|
|
D01418701B |

PROFESSIONAL BLU-RAY DISC™ PLAYER
OWNER'S MANUAL

|
|
D01418701B |

PROFESSIONAL BLU-RAY DISC™ PLAYER
OWNER'S MANUAL

 It is forbidden by law to copy, broadcast, show, broadcast on cable, play in public, or rent copyrighted material without permission. Commercial BD-video/DVD-video discs are copy-protected, and any recordings made from these discs will be distorted. This item incorporates copy protection technology that is protected by U.S. patents and other intellectual property rights of Rovi Corporation. Reverse engineering and disassembly are prohibited.
It is forbidden by law to copy, broadcast, show, broadcast on cable, play in public, or rent copyrighted material without permission. Commercial BD-video/DVD-video discs are copy-protected, and any recordings made from these discs will be distorted. This item incorporates copy protection technology that is protected by U.S. patents and other intellectual property rights of Rovi Corporation. Reverse engineering and disassembly are prohibited.
 This product incorporates copy protection technology that is protected by U.S. patents and other intellectual property rights of Rovi Corporation. The use of Rovi Corporation’s copy protection technology in the product must be authorized by Rovi Corporation. Reverse engineering and disassembly are prohibited.
This product incorporates copy protection technology that is protected by U.S. patents and other intellectual property rights of Rovi Corporation. The use of Rovi Corporation’s copy protection technology in the product must be authorized by Rovi Corporation. Reverse engineering and disassembly are prohibited.
 THIS PRODUCT IS LICENSED UNDER THE AVC PATENT PORTFOLIO LICENSE FOR THE PERSONAL USE OF A CONSUMER OR OTHER USES IN WHICH IT DOES NOT RECEIVE REMUNERATION TO (i) ENCODE VIDEO IN COMPLIANCE WITH THE AVC STANDARD (“AVC VIDEO”) AND/OR (ii) DECODE AVC VIDEO THAT WAS ENCODED BY A CONSUMER ENGAGED IN A PERSONAL ACTIVITY AND/OR WAS OBTAINED FROM A VIDEO PROVIDER LICENSED TO PROVIDE AVC VIDEO. NO LICENSE IS GRANTED OR SHALL BE IMPLIED FOR ANY OTHER USE. ADDITIONAL INFORMATION MAY BE OBTAINED FROM MPEG LA, L.L.C. SEE HTTP://WWW.MPEGLA.COM
THIS PRODUCT IS LICENSED UNDER THE AVC PATENT PORTFOLIO LICENSE FOR THE PERSONAL USE OF A CONSUMER OR OTHER USES IN WHICH IT DOES NOT RECEIVE REMUNERATION TO (i) ENCODE VIDEO IN COMPLIANCE WITH THE AVC STANDARD (“AVC VIDEO”) AND/OR (ii) DECODE AVC VIDEO THAT WAS ENCODED BY A CONSUMER ENGAGED IN A PERSONAL ACTIVITY AND/OR WAS OBTAINED FROM A VIDEO PROVIDER LICENSED TO PROVIDE AVC VIDEO. NO LICENSE IS GRANTED OR SHALL BE IMPLIED FOR ANY OTHER USE. ADDITIONAL INFORMATION MAY BE OBTAINED FROM MPEG LA, L.L.C. SEE HTTP://WWW.MPEGLA.COM
 THIS PRODUCT IS LICENSED UNDER THE VC-1 PATENT PORTFOLIO LICENSE FOR THE PERSONAL AND NON-COMMERCIAL USE OF A CONSUMER TO (i) ENCODE VIDEO IN COMPLIANCE WITH THE VC-1 STANDARD (“VC-1 VIDEO”) AND/OR (ii) DECODE VC-1 VIDEO THAT WAS ENCODED BY A CONSUMER ENGAGED IN A PERSONAL AND NON-COMMERCIAL ACTIVITY AND/OR WAS OBTAINED FROM A VIDEO PROVIDER LICENSED TO PROVIDE VC-1 VIDEO. NO LICENSE IS GRANTED OR SHALL BE IMPLIED FOR ANY OTHER USE. ADDITIONAL INFORMATION MAY BE OBTAINED FROM MPEG LA, L.L.C. SEE HTTP://WWW.MPEGLA.COM
THIS PRODUCT IS LICENSED UNDER THE VC-1 PATENT PORTFOLIO LICENSE FOR THE PERSONAL AND NON-COMMERCIAL USE OF A CONSUMER TO (i) ENCODE VIDEO IN COMPLIANCE WITH THE VC-1 STANDARD (“VC-1 VIDEO”) AND/OR (ii) DECODE VC-1 VIDEO THAT WAS ENCODED BY A CONSUMER ENGAGED IN A PERSONAL AND NON-COMMERCIAL ACTIVITY AND/OR WAS OBTAINED FROM A VIDEO PROVIDER LICENSED TO PROVIDE VC-1 VIDEO. NO LICENSE IS GRANTED OR SHALL BE IMPLIED FOR ANY OTHER USE. ADDITIONAL INFORMATION MAY BE OBTAINED FROM MPEG LA, L.L.C. SEE HTTP://WWW.MPEGLA.COM
 THIS PRODUCT IS LICENSED UNDER THE VC-1 PATENT PORTFOLIO LICENSE FOR THE PERSONAL AND NON-COMMERCIAL USE OF A CONSUMER TO (i) ENCODE VIDEO IN COMPLIANCE WITH THE VC-1 STANDARD (“VC-1 VIDEO”) AND/OR (ii) DECODE VC-1 VIDEO THAT WAS ENCODED BY A CONSUMER ENGAGED IN A PERSONAL AND NON-COMMERCIAL ACTIVITY AND/OR WAS OBTAINED FROM A VIDEO PROVIDER LICENSED TO PROVIDE VC-1 VIDEO. NO LICENSE IS GRANTED OR SHALL BE IMPLIED FOR ANY OTHER USE. ADDITIONAL INFORMATION MAY BE OBTAINED FROM MPEG LA, L.L.C. SEE HTTP://WWW.MPEGLA.COM
THIS PRODUCT IS LICENSED UNDER THE VC-1 PATENT PORTFOLIO LICENSE FOR THE PERSONAL AND NON-COMMERCIAL USE OF A CONSUMER TO (i) ENCODE VIDEO IN COMPLIANCE WITH THE VC-1 STANDARD (“VC-1 VIDEO”) AND/OR (ii) DECODE VC-1 VIDEO THAT WAS ENCODED BY A CONSUMER ENGAGED IN A PERSONAL AND NON-COMMERCIAL ACTIVITY AND/OR WAS OBTAINED FROM A VIDEO PROVIDER LICENSED TO PROVIDE VC-1 VIDEO. NO LICENSE IS GRANTED OR SHALL BE IMPLIED FOR ANY OTHER USE. ADDITIONAL INFORMATION MAY BE OBTAINED FROM MPEG LA, L.L.C. SEE HTTP://WWW.MPEGLA.COM
 Cinavia™
Cinavia™
Cinavia Notice
This product uses Cinavia technology to limit the use of unauthorized copies of some commercially-produced film and videos and their soundtracks. When a prohibited use of an unauthorized copy is detected, a message will be displayed and playback or copying will be interrupted. More information about Cinavia technology is provided at the Cinavia Online Consumer Information Center at http://www.cinavia.com To request additional information about Cinavia by mail, send a postcard with your mailing address to: Cinavia Consumer Information Center, P.O. Box 86851, San Diego, CA, 92138, USA. This product incorporates proprietary technology under license from Verance Corporation and is protected by U.S. Patent 7,369,677 and other U.S. and worldwide patents issued and pending as well as copyright and trade secret protection for certain aspects of such technology. Cinavia is a trademark of Verance Corporation. Copyright 2004-2016 Verance Corporation. All rights reserved by Verance. Reverse engineering or disassembly is prohibited.
 Dolby, Dolby Audio, and the double-D symbol are trademarks of Dolby Laboratories Licensing Corporation. Manufactured under license from Dolby Laboratories.
Dolby, Dolby Audio, and the double-D symbol are trademarks of Dolby Laboratories Licensing Corporation. Manufactured under license from Dolby Laboratories.
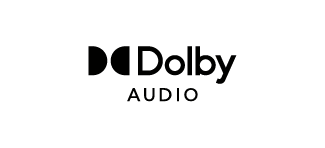
 For DTS patents, see http://patents.dts.com.
For DTS patents, see http://patents.dts.com.
Manufactured under license from DTS Licensing Limited. DTS, DTS-HD, the Symbol, & DTS and the Symbol together are registered trademarks, and DTS-HD Master Audio | Essential is a trademark of DTS, Inc. © DTS, Inc. All Rights Reserved.
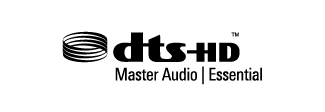
 Blu-ray Disc™, Blu-ray™, Blu-ray 3D™, BD-Live™, BONUSVIEW™ word marks and logos are trademarks of the Blu-ray Disc Association.
Blu-ray Disc™, Blu-ray™, Blu-ray 3D™, BD-Live™, BONUSVIEW™ word marks and logos are trademarks of the Blu-ray Disc Association.
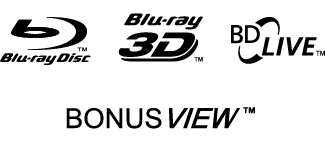
 “DVD Logo” is a trademark of DVD Format/Logo Licensing Corporation.
“DVD Logo” is a trademark of DVD Format/Logo Licensing Corporation.
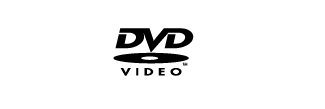
 HDMI, the HDMI logo and High-Definition Multimedia Interface are trademarks or registered trademarks of HDMI LLC in the USA and other countries.
HDMI, the HDMI logo and High-Definition Multimedia Interface are trademarks or registered trademarks of HDMI LLC in the USA and other countries.
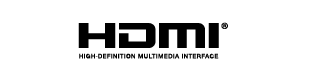
 Oracle and Java are registered trademarks of Oracle Corporation and its subsidiary and affiliated companies in the USA and other countries. Names, including those of companies and products, in this document might be trademarks or registered trademarks.
Oracle and Java are registered trademarks of Oracle Corporation and its subsidiary and affiliated companies in the USA and other countries. Names, including those of companies and products, in this document might be trademarks or registered trademarks.
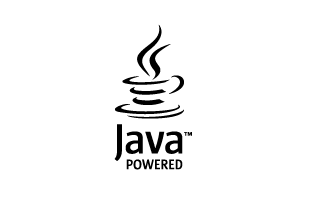
 AVCHD and the AVCHD logo are trademarks of Panasonic Corporation and Sony Corporation.
AVCHD and the AVCHD logo are trademarks of Panasonic Corporation and Sony Corporation.
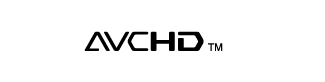
 “x.v.Color” and “x.v.Color” logo are trademarks of Sony Corporation.
“x.v.Color” and “x.v.Color” logo are trademarks of Sony Corporation.
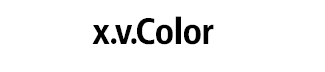
 Supply of this product does not convey a license nor imply any right to distribute MPEG Layer-3 compliant content created with this product in revenue-generating broadcast systems (terrestrial, satellite, cable and/or other distribution channels), streaming applications (via Internet, intranets and/or other networks), other content distribution systems (pay-audio or audio-on-demand applications and the like) or on physical media (compact discs, digital versatile discs, semiconductor chips, hard drives, memory cards and the like). An independent license for such use is required. For details, please visit http://mp3licensing.com.
Supply of this product does not convey a license nor imply any right to distribute MPEG Layer-3 compliant content created with this product in revenue-generating broadcast systems (terrestrial, satellite, cable and/or other distribution channels), streaming applications (via Internet, intranets and/or other networks), other content distribution systems (pay-audio or audio-on-demand applications and the like) or on physical media (compact discs, digital versatile discs, semiconductor chips, hard drives, memory cards and the like). An independent license for such use is required. For details, please visit http://mp3licensing.com.
 SDXC Logo is a trademark of SD-3C LLC.
SDXC Logo is a trademark of SD-3C LLC.
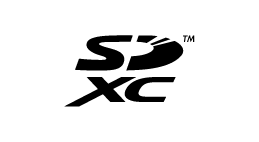
 TASCAM is a registered trademark of TEAC Corporation.
TASCAM is a registered trademark of TEAC Corporation.
 Other company names, product names and logos in this document are the trademarks or registered trademarks of their respective owners.
Other company names, product names and logos in this document are the trademarks or registered trademarks of their respective owners.
|
|
CAUTION: TO REDUCE THE RISK OF ELECTRIC SHOCK, DO NOT REMOVE COVER (OR BACK). NO USER-SERVICEABLE PARTS INSIDE. REFER SERVICING TO QUALIFIED SERVICE PERSONNEL. |
|
|
The lightning flash with arrowhead symbol, within equilateral triangle, is intended to alert the user to the presence of uninsulated “dangerous voltage” within the product’s enclosure that may be of sufficient magnitude to constitute a risk of electric shock to persons. |
|
|
The exclamation point within an equilateral triangle is intended to alert the user to the presence of important operating and maintenance (servicing) instructions in the literature accompanying the appliance. |
|
WARNING: TO PREVENT FIRE OR SHOCK HAZARD, DO NOT EXPOSE THIS APPLIANCE TO RAIN OR MOISTURE. |
1.Read these instructions.
2.Keep these instructions.
3.Heed all warnings.
4.Follow all instructions.
5.Do not use this apparatus near water.
6.Clean only with dry cloth.
7.Do not block any ventilation openings. Install in accordance with the manufacturer’s instructions.
8.Do not install near any heat sources such as radiators, heat registers, stoves, or other apparatus (including amplifiers) that produce heat.
9.Do not defeat the safety purpose of the polarized or grounding-type plug. A polarized plug has two blades with one wider than the other. A grounding type plug has two blades and a third grounding prong. The wide blade or the third prong are provided for your safety. If the provided plug does not fit into your outlet, consult an electrician for replacement of the obsolete outlet.
10.Protect the power cord from being walked on or pinched particularly at plugs, convenience receptacles, and the point where they exit from the apparatus.
11.Only use attachments/accessories specified by the manufacturer.
12.Use only with the cart, stand, tripod, bracket, or table specified by the manufacturer, or sold with the apparatus. When a cart is used, use caution when moving the cart/apparatus combination to avoid injury from tip-over.
.png)
13.Unplug this apparatus during lightning storms or when unused for long periods of time.
14.Refer all servicing to qualified service personnel. Servicing isrequired when the apparatus has been damaged in any way, such as power-supply cord or plug is damaged, liquid has been spilled or objects have fallen into the apparatus, the apparatus has been exposed to rain or moisture, does not operate normally, or has been dropped.
 The apparatus draws nominal non-operating power from the AC outlet with its POWER or STANDBY/ON switch not in the ON position.
The apparatus draws nominal non-operating power from the AC outlet with its POWER or STANDBY/ON switch not in the ON position.
 The mains plug is used as the disconnect device, the disconnect device shall remain readily operable.
The mains plug is used as the disconnect device, the disconnect device shall remain readily operable.
 Caution should be taken when using earphones or headphones with the product because excessive sound pressure (volume) from earphones or headphones can cause hearing loss.
Caution should be taken when using earphones or headphones with the product because excessive sound pressure (volume) from earphones or headphones can cause hearing loss.
 If you are experiencing problems with this product, contact TEAC for a service referral. Do not use the product until it has been repaired.
If you are experiencing problems with this product, contact TEAC for a service referral. Do not use the product until it has been repaired.
CAUTION
|
|
WARNING
|
Products with Class |
WARNING
|
|
|
WARNING
|
This equipment is not suitable for use in locations where children are likely to be present. |
RACK-MOUNTING THE UNIT
Use the supplied rack-mounting kit to mount the unit in a standard 19-inch rack, as shown below.
Remove the feet of the unit before mounting.
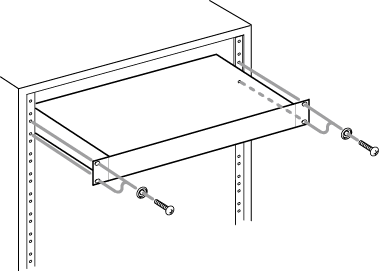
ATTENTION
 Leave 1U of space above the unit for ventilation.
Leave 1U of space above the unit for ventilation.
 Allow at least 10 cm (4 in) at the rear of the unit for ventilation.
Allow at least 10 cm (4 in) at the rear of the unit for ventilation.
|
For U.S.A. Supplier's Declaration of Conformity Model Number: BD-MP1MKII Trade Name: TASCAM Responsible party: TEAC AMERICA, INC. Address: 10410 Pioneer Blvd., Unit #3, Telephone number: 1-323-726-0303 |
|
|
This device complies with Part 15 of the FCC Rules. Operation is subject to the following two conditions: (1) this device may not cause harmful interference, and (2) this device must accept any interference received, including interference that may cause undesired operation. INFORMATION TO THE USER This equipment has been tested and found to comply with the limits for a Class B digital device, pursuant to Part 15 of the FCC Rules. These limits are designed to provide reasonable protection against harmful interference in a residential installation. This equipment generates, uses, and can radiate radio frequency energy and, if not installed and used in accordance with the instructions, may cause harmful interference to radio communications. However, there is no guarantee that interference will not occur in a particular installation. If this equipment does cause harmful interference to radio or television reception, which can be determined by turning the equipment off and on, the user is encouraged to try to correct the interference by one or more of the following measures. a) Reorient or relocate the receiving antenna. b) Increase the separation between the equipment and receiver. c) Connect the equipment into an outlet on a circuit different from that to which the receiver is connected. d) Consult the dealer or an experienced radio/TV technician for help. CAUTION Changes or modifications to this equipment not expressly approved by TEAC CORPORATION for compliance could void the user’s authority to operate this equipment. |
|
LASER INFORMATION
This laser product is a consumer laser product according to EN 50689 and complies with all consumer laser product requirements except child appealing products.
This product contains a laser system and is classified as a CLASS 1 LASER PRODUCT according to IEC 60825-1:2014. This class does not require special attention in normal use. Do not take apart to prevent being exposed to the laser beam.
Notes on Laser Product
This product has been designed and manufactured according to FDA regulations “title 21, CFR, chapter 1, subchapter J, based on the Radiation Control for Health and Safety Act of 1968”, and is classified as a class 1 laser product. There is no hazardous invisible laser radiation during operation because invisible laser radiation emitted inside of this product is completely confined in the protective housings.
The label required in this regulation is shown at  .
.
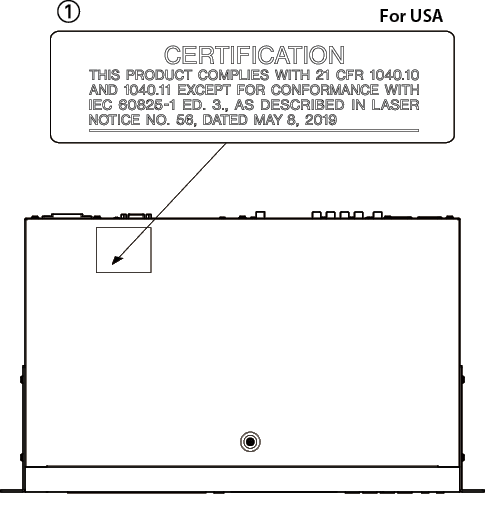
1.CAUTION - Laser radiation when open and interlock defeated. DO NOT STARE INTO BEAM; Class 2 Laser module inside.
2.For Optical Mechanism module:
LASER RADIATION
DO NOT STARE INTO BEAM
CLASS 2 LASER PRODUCT
ATTENTION
 DO NOT REMOVE THE PROTECTIVE HOUSING USING A SCREWDRIVER.
DO NOT REMOVE THE PROTECTIVE HOUSING USING A SCREWDRIVER.
 USE OF CONTROLS OR ADJUSTMENTS OR PERFORMANCE OF PROCEDURES OTHER THAN THOSE SPECIFIED HEREIN MAY RESULT IN HAZARDOUS RADIATION EXPOSURE.
USE OF CONTROLS OR ADJUSTMENTS OR PERFORMANCE OF PROCEDURES OTHER THAN THOSE SPECIFIED HEREIN MAY RESULT IN HAZARDOUS RADIATION EXPOSURE.
|
Optical pickup Type: SL6167 Manufacturer: Sony Corporation |
|
|
Laser output: |
Less than 100 mW on the objective lens (CD) Less than 100 mW on the objective lens (DVD) |
|
Wavelength: |
770 - 800 nm (CD) typ. 650 - 664 nm (DVD) typ. |
|
Optical pickup Type: SLD3134VL Manufacturer: Sony Corporation Laser output: Less than 700 mW on the objective lens (BD) Wavelength: 400 - 410 nm (BD) typ. |
|
Optical pickup Type: SL6169 Manufacturer: Sony Corporation |
|
|
Laser output: |
Less than 150 mW on the objective lens (CD) Less than 150 mW on the objective lens (DVD) |
|
Wavelength: |
770 - 800 nm (CD) typ. 650 - 664 nm (DVD) typ. |
|
Optical pickup Type: SLD3135VL Manufacturer: Sony Corporation Laser output: Less than 700 mW on the objective lens (BD) Wavelength: 400 - 410 nm (BD) typ. |
|
IN USA/CANADA, USE ONLY ON 120 V SUPPLY. |
|
For Canada THIS CLASS B DIGITAL APPARATUS COMPLIES WITH CANADIAN ICES-003. CET APPAREIL NUMERIQUE DE LA CLASSE B EST CONFORME A LA NORME NMB-003 DU CANADA. |
|
|
This product complies with the European Directives request and the other Commission Regulations. |
|
|
This product complies with applicable UK regulations. |
This product uses batteries. Misuse of batteries could cause a leak, rupture or other trouble. Always abide by the following precautions when using batteries.
 Never recharge non-rechargeable batteries. The batteries could rupture or leak, causing fire or injury.
Never recharge non-rechargeable batteries. The batteries could rupture or leak, causing fire or injury.
 When installing batteries, pay attention to the polarity indications (plus/minus (+/–) orientation), and install them correctly in the battery compartment as indicated. Putting them in backward could make the batteries rupture or leak, causing fire, injury or stains around them.
When installing batteries, pay attention to the polarity indications (plus/minus (+/–) orientation), and install them correctly in the battery compartment as indicated. Putting them in backward could make the batteries rupture or leak, causing fire, injury or stains around them.
 When you store or dispose batteries, isolate their terminals with insulation tape or something like that to prevent them from contacting other batteries or metallic objects.
When you store or dispose batteries, isolate their terminals with insulation tape or something like that to prevent them from contacting other batteries or metallic objects.
 When throwing used batteries away, follow the disposal instructions indicated on the batteries and the local disposal laws.
When throwing used batteries away, follow the disposal instructions indicated on the batteries and the local disposal laws.
 Do not use batteries other than those specified. Do not mix and use new and old batteries or different types of batteries together. The batteries could rupture or leak, causing fire, injury or stains around them.
Do not use batteries other than those specified. Do not mix and use new and old batteries or different types of batteries together. The batteries could rupture or leak, causing fire, injury or stains around them.
 Do not carry or store batteries together with small metal objects. The batteries could short, causing leak, rupture or other trouble.
Do not carry or store batteries together with small metal objects. The batteries could short, causing leak, rupture or other trouble.
 Do not heat or disassemble batteries. Do not put them in fire or water. Batteries could rupture or leak, causing fire, injury or stains around them.
Do not heat or disassemble batteries. Do not put them in fire or water. Batteries could rupture or leak, causing fire, injury or stains around them.
 If the battery fluid leaks, wipe away any fluid on the battery case before inserting new batteries. If the battery fluid gets in an eye, it could cause loss of eyesight. If fluid does enter an eye, wash it out thoroughly with clean water without rubbing the eye and then consult a doctor immediately. If the fluid gets on a person’s body or clothing, it could cause skin injuries or burns. If this should happen, wash it off with clean water and then consult a doctor immediately.
If the battery fluid leaks, wipe away any fluid on the battery case before inserting new batteries. If the battery fluid gets in an eye, it could cause loss of eyesight. If fluid does enter an eye, wash it out thoroughly with clean water without rubbing the eye and then consult a doctor immediately. If the fluid gets on a person’s body or clothing, it could cause skin injuries or burns. If this should happen, wash it off with clean water and then consult a doctor immediately.
 The unit power should be off when you install and replace batteries.
The unit power should be off when you install and replace batteries.
 Remove the batteries if you do not plan to use the unit for a long time. Batteries could rupture or leak, causing fire, injury or stains around them. If the battery fluid leaks, wipe away any fluid on the battery compartment before inserting new batteries.
Remove the batteries if you do not plan to use the unit for a long time. Batteries could rupture or leak, causing fire, injury or stains around them. If the battery fluid leaks, wipe away any fluid on the battery compartment before inserting new batteries.
 Do not disassemble a battery. The acid inside the battery could harm skin or clothing.
Do not disassemble a battery. The acid inside the battery could harm skin or clothing.
|
For European Customers |
|
|
Disposal of electrical and electronic equipment and batteries and/or accumulators |
|
|
a)All electrical/electronic equipment and waste batteries/accumulators should be disposed of separately from the municipal waste stream via collection facilities designated by the government or local authorities. |
|
|
b)By disposing of electrical/electronic equipment and waste batteries/accumulators correctly, you will help save valuable resources and prevent any potential negative effects on human health and the environment. |
|
|
c)Improper disposal of waste electrical/electronic equipment and batteries/accumulators can have serious effects on the environment and human health because of the presence of hazardous substances in the equipment. |
|
|
d)The Waste Electrical and Electronic Equipment (WEEE) symbols, which show wheeled bins that have been crossed out, indicate that electrical/electronic equipment and batteries/accumulators must be collected and disposed of separately from household waste. |
|
|
If a battery or accumulator contains more than the specified values of lead (Pb) and/or cadmium (Cd) as defined in the Battery Regulation (EU) 2023/1542, then the chemical symbols for those elements will be indicated beneath the WEEE symbol. |
|
|
e)Return and collection systems are available to end users. For more detailed information about the disposal of old electrical/electronic equipment and waste batteries/accumulators, please contact your city office, waste disposal service or the shop where you purchased the equipment. |
|
Thank you very much for purchasing the TASCAM BD-MP1MKII.
Before using this unit, read this Owner’s Manual carefully so that you will be able to use it correctly and enjoy working with it for many years. After you have finished reading this manual, please keep it in a safe place for future reference.
You can also download this Owner’s Manual from the TEAC Global Site.
|
|
BD-MP1 MKII |
This product includes the following items.
Take care when opening the package to avoid damaging the items. Keep the box and packing materials for transportation in the future.
Please contact the store where you purchased this unit if any of these items are missing or have been damaged during transportation.
 Main unit × 1
Main unit × 1
 Power cord × 1
Power cord × 1
 Wireless remote control (TASCAM RC-BDMP1MKII) × 1
Wireless remote control (TASCAM RC-BDMP1MKII) × 1
 AAA batteries × 2
AAA batteries × 2
 Rackmount screw kit × 1
Rackmount screw kit × 1
Items included in kit
 Rackmount ears (left and right) × 2
Rackmount ears (left and right) × 2
 Screws for ear attachment × 6
Screws for ear attachment × 6
 Screws for attachment to rack × 4
Screws for attachment to rack × 4
 Washers (for rack) × 4
Washers (for rack) × 4
 Owner’s Manual (this document) including warranty × 1
Owner’s Manual (this document) including warranty × 1
Conventions used in this manual
In this manual, we use the following conventions:
 SD/SDHC/SDXC memory cards are called “SD cards”.
SD/SDHC/SDXC memory cards are called “SD cards”.
 “USB flash drives” are sometimes called “USB drives”.
“USB flash drives” are sometimes called “USB drives”.
 The CD-DA format is sometimes called the “audio CD” format. In addition, CDs with tracks recorded in the audio CD format are sometimes called “audio CDs”.
The CD-DA format is sometimes called the “audio CD” format. In addition, CDs with tracks recorded in the audio CD format are sometimes called “audio CDs”.
 CDs with MP3 or WMA files are called “data CDs”.
CDs with MP3 or WMA files are called “data CDs”.
 The input source that is currently selected is called the “current source”.
The input source that is currently selected is called the “current source”.
 The folder that is currently selected is called the “current folder”.
The folder that is currently selected is called the “current folder”.
 As necessary, additional information is provided under TIP, NOTE, ATTENTION and CAUTION headings.
As necessary, additional information is provided under TIP, NOTE, ATTENTION and CAUTION headings.
TIP
These are tips about how to use the unit.
NOTE
These provide additional explanations and describe special cases.
ATTENTION
Failure to follow these instructions could result in damage to equipment or lost data, for example.
 CAUTION
CAUTION
Failure to follow these instructions could result in injury.
 Supports playback of a variety of Blu-ray, DVD and CD formats
Supports playback of a variety of Blu-ray, DVD and CD formats
 Supports playback from SD cards and USB flash drives
Supports playback from SD cards and USB flash drives
 Power on play function enables automatic playback of content when turned on
Power on play function enables automatic playback of content when turned on
 Seamless repetition of individual chapters, titles and A-B intervals possible
Seamless repetition of individual chapters, titles and A-B intervals possible
 Various lock functions to prevent accidents caused by misoperation (panel lock, IR lock, tray lock)
Various lock functions to prevent accidents caused by misoperation (panel lock, IR lock, tray lock)
 HIDE MENU function can be used to hide the HOME Screen (black screen) after the power is turned on and when discs are loaded
HIDE MENU function can be used to hide the HOME Screen (black screen) after the power is turned on and when discs are loaded
 Ports for USB flash drives available on both front and back
Ports for USB flash drives available on both front and back
 HDMI output port enables output to monitors and TVs
HDMI output port enables output to monitors and TVs
 Unbalanced RCA and balanced XLR analog audio output jacks
Unbalanced RCA and balanced XLR analog audio output jacks
 COAXIAL digital audio output connector supports Dolby Audio and DTS, for example
COAXIAL digital audio output connector supports Dolby Audio and DTS, for example
 Front left and right, center, side left and right, surround back left and right and subwoofer output jacks support 7.1ch surround
Front left and right, center, side left and right, surround back left and right and subwoofer output jacks support 7.1ch surround
 Support for external control through Ethernet/RS-232C
Support for external control through Ethernet/RS-232C
 Play, stop, pause and search functions as well as menu settings can be controlled from front panel
Play, stop, pause and search functions as well as menu settings can be controlled from front panel
 Compact 1U rackmount size
Compact 1U rackmount size
|
Information is given about products in this manual only for the purpose of example and does not indicate any guarantees against infringements of third-party intellectual property rights and other rights related to them. TEAC Corporation will bear no responsibility for infringements on third-party intellectual property rights or their occurrence because of the use of these products. |
|
With the exception of personal enjoyment and similar uses, copyrighted materials belonging to third parties cannot be used without permission from the rights holders in accordance with copyright law. Please use the equipment appropriately. TEAC Corporation will bear no responsibility for rights infringements committed by users of this product. |
|
Information about copyrights and licenses related to open source software is included at the end of this document. |
Precautions for placement and use
 The operating temperature range of this unit is 5–35 °C.
The operating temperature range of this unit is 5–35 °C.
 Do not install this unit in the following types of locations. Doing so could make the sound quality worse or cause malfunction.
Do not install this unit in the following types of locations. Doing so could make the sound quality worse or cause malfunction.
Locations with frequent vibrations
Near windows or other places exposed to direct sunlight
Near heaters or other extremely hot places
Extremely cold places
Very humid or poorly ventilated places
Very dusty places
 Install the unit so that it is level.
Install the unit so that it is level.
 To enable good heat dissipation, do not place anything on top of the unit.
To enable good heat dissipation, do not place anything on top of the unit.
 Do not place the unit on top of a power amplifier or other device that generates heat.
Do not place the unit on top of a power amplifier or other device that generates heat.
|
* It is highly recommended that you shall take appropriate measures to prepare for the unexpected loss of data along with the Copyright Act of your country or region. |
You can download updates for this unit from the TEAC Global Site:
In the TASCAM Downloads section, select the desired language to open the Downloads website page for that language.
Please visit the following TASCAM website to register your TASCAM product online.
If you register your product, you will be notified when there is a firmware or software update regarding the registered product.
https://tascamid.tascam.jp/int/login
Condensation could occur if the unit is moved from a cold place to a warm place, it is used immediately after a cold room has been heated or it is otherwise exposed to a sudden temperature change. To prevent this, or if this occurs, let the unit sit for one or two hours at the new room temperature before using it.
Use a dry soft cloth to wipe the unit clean. Do not wipe with chemical cleaning cloths, thinner, alcohol or other chemical agents. Doing so could damage the surface or cause discoloration.
 Insert the included power cord all the way into the AC IN connector.
Insert the included power cord all the way into the AC IN connector.
 Do not connect a power supply other than one that is AC100V - 240V (50/60Hz).
Do not connect a power supply other than one that is AC100V - 240V (50/60Hz).
 Hold the power cord by its plug when connecting or disconnecting it.
Hold the power cord by its plug when connecting or disconnecting it.
About TASCAM customer support service
TASCAM products are supported and warrantied only in their country/region of purchase.
To receive support after purchase, on the TASCAM Distributors list page of the TEAC Global Site (https://teac-global.com/), search for the local company or representative for the region where you purchased the product and contact that organization.
When making inquiries, the address (URL) of the shop or web shop where it was purchased and the purchase date are required.
Moreover, the warranty card and proof of purchase might also be necessary.
This unit can use SD cards and USB flash drives for playback.
A list of SD cards and USB flash drives that have been confirmed for use with this unit can be found on the TEAC Global Site (https://tascam.jp/int/product/bd-mp1mkii/docs). Check the page for this product. You can also contact TASCAM customer support service.
SD cards and USB flash drives are delicate media.
In order to avoid damaging SD cards and USB flash drives, please take the following precautions when handling them.
 Do not leave them in extremely hot or cold places.
Do not leave them in extremely hot or cold places.
 Do not leave them in extremely humid places.
Do not leave them in extremely humid places.
 Do not let them get wet.
Do not let them get wet.
 Do not put things on top of them or twist them.
Do not put things on top of them or twist them.
 Do not hit them.
Do not hit them.
 Do not remove or insert them during playback, data transmission or other access.
Do not remove or insert them during playback, data transmission or other access.
 When transporting them, put them into cases, for example.
When transporting them, put them into cases, for example.
 Load discs with their recorded sides down.
Load discs with their recorded sides down.
 Load discs when the disc tray is completely open.
Load discs when the disc tray is completely open.
 Align discs with the tray guide and place them so they are level.
Align discs with the tray guide and place them so they are level.
 Do not touch the recorded (unlabeled) side. Fingerprints, oils and other substances can cause errors during playback.
Do not touch the recorded (unlabeled) side. Fingerprints, oils and other substances can cause errors during playback.
 If fingerprints or dust adhere to the recorded side of a disc, wipe it gently with a soft dry cloth from the center towards the outside edge.
If fingerprints or dust adhere to the recorded side of a disc, wipe it gently with a soft dry cloth from the center towards the outside edge.
 Dirt on discs can lower video and sound quality, so clean them and always store them in a clean state.
Dirt on discs can lower video and sound quality, so clean them and always store them in a clean state.
 Do not use any record spray, anti-static solutions, benzene, paint thinner or other chemical agents to clean discs as they could damage the delicate playing surface. It may cause discs to become unplayable.
Do not use any record spray, anti-static solutions, benzene, paint thinner or other chemical agents to clean discs as they could damage the delicate playing surface. It may cause discs to become unplayable.
 Do not apply labels or other materials to discs. Do not use discs that have glue or sticky residue from having had tape, stickers or other materials applied to their surface. Such discs could become stuck in the unit or cause it to malfunction.
Do not apply labels or other materials to discs. Do not use discs that have glue or sticky residue from having had tape, stickers or other materials applied to their surface. Such discs could become stuck in the unit or cause it to malfunction.
 Never use commercially-available disc stabilizers. Using stabilizers with this player could prevent playback or damage the unit.
Never use commercially-available disc stabilizers. Using stabilizers with this player could prevent playback or damage the unit.
 Do not use cracked discs.
Do not use cracked discs.
 Do not use discs that are irregularly shaped, including discs shaped like hearts, business cards and octagons because using such discs could cause the unit to malfunction.
Do not use discs that are irregularly shaped, including discs shaped like hearts, business cards and octagons because using such discs could cause the unit to malfunction.
.png)
 Copy Control CDs have been sold by several record companies in an attempt to protect their copyrights. Since some of these discs do not comply with the CD specifications, they may not be playable on the unit.
Copy Control CDs have been sold by several record companies in an attempt to protect their copyrights. Since some of these discs do not comply with the CD specifications, they may not be playable on the unit.
ATTENTION
 Only load one disc at a time. Loading two or more discs at the same time could cause malfunction and damage the discs.
Only load one disc at a time. Loading two or more discs at the same time could cause malfunction and damage the discs.
 Do not push the disc tray in when the power is in standby. Doing so could cause malfunction.
Do not push the disc tray in when the power is in standby. Doing so could cause malfunction.
NOTE
If a disc that cannot be played back or a disc that is upside down is loaded in the unit, “UNK DISC” will appear on the display.
_210205.png)

 button and indicator
button and indicator
Use this to turn the unit on and put it into standby.
The indicator lights red when the power is in standby and green when on.
 CAUTION
CAUTION
Before turning the unit on, lower the volumes of connected equipment to their minimum levels.
Failure to do so could result in a sudden loud noise that could harm hearing, for example.
ATTENTION
Do not turn the power on/off when the unit is playing any media or reading data from an SD card or USB flash drive. Doing so could make the unit stop operating properly and cause data on the SD card or USB flash drive to be damaged.
 Disc tray
Disc tray
Press the OPEN/CLOSE [LOCK] button to open the disc tray and load/remove a disc. To close the disc tray, press the OPEN/CLOSE [LOCK] button.
 OPEN/CLOSE [LOCK](
OPEN/CLOSE [LOCK]( ) button
) button
Use to open and close the disc tray usually.
Press while pressing the HIDE MENU [SHIFT] button to enable the front panel lock function.
Do this again to disable the lock function.
 Remote control signal receiver
Remote control signal receiver
Signals from remote controls are received here. When operating the remote control, point it toward this receiver.
 Display
Display
This shows various types of information.
 HIDE MENU [SHIFT] button
HIDE MENU [SHIFT] button
Press this button to turn on the HIDE MENU function, which stops display of the HOME screen (the screen will remain black).
When the HIDE MENU function is on, an * will be shown at the right end of the bottom line on the display, and characters and icons for playback, searching and skipping, for example will not be shown on the monitor. Press this again to turn off the function.
In addition, while pressing this button, press the  or
or  –
– buttons to use the functions shown in the white rectangles with black characters (shift mode).
buttons to use the functions shown in the white rectangles with black characters (shift mode).
|
Button combination |
Button press |
Behavior |
|
|
SHIFT |
|
Simultaneous press |
Changes the LOCK setting. |
|
SHIFT |
|
Simultaneous press |
Confirms or selects menu items. |
|
SHIFT |
|
Simultaneous press |
|
|
SHIFT |
|
Simultaneous press |
|
|
SHIFT |
|
Simultaneous press |
|
|
SHIFT |
|
Simultaneous press |
|
 STOP [ENTER] (HOME) (
STOP [ENTER] (HOME) ( ) button
) button
Press this when a video file is being played, paused or searched to stop the current operation, stop the unit and close the video.
Pressing this when a disc is stopped will return to the HOME screen, and pressing it when a file is stopped will return to the media screen.
When an audio file is being played, paused or searched, press to stop playback or searching.
When the HOME screen or a Settings screen is open, press this at the same time as the HIDE MENU [SHIFT] button to enable shift mode and use this as the ENTER button.
 PLAY [
PLAY [ ] (
] ( ) button/indicator
) button/indicator
Press when stopped or in playback standby to start playback.
The indicator lights green during playback and is unlit at all other times.
When the HOME screen or a Settings screen is open, press this at the same time as the HIDE MENU [SHIFT] button to enable shift mode and use this as the move cursor down ( ) button.
) button.
While pressing this button, press a button shown connected to it ( ,
,  or
or  ) to use its special function.
) to use its special function.
|
Button combination |
Button press |
Behavior |
|
|
|
|
Simultaneous press |
Displays the HOME screen. |
|
|
|
Simultaneous press |
Displays the top menu/title menu of the disc. |
|
|
|
Simultaneous press |
Selects repeat modes. |
|
|
|
Simultaneous press |
Plays back a defined section between point A and B repeatedly. |
 PAUSE [
PAUSE [ ] (
] ( ) (TOP MENU) button
) (TOP MENU) button
Press when playing back to pause playback.
When the HOME screen or a Settings screen is open, press this at the same time as the HIDE MENU [SHIFT] button to enable shift mode and use this as the move cursor up ( ) button.
) button.
 SKIP
SKIP  /
/ [
[ ]/[
]/[ ] (
] ( /
/ ) (REPEAT/A-B) buttons
) (REPEAT/A-B) buttons
Press when playing back or paused to skip to the previous or next chapter or file. (Playback will start after skipping.)
Press and hold when playing back or paused to search backward/forward. The search speed changes (among 5 speeds) each time the button is pressed and held. (To resume playing or to pause when searching, press the PLAY [ ] (
] ( ) or PAUSE [
) or PAUSE [ ] (
] ( ) button.)
) button.)
When the HOME screen or a Settings screen is open, press this at the same time as the HIDE MENU [SHIFT] button to enable shift mode and use these as move cursor left/right ( /
/ ) buttons.
) buttons.
 USB port
USB port
Connect/disconnect USB flash drives here.
Audio, video and other files can be played back from a connected USB flash drive. Moreover, this can be used to load update files for firmware updates.
 SD card slot
SD card slot
Insert an SD card in this slot.
Audio, video and other files can be played back from a connected SD card.
.png)
 ANALOG OUT (BALANCED) L/R jacks
ANALOG OUT (BALANCED) L/R jacks
These are balanced XLR analog output jacks.
These transmit balanced 7.1CH OUT FL/FR audio signals to external speakers and amplifiers, for example. Use XLR cables for connection.
NOTE
If you want to use downmixed audio when the selected speaker settings channel configuration is not 2.x, use digital signals from the DIGITAL OUT (COAXIAL) connector.
 ANALOG OUT (UNBALANCED) L/R jacks
ANALOG OUT (UNBALANCED) L/R jacks
These are unbalanced RCA analog output jacks.
These transmit the same audio signals as output from the 7.1CH OUT FL/FR connectors to external speakers and amplifiers, for example. Use RCA cables for connection.
NOTE
If you want to use downmixed audio when the selected speaker settings channel configuration is not 2.x, use digital signals from the DIGITAL OUT (COAXIAL) connector.
 7.1CH OUT (unbalanced) connectors
7.1CH OUT (unbalanced) connectors
These are 7.1 unbalanced RCA analog output jacks.
These transmit 8 channels of audio signals to a 7.1 surround system. Use RCA cables for connection.
 DIGITAL OUT (COAXIAL) connector
DIGITAL OUT (COAXIAL) connector
This is a coaxial digital audio output connector.
This transmits digital audio signals to a television. Use a coaxial cable (75Ω) for connection.
The maximum channel count for this connector is 5.1.
 HDMI OUT port
HDMI OUT port
Audio/video signals are transmitted from the HDMI port. Use an HDMI cable for connection.
NOTE
Audio can be output from the ANALOG OUT jacks, the 7.1CH OUT jacks, the HDMI OUT connector and the DIGITAL OUT (COAXIAL) at the same time.
 USB port
USB port
Connect/disconnect USB flash drives here.
Audio, video and other files can be played back from a connected USB flash drive. Moreover, this can be used to load update files for firmware updates.
 Ethernet connector
Ethernet connector
This is an Ethernet port.
Use to connect this unit to a network and to control it from a computer.
Moreover, BD-Live contents can also be accessed with an Internet connection. Use an STP cable that is category 5e or higher for connection.
 RS-232C connector
RS-232C connector
This is a 9-pin D-sub RS-232C control input/output connector.
A computer can be used to control this unit by connecting to it with an RS-232C cable.
 AC IN connector
AC IN connector
Connect the included power cord here.
Wireless remote control (TASCAM RC-BDMP1MKII)
.png)

 (STANDBY/ON) button
(STANDBY/ON) button
This has the same function as the  button on the main unit.
button on the main unit.
 CAUTION
CAUTION
Before turning the unit on, lower the volumes of connected equipment to their minimum levels. Failure to do so could result in a sudden loud noise that could harm hearing, for example.
 Number (0–9) buttons
Number (0–9) buttons
The number buttons can be used during media playback to designate and select chapter and audio track numbers (except when options or submenus are shown on the screen). (see “Jumping to a specific playback time, scene or track”)
 AUDIO button
AUDIO button
Press during video disc playback to show the current audio settings at the top left of the monitor screen.
Press this button repeatedly to show the audio settings that can be used and to switch sound sources.
The audio settings shown depend on the settings supported by the video disc.
For example, stereo, mono, left channel and right channel can be selected for DVDs, and DTS-HD MA (master audio) or Dolby Digital can be selected in various languages for Blu-ray discs.
 TOP MENU button
TOP MENU button
Press during playback of a video disc to show the top menu screen.
Use the  /
/ /
/ /
/ cursor buttons to move in menus, and use the ENTER button to confirm selection.
cursor buttons to move in menus, and use the ENTER button to confirm selection.
 ON SCREEN button
ON SCREEN button
Press during video disc playback to show an information bar that can be used to check the current status at the top of the monitor screen.
 RETURN button
RETURN button
Press when using the HOME screen to return to the previous menu. Press repeatedly to return to the top menu.
 Cursor buttons
Cursor buttons  /
/ /
/ /
/
Press when the HOME screen is open to move between setting items.
Moving in menus is also possible on video file top menu and title menu screens as well as option menu screens during playback.

 button
button
This has the same function as the PLAY [ ] (
] ( ) button on the main unit.
) button on the main unit.

 /
/ buttons
buttons
Press when playing back or paused to search backward/forward.
 When searching backward/forward in a video file, press the PAUSE (
When searching backward/forward in a video file, press the PAUSE ( ) button to pause playback. In this state, press the
) button to pause playback. In this state, press the  button to resume playback, or press the
button to resume playback, or press the  button to resume backward searching.
button to resume backward searching.
 When searching backward/forward in an audio file, press the PAUSE (
When searching backward/forward in an audio file, press the PAUSE ( ) button to pause playback. Press it again to resume searching backward/forward.
) button to pause playback. Press it again to resume searching backward/forward.

 button
button
This has the same function as the STOP ( ) button on the main unit.
) button on the main unit.

 /
/ buttons
buttons
Press when playing back or paused to skip to the previous or next chapter or file. (Playback will start after skipping.)
In video files, this will move to the previous or next chapter.
In audio files, this will move to the previous or next file.
 SETUP button
SETUP button
Press when using the HOME screen, playing back, paused or searching backward/forward to open the Settings screens.
Press again to return to the original screen.
NOTE
When the HIDE MENU function is on, pressing this button will not open the Settings screens.
 SEARCH button
SEARCH button
Press when playing back or paused to designate a specific playback time within the current medium.
Press this button to open an information bar at top of the monitor screen. The cursor will appear for 20 seconds in the time display area (upper right) of the information bar. Press the ENTER button while the cursor appears and use the number buttons to input any playback time. To move among hours, minutes and seconds, use the  /
/ cursor buttons while the cursor appears.
cursor buttons while the cursor appears.
 CLEAR button
CLEAR button
This clears the value in the field being input.
In the bookmark list, this deletes the selected bookmark.
 MUTE button
MUTE button
This mutes the volume of the main unit. (An icon appears at the top of the monitor.)
Press this again to unmute.
 PIP button
PIP button
This turns the picture-in-picture function on/off. This function can only be used with discs that support it.
 AUDIO button (2nd)*
AUDIO button (2nd)*
This selects the audio language used with the picture-in-picture function. This function can only be used with discs that support it.
* This is different from the  AUDIO button function.
AUDIO button function.
 PROG/RED button
PROG/RED button
This opens the program page where tracks can be selected for playback in a specific order.
 MARK/GREEN button
MARK/GREEN button
During video file playback, press this button to add a bookmark at any point. (Up to 12 can be added.)

 OPEN/CLOSE button
OPEN/CLOSE button
This has the same function as the OPEN/ CLOSE [LOCK] button on the main unit.
 SUBTITLE button
SUBTITLE button
Press during video file playback to change the subtitle display style.
The settings that can be used depend on the subtitle languages supported by the video.
 TITLE/POP UP button
TITLE/POP UP button
When a media file is playing or paused, press to show the title menu.
Use the  /
/ /
/ /
/ cursor buttons to move in menus, and use the ENTER button to confirm selection.
cursor buttons to move in menus, and use the ENTER button to confirm selection.
 HOME button
HOME button
Press this button to stop the current operation and return to the HOME screen.
 HIDE MENU button
HIDE MENU button
This has the same function as the HIDE/MENU [SHIFT] button on the main unit.
 ENTER button
ENTER button
This functions as the execute button on the HOME screen and every menu screen.

 button
button
This has the same function as the PAUSE [ ] (
] ( ) (TOP MENU) button on the main unit.
) (TOP MENU) button on the main unit.
 OPTION button
OPTION button
When playing back or paused, press to open the Option Menu screen.
Use the  /
/ /
/ /
/ cursor buttons to move in menus, and use the ENTER button to confirm selection.
cursor buttons to move in menus, and use the ENTER button to confirm selection.
 HDMI button
HDMI button
Press this button repeatedly to cycle through the following screen resolutions.
480i/576i, 480p/576p, 720p, 1080i, 1080p
 −/+ (VOLUME) buttons
−/+ (VOLUME) buttons
Press when playing back or paused to adjust the audio volume.
 REPEAT button
REPEAT button
Press when playing back or paused to enable repeat playback mode for the selected chapter, title or track. An icon will appear at the top of the monitor. Press this button repeatedly to enable selection of repeat playback conditions.
(see “Jumping to a specific playback time, scene or track”)
 ANGLE button
ANGLE button
Press when a video file that has been recorded with multiple angles is playing or paused to show the currently selected angle. An icon will appear at the top of the monitor. Press this button repeatedly to enable selection of recorded angles.
 A-B/YELLOW button
A-B/YELLOW button
Press the A-B button during disc playback to repeat playback of part of a scene or track.
 ZOOM/BLUE button
ZOOM/BLUE button
Press when a selected image is shown to zoom in/out. (The size being displayed currently is shown at the top of the monitor.)
Press this button repeatedly to change the zoom to the following sizes.
(No zoom when no indicator is shown on the monitor.)
Reduction (shown on monitor): 1/4, 1/3, 1/2
Magnification (shown on monitor): 2×, 3×, 4×
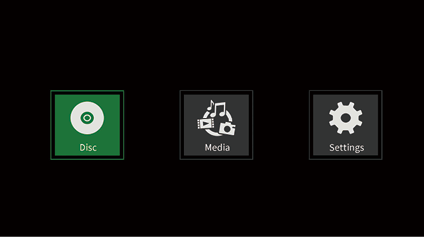
Select, play and check media files, set up the unit and conduct other functions on the HOME screen.
To move between menus, confirm settings and execute items, use the shift* functions of buttons on the unit or use the cursor and ENTER buttons on the remote control.
(These explanations will primarily use remote control operations.)
* To move the cursor, confirm settings and execute items using the unit, press the HIDE/MENU [SHIFT] button and the button with that function (shown below the button in a white rectangle with black characters) at the same time.
This plays the disc loaded in the disc tray of the unit.
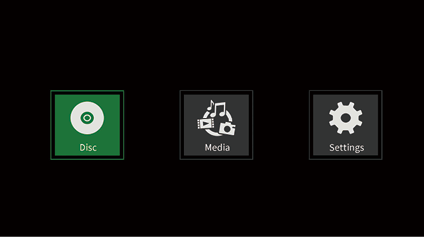
To play a disc, while the Disc icon is selected, press the  button.
button.
This enables selection of media (items) loaded in the unit.
Basic remote control functions
 To exit a folder or subfolder, press the
To exit a folder or subfolder, press the  cursor button repeatedly to return to the starting screen.
cursor button repeatedly to return to the starting screen.
 Press the HOME button to return to the HOME screen.
Press the HOME button to return to the HOME screen.
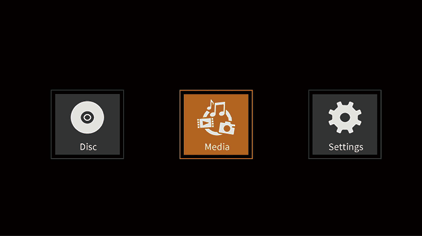
While the Media icon is selected, press the ENTER button to show the various media loaded in the unit.
NOTE
 Usually the icons are shown in the order that the media were loaded.
Usually the icons are shown in the order that the media were loaded.
 After the power is turned on, the various icons are shown in the order that the unit recognized the media. (The images shown on these pages are examples after the power was turned on.)
After the power is turned on, the various icons are shown in the order that the unit recognized the media. (The images shown on these pages are examples after the power was turned on.)
 BDMV icon: Blu-ray disc
BDMV icon: Blu-ray disc
The disc loaded in the disc tray is shown as follows.

 DVD Video icon: DVD disc
DVD Video icon: DVD disc
The disc loaded in the disc tray is shown as follows.
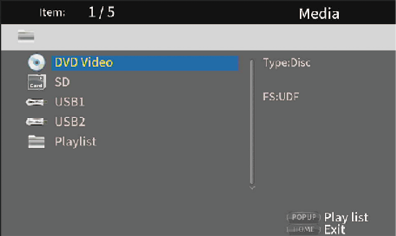
 CDDA icon: Compact disc (CD)
CDDA icon: Compact disc (CD)
The disc loaded in the disc tray is shown as follows.

Select the BDMV or CDDA icon and press the ENTER button to start playback of the media.
 SD icon: SD card
SD icon: SD card
 USB1/2* icon: USB flash drive
USB1/2* icon: USB flash drive
Flash drives loaded in the unit are shown as follows.

* The USB numbers show which port the USB flash drive is connected to. USB1 is connected to the front panel USB port and USB2 is connected to the rear panel USB port.
Playing files on SD cards and USB flash drives
1.Use the  /
/ cursor buttons to select an SD card or USB flash drive and press the ENTER button to show individual folders as below. (The same method is used to show the content of folders on both SD cards and USB flash drives.)
cursor buttons to select an SD card or USB flash drive and press the ENTER button to show individual folders as below. (The same method is used to show the content of folders on both SD cards and USB flash drives.)
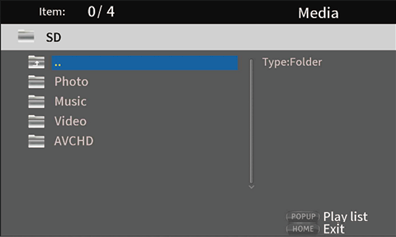
|
|
: |
Top folder |
|
Photo |
: |
Photo folder |
|
Music |
: |
Audio folder |
|
Video |
: |
Video folder |
|
AVCHD |
: |
High-quality video folder |
2.Use the  /
/ cursor buttons to select a folder and press the ENTER button to show the files inside the folder.
cursor buttons to select a folder and press the ENTER button to show the files inside the folder.
(Example: Music folder open)
Files are shown in the order of directory entry (creation).
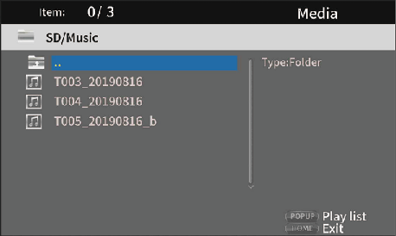
3.Use the  /
/ cursor buttons to select a file and press the
cursor buttons to select a file and press the  button to start playback.
button to start playback.
When a file is selected, the following information appears on the right side of the monitor.
 Thumbnails of image files
Thumbnails of image files
 Various information for audio and video files
Various information for audio and video files
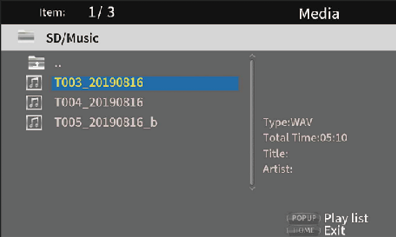
When a file is selected, press the  cursor button to add a check mark before the file name, selecting it.
cursor button to add a check mark before the file name, selecting it.
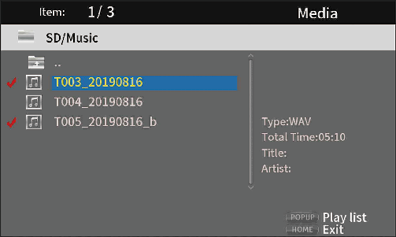
 In this state, press the ENTER button to play the selected files in order. After playback completes, the screen above will reopen.
In this state, press the ENTER button to play the selected files in order. After playback completes, the screen above will reopen.
 To remove a check mark from a file, select the file again and press the
To remove a check mark from a file, select the file again and press the  cursor button.
cursor button.
 Playlist icon
Playlist icon
By using a playlist, files can be played back in the order selected from the media (items).
_En[Colour610x364].png)
See “Playing USB flash drive/SD cards playlists”.
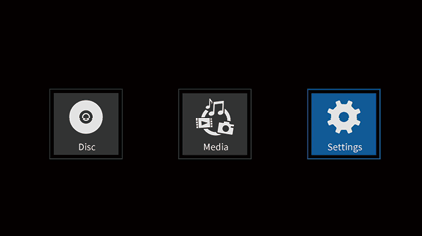
On the Settings screens, which include the General Settings, Display Settings, Audio Settings and System Information screens, settings can be made and information checked, for example.
While the Settings icon is selected, press the ENTER button to show icons for the various settings.
To move between menus, confirm settings and execute items, use the shift* functions of buttons on the unit or use the cursor and ENTER buttons on the remote control. (These explanations will primarily use remote control operations.)
* To move the cursor, confirm settings and execute items using the unit, press the HIDE/MENU [SHIFT] button and the button with that function (shown below the button in a white rectangle with black characters) at the same time.
Basic remote control functions
 To exit a folder or subfolder, press the
To exit a folder or subfolder, press the  cursor button repeatedly to return to the starting screen.
cursor button repeatedly to return to the starting screen.
 Press the HOME button to return to the HOME screen.
Press the HOME button to return to the HOME screen.
 Press the RETURN button even during an operation to return to the previous screen.
Press the RETURN button even during an operation to return to the previous screen.
 In the list of settings below, the underlined setting items are the defaults.
In the list of settings below, the underlined setting items are the defaults.
 Unless specifically noted, items set on Setting screens are retained even when the power is turned off.
Unless specifically noted, items set on Setting screens are retained even when the power is turned off.
|
Function |
Options |
Explanation |
|
Screen Saver |
On, Off |
Turn the screen saver on/off. If “On” is selected, the following functions become enabled when nothing is playing back or when playback is stopped or paused.
|
|
Remote control code |
RC-BDMP1MKII, RC-BDMP1 |
In addition to the included remote control, TASCAM RC-BDMP1 remote controls (sold separately) for the BD-MP1 can also be used.
RC-BDMP1MKII Select this to use an RC-BDMP1MKII. RC-BDMP1 Select this to use an RC-BDMP1 (sold separately). NOTE If a remote control that is different from the current settings is selected and the ENTER button is pressed, the remote control settings screen will open. Operate the selected remote control to select OK and press the ENTER button to switch the remote control code. To cancel the change, operate the selected remote control to select “Cancel” and press the ENTER button, or wait 15 seconds without doing anything. |
|
HDMI CEC |
On, Off |
When an HDMI cable is used to connect a device such as this unit that supports HDMI CEC to a TV that supports HDMI CEC, this function allows the remote control to link operation of both of them. (When off, only the unit will respond to the remote control.) |
|
Disc Auto Upgrade |
On, Off |
If an upgrade disc is loaded into this unit, upgrading will occur automatically. |
|
Load Default |
More… |
This function restores the various settings stored in the backup memory of the unit to their factory default values. |
|
Upgrade |
Disc, USB Storage |
Use to upgrade the unit firmware. (Selection of upgrade media is possible.) |
|
Easy Setup |
More… |
The following settings can be made easily using a setup wizard:
|
|
Copyrights |
More… |
This shows the GNU General Public License. |
|
Function |
Options |
Explanation |
|
OSD |
English, Japanese |
Set the language used for unit function and information screens to English or Japanese. |
|
Disc menus* |
Various languages, More… |
Set the language used for option menus during playback. |
|
Audio* |
Various languages, More… |
Set the language used to show during playback. |
|
Subtitles* |
Various languages, More…, Off |
Set the language used to show subtitles during playback or turn subtitles off. |
* These functions only work with content that supports them.
|
Function |
Options |
Explanation |
|
Disc Auto Playback |
On (Repeat On), On (Repeat Off), Off |
Set the automatic playback (power on play) and repeat playback functions.
On (Repeat On) Both automatic and repeat playback functions are enabled. On (Repeat Off) The repeat playback function is off, but the automatic playback function is enabled. Off Both automatic and repeat playback functions are disabled. NOTE
|
|
Closed Captions |
On, Off |
Set whether or not the function to subtitle video disc audio is enabled. |
|
Angle Mark |
On, Off |
Set whether or not an icon is shown when angle operations are available during video disc playback. |
|
PIP Mark |
On, Off |
Set whether or not an icon is shown when picture-in-picture functions are available during video disc playback. |
|
Secondary Audio Mark |
On, Off |
Set whether or not the secondary audio icon is shown or not. |
|
Last Memory |
On, Off |
Set whether or not the unit stores the last playback positions of discs in its internal memory. When this function is on, playback will start from the stored position when a disc is played again. NOTE
|
|
Function |
Options |
Explanation |
|
Change Password |
More… |
A password can be set for the unit. The password is a 4-digit number.
|
|
Parental Control |
More… |
Set the age rating restriction for discs. A password must be input to change this.
|
|
Country Code |
More… |
Set the country to use for Parental Control. A password must be input to change this. |
|
Function |
Options |
Explanation |
||||||
|
Internet Connection |
Enable, Disable |
Enable or disable Internet connection for the unit. |
||||||
|
Interface |
Ethernet, Wireless |
Set the method of Internet access for the unit to “Ethernet” or “Wireless”.* NOTE Operation is not guaranteed in wireless mode. When using "Wireless", after responding "Yes", select from the following connection methods. Scan The unit will search for access points, allowing selection of a network. Manual An SSID can be set manually to connect. Auto Connection is possible using Wi-Fi Protected Setup (WPS) standards. |
||||||
|
Information |
More… |
The following information related to the Internet connection is shown: interface, address type, IP address, subnet mask, gateway, DNS1 and DNS2. |
||||||
|
Connection Test |
More… |
This tests the network connection. |
||||||
|
IP Setting |
Auto, Manual |
Select how the unit's IP address is set. Auto Automatically acquire the IP address from a DHCP server. Manual Manually input the interface, address type, IP address, subnet mask, gateway, DNS1 and DNS2 numbers. |
||||||
|
Wireless Setting |
More… |
Use this to make wireless connection settings.* Scan The unit will search for access points, allowing selection of a network. Manual An SSID can be set manually to connect. Auto Connection is possible using Wi-Fi Protected Setup (WPS) standards. |
||||||
|
BD-Live BUDA |
BUDA Information, BUDA Setup |
Set the storage location used to save BD-Live contents. BUDA Information This shows the amount of open space in the storage location used to save content. Press the ENTER button to show the "Fmt buda" button, and press the ENTER button again. This creates a BUDA folder in the selected storage location. BUDA Setup The storage location used by BUDA can be set to an external device or the internal storage.
|
||||||
|
BD-LIVE Connection |
Permitted, Partially Permitted, Prohibited |
Select the access level for BD-Live contents on the Internet. Permitted All contents can be accessed. Partially Permitted Specific contents can be accessed. Prohibited BD-Live contents will be blocked. |
||||||
|
Proxy Settings |
Disable, Enable |
Set whether or not to connect this unit to the Internet through a proxy server. Disable Do not use a proxy server. Enable A proxy host and proxy port can be set. |
* “Wireless” connection can only be used if a USB-wireless LAN adapter has been connected to the unit.
A USB-wireless LAN adapter is not included with this unit. Wireless LAN adapters can be used, but operation is not guaranteed because acquisition of applicable products is difficult.
** If USB flash drives have been connected to both the front and back USB ports, the one first recognized by the unit will be used for external memory.
|
Function |
Options |
Explanation |
|
TV Screen |
16:9 Full, 16:9 Normal, 4:3 Pan & Scan, 4:3 Letterbox |
Use to set the display aspect ratio.
|
|
Resolution |
Auto, 480i/576i, 480p/576p, 720p, 1080i, 1080p |
Use to set the image resolution.
|
|
TV System |
NTSC, PAL, Multi |
Select the broadcast format* of the device connected to the unit. |
|
Color Space |
RGB, YCbCr, YCbCr422, Full RGB |
Select the HDMI output color space. |
|
HDMI Deep Color |
30 bits, 36 bits, 48 bits, Off |
Select the HDMI output deep color mode.** |
|
HDMI 1080P 24Hz |
On, Off |
Turn frame rate conversion on/off for 1080P Blu-ray discs that play back at 24 Hz. |
|
HDMI 3D |
Auto, Off |
When Auto is selected, the 3D signal will automatically be output when 3D video is played. When Off is selected, 3D signals will not be output. |
* When in a region that supports both NTSC and PAL, select “Multi”.
** For this function to work properly, the TV or monitor must support HDMI version 1.3 or later.
|
Function |
Options |
Explanation |
|
Video Adjustments |
More… |
Adjust the brightness, contrast, hue and saturation output from this unit to the TV or monitor. Brightness, Contrast, Hue, Saturation |
|
Sharpness |
High, Normal, Low |
Set the sharpness to High/Normal/Low for images output from this unit to the TV or monitor. |
|
Function |
Options |
Explanation |
|
CC Attributes |
Auto, Custom |
Auto Use default attributes for subtitle fonts and windows, including their size, color and opacity. Custom Enable adjustment of subtitle fonts and windows, including their size, color and opacity. |
|
Font color |
Default, White, Black, Red, Green, Blue, Yellow, Magenta, Cyan |
The color of subtitle fonts can be adjusted. |
|
Font size |
Default, Standard, Small, Large |
The size of subtitle fonts can be adjusted. |
|
Font style |
Default, Monospaced with serifs, Proportionally spaced with serifs, Monospaced without serifs, Proportionally spaced without serifs |
The style of subtitle fonts can be adjusted. |
|
Font opacity |
Solid, Translucent, Transparent |
The opacity of subtitle fonts can be adjusted. Solid Translucent Transparent |
|
Font edge |
Default, None, Raised, Depressed Uniform, Left drop shadow, Right drop shadow |
An edge effect can be added to subtitle fonts. Raised Depressed Uniform Left drop shadow Right drop shadow |
|
Font edge color |
White, Black, Red, Green, Blue, Yellow, Magenta, Cyan |
The edges of subtitle fonts can have a color added. |
|
Background color |
Default, White, Black, Red, Green, Blue, Yellow, Magenta, Cyan |
The background color of subtitle fonts can be changed. |
|
Background opacity |
Solid, Translucent, Transparent |
The opacity of the background of subtitle fonts can be changed. Solid Translucent Transparent |
|
Window color |
Default, White, Black, Red, Green, Blue, Yellow, Magenta, Cyan |
The color of the subtitle window can be changed. |
|
Window opacity |
Solid, Translucent, Transparent |
The opacity of the subtitle window can be changed. Solid Translucent Transparent |
|
Function |
Options |
Explanation |
|
S/PDIF |
Bitstream, PCM, Off |
This selects the digital audio signal format. *
|
|
HDMI |
Bitstream, PCM, Off |
This selects the HDMI audio format.
|
|
FS Setting |
48 kHz, 96 kHz, 192 kHz |
The sampling frequency can be selected.**
|
|
Volume Control |
Enable, Disable |
Volume up/down operations can be enabled or disabled. |
|
Dolby DRC |
Off, On, Auto |
Set the dynamic range to Off, On or Auto. |
* Select Bitstream when using for surround sound connected to an AV amplifier, for example. In order to use bitstream, the connected device must support it.
** This selects the downsampling frequency used for signal processing inside the unit during audio playback. If an audio signal is played that has a sampling frequency higher than the selected value, it will be converted to the set sampling frequency. PCM signals output from the DIGITAL OUT connector will also be downsampled to the set value.
|
Function |
Options |
Explanation |
|||||||||
|
Configuration |
2.x, 3.x, 4.x, 5.x, 6.x, 7.x |
The channel configuration can be selected. The speaker size can be set, and the trim and delay can be adjusted for each channel. The trim can be adjusted in a range from −10 dB to +10 dB in 0.5dB increments. ** The delay can be adjusted in a range from 0 cm to 1000 cm in 5cm increments. The delay time is 29μsec/cm.
|
|||||||||
|
Test Tone |
More… |
The speaker size can be set, and the trim and delay can be adjusted while outputting a test tone from the speaker. ** |
* Lt/Rt is a two-channel downmix output that supports Dolby surround. When played on an ordinary stereo system, the L and R channel balance could be degraded. If this occurs, select Stereo.
** Trim adjustment overview
Digital full scale (-10dB) is shown as “0” to make adjustment of surround channel speaker volume differences easier.
If trim adjustment is unnecessary, use the default setting (+10).
 When the channel configuration is not 2.x, FL/FR audio signals are output from the ANALOG OUT jacks.
When the channel configuration is not 2.x, FL/FR audio signals are output from the ANALOG OUT jacks.
|
Function |
Options |
Explanation |
|
Configuration |
FL/FR, SL/SR, C/SW, SBL/SBR, L/R (-10dBFS)* |
The selection items are the same signals that are output from the analog outputs on the back of the unit. The selected analog outputs are output from the digital audio output (COAXIAL) connector.
|
* The maximum audio level will become -10 dBFS only for L/R
Use this to check the model name with region code, the MAC address and the firmware revision of the unit.
|
Model |
: |
BD-MP1MKII(XX) |
|
MAC address |
: |
xx-xx-xx-xx-xx-xx |
|
Revision |
: |
xx.xx |
This is an example of connections with the unit.
Precautions before making connections
 Carefully read the operation manuals of the devices to be connected and then connect them correctly.
Carefully read the operation manuals of the devices to be connected and then connect them correctly.
 Before making connections, turn this unit and all equipment to be connected off (standby).
Before making connections, turn this unit and all equipment to be connected off (standby).
 Install all connected devices, including this unit, so that they are powered from the same line. When using a power strip or similar device, be sure to use one that has high current capacity (thick cable) in order to minimize fluctuations in power voltage. Moreover, do not bundle or wrap power cords.
Install all connected devices, including this unit, so that they are powered from the same line. When using a power strip or similar device, be sure to use one that has high current capacity (thick cable) in order to minimize fluctuations in power voltage. Moreover, do not bundle or wrap power cords.
 Connect cable types correctly. (Be careful not to insert cables into the wrong connectors or with the wrong orientation.)
Connect cable types correctly. (Be careful not to insert cables into the wrong connectors or with the wrong orientation.)
 This unit has been designed with the assumption that it will be used connected by HDMI to a TV or monitor. When using it, please connect it by HDMI to a TV or monitor.
This unit has been designed with the assumption that it will be used connected by HDMI to a TV or monitor. When using it, please connect it by HDMI to a TV or monitor.
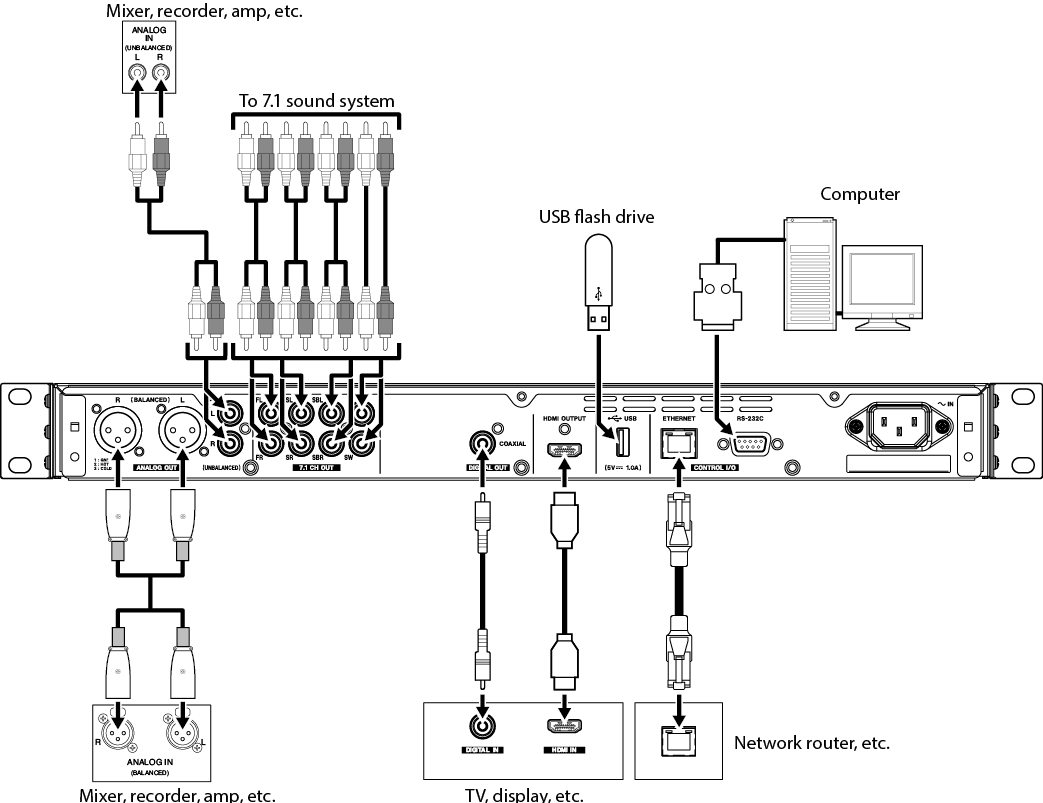
The included rackmount ears must first be attached before mounting this unit in a rack.
 Refer to the illustration below when attaching them.
Refer to the illustration below when attaching them.
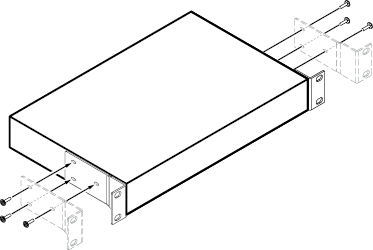
NOTE
 A Phillips screwdriver is necessary for attachment.
A Phillips screwdriver is necessary for attachment.
 The attachment holes in the included rackmount ears are elongated, allowing adjustment so that the unit does not stick out of the rack when attached.
The attachment holes in the included rackmount ears are elongated, allowing adjustment so that the unit does not stick out of the rack when attached.
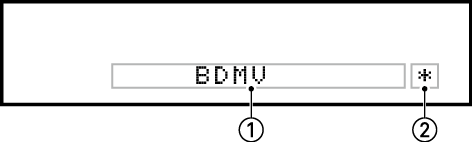
 Various information
Various information
 When the HOME screen is open, this shows the type of disc loaded in the disc tray.
When the HOME screen is open, this shows the type of disc loaded in the disc tray.
|
Blu-ray disc |
BDMV, BDAV |
|
DVD |
DVD, DVR |
|
Audio CD |
CD |
|
Data disc |
DATA |
|
AVCHD disc |
AVCHD |
|
Unknown disc type |
UNK DISC |
|
No disc loaded |
NO DISC |
 When the Media page of the HOME Screen is open, this shows the currently selected file or folder item order (5-digit).
When the Media page of the HOME Screen is open, this shows the currently selected file or folder item order (5-digit).
 “SETUP” appears when on the Settings page of the HOME screen.
“SETUP” appears when on the Settings page of the HOME screen.
 Various information is shown in response to different operations.
Various information is shown in response to different operations.
|
When a USB flash drive is connected |
USB IN |
|
When a USB flash drive is disconnected |
USB OUT |
|
When the STOP button is pressed |
STOP |
|
When the TITLE/POP UP button is pressed |
POP |
|
When the disc tray is open |
OPEN |
|
When the disc tray is closed |
CLOSE |
|
When a medium is recognized |
LOAD |
 Other information shown
Other information shown
|
When the title menu of a disc that contains multiple titles is open |
ROOT |
|
When the title menu of a purchased or rental video disc is open |
TOP |
|
During a firmware update |
UPGRADE |
|
Volume adjustment |
VOLxx |
|
xx is a set value within the adjustment range (minimum −41 to maximum 0) |
|
 HIDE MENU indicator
HIDE MENU indicator
When the HIDE MENU function is on, an * will be shown.
NOTE
If the screen is black or the Settings screen does not open when the SETUP button on the remote control is pressed, check whether this indicator (*) is being shown, and turn the HIDE MENU function off if necessary.
During playback, this shows the playback status and the current title, chapter and time.
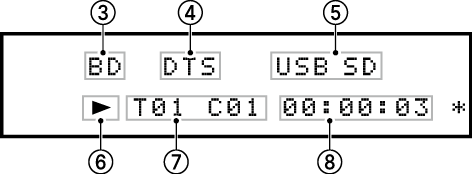
 Type of disc in tray
Type of disc in tray
During playback, this shows the type of disc.
|
Blu-ray disc |
BD |
|
DVD |
DVD |
|
Audio CD |
CD |
|
Data disc |
DISC |
 Audio output info
Audio output info
“DTS” appears during DTS, DTSHD and other DTS surround playback. “DB” appears during Dolby digital and other Dolby playback.
 Connected media
Connected media
USB appears when a file is playing on a USB flash drive or other device connected to a USB port. SD appears when a file is playing on an SD card loaded in the SD card slot.
“USB” or “SD” will also appear when USB or SD is selected on the Media Screen.
 Media operation status
Media operation status
When the unit is playing or paused, an icon appears here.
|
Playing |
|
|
Playback paused |
|
 Media title, chapter and track
Media title, chapter and track
When the unit is playing or paused, title, chapter and track information appears here.
|
Title/track |
T00 |
|
Chapter |
C00 |
 Playback time
Playback time
This shows the current playback time. This is shown in the format selected in the information bar. To switch the time shown on the unit display, switch the ON SCREEN time setting. (See “Overview of ON SCREEN information bar”.)
1.Open the cover on the back.
2.Insert two AAA batteries, being certain to use the correct  and
and  orientations.
orientations.
3.Close the cover.
Replace both batteries with new ones if the distance from the main unit that the remote can be used decreases or if the unit stops responding to the remote buttons.
Misuse of batteries could cause them to leak or rupture, for example. Carefully read and follow the battery caution labels.
(see “CAUTIONS ABOUT BATTERIES”)
Using the wireless remote control
See “Wireless remote control (TASCAM RC-BDMP1MKII)” for the button functions.
When using the remote control, point it toward the receiver on the unit and use it within the range shown below.
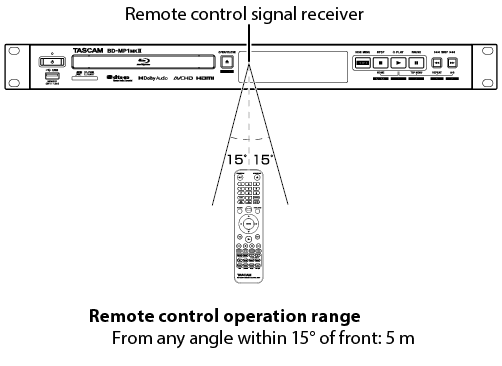
ATTENTION
 Operation might not be possible if there are obstacles.
Operation might not be possible if there are obstacles.
 Remove the battery if not using the remote control for a long time (a month or more).
Remove the battery if not using the remote control for a long time (a month or more).
 It battery fluid should leak, wipe away any fluid inside the case thoroughly and install a new battery.
It battery fluid should leak, wipe away any fluid inside the case thoroughly and install a new battery.
 When using other devices that can be controlled by infrared rays, operation of this remote control could cause those devices to function improperly.
When using other devices that can be controlled by infrared rays, operation of this remote control could cause those devices to function improperly.
Turning the unit on and putting it into standby
NOTE
When this unit is connected by a power cord and electricity is supplied from an outlet, it will automatically start up. (This will also occur when power is restored after a power outage or other interruption to the power supply.)
If the STANDBY/ON indicator on the front of the unit lights red, press the  button or the remote control STANDBY/ON button.
button or the remote control STANDBY/ON button.
|
|
|
Startup screen |
|
|
|
Operation screen |
After the unit starts and the startup screen is shown, the operation screen will appear on the display.
Press the  button on the front of the unit or the remote control STANDBY/ON button to put the unit into standby.
button on the front of the unit or the remote control STANDBY/ON button to put the unit into standby.
ATTENTION
Do not turn the power off or disconnect the power cord when the unit is operating (including playing back or writing data to a USB flash drive). Doing so could damage the unit.
Press the OPEN/CLOSE ( ) button on the main unit or remote control.
) button on the main unit or remote control.
Open the disc tray and place the disc on it with the label side up.
Press the OPEN/CLOSE ( ) button again to close the disc tray.
) button again to close the disc tray.
After loading a disc, the unit will read its information and show the media type on the display.
NOTE
When the disc tray is open, “OPEN” will appear on the display. When the disc tray is open, “CLOSE” will appear on the display.
Press the OPEN/CLOSE ( ) button on the main unit or remote control.
) button on the main unit or remote control.
After the disc tray opens, pick the disc up by its center and remove it.
NOTE
The OPEN/CLOSE ( ) button functions when the unit is turned on.
) button functions when the unit is turned on.
Inserting and removing SD cards
Insert an SD card into the SD card slot on the front of the unit to enable playback.
TIP
SD cards can be inserted whether or not the unit is on or off.
 Inserted SD cards with the correct orientation.
Inserted SD cards with the correct orientation.
 The label should be up and the connector should be inserted toward the back.
The label should be up and the connector should be inserted toward the back.
Turn the unit off or stop operation before removing an SD card.
 CAUTION
CAUTION
Do not remove an SD card when the unit is operating (playing back an SD card). Doing so could cause proper dubbing to fail, data to be lost, and sudden loud noises from monitoring equipment, which might damage the equipment, harm hearing or cause other trouble.
1.Press the SD card in gently to make it to come forward.
2.Pull the SD card out by hand.
SD card write protection switches
SD cards have write-protection switches that prevent writing new data to them.
.png)
Connecting and disconnecting USB flash drives
Connect a USB flash drive to the USB port on the front or back of the unit to enable playback.
TIP
You can connect a USB flash drive when the unit is on or off.
Disconnecting USB flash drives
Turn the unit off or stop operation before disconnecting a USB flash drive.
ATTENTION
Never disconnect a USB flash drive when the unit is operating (including playing back or writing data to the USB flash drive). Doing so could cause the loss of data or damage the unit.
By using the lock functions, opening and closing the disc tray, and operations using the remote control and main unit buttons can be locked.
1.Press the HIDE MENU [SHIFT] and OPEN/CLOSE [LOCK] buttons on the front of the unit at the same time.
The current lock status will appear on the unit display.
2.While pressing and holding the HIDE MENU [SHIFT] button on the unit, press the OPEN/CLOSE [LOCK] button again.
 Pressing these buttons changes the status every time.
Pressing these buttons changes the status every time.
 Press the OPEN/CLOSE [LOCK] button while continuing to press and hold the HIDE MENU [SHIFT] button until the desired lock function appears.
Press the OPEN/CLOSE [LOCK] button while continuing to press and hold the HIDE MENU [SHIFT] button until the desired lock function appears.
|
Unit display indication |
Lock status |
|
LOCK: T LOCK |
Disc tray locked |
|
LOCK: P LOCK |
Main unit buttons locked* |
|
LOCK: R LOCK |
Remote control locked |
|
LOCK: R+P LOCK |
Remote control and main unit buttons locked* |
|
LOCK: R+T LOCK |
Remote control and disc tray locked |
|
LOCK: OFF |
Unlocked |
* Even when the main unit buttons are locked, pressing the HIDE MENU [SHIFT] and OPEN/CLOSE [LOCK] buttons at the same time still works.
If operation of the front panel is attempted when the front panel is locked, “LOCKED” will appear on the display and that operation will not be executed.
NOTE
Turning the power on again is possible even if the unit is locked and in standby. The unit will remain locked after it starts up.
This unit can be controlled remotely by connecting it to a computer, either by connecting their RS-232C ports with an RS-232C cable or by connecting the unit’s ETHERNET to a LAN port on the computer with a LAN cable.
 For details about this unit’s communication and command protocols for ETHERNET and RS-232C, refer to the BD-MP1MKII download page on the TASCAM website (https://tascam.jp/int/product/bd-mp1mkii/docs).
For details about this unit’s communication and command protocols for ETHERNET and RS-232C, refer to the BD-MP1MKII download page on the TASCAM website (https://tascam.jp/int/product/bd-mp1mkii/docs).
This unit supports BD-Video (BD-ROM Profile 2.0) with BD-Live functions.
By connecting this unit to the Internet, this function can be used to enable additional content, including special videos and subtitles.
 The various functions that can be used with BD-Live depend on the disc. Refer to the screen display and explanations of the disc for details about those functions and operations.
The various functions that can be used with BD-Live depend on the disc. Refer to the screen display and explanations of the disc for details about those functions and operations.
 To use BD-Live functions, connect this unit to the Internet and make the necessary settings. To use BD-Live functions, connect this unit to the Internet and make the necessary settings. See “Network connection overview” for connection procedures, and “Network” for setting procedures.
To use BD-Live functions, connect this unit to the Internet and make the necessary settings. To use BD-Live functions, connect this unit to the Internet and make the necessary settings. See “Network connection overview” for connection procedures, and “Network” for setting procedures.
 Depending on the disc, changing the settings described in “Network” might be necessary.
Depending on the disc, changing the settings described in “Network” might be necessary.
 If the BD-LIVE Connection setting is “Prohibited” in “Network”, BD-Live content will not be able to access the Internet.
If the BD-LIVE Connection setting is “Prohibited” in “Network”, BD-Live content will not be able to access the Internet.
 Depending on the network setup being used, network connection might take some time or might not even be possible.
Depending on the network setup being used, network connection might take some time or might not even be possible.
 During playback of discs that support BD-Live, identification data for the unit or disc might be transmitted to the content provider.
During playback of discs that support BD-Live, identification data for the unit or disc might be transmitted to the content provider.
To limit Internet connection, change the settings for “Network”.
Types of media that can be played
This unit can play the following media formats.
Disc media
 Supported Blu-ray
Supported Blu-ray
BD25, BD50, BD-ROM, BD-R(SL, DL), BD-RE(SL, DL)
 Supported DVD
Supported DVD
DVD-ROM, DVD+R(SL, DL), DVD-R(SL, DL), DVD+RW, DVD-RW
 Supported CD
Supported CD
CD-DA, CD-R, CD-RW
NOTE
SL indicates single-layer discs and DL indicates double-layer discs
Disc formats
 Supported Blu-ray
Supported Blu-ray
BDMV, BDAV
 Supported DVD
Supported DVD
DVD-Video, DVD-VR, AVCHD
NOTE
 BD-R/DVD-RW/DVD-R media that have not been finalized (closed) might not play properly.
BD-R/DVD-RW/DVD-R media that have not been finalized (closed) might not play properly.
 BD-RE version 1.0 (cartridge type) and DVD-RAM media cannot be played.
BD-RE version 1.0 (cartridge type) and DVD-RAM media cannot be played.
 Additional recorded parts cannot be played from BD-RE/BD-R/DVD-RW/DVD-R media with multi-session (multi-border) recordings.
Additional recorded parts cannot be played from BD-RE/BD-R/DVD-RW/DVD-R media with multi-session (multi-border) recordings.
 Some BD-Video/DVD-Video media might not operate as explained in this manual due to the intentions of their producers. For details, refer to the manuals of such discs.
Some BD-Video/DVD-Video media might not operate as explained in this manual due to the intentions of their producers. For details, refer to the manuals of such discs.
 Use music CDs that conform to ISO standards.
Use music CDs that conform to ISO standards.
 Playback is not guaranteed for all discs that conform to the standards.
Playback is not guaranteed for all discs that conform to the standards.
 Blu-ray 3D is supported. To watch Blu-ray 3D media, use a High Speed HDMI cable to connect this unit to a device that supports 3D.
Blu-ray 3D is supported. To watch Blu-ray 3D media, use a High Speed HDMI cable to connect this unit to a device that supports 3D.
Playable file formats (video, audio and image)
This unit can play the following file formats.
Video formats
.asf, .mpg, .avi, .3gp, .dat, .mkv, .mov, .m2ts, .ogm, .tp , .ts, .mp4, .wmv
Audio formats
.wav, .mp3, .wma, .aac, .flac, .ape
Still image formats
.jpeg, .gif, .png
NOTE
USB flash drives and SD cards must use FAT16, FAT32, exFAT or NTFS file systems.
This section explains basic operations, including playback, pausing and stopping.
The following explanations assume that necessary connections have been completed, the unit is on, a disc or other media that contains video or audio files has been loaded, the current source has been selected, and “BDMV”, “BDAV”, “DVD”, “CD”, “USB” or “SD”, for example, appears on the display.
Conduct the following operations with the buttons on the front of the unit or with the remote control.
(These explanations will primarily use remote control operations.)
1.Press the OPEN/CLOSE ( ) button to open the disc tray.
) button to open the disc tray.
2.Load a disc in the disc tray, and press the OPEN/CLOSE ( ) button again to close it.
) button again to close it.
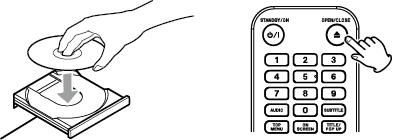
While the disc is being read, “LOAD” appears on the display, followed by one of the items below when reading completes.
|
Blu-ray disc: |
BDMV, BDAV |
|
DVD: |
DVD |
|
Audio CD: |
CD |
Automatic playback (power-on-play) overview
When Disc Auto Playback (HOME screen > Settings > System) is set to On (Repeat On) (the default is Off), discs will start playing automatically after they are loaded.
When Disc Auto Playback is Off or playback does not start, select Disc on the HOME screen, and press the ENTER or  button.
button.
Automatic playback (power-on-play) behavior differs according to the disc.
 Repeat playback after automatic playback
Repeat playback after automatic playback
Set Disc Auto Playback to On (Repeat On).
Repeat playback after automatic playback is only possible with DVD-VIDEO discs.
 Automatic playback only (no repeat playback)
Automatic playback only (no repeat playback)
Set Disc Auto Playback to On (Repeat Off).
Discs that support only automatic playback include Blu-ray (BDMV), DVD-VIDEO, AVCHD, VCD2.0 and CD-DA (music CD) discs that do not have disc menus.
NOTE
 When the repeat function is enabled, playback will start automatically when a disc is loaded. For this reason, be careful during the following operations.
When the repeat function is enabled, playback will start automatically when a disc is loaded. For this reason, be careful during the following operations.
 Making settings on the HOME screen
Making settings on the HOME screen
 Playing files on an SD card/USB flash drive
Playing files on an SD card/USB flash drive
 Automatic playback is not supported for SD cards or USB flash drives.
Automatic playback is not supported for SD cards or USB flash drives.
 If a disc that has never been played before is loaded, it will start playing from the beginning.
If a disc that has never been played before is loaded, it will start playing from the beginning.
 If Last Memory (HOME screen > Settings > System) is set to On (the default is On), when discs that have been played before are loaded, they will resume playing* from the position where they were last stopped.
If Last Memory (HOME screen > Settings > System) is set to On (the default is On), when discs that have been played before are loaded, they will resume playing* from the position where they were last stopped.
* This only works with purchased or rental video discs. Moreover, the unit can save positions for five discs maximum with this function. When the total number of discs would exceed five, the record for the disc played least recently will be replaced by a record for the most recent disc.
Operating from disc top menus and pop-up menus
When video discs have menus or pop-up menus, they can be shown and a variety of operations are possible.
(The contents of menus and pop-up menus depend on the programming of the discs.)
 To show the title menu, press the TOP MENU button. If this is done when playing or paused, playback will stop.
To show the title menu, press the TOP MENU button. If this is done when playing or paused, playback will stop.
To show the title menu without stopping playback when playing or paused, press the TITLE/POP UP button.
To move between items in the title menu use the cursor buttons, and press the ENTER button to confirm.
To pause playback, press the  button.
button.
Press the  button again or press the
button again or press the  button to resume playback from the stopped position.
button to resume playback from the stopped position.
To stop playback, press the  button.
button.
Press the  or ENTER button to start playback from the stopped position.
or ENTER button to start playback from the stopped position.
NOTE
 Unlike when paused, whatever is shown on the monitor will disappear.
Unlike when paused, whatever is shown on the monitor will disappear.
 During repeat playback, the repeat mode will be cleared.
During repeat playback, the repeat mode will be cleared.
Use the  /
/ buttons to search backward/forward.
buttons to search backward/forward.
Pressing the  /
/ button again will change the search speed up to five levels.
button again will change the search speed up to five levels.
Pressing it again will return to ordinary playback.
When searching backward/forward in a disc, press the  button to pause playback.
button to pause playback.
Pressing the  button again will resume playback.
button again will resume playback.
Skipping to the previous or next chapter/track
Press the  /
/ button to skip to the previous/next chapter/track.
button to skip to the previous/next chapter/track.
 When playing, paused or searching backward/forward, press the
When playing, paused or searching backward/forward, press the  /
/ button to skip to the previous/next chapter/track and resume playback.
button to skip to the previous/next chapter/track and resume playback.
 To return to the beginning of the currently playing chapter/track, press the . button once.
To return to the beginning of the currently playing chapter/track, press the . button once.
(However, if the current chapter/track is playing back or paused within a few seconds of its beginning, this will move to the previous chapter/track and resume playback.)
Repeating playback of part of a scene or track
During media playback, press the A-B button to set a desired interval (between A and B points) and play it back repeatedly.
(In this explanation, “scene” is used, but it also applies to “tracks” when using audio files.)
NOTE
 This repeat playback function is different from the automatic playback repeat function.
This repeat playback function is different from the automatic playback repeat function.
 The repeat playback function will be disabled if the power is turned off, playback is stopped or the HOME screen is reopened.
The repeat playback function will be disabled if the power is turned off, playback is stopped or the HOME screen is reopened.
1.Press the A-B button at the point in the scene were repeat playback will start. The starting point “A-” will appear at the top of the monitor.
2.Next, press the A-B button at the point in the scene were repeat playback will end. The starting and ending points “A-B” will appear at the top of the monitor, and repeat playback will continue between these points.
3.During repeat playback, press the A-B button again to end repeat playback and continue ordinary playback.
(Not all video discs support this function.)
Repeating playback of a chapter, title or track
Press the REPEAT button to enable repeat playback mode. The currently playing chapter, title or track will play repeatedly. Press this button repeatedly to change the repeat playback mode.
NOTE
 This repeat playback function is different from the automatic playback repeat function.
This repeat playback function is different from the automatic playback repeat function.
 The repeat playback function will be disabled if the power is turned off, playback is stopped or the HOME screen is reopened.
The repeat playback function will be disabled if the power is turned off, playback is stopped or the HOME screen is reopened.
 During chapter repeat playback, playback starts at the beginning of the current chapter. (The
During chapter repeat playback, playback starts at the beginning of the current chapter. (The .png) icon appears at the top of the monitor.)
icon appears at the top of the monitor.)
 During title repeat playback, playback starts at the beginning of the current title. (The
During title repeat playback, playback starts at the beginning of the current title. (The .png) icon appears at the top of the monitor.)
icon appears at the top of the monitor.)
 During all repeat playback, playback starts at the beginning of the video file. (The
During all repeat playback, playback starts at the beginning of the video file. (The .png) icon appears at the top of the monitor.)
icon appears at the top of the monitor.)
 During single repeat playback, playback starts at the beginning of the current track. (The
During single repeat playback, playback starts at the beginning of the current track. (The .png) icon appears at the top of the monitor.)
icon appears at the top of the monitor.)
 During all repeat playback, playback repeats for all tracks on a CD and for all video/audio files in the same folder. (The
During all repeat playback, playback repeats for all tracks on a CD and for all video/audio files in the same folder. (The 1.png) icon appears at the top of the monitor.)
icon appears at the top of the monitor.)
Jumping to a specific playback time, scene or track
(This also applies to “chapters” when using audio discs.)
During disc playback, press the SEARCH button to show an information bar at the top of the monitor. A cursor will appear in the time display area.

At this time, press a  /
/ cursor button to move the selection between the time and chapter display areas.
cursor button to move the selection between the time and chapter display areas.

NOTE
Only playback times and chapter numbers that exist on the playing disc can be specified. Values that exceed these ranges cannot be specified.
Jumping to a specific playback time
1.During disc playback, press the SEARCH button to show an information bar at the top of the monitor. A cursor will appear in the time display area.
2.In this state, press the ENTER button to select the time display area, enabling the value to be changed.

3.Use the number buttons to input values.
Use the  /
/ cursor buttons to move between the hours, minutes and seconds.
cursor buttons to move between the hours, minutes and seconds.
(In the illustration below, values have been entered for minutes and seconds.)

4.After inputting values, press the ENTER button to start playback from the specified time.
(The chapter display will also change to the chapter at the specified time.)
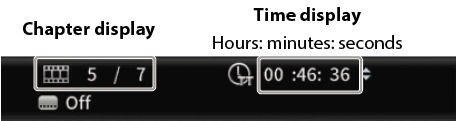
 Press the ON SCREEN button to close the information bar.
Press the ON SCREEN button to close the information bar.
Jumping to a specific chapter or track
1.Use a  /
/ cursor button in the time display area to move the cursor to the chapter display area.
cursor button in the time display area to move the cursor to the chapter display area.
In this state, press the ENTER button to show up and down triangle icons in the chapter display area, enabling the value to be changed.

2.Use the number buttons to input values.
3.After inputting values, press the ENTER button to start playback from the specified chapter.
(The time display will also change to the time at the specified chapter.)
Press the ON SCREEN button to close the information bar.
Playing USB flash drives and SD cards
To play these with the unit, connect them to a USB port or SD card slot.
NOTE
There are USB ports on both the front and the back of the unit.
While the medium is being read, “LOAD” appears on the display, followed by one of the items below when reading completes.
|
USB flash drive |
: |
USB |
|
SD card |
: |
SD |
1.Select Media on the HOME screen and press the ENTER button.
Media icons will appear. Use the  /
/ cursor buttons to select an SD/USB icon and press the ENTER button.
cursor buttons to select an SD/USB icon and press the ENTER button.
_En[Colour610x364].png)
2.Opening the selected icon will show the following folders.
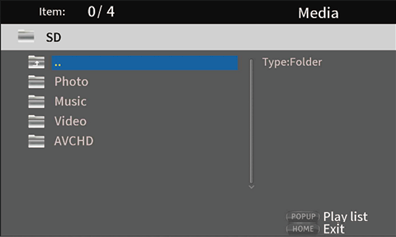
|
|
: |
Top folder |
|
Photo |
: |
Photo folder |
|
Music |
: |
Audio folder |
|
Video |
: |
Video folder |
|
AVCHD |
: |
High-quality video folder |
3.Select the target folder, and press the ENTER button.
Files inside the folder will be shown.
(Example: Music folder open)
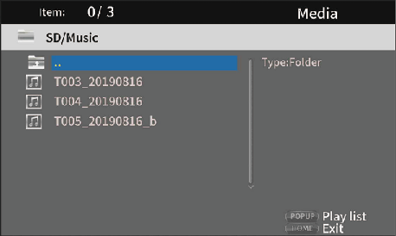
4.Use the  /
/ cursor buttons to select a file and press the
cursor buttons to select a file and press the  button to start playback.
button to start playback.
When a file is selected, the following information appears on the right side of the monitor.
 Thumbnails of image files
Thumbnails of image files
 Various information for audio and video files
Various information for audio and video files
Playing USB flash drive/SD cards playlists
To play these with the unit, connect them to a USB port or SD card slot.
NOTE
There are USB ports on both the front and the back of the unit.
While the medium is being read, “LOAD” appears on the display, followed by one of the items below when reading completes.
|
USB flash drive |
: |
USB |
|
SD card: |
: |
SD |
NOTE
 Media files in playlists will be played back in the order that they were selected.
Media files in playlists will be played back in the order that they were selected.
 If media is disconnected, files on that media will be removed from the playlist.
If media is disconnected, files on that media will be removed from the playlist.
 Turning off the power will erase the playlist.
Turning off the power will erase the playlist.
1.Select Media on the HOME screen and press the ENTER button.
Media icons will appear. Use the  /
/ cursor buttons to select an SD/USB icon and press the ENTER button.
cursor buttons to select an SD/USB icon and press the ENTER button.

2.Opening the selected icon will show the following folders.
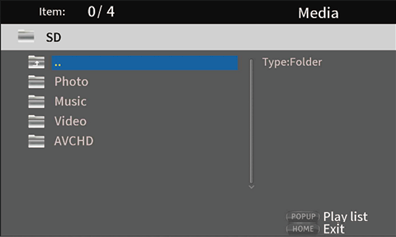
|
|
: |
Top folder |
|
Photo |
: |
Photo folder |
|
Music |
: |
Audio folder |
|
Video |
: |
Video folder |
|
AVCHD |
: |
High-quality video folder |
NOTE
Playlists can only include image, audio or video files.
A playlist cannot contain different types of files. (For example, it cannot contain both image and video files.)
3.Select the file to add to the playlist, and press the TITLE/POP UP button to open a pop-up message.
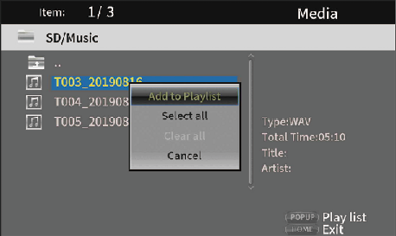
4.Use the  /
/ cursor buttons to select “Add to Playlist”, and press the ENTER button to add the selected file to the playlist.
cursor buttons to select “Add to Playlist”, and press the ENTER button to add the selected file to the playlist.
 When a file is selected, press the
When a file is selected, press the  cursor button to add a check mark before the file name, selecting it.
cursor button to add a check mark before the file name, selecting it.
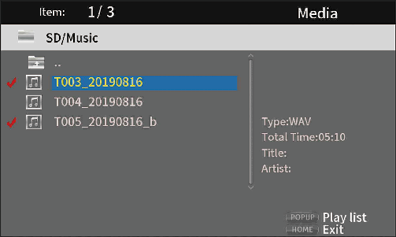
Select a file again and press the  cursor button to remove its check mark.
cursor button to remove its check mark.
 Add check marks to the necessary files, and press the TITLE/POP UP button to open a pop-up message.
Add check marks to the necessary files, and press the TITLE/POP UP button to open a pop-up message.
Use the  /
/ cursor buttons to select “Add to Playlist”, and press the ENTER button to add the selected file to the playlist.
cursor buttons to select “Add to Playlist”, and press the ENTER button to add the selected file to the playlist.
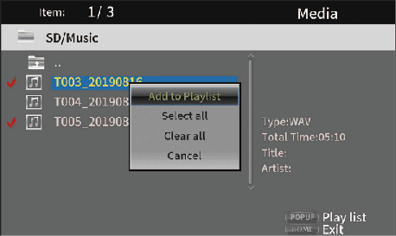
 In addition, check marks can be added to all files in the folder by selecting “Select all” in the pop-up and pressing the ENTER button in step 3.
In addition, check marks can be added to all files in the folder by selecting “Select all” in the pop-up and pressing the ENTER button in step 3.
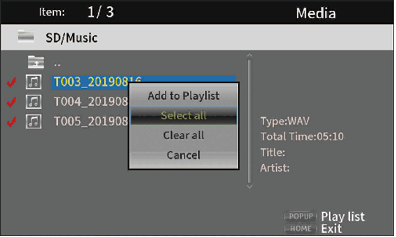
 With check marks added to files, press the TITLE/POP UP button to open a pop-up message.
With check marks added to files, press the TITLE/POP UP button to open a pop-up message.
Use the  /
/ cursor buttons to select “Add to Playlist”, and press the ENTER button to add the selected file to the playlist.
cursor buttons to select “Add to Playlist”, and press the ENTER button to add the selected file to the playlist.
 Select “Clear all” in the pop-up message and press the ENTER button to remove check marks from all files. Exiting the folder will also remove the check marks from all files.
Select “Clear all” in the pop-up message and press the ENTER button to remove check marks from all files. Exiting the folder will also remove the check marks from all files.
To do nothing, select “Cancel” and press the ENTER button, or press the RETURN button to return to the original screen.
1.Select Media on the HOME screen and press the ENTER button.
Media icons will appear. Use the  /
/ cursor buttons to select the Playlist folder and press the ENTER button.
cursor buttons to select the Playlist folder and press the ENTER button.

2.Opening the playlist folder will show the following folders.
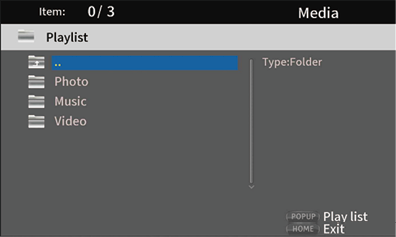
|
|
: |
Top folder |
|
Photo |
: |
Photo folder |
|
Music |
: |
Audio folder |
|
Video |
: |
Video folder |
3.Select a file for playback, and press the ENTER or  button to start playing the playlist
button to start playing the playlist
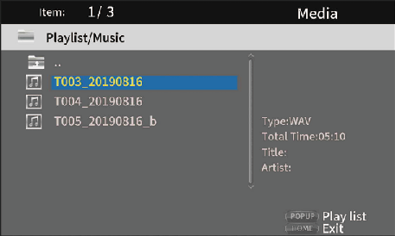
Removing files from a playlist
1.To remove a file from a playlist, select the playlist icon and open the folder that contains the file.
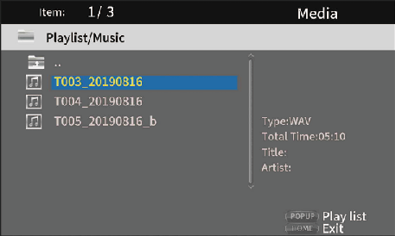
2.To remove a specific file from the playlist, select it and press the  cursor button to add a check mark before its name.
cursor button to add a check mark before its name.
..+✓T003+✓T004+✓T005(onRemove_from_Playlist)_En[610x364].png)
At this point, press the TITLE/POP UP button to open a pop-up message. Then, use the  /
/ cursor buttons to select “Remove from Playlist” and press the ENTER button to remove files with check marks from the playlist.
cursor buttons to select “Remove from Playlist” and press the ENTER button to remove files with check marks from the playlist.
3.To remove all files from the playlist, press the TITLE/POP UP button to open a pop-up message. Then, select “Select all” and the press the ENTER button to add check marks to all files in the folder.
Press the TITLE/POP UP button again to open a pop-up message. Then, use the  /
/ cursor buttons to select “Remove from Playlist” and press the ENTER button to remove files with check marks from the playlist.
cursor buttons to select “Remove from Playlist” and press the ENTER button to remove files with check marks from the playlist.
This unit can play the content (titles/chapters or tracks) of video and audio discs in specified order.
NOTE
The programmed content will be cleared in the following cases.
 When playback of the entire program completes, for example, and the HOME screen reopens
When playback of the entire program completes, for example, and the HOME screen reopens
 When a disc is ejected
When a disc is ejected
 When the power is turned off
When the power is turned off
1.First, press the PROG/RED button. The following Program page appears on the monitor.
NOTE
Pressing the PROG/RED button again during this operation will clear the set content, restoring the default state.
|
|
|
DVD Screen |
|
|
|
CD Screen |
The Program screen shows the type of media that can have its playback order set (title/chapter or track), the total number of programmed items (15 maximum) and the names of the operation buttons (Play/Clear/Stop).
Remote control button assignments
Play:  button
button
Clear: CLEAR button
Stop: RETURN button
2.On the Program screen, input the content to play in order from field  using the procedures below.
using the procedures below.
First, in field  , press the ENTER button. Then use the
, press the ENTER button. Then use the  /
/ cursor buttons to select titles/chapters or tracks.
cursor buttons to select titles/chapters or tracks.
|
|
|
DVD Screen |
For video discs, first use the  /
/ cursor buttons to select the number* of the title to be played in the title input field. Then, use the
cursor buttons to select the number* of the title to be played in the title input field. Then, use the  cursor button to move to the chapter input field, and use the
cursor button to move to the chapter input field, and use the  /
/ cursor buttons to select the number* of the chapter to be played.
cursor buttons to select the number* of the chapter to be played.
 Use the CLEAR button to reset the input number to 0.
Use the CLEAR button to reset the input number to 0.
 Press the RETURN button to cancel the program and close the Program page.
Press the RETURN button to cancel the program and close the Program page.
(The input content will be cleared.)
* Only values that exist in the disc content can be selected.
|
|
|
CD Screen |
For audio discs, use the  /
/ cursor buttons to select the number* of the track to be played in the track input field.
cursor buttons to select the number* of the track to be played in the track input field.
 Use the CLEAR button to reset the input number to 0.
Use the CLEAR button to reset the input number to 0.
 Press the RETURN button to cancel the program and close the Program page.
Press the RETURN button to cancel the program and close the Program page.
(The input content will be cleared.)
* Only values that exist in the disc content can be selected.
3.After inputting all the desired playback items, press the  button to start program playback.
button to start program playback.
NOTE
When the Program page is open, only the following buttons can be used.
 , CLEAR, RETURN, cursor and number buttons
, CLEAR, RETURN, cursor and number buttons
This unit can be used to set bookmarks to remember specific places on video discs.
To create a bookmark, press the MARK/GREEN button at the desired place during video playback.
 The internal memory can store a maximum of 12 bookmarks.
The internal memory can store a maximum of 12 bookmarks.
 The bookmark number, current title, chapter and time are shown on the monitor.
The bookmark number, current title, chapter and time are shown on the monitor.
1.Press and hold the MARK/GREEN button for 6 seconds.
Playback will pause, and available bookmarks will be shown on the monitor.
2.Use the  /
/ cursor buttons to move between bookmarks.
cursor buttons to move between bookmarks.
When a bookmark is selected, its number and the current title, chapter and time are shown on the monitor.
Available bookmarks appear white, while unused bookmarks appear gray.
3.Press the ENTER button to jump to the target bookmark.
Playback from that bookmark is possible.
To cancel this operation and return to ordinary playback, press the MARK/GREEN button.
1.Press and hold the MARK/GREEN button for 6 seconds.
Playback will pause, and available bookmarks will be shown on the monitor.
2.To delete the last created bookmark, press the CLEAR/GREEN button.
3.Press the MARK/GREEN button to close the bookmarks and return to ordinary playback.
Adjusting the volume from the unit
To adjust the volume during playback, use the -/+ (VOLUME) buttons.
If the playback sound still cannot be heard after raising the volume some, adjust the volume on the monitor, TV, amplifier or other sound output equipment.
NOTE
If the remote control -/+ (VOLUME) buttons do not function, on the HOME screen, select Settings > Audio Settings > Audio Output > Volume Control and set it to Enable.
By pressing the MUTE button, playing sounds can be muted by this unit.
When muted, the ![]() icon appears on the monitor.
icon appears on the monitor.
Press the MUTE button again to stop muting. The ![]() icon appears on the monitor. (This icon will disappear from the monitor after a little while.)
icon appears on the monitor. (This icon will disappear from the monitor after a little while.)
Overview of ON SCREEN information bar
Press the ON SCREEN button to open an information bar at top of the monitor screen.
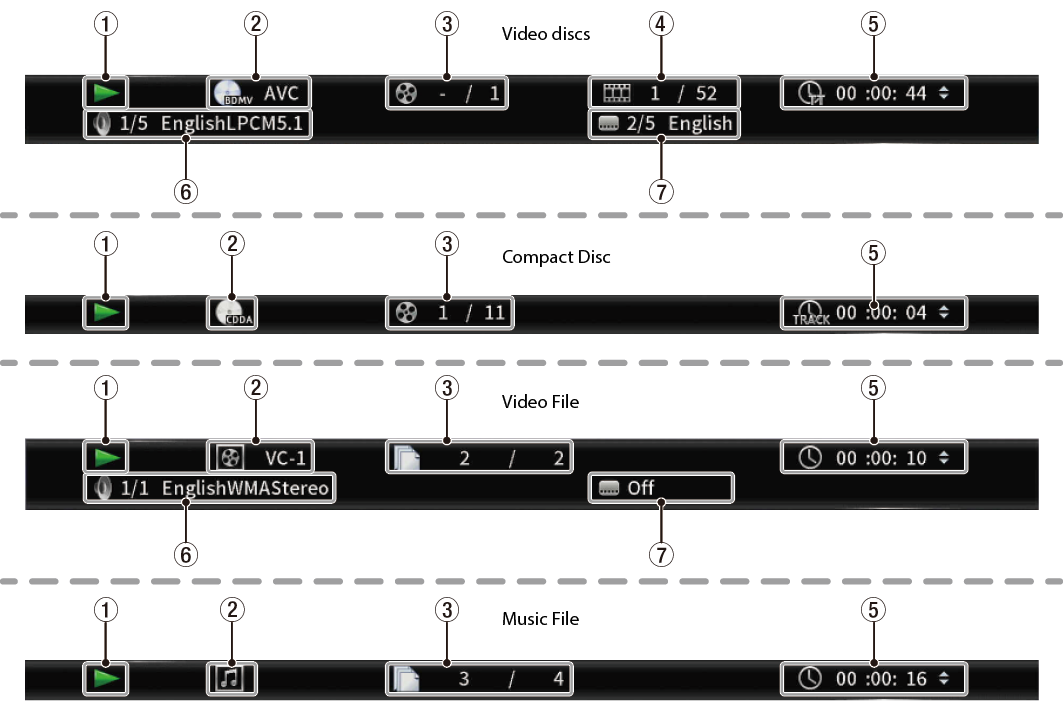
 Operation status
Operation status
This shows the current operation status.
|
|
: |
Playing |
|
|
: |
Playback paused |
|
|
: |
Search backward X (1–5) |
|
|
: |
Search forward X (1–5) |
|
|
: |
Skip backward |
|
|
: |
Skip forward |
|
|
: |
Operation not possible |
 Media/file
Media/file
This shows the type of the playing media/file.
 Title/track
Title/track
This shows the number of the current title/track.
 Chapter
Chapter
This shows the current chapter.
 Playback time
Playback time
This shows the current playback time.
Use the  /
/ cursor buttons to change the time display.
cursor buttons to change the time display.
During BDMV, DVD Video or other video playback
Title elapsed time (TT)
Title remaining time (–TT)
Chapter elapsed time (CH)
Chapter remaining time (–CH)
During CD playback
Track elapsed time (Track)
Track remaining time (–Track)
Disc elapsed time (Disc)
Disc remaining time (–Disc)
During file playback
File elapsed time
File remaining time
 Audio settings
Audio settings
This shows the current audio settings.
Press the AUDIO button to change the available audio settings.
 Subtitle language
Subtitle language
This shows the current subtitle setting.
Press the SUBTITLE button to change the selectable subtitle language.
From the Home Screen, use Settings > Audio Settings > Speaker Settings to set the speaker channel configuration.
1.From the submenu Configuration, select the number of speakers.
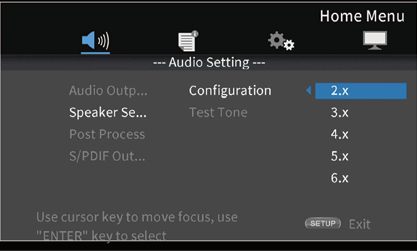
Use the  cursor or ENTER button to move to the function setting. Use the
cursor or ENTER button to move to the function setting. Use the  and
and  cursor buttons to select the number of speakers to use, and press the ENTER button to confirm.
cursor buttons to select the number of speakers to use, and press the ENTER button to confirm.
2.Select the channel mode on the channel mode selection screen.
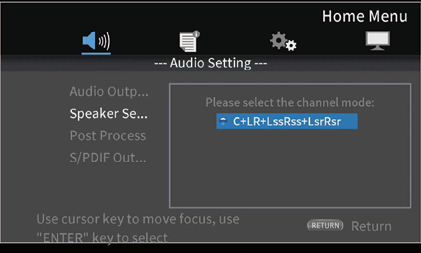
Options
|
Number of speakers |
Channel modes |
|
2.x |
Lt/Rt, Stereo |
|
3.x |
LCR |
|
4.x |
LRLsRs |
|
5.x |
None |
|
6.x |
None |
|
7.x |
C+LR+LssRss+LsrRsr |
Use the  and
and  cursor buttons to select the channel mode, and press the ENTER button to confirm.
cursor buttons to select the channel mode, and press the ENTER button to confirm.
NOTE
This screen will not be shown for some speaker number selections.
3.Select the subwoofer on the Subwoofer Selection Screen.
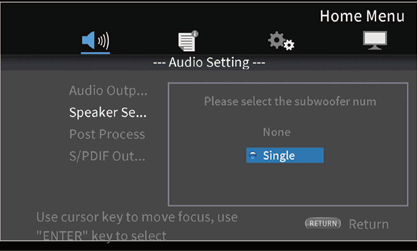
Use the  and
and  cursor buttons to select the subwoofer, and press the ENTER button to confirm.
cursor buttons to select the subwoofer, and press the ENTER button to confirm.
4.Use the Speaker Settings Screen to make settings for each speaker.
|
|
|
Example with 7.x and C+LR+LssRss+LsrRsr settings |
Use the  and
and  cursor buttons to select the speaker to set, and press the ENTER button to confirm.
cursor buttons to select the speaker to set, and press the ENTER button to confirm.
5.Items that can be set for the selected speaker will be shown. Use the  and
and  cursor buttons to select the item to set, and press the ENTER button to confirm.
cursor buttons to select the item to set, and press the ENTER button to confirm.
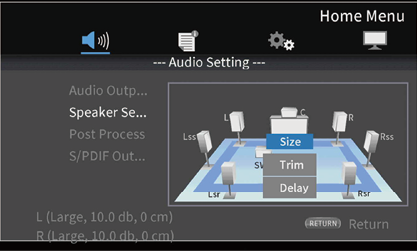
Press the RETURN button to return to speaker selection.
NOTE
The only subwoofer setting that can be changed is trim.
6.Change the size.
Use the  and
and  cursor buttons to select the Size, and press the ENTER button to confirm. The size options (Large/Small) will be shown.
cursor buttons to select the Size, and press the ENTER button to confirm. The size options (Large/Small) will be shown.
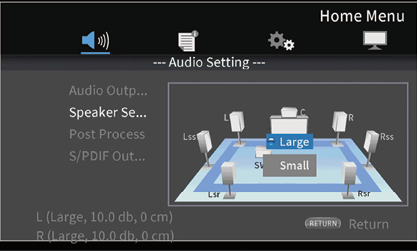
Use the  and
and  cursor buttons to select “Large” or “Small”, and press the ENTER button to confirm.
cursor buttons to select “Large” or “Small”, and press the ENTER button to confirm.
NOTE
Different sizes cannot be selected for speakers in a pair.
7.Change the trim.
Use the  and
and  cursor buttons to select “Trim”, and press the ENTER button to confirm. This opens the Trim Adjustment Screen.
cursor buttons to select “Trim”, and press the ENTER button to confirm. This opens the Trim Adjustment Screen.
|
|
|
|
|
C example |
Use the  and
and  cursor buttons to change the value, and press the ENTER button to confirm.
cursor buttons to change the value, and press the ENTER button to confirm.
Adjustment range: 0 – ±10 dB (in 0.5dB increments)
NOTE
For pairs, only values that show a  or
or  cursor can be changed. Use the
cursor can be changed. Use the  and
and  cursor buttons to change them.
cursor buttons to change them.
8.Change the delay.
Use the  and
and  cursor buttons to select “Delay”, and press the ENTER button to confirm. This opens the Delay Adjustment Screen.
cursor buttons to select “Delay”, and press the ENTER button to confirm. This opens the Delay Adjustment Screen.
|
|
|
|
|
C example |
Use the  and
and  cursor buttons to change the value, and press the ENTER button to confirm.
cursor buttons to change the value, and press the ENTER button to confirm.
Adjustment range: 0 – 1000 cm (in 5cm increments)
NOTE
 The unit is centimeters. Measure the distances fLrom each speaker to the listing point, calculate their differences and use these values. (The delay time is 29μsec/cm.)
The unit is centimeters. Measure the distances fLrom each speaker to the listing point, calculate their differences and use these values. (The delay time is 29μsec/cm.)
 For pairs, only values that show a
For pairs, only values that show a  or
or  cursor can be changed. Use the
cursor can be changed. Use the  and
and  cursor buttons to change them.
cursor buttons to change them.
Test tones (white noise) can be output from each speaker to confirm their connections and adjust their trim values. They can also be used to change sizes and delay values.
1.On the Home Screen, select Settings > Audio settings > Speaker settings > Test Tone. This opens a Speaker Setting Screen with the currently set channel configuration.
|
|
|
Example with 7.x and C+LR+LssRss+LsrRsr settings |
This outputs a test tone from the speakers in counterclockwise order starting from the L speaker.
Example:
when set to 7.x and C+LR+LssRss+LsrRsr, tones will be output in this order: LwCwRwRsswRsrwLsrwLsswL.
2.Press the ENTER button while a speaker is highlighted yellow to enable changing its speaker size, trim and delay settings.
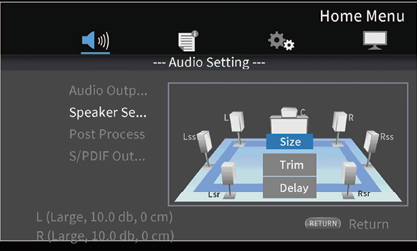
The current size, trim and delay settings for the highlighted speaker and its paired speaker will be shown at the bottom left of the screen.
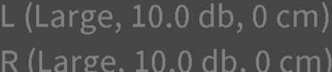
3.Use the same procedures as for channel configuration to adjust the size, trim and delay.
NOTE
The test tone cannot be used to adjust the subwoofer.
From the HOME screen, use Settings > General Settings > Network to set the network connection.
1.In the submenu, set “Internet Connection” to “Enable”.
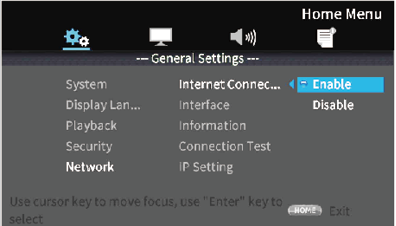
Use the  cursor or ENTER button to move to the function setting. Use the
cursor or ENTER button to move to the function setting. Use the  /
/ cursor buttons to select “Enable” or “Disable” and press the ENTER button to confirm.
cursor buttons to select “Enable” or “Disable” and press the ENTER button to confirm.
To exit a folder or subfolder, press the  cursor button repeatedly to return to the starting screen.
cursor button repeatedly to return to the starting screen.
2.Set the method of Internet access for the unit to “Ethernet” or “Wireless” in the submenu.
NOTE
Wireless connection can only be used if a USB-wireless LAN adapter has been connected to the unit.
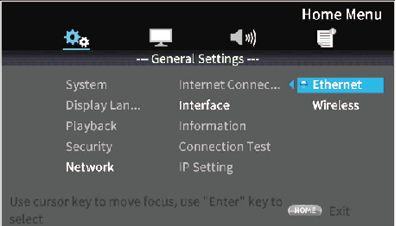
Use the  cursor or ENTER button to move to the function setting. Use the
cursor or ENTER button to move to the function setting. Use the  /
/ cursor buttons to select “Ethernet” or “Wireless” and press the ENTER button to confirm.
cursor buttons to select “Ethernet” or “Wireless” and press the ENTER button to confirm.
The following message will appear when the current setting is changed.
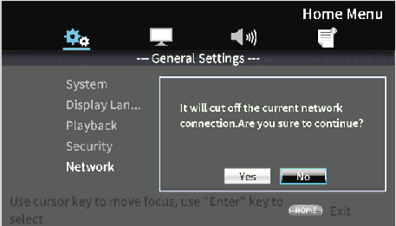
To connect, select “Yes” and press the ENTER button.
Using a wireless connection
The following connection methods can be selected.
Scan
The unit will search for access points, allowing selection of a network.
Manual
An SSID can be set manually to connect.
Auto
Connection is possible using Wi-Fi Protected Setup (WPS) standards.
3.From the Information submenu, Network Information, the following screen can be checked.
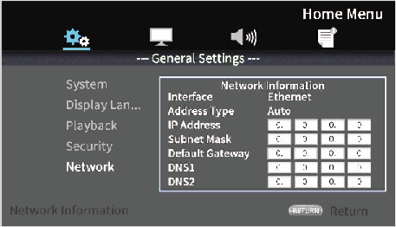
Press the RETURN Button to return to the previous screen.
Information shown
Interface, address type, IP address, subnet mask, default gateway, DNS 1 and DNS 2
4.The network can be tested with “Connection Test” in the submenu.
The following messages appear if there is a problem with the network connection.
“Network is FAILED “: Problem with network
“Proxy is FAILED “: Problem with proxy
5.Select how the unit’s IP address is set in the IP Setting submenu.
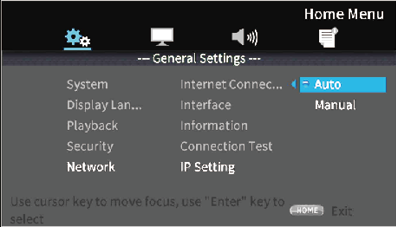
 Press the RETURN button even during an operation to return to the previous screen.
Press the RETURN button even during an operation to return to the previous screen.
 If “Wireless” is selected in the submenu Interface setting, select “Wireless Setting” in the submenu to set the wireless connection. (The setting procedures are the same for the Interface settings.)
If “Wireless” is selected in the submenu Interface setting, select “Wireless Setting” in the submenu to set the wireless connection. (The setting procedures are the same for the Interface settings.)
Auto
Automatically acquire the IP address from a DHCP server.
Manual: (see settings screen below)
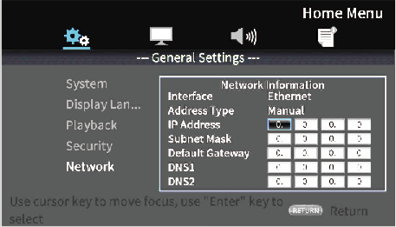
The cursor buttons can be used to select the IP address, subnet mask, default gateway, DNS1 and DNS2, and the number buttons can be used to input values.
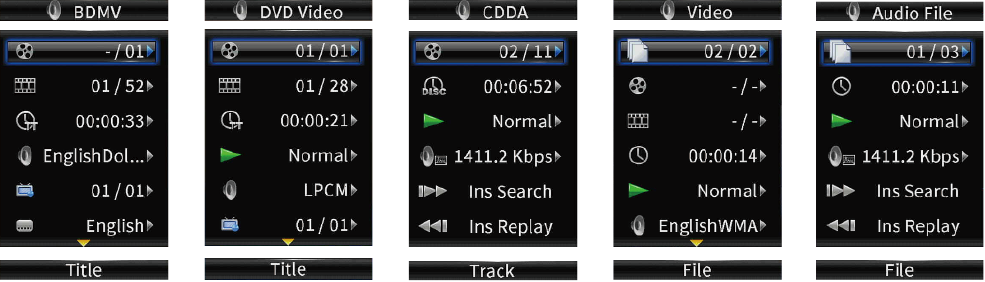
Using the option menus, specific settings can be made during playback without opening the Settings menu. Option menus appear on the left side of the monitor.
The available options depend on the type of media currently used.
Refer to the appropriate section according to the media type: BDMV options for Blu-ray discs, DVD Video options for DVDs, Video options for video files, Audio CD options for audio CDs, Audio File options for audio files and Image File options for image files.
To show and hide option menus, press the remote control OPTION button during playback.
 To move in a menu, use the j/k cursor buttons. The current item is shown in a blue frame.
To move in a menu, use the j/k cursor buttons. The current item is shown in a blue frame.
 If an arrow (
If an arrow ( ) appears to the right of a menu item, press the ENTER or
) appears to the right of a menu item, press the ENTER or  cursor button to open a submenu that contains additional options.
cursor button to open a submenu that contains additional options.
 If up/down arrows (
If up/down arrows ( /
/ ) appear in a submenu, the
) appear in a submenu, the  and
and  cursor buttons can be used to select the previous and next options. Press the ENTER or
cursor buttons can be used to select the previous and next options. Press the ENTER or  cursor button to confirm a selection and close the submenu.
cursor button to confirm a selection and close the submenu.
 If no arrow appears to the right of an item, press the ENTER button to execute that function.
If no arrow appears to the right of an item, press the ENTER button to execute that function.
ATTENTION
Even if the time display is changed, the time shown on the main unit will return to its original state when the option menu screen is closed.
BDMV options
|
Option menu name |
Options |
Explanation |
|
|
|
Title |
|
The playing title can be changed. The number on the left is the currently playing title. The number on the right is the total number of titles. |
|
|
Chapter |
|
The playing chapter can be changed. The number on the left is the currently playing chapter. The number on the right is the total number of chapters. |
|
|
Time |
Hours: minutes: seconds |
The elapsed time of the title or chapter. The time shown can be switched from title elapsed time (TT) to title remaining time (-TT), chapter elapsed time (CH) or chapter remaining time (-CH). |
|
00: 00: 00 |
|||
|
|
Audio |
(Depends on disc) |
Audio settings can be changed. he audio settings that can be used depend on which are supported by the video. For example, DTS-HD MA (master audio) or Dolby Digital can be selected in various languages for Blu-ray discs. |
|
|
Angle |
|
The camera angle can be changed. The number on the left is the current angle. The number on the right is the total number of available angles. This function can only be used with discs that have data for multiple angles. |
|
|
Subtitles |
(Depends on disc) |
Subtitle display can be changed. The settings that can be used depend on the subtitle languages supported by the video. |
|
|
Subtitle style |
(Depends on disc) |
The display style of subtitles can be changed. The settings that can be used depend on the subtitle languages supported by the video. |
|
|
Secondary video |
On*, Off |
This turns the picture-in-picture function on/off. Using this function, additional content can be shown in a small window during playback in the main window. This function can only be used with discs that support it. |
|
|
Secondary audio |
On*, Off |
The audio used by the picture-in-picture function can be turned on/off. This function can only be used with discs that support it. |
|
|
Bit rate |
– |
This is the current bit rate. The shown bit rate can be switched between video and audio. |
|
|
Image off |
– |
Press the ENTER button to turn the video image off, and continue playing only the audio. This function can only be used with discs that support it. |
|
|
Quick search |
– |
Press the ENTER button to search forward 30 seconds. |
|
|
Instant replay |
– |
Press the ENTER button to jump backward 10 seconds. |
|
|
CC Select |
Analog CC 1 - 4, Off |
Closed caption settings can be changed. This is set to Off when shipped new from the factory. |
* The content shown depends on the disc playing.
DVD Video options
|
Option menu name |
Options |
Explanation |
|
|
|
Title |
|
The playing title can be changed. The number on the left is the currently playing title. The number on the right is the total number of titles. |
|
|
Chapter |
|
The playing chapter can be changed. The number on the left is the currently playing chapter. The number on the right is the total number of chapters. |
|
|
Time |
Hours: minutes: seconds |
The elapsed time of the title or chapter. The time shown can be switched from title elapsed time (TT) to title remaining time (-TT), chapter elapsed time (CH) or chapter remaining time (-CH). |
|
00: 00: 00 |
|||
|
|
Mode |
Normal, Shuffle CH Shuffle TT, Shuffle ALL Random CH, Random TT Random ALL |
The file playback mode can be changed. |
|
|
Audio |
(Depends on disc) |
Audio settings can be changed. The audio settings that can be used depend on which are supported by the video. For example, DTS-HD MA (master audio) or Dolby Digital can be selected in various languages for Blu-ray discs. |
|
|
Angle |
– |
The camera angle can be changed The number on the left is the current angle. The number on the right is the total number of available angles. This function can only be used with discs that have data for multiple angles. |
|
|
Subtitles |
(Depends on disc) |
Subtitle display can be changed. The settings that can be used depend on the subtitle languages supported by the video. |
|
|
Subtitle style |
(Depends on disc) |
The display style of subtitles can be changed. The settings that can be used depend on the subtitle languages supported by the video. |
|
|
Secondary video |
On*, Off |
This turns the picture-in-picture function on/off. Using this function, additional content can be shown in a small window during playback in the main window. This function can only be used with discs that support it. |
|
|
Secondary audio |
On*, Off |
The audio used by the picture-in-picture function can be turned on/off. This function can only be used with discs that support it. |
|
|
Bit rate |
– |
This is the current bit rate. The shown bit rate can be switched between video and audio. |
|
|
Image off |
– |
Press the ENTER button to turn the video image off, and continue playing only the audio. This function can only be used with discs that support it. |
|
|
Quick search |
– |
Press the ENTER button to search forward 30 seconds. |
|
|
Instant replay |
– |
Press the ENTER button to jump backward 10 seconds. |
|
|
CC Select |
Analog CC 1 - 4, Off |
Closed caption settings can be changed. This is set to Off when shipped new from the factory. |
* The content shown depends on the disc playing.
Video options
|
Option menu name |
Options |
Explanation |
|
|
|
File |
– |
The playing file can be changed. The number on the left is the currently playing file. The number on the right is the total number of video files in the folder. |
|
|
Title |
– |
The playing title can be changed. The number on the left is the currently playing title. The number on the right is the total number of titles. |
|
|
Chapter |
– |
The playing chapter can be changed. The number on the left is the currently playing chapter. The number on the right is the total number of chapters. |
|
|
Time |
Hours: minutes: seconds |
The elapsed time of the title or chapter. The time shown can be switched from title elapsed time (TT) to title remaining time (-TT), chapter elapsed time (CH) or chapter remaining time (-CH). |
|
00: 00: 00 |
|||
|
|
Mode |
Normally, Random, Shuffle |
The file playback mode can be changed. |
|
|
Audio |
(Depends on file) |
Audio settings can be changed. The audio settings that can be used depend on which are supported by the video. For example, Stereo, Mono, Left and Right can be selected with video files. |
|
|
Subtitles |
(Depends on file) |
Subtitle display can be changed. The settings that can be used depend on the subtitle languages supported by the video. |
|
|
Code |
– |
The external subtitle code can be changed. |
|
|
Bitrate |
– |
This is the current bit rate. The shown bit rate can be switched between video and audio. |
|
|
Quick search |
– |
Press the ENTER button to search forward 30 seconds. |
|
|
Instant replay |
– |
Press the ENTER button to jump backward 10 seconds. |
|
|
CC Select |
Analog CC1 - 4, Digital CS1 - 6, Off |
Closed caption settings can be changed. This is set to Off when shipped new from the factory. |
Audio CD options
|
Option menu name |
Options |
Explanation |
|
|
|
Track |
– |
The playing track can be changed. The number on the left is the currently playing track. The number on the right is the total number of tracks on the disc or in the program. |
|
|
Time |
Hours: minutes: seconds |
Track or disc elapsed time. The time shown can be switched from track elapsed time (Track) to track remaining time (-Track), disc elapsed time (Disc) or disc remaining time (-Disc). |
|
00: 00: 00 |
|||
|
|
Mode |
Normally, Random, Shuffle |
The file playback mode can be changed. |
|
|
Bit rate |
– |
This is the current audio bit rate. |
|
|
Quick search |
– |
Press the ENTER button to search forward 30 seconds. |
|
|
Instant replay |
– |
Press the ENTER button to jump backward 10 seconds. |
Audio file options
|
Option menu name |
Options |
Explanation |
|
|
|
File |
– |
The playing file can be changed. The number on the left is the currently playing file. The number on the right is the total number of audio files in the folder or playlist. |
|
|
Time |
Hours: minutes: seconds |
This is the file elapsed time. The time shown can be switched from the file elapsed time to the file remaining time. |
|
00: 00: 00 |
|||
|
|
Mode |
Normally, Random, Shuffle |
The file playback mode can be changed. |
|
|
Bit rate |
– |
This is the current audio bit rate. |
|
|
Quick search |
– |
Press the ENTER button to search forward 30 seconds. |
|
|
Instant replay |
– |
Press the ENTER button to jump backward 10 seconds. |
Image File options
|
Option menu name |
Options |
Explanation |
|
|
|
File |
– |
The file being shown can be changed. The number on the left is the currently shown file. The number on the right is the total number of image files in the folder. |
|
|
Mode |
Normally, Random, Shuffle |
The file display mode can be changed. |
|
|
Slideshow speed |
Slow, Middle, Fast |
The slideshow speed can be changed. This is set to Middle when shipped new from the factory. |
|
|
Transitions |
None, Wipe Left, Wipe Right, Wipe Up, Wipe Down, Box In, Box Out, Blending, Dissolve, Interlace H, Interlace V, Split In H, Split In V, Split Out H, Split Out V |
The transition used between slideshow images can be changed. This is set to None when shipped new from the factory. |
If you are having trouble with the operation of this unit, please try the following before seeking repair.
If these measures do not solve the problem, please contact the store where you bought the unit or TASCAM customer support service.
The unit will not turn on.
 Confirm that the power plug and other connectors are inserted completely.
Confirm that the power plug and other connectors are inserted completely.
Turning the TV off causes this unit to automatically turn off.
(Turning this unit on also causes the TV to automatically turn on.)
 When used with a TV that supports CEC link functions, if CEC link control is set to ON for this unit, the power for the TV and this unit will be linked, causing one to turn on/off automatically. (Depending on the TV being used, it might not automatically turn on.)
When used with a TV that supports CEC link functions, if CEC link control is set to ON for this unit, the power for the TV and this unit will be linked, causing one to turn on/off automatically. (Depending on the TV being used, it might not automatically turn on.)
The unit does not function.
 Confirm that the lock function is not on.
Confirm that the lock function is not on.
 When operation is prohibited, “
When operation is prohibited, “ ” or a message will appear.
” or a message will appear.
The Settings screen or its submenus cannot be selected or opened.
 Sometimes settings and items cannot be selected or shown.
Sometimes settings and items cannot be selected or shown.
The disc tray cannot be opened or closed.
 The disc tray cannot be opened or closed during software (firmware) updates.
The disc tray cannot be opened or closed during software (firmware) updates.
 If a disc that cannot be used by this unit is loaded in it, the tray might stop opening and closing.
If a disc that cannot be used by this unit is loaded in it, the tray might stop opening and closing.
 Confirm that the tray lock function is not on.
Confirm that the tray lock function is not on.
Operations are not possible for a while after the disc is loaded.
 Some time is necessary for the unit to recognize the disc and read its information before the disc can be used.
Some time is necessary for the unit to recognize the disc and read its information before the disc can be used.
SD card/USB flash drive is not recognized.
 Confirm that the SD card/USB flash drive is inserted securely.
Confirm that the SD card/USB flash drive is inserted securely.
 Is the connected SD card/USB flash drive supported by the unit?
Is the connected SD card/USB flash drive supported by the unit?
 Check the format (file system) of the SD card/USB flash drive.
Check the format (file system) of the SD card/USB flash drive.
 Stop playback or recording once.
Stop playback or recording once.
Sometime after connecting a SD card/USB device, the unit stopped responding to operations.
 A problem has occurred during playback from the SD card/USB device, making operation of the unit impossible. Disconnect and reconnect the SD card/USB device.
A problem has occurred during playback from the SD card/USB device, making operation of the unit impossible. Disconnect and reconnect the SD card/USB device.
The remote control (RC-BDMP1MKII) does not function.
 Confirm that a battery is installed and has not died.
Confirm that a battery is installed and has not died.
 Confirm that the remote control code setting is correct.
Confirm that the remote control code setting is correct.
 Confirm that the lock function is not being used to lock the remote control, the buttons on the remote control and the main unit, or the remote control and the display.
Confirm that the lock function is not being used to lock the remote control, the buttons on the remote control and the main unit, or the remote control and the display.
The playback screen does not appear.
 Is the TV input set to the input connected to this unit?
Is the TV input set to the input connected to this unit?
 Display at the selected resolution might not be possible. Press the HDMI button on the remote control to change the resolution setting.
Display at the selected resolution might not be possible. Press the HDMI button on the remote control to change the resolution setting.
A disc cannot be played.
 Confirm that the disc format is supported by this unit.
Confirm that the disc format is supported by this unit.
 Confirm that the disc is not scratched or dirty.
Confirm that the disc is not scratched or dirty.
A file on a disc cannot be played.
 Confirm that the disc is recorded in UDF, ISO9660 or JOLIET format.
Confirm that the disc is recorded in UDF, ISO9660 or JOLIET format.
 Confirm that the file format is supported by this unit.
Confirm that the file format is supported by this unit.
A file desired for playback cannot be found.
 Confirm that the maximum file number has not been exceeded.
Confirm that the maximum file number has not been exceeded.
 Check the file extension.
Check the file extension.
No sound is output.
 Check connections with the monitoring system again. Check the volume of the amplifier as well.
Check connections with the monitoring system again. Check the volume of the amplifier as well.
There is noise.
 Confirm that the connection cables do not have contact issues.
Confirm that the connection cables do not have contact issues.
Video or audio stops momentarily.
 During playback of a dual layer disc, video or audio might stop temporarily when switching from the first layer to the second.
During playback of a dual layer disc, video or audio might stop temporarily when switching from the first layer to the second.
 If a disc has scratches or fingerprints on its surface, for example, it might not play properly.
If a disc has scratches or fingerprints on its surface, for example, it might not play properly.
Something is wrong with the screen size.
 Has the TV Screen setting been set according to the TV format?
Has the TV Screen setting been set according to the TV format?
If the screen size is specified by the disc, a size other than the set screen size might be used.
“ ” appears.
” appears.
 The operation is prohibited by the content during playback.
The operation is prohibited by the content during playback.
Operations are not possible during playback.
 Some discs prohibit operations.
Some discs prohibit operations.
 With some discs, the unit cannot be used to change the playback speed, for example.
With some discs, the unit cannot be used to change the playback speed, for example.
Playback will not start when a title is selected.
 Playback might be prohibited by parental controls. Check the “Parental Control” setting.
Playback might be prohibited by parental controls. Check the “Parental Control” setting.
The HOME screen will not open.
 If the HIDE MENU function is on, the HOME screen will not open and the screen will remain black even if the HOME button is pushed.
If the HIDE MENU function is on, the HOME screen will not open and the screen will remain black even if the HOME button is pushed.
When the HIDE MENU function is on, an * will be shown at the right end of the bottom line on the display. (See  in “Normal state”)
in “Normal state”)
To open the HOME screen, press the HIDE MENU button on the unit remote control to turn the HIDE MENU function off.
During playback, video is disrupted, does not appear or has a strange color.
 When searching forward or backward, for example, the video might appear a little irregular.
When searching forward or backward, for example, the video might appear a little irregular.
 Is a mobile phone or other device that emits radio waves being used nearby?
Is a mobile phone or other device that emits radio waves being used nearby?
 Has a disc that is not supported by the unit or that has a different region code been loaded in it.
Has a disc that is not supported by the unit or that has a different region code been loaded in it.
 Does the TV support HDCP?
Does the TV support HDCP?
 With the power on, try disconnecting the HDMI cable from the TV and this unit and then reconnecting it.
With the power on, try disconnecting the HDMI cable from the TV and this unit and then reconnecting it.
 Use a different HDMI cable and reconnect them.
Use a different HDMI cable and reconnect them.
 Check the “Display Settings” setting.
Check the “Display Settings” setting.
Subtitles do not appear.
 Subtitles cannot be turned on for titles without subtitle data.
Subtitles cannot be turned on for titles without subtitle data.
No audio is output from the AV amplifier.
 Confirm that the AV amplifier is turned on.
Confirm that the AV amplifier is turned on.
 Confirm that the AV amplifier output is correct.
Confirm that the AV amplifier output is correct.
 Confirm that the AV amplifier supports bitstream or LPCM.
Confirm that the AV amplifier supports bitstream or LPCM.
 Check the volume of the AV amplifier.
Check the volume of the AV amplifier.
The camera angle cannot be changed.
 Angles cannot be changed for BD-Video or DVD-Video that does not have multiple angles recorded.
Angles cannot be changed for BD-Video or DVD-Video that does not have multiple angles recorded.
 Camera angles can only be changed for scenes that have it enabled.
Camera angles can only be changed for scenes that have it enabled.
High definition resolution cannot be viewed.
 Confirmed that the title recorded in high definition.
Confirmed that the title recorded in high definition.
 Does the TV connected to the unit support high definition?
Does the TV connected to the unit support high definition?
HDMI device control does not work.
 HDM device control only works when the necessary settings have been made for this unit and the other supported device.
HDM device control only works when the necessary settings have been made for this unit and the other supported device.
 When HDMI device control is enabled, it will be disabled if the power plug of this device or the HDMI cable is disconnected.
When HDMI device control is enabled, it will be disabled if the power plug of this device or the HDMI cable is disconnected.
Cannot connect to a network.
 Confirm that the modem and router are turned on.
Confirm that the modem and router are turned on.
 Confirm that the modem and router Internet indicators are lit.
Confirm that the modem and router Internet indicators are lit.
 Check the unit’s Network settings.
Check the unit’s Network settings.
 Confirm that this unit and router are connected correctly.
Confirm that this unit and router are connected correctly.
 Confirm that the router DHCP function is enabled.
Confirm that the router DHCP function is enabled.
A password was forgotten.
 If it has been forgotten, contact TASCAM customer support service.
If it has been forgotten, contact TASCAM customer support service.
Disc media
|
Blu-ray |
BD25, BD50, BD-ROM, BD-R(SL, DL), BD-RE(SL, DL) |
|
DVD |
DVD-ROM, DVD-R(SL,DL), DVD-RW, DVD+R(SL,DL), DVD+RW |
|
CD |
CD-DA, CD-R, CD-RW |
 SL indicates single-layer discs and DL indicates double-layer discs
SL indicates single-layer discs and DL indicates double-layer discs
 This unit can play only BD and DVD-VIDEO that has the same region code as shown on the label on its chassis. It can also play DVD-VIDEO that is ALL.
This unit can play only BD and DVD-VIDEO that has the same region code as shown on the label on its chassis. It can also play DVD-VIDEO that is ALL.
Disc formats
|
Blu-ray |
BDMV, BDAV |
|
DVD |
DVD-Video, DVD-VR, AVCHD |
 Blu-ray 3D supported
Blu-ray 3D supported
Supported file formats*
|
Video |
ASF, MPG, AVI, 3GP, DAT, MKV, MOV, M2TS, OGM, TP, TS, MP4, WMV |
|
Audio |
WAV, MP3, WMA, AAC, FLAC, APE |
|
Picture |
JPEG, GIF, PNG |
|
Supported subtitle file formats |
SUB, ASS, IDX+SUB(IDX+SUB) |
* USB flash drive and SD card formats must use FAT16, FAT32, exFAT or NTFS file systems.
BD/DVD/USB/SD
|
Sampling frequency |
44.1 k/48 k/64 k/88.2 k/96 k/176.4 k/192 kHz |
|
Bit length |
16/24 bit |
CD
|
Sampling frequency |
44.1 kHz/48 kHz |
|
Bit length |
16/24 bit |
MP3/WMA
|
Sampling frequency |
32 k/44.1 k/48 kHz |
|
|
Bitrate |
MP3 |
112 kbps - 320 kbps |
|
WMA |
48 kbps - 192 kbps |
|
|
Connector |
HDMI 19pin Type A |
|
Resolution |
480i/576i/480p/576p/720p/1080p |
|
Aspect ratio |
16:9 Full, 16:9 Normal, 4:3 Pan & Scan, 4:3 Letterbox |
|
Video format |
NTSC, PAL, Multi |
|
HDMI signal system |
RGB PC level, RGB Video level, YCbCr(4:4:4), YCbCr (4:2:2) |
COAXIAL
|
Connectors |
RCA pin jacks |
|
Format |
IEC60958-3(S/PDIF) |
|
Output impedance |
75 Ω or lower |
Balanced
|
Connectors |
XLR-3-32 (1: GND, 2: HOT, 3: COLD) x2 (Stereo) |
|
Nominal output level |
+4 dBu (1.23 Vrms) |
|
Maximum output level |
+20 dBu (7.75 Vrms) |
|
Output impedance |
200 Ω or lower |
Unbalanced
|
Connectors |
RCA pin jack × 1 pair |
|
Nominal output level |
-10 dBV (0.316 Vrms) |
|
Nominal output level |
+6 dBV (2.0 Vrms) |
|
Output impedance |
210 Ω or less |
7.1ch Audio outputs
|
Connectors |
RCA x8 (FL/FR/SL/SR/SBL/SBR/C/SW) |
|
Connector Color |
FL, SL, SBL-White |
|
Nominal output level |
−10 dBV (0.316 Vrms) |
|
Maximum output level |
+6 dBV (2.0 Vrms) |
|
Output impedance |
210 Ω or less |
0dBu = 0.775 Vrms
0dBV = 1 Vrms
|
Connector |
D-sub 9 pin |
|
Format |
RS-232C compliant |
|
Connectors |
RJ-45 |
|
Protocol |
10 BASE-T/100 BASE-TX |
|
Cable |
Category 5e or faster |
|
Connectors |
USB type-A ×2 (front ×1, back ×1) |
|
Protocol |
USB 2.0 compliant |
|
Rated supply voltage |
DC 5 V, 1 A |
|
Mass storage class |
Less than 2 TB |
|
Supported file formats |
FAT16/FAT32/exFAT/NTFS |
|
USB device class |
Mass storage class |
|
Supported media |
SD (512 MB-2 GB), SDHC (4 GB-32 GB) , SDXC (64GB - 512GB) |
|
Supported file formats |
FAT16/FAT32/exFAT/NTFS |
|
Frequency response |
20 Hz - 20 kHz +/-0.5 dB (Fs=44.1 kHz/48 kHz, JEITA) |
|
S/N ratio |
96 dB or higher (during playback, JEITA) |
|
THD (Total Harmonic Distortion) |
0.03% or less 1 kHz (JEITA) |
|
Dynamic range |
96 dB or higher (JEITA) |
|
Channel separation |
89 dB or higher (JEITA) |
JEITA: indicates compliance with JEITA CP-2150
Power
AC100 - 240 V, 50/60 Hz
Power consumption
30 W
Dimensions (W x H x D, Including protrusions)
482.8 × 44 × 280.7 mm
Weight
2.64 kg
Operating temperature range
5 °C – 35 °C (41°F - 95°F)
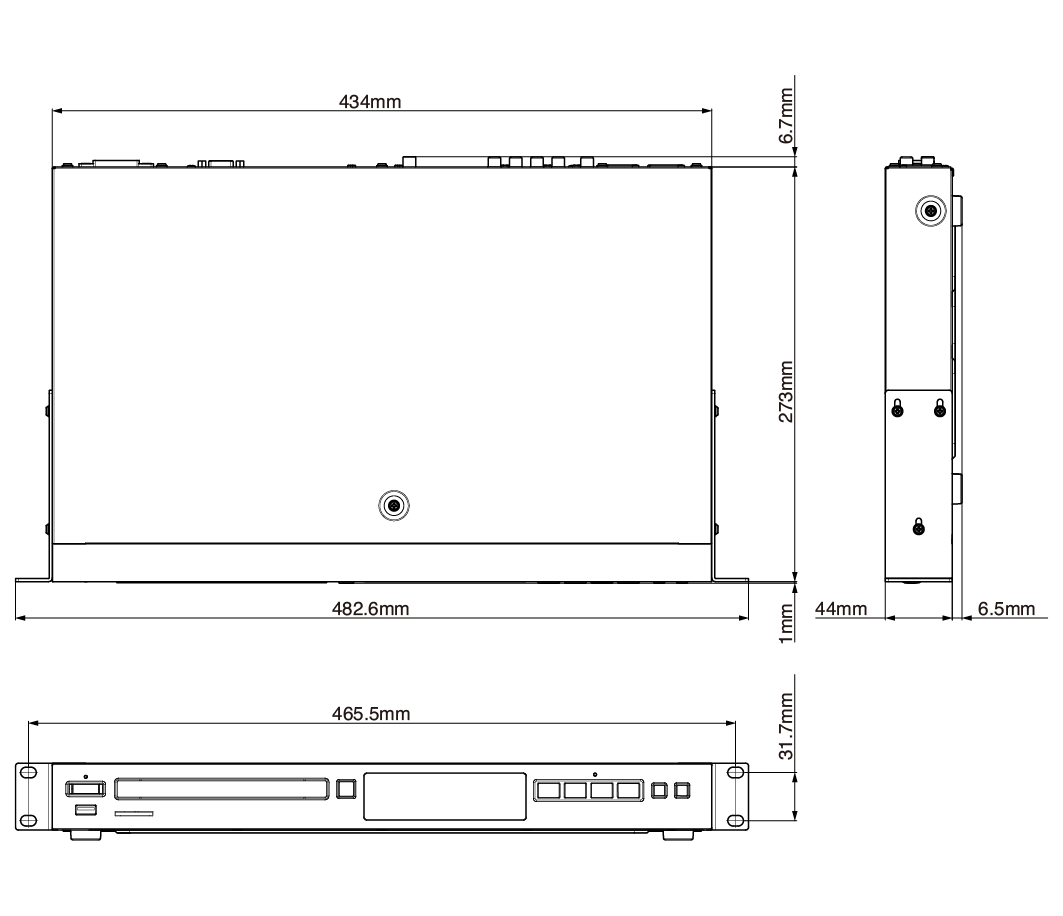
 Illustrations in this manual might differ in part from the actual product.
Illustrations in this manual might differ in part from the actual product.
 Specifications and external appearance might be changed without notification to improve the product.
Specifications and external appearance might be changed without notification to improve the product.