|
|
D01440220A |
DR-07XP
Linear PCM Recorder
Owner's Manual
V1.00
|
|
D01440220A |
DR-07XP
Linear PCM Recorder
Owner's Manual
V1.00

|
|
The following items are necessary to record and play files with this unit. Please purchase any that are necessary for use.
A list of microSD cards that have been confirmed for use with this unit can be found on the TASCAM website. https://tascam.jp/int/product/dr-07xp/docs The Owner’s Manual can also be downloaded from the TASCAM website at the above URL address. |
1. Introduction
Thank you very much for purchasing the TASCAM DR-07XP.
Before using this unit, read this Owner's Manual carefully so that you will be able to use it correctly and enjoy working with it for many years.
After you have finished reading this manual, please keep it in a safe place for future reference.
This product includes the following items.
Take care when opening the package to avoid damaging the items. Keep the box and packing materials for transportation in the future.
Please contact the store where you purchased this unit if any of these items are missing or have been damaged during transportation.
Main unit × 1
Safety Guide (with warranty) × 1
TASCAM ID registration guide × 1
|
The Owner’s Manual can be downloaded from the TASCAM website. |
|
|
1-2.Features
 Compact audio recorder that uses microSD/microSDHC/microSDXC cards as recording media
Compact audio recorder that uses microSD/microSDHC/microSDXC cards as recording media
 High-performance stereo unidirectional microphone pair
High-performance stereo unidirectional microphone pair
 Stereo recording with different qualities is possible by opening or closing the mic pair
Stereo recording with different qualities is possible by opening or closing the mic pair
Closed (X-Y): clear stereo sound with less phase difference
Open (A-B): wide stereo sound
 Recording in 44.1/48/96 kHz, 32-bit float and 16/24-bit linear PCM (WAV) formats possible
Recording in 44.1/48/96 kHz, 32-bit float and 16/24-bit linear PCM (WAV) formats possible
 BWF format WAV files supported
BWF format WAV files supported
 32–320 kbps MP3 format recording possible (compatible with v2.4 ID3 tags)
32–320 kbps MP3 format recording possible (compatible with v2.4 ID3 tags)
 Overdubbing allows playback and input signals to be mixed and recorded together as a new file
Overdubbing allows playback and input signals to be mixed and recorded together as a new file
 Built-in 0.3 W mono output speaker
Built-in 0.3 W mono output speaker
 Built-in effect (reverb) can be used during recording and playback
Built-in effect (reverb) can be used during recording and playback
 Automatic recording function starts recording automatically when a set sound input level is detected
Automatic recording function starts recording automatically when a set sound input level is detected
 When the maximum file size set in advance is reached, a new file can be started automatically without interrupting recording (file incrementation function)
When the maximum file size set in advance is reached, a new file can be started automatically without interrupting recording (file incrementation function)
 QUICK button provides easy access to various functions
QUICK button provides easy access to various functions
 Track incrementing function allows a recording to be split by creating a new file when desired
Track incrementing function allows a recording to be split by creating a new file when desired
 Pre-recording function allows the unit to record the 2 seconds of sound before recording is activated
Pre-recording function allows the unit to record the 2 seconds of sound before recording is activated
 Automatic peak reduction function automatically reduces the level suitably when the input level is too high
Automatic peak reduction function automatically reduces the level suitably when the input level is too high
 Automatic level control can increase or decrease the recording volume when the input sound is too quiet or loud
Automatic level control can increase or decrease the recording volume when the input sound is too quiet or loud
 Limiter function automatically reduces the level suitably in particular portions where the input level is too high
Limiter function automatically reduces the level suitably in particular portions where the input level is too high
 Low cut filter convenient for reducing low-frequency noise
Low cut filter convenient for reducing low-frequency noise
 VSA function can change playback speed in a range from 50–200% (0.5 to 2.0 in 0.1 increments) of normal without changing pitch
VSA function can change playback speed in a range from 50–200% (0.5 to 2.0 in 0.1 increments) of normal without changing pitch
 Repeat playback and IN-OUT loop playback functions
Repeat playback and IN-OUT loop playback functions
 PB CONT button opens screen for playback speed and IN-OUT loop settings
PB CONT button opens screen for playback speed and IN-OUT loop settings
 Tuner function to tune musical instruments
Tuner function to tune musical instruments
 Self-timer function to start recording after a set period of time
Self-timer function to start recording after a set period of time
 Timer recording that can start and stop at set times
Timer recording that can start and stop at set times
 Jump function that moves backward or forward a small amount during playback or when paused (DICTATION PLAY mode only)
Jump function that moves backward or forward a small amount during playback or when paused (DICTATION PLAY mode only)
 Playlist function
Playlist function
 DIVIDE function allows files to be split where desired after recording (WAV files only)
DIVIDE function allows files to be split where desired after recording (WAV files only)
 MARK function convenient for moving to specific locations
MARK function convenient for moving to specific locations
 Playback equalizer function and level alignment function to enhance the perceived overall sound pressure
Playback equalizer function and level alignment function to enhance the perceived overall sound pressure
 File name format can be set to use a user-defined word or the date
File name format can be set to use a user-defined word or the date
 Resume function to memorize the playback position before the unit is turned off.
Resume function to memorize the playback position before the unit is turned off.
 3.5 mm (1/8”) jack for external stereo microphone input (provides plug-in power) or external stereo line input
3.5 mm (1/8”) jack for external stereo microphone input (provides plug-in power) or external stereo line input
 3.5 mm (1/8”) line/headphone output jack
3.5 mm (1/8”) line/headphone output jack
 128×64-pixel LCD with backlight
128×64-pixel LCD with backlight
 USB Type-C port (cable sold separately)
USB Type-C port (cable sold separately)
 Operates on 2 AA batteries (sold separately), a TASCAM PS-P520U AC adapter (sold separately) or USB bus power
Operates on 2 AA batteries (sold separately), a TASCAM PS-P520U AC adapter (sold separately) or USB bus power
 Tripod attachment screw hole
Tripod attachment screw hole
 USB audio interface functions
USB audio interface functions
 Dictation playback mode
Dictation playback mode
 Overwrite recording function
Overwrite recording function
1-3.Conventions used in this manual
We use the following conventions in this manual.
 “microSD/microSDHC/microSDXC memory card” is sometimes abbreviated as “microSD card”.
“microSD/microSDHC/microSDXC memory card” is sometimes abbreviated as “microSD card”.
 Words that appear on the computer display are shown in quotation marks like this: “DR-07XP”.
Words that appear on the computer display are shown in quotation marks like this: “DR-07XP”.
 As necessary, additional information is provided under TIP, NOTE and CAUTION headings.
As necessary, additional information is provided under TIP, NOTE and CAUTION headings.
TIP
These are tips about how to use the unit.
NOTE
Notes provide additional explanations for special situations.
CAUTION
Failure to follow these instructions could result in damage to equipment or lost recording data, for example.
 CAUTION
CAUTION
Failure to follow these instructions could result in injury.
1-4.Trademarks and copyrights
 TASCAM is a registered trademark of TEAC Corporation.
TASCAM is a registered trademark of TEAC Corporation.
 The microSDXC Logo is a trademark of SD-3C, LLC.
The microSDXC Logo is a trademark of SD-3C, LLC.
|
|
 The MPEG Layer-3 audio coding technology is licensed from Fraunhofer IIS and Thomson.
The MPEG Layer-3 audio coding technology is licensed from Fraunhofer IIS and Thomson.
 Supply of this product does not convey a license nor imply any right to distribute MPEG Layer-3 compliant content created with this product in revenue-generating broadcast systems (terrestrial, satellite, cable and/or other distribution channels), streaming applications (via Internet, intranets and/or other networks), other content distribution systems (pay-audio or audio-on-demand applications and the like) or on physical media (compact discs, digital versatile discs, semiconductor chips, hard drives, memory cards and the like). An independent license for such use is required. For details, please visit http://mp3licensing.com .
Supply of this product does not convey a license nor imply any right to distribute MPEG Layer-3 compliant content created with this product in revenue-generating broadcast systems (terrestrial, satellite, cable and/or other distribution channels), streaming applications (via Internet, intranets and/or other networks), other content distribution systems (pay-audio or audio-on-demand applications and the like) or on physical media (compact discs, digital versatile discs, semiconductor chips, hard drives, memory cards and the like). An independent license for such use is required. For details, please visit http://mp3licensing.com .
 ASIO is a trademark of Steinberg Media Technologies GmbH.
ASIO is a trademark of Steinberg Media Technologies GmbH.
|
|
 Other company names, product names and logos in this document are the trademarks or registered trademarks of their respective owners.
Other company names, product names and logos in this document are the trademarks or registered trademarks of their respective owners.
|
Information is given about products in this manual only for the purpose of example and does not indicate any guarantees against infringements of third-party intellectual property rights and other rights related to them. TEAC Corporation will bear no responsibility for infringements on third-party intellectual property rights or other liabilities that occur as a result of the use of this product. |
|
Properties copyrighted by third parties cannot be used for any purpose other than personal enjoyment and the like without the permission of the right holders recognized by copyright law. Always use this equipment properly. TEAC Corporation will bear no responsibility for rights infringements committed by users of this product. |
1-5.Accessories sold separately
This product does not include the following items.
Please purchase any that you need for your uses.
 A microSD card
A microSD card
 2 AA batteries
2 AA batteries
 AC adapter (TASCAM PS-P520U)
AC adapter (TASCAM PS-P520U)
 USB cable (for communication or data transfer)
USB cable (for communication or data transfer)
This unit uses microSD cards for recording and playback.
A list of microSD cards that have been confirmed for use with this unit can be found on the TASCAM website. You can also contact TASCAM customer support.
|
|
Precautions for use
microSD cards are delicate media.
In order to avoid damaging microSD cards, take the following precautions when handling them.
 Do not leave them in extremely hot or cold places.
Do not leave them in extremely hot or cold places.
 Do not leave them in extremely humid places.
Do not leave them in extremely humid places.
 Do not let them get wet.
Do not let them get wet.
 Do not put things on top of them or twist them.
Do not put things on top of them or twist them.
 Do not hit them.
Do not hit them.
 Do not remove or insert them during recording, playback, data transmission or other access.
Do not remove or insert them during recording, playback, data transmission or other access.
 Always put memory cards in cases when transporting them.
Always put memory cards in cases when transporting them.
microSD cards formatted by this unit are optimized to improve performance during recording. Use this unit to format the microSD cards to be used with it.
Batteries
To power this unit with batteries, prepare two batteries.
Alkaline or Ni-MH AA batteries can be used.
In this case, use a TASCAM PS-P520U AC adapter (sold separately).
NOTE
This unit does not have a battery charging function when using an AC adapter.
USB cables (for communication and data transmission)
A USB cable must be prepared to connect this unit to a computer (Windows/Mac) or smartphone. (We recommend a product that is USB-IF certified.)
This unit has a USB Type-C port.
Prepare a USB cable suitable for the USB port of the computer or smartphone being used.
NOTE
USB cables designed only for charging cannot be used.
Connecting to an iOS device with a lightning port
A genuine Apple Lightning to USB Camera Adapter and a commercially-available Type-A to Type-C cable are necessary.
Connecting to a computer or smartphone with a USB Type-C port
A commercially-available Type-C to Type-C cable is necessary.
Connecting to a smartphone with a USB micro-B port
A commercially-available micro-B to Type-C cable is necessary.
Connecting to a computer with a USB Type-A port
A commercially-available Type-A to Type-C cable is necessary.
2. Quick Start Guide
This section explains basic procedures from recording to playback using batteries for power.
2-1.Preparation
Inserting microSD cards (sold separately)
|
|
Open the cover on the side of the unit and insert a microSD card (sold separately).
NOTE
A list of microSD cards that have been confirmed for use with this unit can be found on the TASCAM website.
|
|
Installing batteries (sold separately)
|
|
Install 2 AA batteries (sold separately) in the battery compartment on the back of the unit.
NOTE
 Use batteries that have sufficient remaining charge.
Use batteries that have sufficient remaining charge.
 See "Preparing the power supply" for instructions about powering the unit with an AC adapter or USB bus power instead of AA batteries.
See "Preparing the power supply" for instructions about powering the unit with an AC adapter or USB bus power instead of AA batteries.
Starting up the unit
|
|
 Confirm that the HOLD switch on the side of the unit is set to the right side (in the direction opposite the arrow). (HOLD disabled.)
Confirm that the HOLD switch on the side of the unit is set to the right side (in the direction opposite the arrow). (HOLD disabled.)
|
|
 Press and hold the
Press and hold the  (HOME) [
(HOME) [ ] button until the TASCAM DR-07XP (startup) screen opens. Then, release it.
] button until the TASCAM DR-07XP (startup) screen opens. Then, release it.
Making initial settings
Setting the language
|
|
 Use the + and − buttons to select the language.
Use the + and − buttons to select the language.
 Press the
Press the  button to confirm.
button to confirm.
Setting the date and time
|
|
 Use the
Use the  and
and  buttons to move the cursor.
buttons to move the cursor.
 Use the + and − buttons to change the values.
Use the + and − buttons to change the values.
 Press the
Press the  button to confirm.
button to confirm.
Formatting microSD cards
|
|
 Check the microSD card to be formatted, and press the
Check the microSD card to be formatted, and press the  button to confirm.
button to confirm.
This starts microSD card formatting.
CAUTION
Formatting a microSD card erases all data on that card.
After formatting completes, the Home Screen will appear.
2-2.Recording
Recording using the built-in mics
|
|
 Point the built-in mic toward the sound source.
Point the built-in mic toward the sound source.
 Press the RECORD [
Press the RECORD [ ] button to begin recording standby.
] button to begin recording standby.
|
|
|
Screen when in recording standby |
 Press the RECORD [
Press the RECORD [ ] button again to start recording.
] button again to start recording.
 Press the
Press the  (HOME) [
(HOME) [ ] button to stop recording.
] button to stop recording.
NOTE
 See "Recording" for details about various recording settings, including adjusting the recording level, cutting low frequencies and using the limiter.
See "Recording" for details about various recording settings, including adjusting the recording level, cutting low frequencies and using the limiter.
 See "Recording with external mics (MIC IN)" and "Recording an external device (EXT IN)" for details about recording with other connected mics and devices.
See "Recording with external mics (MIC IN)" and "Recording an external device (EXT IN)" for details about recording with other connected mics and devices.
2-3.Playing recordings
Using the built-in speaker for playback
|
|
 Press the
Press the  (HOME) [
(HOME) [ ] button to open the Home Screen.
] button to open the Home Screen.
|
|
|
Home Screen |
 When the Home Screen is open, press the
When the Home Screen is open, press the  button.
button.
Playback of the newest recording will start with sound output from the built-in speaker on the back.
 To pause during playback, press the
To pause during playback, press the  (HOME) [
(HOME) [ ] button.
] button.
NOTE
 For information about adjusting the volume and playback settings, including selecting playback files, and other details, see "Playback".
For information about adjusting the volume and playback settings, including selecting playback files, and other details, see "Playback".
 For information about using headphones and external monitoring systems for playback, see "Connecting monitoring equipment".
For information about using headphones and external monitoring systems for playback, see "Connecting monitoring equipment".
If no playback sound can be heard
 Increase the playback volume.
Increase the playback volume.
 Turn on the speaker setting.
Turn on the speaker setting.
 Turn off overdubbing.
Turn off overdubbing.
 Record so that the playback sound level meters reach at least halfway.
Record so that the playback sound level meters reach at least halfway.
 Initialize the settings.
Initialize the settings.
3. Names and functions of parts
3-1.Top panel
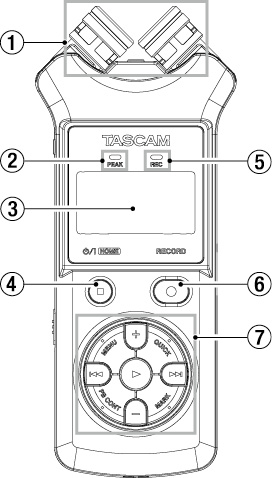
 Built-in stereo microphone
Built-in stereo microphone
This is a stereo pair of unidirectional electret condenser mics. You can set the microphones to open (A-B) or closed (X-Y).
 PEAK indicator
PEAK indicator
Lights when the input volume is too high.
 Display
Display
Displays a variety of information.

 (HOME) [
(HOME) [ ] button
] button
 Press and hold this button to turn the power on/off.
Press and hold this button to turn the power on/off.
 Press during playback to pause playback at the current position.
Press during playback to pause playback at the current position.
 Press this button when paused to return to the beginning of that file.
Press this button when paused to return to the beginning of that file.
 Press when recording or in recording standby to stop recording.
Press when recording or in recording standby to stop recording.
 When any other screen is open, press to return to the Home Screen.
When any other screen is open, press to return to the Home Screen.
 REC indicator
REC indicator
 This flashes during recording standby.
This flashes during recording standby.
 This lights while recording.
This lights while recording.
 RECORD[
RECORD[ ] button
] button
 When stopped, press this button to put the unit into recording standby. The REC indicator will start to blink.
When stopped, press this button to put the unit into recording standby. The REC indicator will start to blink.
 When in standby, press to start recording. The REC indicator will light when recording.
When in standby, press to start recording. The REC indicator will light when recording.
 When recording, press to pause recording.
When recording, press to pause recording.
 Other operation buttons
Other operation buttons
See "Other operation buttons (1)" and "Other operation buttons (2)" for details.


 button
button
 When the Home Screen is open and playback is stopped, press to start playback.
When the Home Screen is open and playback is stopped, press to start playback.
 During playback, press this button to start jump-back playback.
During playback, press this button to start jump-back playback.
 When a file or folder is selected in the Browse Screen, press this button to return to the Home Screen and play the file or the first file in the folder from the beginning.
When a file or folder is selected in the Browse Screen, press this button to return to the Home Screen and play the file or the first file in the folder from the beginning.

 button
button
 Press this button to return to the beginning of a file that is playing or stopped in the middle.
Press this button to return to the beginning of a file that is playing or stopped in the middle.
 If a loop playback starting (IN) or ending (OUT) point is set between the current position and the beginning of the file, press this button to skip to that point.
If a loop playback starting (IN) or ending (OUT) point is set between the current position and the beginning of the file, press this button to skip to that point.
 Press when a track is stopped at its beginning to skip to the beginning of the previous track.
Press when a track is stopped at its beginning to skip to the beginning of the previous track.
 Press and hold to search backwards.
Press and hold to search backwards.
 Press this button while pressing and holding the MARK button to return to the previous mark.
Press this button while pressing and holding the MARK button to return to the previous mark.
 On the setting screens, use this button to move the cursor left. Use this button to answer “NO” to a confirmation message.
On the setting screens, use this button to move the cursor left. Use this button to answer “NO” to a confirmation message.
 On the Browse Screen, press this button to move up a level.
On the Browse Screen, press this button to move up a level.
 Press when recording or in recording standby to decrease the input level from the built-in microphone or MIC/EXT IN jack.
Press when recording or in recording standby to decrease the input level from the built-in microphone or MIC/EXT IN jack.
 + button
+ button
 When the Home or TUNER Setting Screen is open, press to increase the output level from the built-in speaker or
When the Home or TUNER Setting Screen is open, press to increase the output level from the built-in speaker or  /LINE OUT jack.
/LINE OUT jack.
 When the Playback Control Screen is open, press to increase the playback speed.
When the Playback Control Screen is open, press to increase the playback speed.
 When a setting screen is open, use the button to change the setting of the selected item.
When a setting screen is open, use the button to change the setting of the selected item.

 button
button
 Press this button during playback or when playback is stopped to skip to the beginning of the next track.
Press this button during playback or when playback is stopped to skip to the beginning of the next track.
 When IN and OUT points are set between the current position and the end of the track, press this button to skip to those points.
When IN and OUT points are set between the current position and the end of the track, press this button to skip to those points.
 Press and hold to search forward.
Press and hold to search forward.
 On the setting screens, use this button to move the cursor right. Use this to confirm the selection of a setting item or to answer “YES” to a confirmation message.
On the setting screens, use this button to move the cursor right. Use this to confirm the selection of a setting item or to answer “YES” to a confirmation message.
 Press this button while pressing and holding the MARK button to move to the next mark.
Press this button while pressing and holding the MARK button to move to the next mark.
 On the Browse Screen, press this button to move down a level. If a file is selected, the file is loaded, the Home Screen reopens and the unit stops.
On the Browse Screen, press this button to move down a level. If a file is selected, the file is loaded, the Home Screen reopens and the unit stops.
 Press this button during recording or recording standby to increase the input level from the built-in microphone or MIC/EXT IN jack.
Press this button during recording or recording standby to increase the input level from the built-in microphone or MIC/EXT IN jack.
 − button
− button
 When the Home or TUNER Setting Screen is open, press to decrease the output level from the built-in speaker or
When the Home or TUNER Setting Screen is open, press to decrease the output level from the built-in speaker or  /LINE OUT jack.
/LINE OUT jack.
 When the Playback Control Screen is open, press this button to decrease the playback speed.
When the Playback Control Screen is open, press this button to decrease the playback speed.
 When a setting screen is open, use the button to change the setting of the selected item.
When a setting screen is open, use the button to change the setting of the selected item.
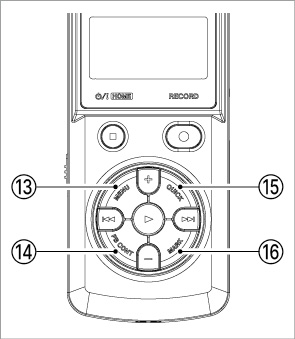
 MENU button
MENU button
 When the Home Screen is open, press this to open the MENU Screen. Press this button to return to the MENU Screen from the various setting screens.
When the Home Screen is open, press this to open the MENU Screen. Press this button to return to the MENU Screen from the various setting screens.
 When the IN and OUT points are set in the track and the Playback Control Screen is open, press this to turn loop playback on or off.
When the IN and OUT points are set in the track and the Playback Control Screen is open, press this to turn loop playback on or off.
 PB CONT (Play Back Control) button
PB CONT (Play Back Control) button
 This button activates the Playback Control Screen.
This button activates the Playback Control Screen.
 When the Playback Control Screen is open, press to return to the Home Screen.
When the Playback Control Screen is open, press to return to the Home Screen.
 Press during recording standby to turn off the self-timer function or change the time period.
Press during recording standby to turn off the self-timer function or change the time period.
 QUICK button
QUICK button
 When playing back, stopped, paused or in recording standby when the Home Screen is open or when the Playback Control Screen is open, press this button to display the Quick menu. The functions shown depend on the state of the unit when the button is pressed.
When playing back, stopped, paused or in recording standby when the Home Screen is open or when the Playback Control Screen is open, press this button to display the Quick menu. The functions shown depend on the state of the unit when the button is pressed.
|
Recorder status |
Function shown |
|
Stopped |
Delete, divide and level alignment functions for the current file |
|
Playing back or on Playback Control Screen |
LEVEL ALIGN |
|
Recording standby |
LEVEL MODE |
 When recording, press this button to increment the track, dividing the recording by creating a new file.
When recording, press this button to increment the track, dividing the recording by creating a new file.
 When the Browse Screen or PLAYLIST Screen is open, press this button to open or close the pop-up menu for file/folder operations.
When the Browse Screen or PLAYLIST Screen is open, press this button to open or close the pop-up menu for file/folder operations.
 MARK button
MARK button
 Use to add marks manually during recording and playback.
Use to add marks manually during recording and playback.
 Press when stopped at a mark location to delete that mark.
Press when stopped at a mark location to delete that mark.
 Press the
Press the  or
or  button while pressing and holding this button to move to the previous or next mark, respectively. When the Playback Control Screen is open, use this button to set the IN (start) and OUT (end) points of the interval that you want to set for loop playback.
button while pressing and holding this button to move to the previous or next mark, respectively. When the Playback Control Screen is open, use this button to set the IN (start) and OUT (end) points of the interval that you want to set for loop playback.
 When the IN and OUT points are already set, press this button to cancel loop playback and clear the IN and OUT points.
When the IN and OUT points are already set, press this button to cancel loop playback and clear the IN and OUT points.
3-2.Front panel
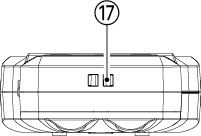
 Strap holder
Strap holder
Use this to attach a strap.
3-3.Rear panel

 MIC/EXT IN jack
MIC/EXT IN jack
 Use this input jack to connect a stereo mini-jack microphone or an external input device. This supports plug-in power.
Use this input jack to connect a stereo mini-jack microphone or an external input device. This supports plug-in power.
 The built-in mic is disabled when an external mic is connected to the MIC/EXT IN jack.
The built-in mic is disabled when an external mic is connected to the MIC/EXT IN jack.
3-4.Left side
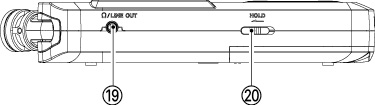

 /LINE OUT jack
/LINE OUT jack
Use a stereo mini cable to connect headphones or the line input jack of other equipment to this.
 HOLD switch
HOLD switch
Shift to the left end (in the direction of the arrow) to engage the hold function. No buttons can be used when HOLD is active.
3-5.Right side
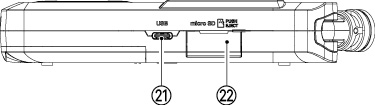
 USB port
USB port
This is a Type-C USB port. Use a USB cable (sold separately) to connect the unit to a computer.(see "USB connection")
CAUTION
 The unit should be connected directly to the computer, not through a USB hub.
The unit should be connected directly to the computer, not through a USB hub.
 Use a USB cable that is designed for data transmission or communication.
Use a USB cable that is designed for data transmission or communication.
 microSD card slot
microSD card slot
Use this slot to insert and remove microSD cards.
Use a microSD card that has been confirmed for use with this unit.
https://tascam.jp/int/product/dr-07xp/docs
3-6.Bottom
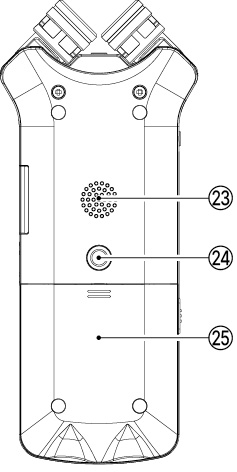
 Mono speaker
Mono speaker
Use this built-in speaker to listen to recordings. Sound will not be output when the unit is recording or in recording standby, when headphones are connected, when the speaker setting is off, when in overdubbing mode or when the volume of the recorded file is low.
 Tripod attachment screw-hole (1/4-inch)
Tripod attachment screw-hole (1/4-inch)
Use this to attach this unit to a tripod.
CAUTION
 Ensure the tripod or microphone stand screws are securely fastened to prevent the unit from falling off.
Ensure the tripod or microphone stand screws are securely fastened to prevent the unit from falling off.
 When attaching this unit to a tripod or microphone stand, be sure to place it on a level surface.
When attaching this unit to a tripod or microphone stand, be sure to place it on a level surface.
 Battery compartment cover
Battery compartment cover
 Battery compartment
Battery compartment
Install batteries (2 AA) in this compartment to power the unit.(see "Using AA batteries")
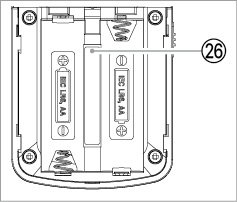
3-7.Home Screen
|
|
|
Home Screen when in ordinary operation mode |
 Playback speed status
Playback speed status
One of the following icons appears according to the playback speed setting.
|
Icon |
Playback speed |
|
|
×1.0 |
|
|
×1.1 – ×2.0 |
|
|
×0.5 – ×0.9 |
|
|
Playback speed not controllable |
 Monitor Mix status
Monitor Mix status
This shows the Monitor Mix function status.
![]() : Monitor Mix disabled
: Monitor Mix disabled
![]() : Monitor Mix enabled
: Monitor Mix enabled
 Effect status
Effect status
Shows whether the effect function is ON or OFF.
![]() : Built-in effect off
: Built-in effect off
![]() : Built-in effect on
: Built-in effect on
 Speaker status
Speaker status
![]() : Speaker output off
: Speaker output off
![]() : Speaker output on
: Speaker output on
 Remaining battery charge/power supply status
Remaining battery charge/power supply status
 A battery icon appears when power is supplied by batteries. When batteries are being used, a battery icon shows the amount of power remaining in bars (
A battery icon appears when power is supplied by batteries. When batteries are being used, a battery icon shows the amount of power remaining in bars (![]() ,
, ![]() ,
, ![]() ). The batteries are almost dead and the power will soon turn off if the
). The batteries are almost dead and the power will soon turn off if the ![]() icon with no bars blinks.
icon with no bars blinks.
 When using a TASCAM PS-P520U AC adapter (sold separately) or USB bus power,
When using a TASCAM PS-P520U AC adapter (sold separately) or USB bus power, ![]() appears.
appears.
NOTE
Sometimes a “Battery Low” warning appears when recording or conducting other demanding operations even when battery power remains.
 Recorder operation status
Recorder operation status
This icon shows the recorder operation status.
|
Icon |
Explanation |
|
|
Stopped |
|
|
Paused |
|
|
Playing back |
|
|
Searching forward |
|
|
Searching backward |
|
|
Skipping to the beginning of the next file |
|
|
Skipping to the beginning of the current or previous file |
 Playback position display
Playback position display
The current playback position is shown by a bar. As playback progresses, the bar extends from the left.
 Playback level meters
Playback level meters
 These show the levels of the input and playback signals.
These show the levels of the input and playback signals.
 When in overdubbing mode, the levels of the mixed input and playback sounds are shown.
When in overdubbing mode, the levels of the mixed input and playback sounds are shown.
 Playback file name
Playback file name
 The name or tag information of the file currently in play is displayed.
The name or tag information of the file currently in play is displayed.
 The ID3 tag information is displayed instead when included in the MP3 file.
The ID3 tag information is displayed instead when included in the MP3 file.
NOTE
ID3 tag information contains titles and artist names, which can be stored in MP3 files.
 Elapsed time
Elapsed time
This shows the elapsed time (hours: minutes: seconds) of the playing file.
 Remaining time
Remaining time
This shows the remaining time of the playing file (hours: minutes: seconds).
 Peak value in decibels (dB)
Peak value in decibels (dB)
The maximum level that occurs in a fixed period of time is displayed digitally.
 Playback area
Playback area
This shows the current playback file area.
![]() : All files in the MUSIC folder
: All files in the MUSIC folder
![]() : All files in the selected folder
: All files in the selected folder
![]() : All files added to the playlist
: All files added to the playlist
 Playback file number/total number of files
Playback file number/total number of files
This shows the current file number and total number of files in the playback area.
 Output volume status
Output volume status
This shows the output volume status.
3-8.Recording Screen
The Recording Screen shown below appears when recording or in recording standby.
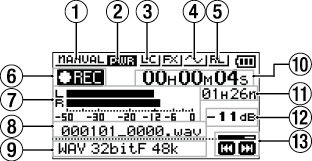
 Level mode setting status
Level mode setting status
This icon shows the level mode function setting.
![]() : MANUAL
: MANUAL
![]() : LIMITER
: LIMITER
![]() : PEAK REDUCTION
: PEAK REDUCTION
![]() : AUTO
: AUTO
 Plug-in power status
Plug-in power status
This shows whether plug-in power is on or off.
![]() : Plug-in power off
: Plug-in power off
![]() : Plug-in power on
: Plug-in power on
 Low cut filter status
Low cut filter status
This shows whether the low cut filter is on or off.
![]() : Low cut filter off
: Low cut filter off
![]() : Low cut filter on
: Low cut filter on
 AUTO TONE setting status
AUTO TONE setting status
This icon shows whether the AUTO TONE function is on or off.
![]() : AUTO TONE off
: AUTO TONE off
![]() : AUTO TONE on
: AUTO TONE on
5 Built-in stereo microphone left-right setting
When not correct for the mic angle setting, the current left-right setting of the built-in stereo mics is shown.
|
Indications |
Mic angles |
MIC LR SWAP |
|
|
Closed (X-Y) |
L-R |
|
|
Open (A-B) |
R-L |
6 Recording status
This icon shows the recorder operation status.
|
Icon |
Explanation |
|
|
Recording paused (recording standby) |
|
|
Recording |
7 Recording level meters
 The input signal levels are shown.
The input signal levels are shown.
 In overdubbing mode, the levels of the mixed input and playback sounds are shown.
In overdubbing mode, the levels of the mixed input and playback sounds are shown.
8 Recording file name
The file name that will automatically be given to the recorded file is shown.
9 Recording format
This shows the format and sampling rate of the recorded file.
0 Elapsed recording time
The elapsed recording time of the file appears as hours: minutes: seconds.
q Remaining recording time
When stopped, this shows the remaining time (hours: minutes) of the microSD card. When the remaining recording time becomes less than one minute, only seconds will be shown.
w Peak value in decibels (dB)
Peak input level values are shown in decibels.
e Recording level status
This shows the recording level status.
3-9.Playback Control Screen
During playback or when stopped, press the PB CONT button to open the Playback Control Screen.
Recording is not possible when this screen is open. The  and
and  buttons can also be used to skip to IN/OUT points and the file beginning/end. Skipping to the previous or next file is not possible.
buttons can also be used to skip to IN/OUT points and the file beginning/end. Skipping to the previous or next file is not possible.
.jpg)
 Loop playback status
Loop playback status
The ![]() icon appears when loop playback is enabled.
icon appears when loop playback is enabled.
 Playback position
Playback position
The current playback position is shown by a bar. As playback progresses, the bar extends from the left.
 Available buttons
Available buttons
The buttons available in the Playback Control Screen are as follows.
|
Icon |
Explanation |
|
MARK |
Creates or deletes an IN or OUT point. |
|
MENU |
Turn loop playback ON or OFF. |
 Playback speed
Playback speed
Playback speed as compared with the normal speed is shown. “SPEED” is shown first, indicating that the VSA function is enabled.
NOTE
The VSA (variable speed audition) function allows the tempo to be changed without changing the pitch.
3-10.Using the menu
We will explain this by showing how to set the playback area as an example.
1.Press the MENU button to open the MENU Screen.
|
|
2.Use the + or – button to select a menu item (highlighted), and use the  button to move to various settings screens.
button to move to various settings screens.
|
|
|
Example: PLAY SETTING is selected. |
3.Use the + or – button to select a menu item to be set.
|
|
|
Example: AREA is selected. |
4.Use the  or
or  button to move the cursor to highlight the value of the setting.
button to move the cursor to highlight the value of the setting.
|
|
5.Use the + or – button to change the setting.
6.Press the  button to set a different item in the same menu.
button to set a different item in the same menu.
This enables selection of a different item. Use the + or − button to select another item to set.
7.Repeat step 3 to 6 as necessary to set other items.
8.Press the MENU button to open the MENU (or OTHERS) Screen.
9.To return to the Home Screen, press the  (HOME) [
(HOME) [ ] button.
] button.
3-11.Basic operation
Use the following buttons to operate the various screens.
|
|
 (HOME) [
(HOME) [ ] button
] button
When a settings screen is open, press the  (HOME) [
(HOME) [ ] button to return to the Home Screen.
] button to return to the Home Screen.
+ button
Use this to move the cursor (highlighted area) up on the screen and to increase values.
MENU button
This opens the MENU Screen.
 button
button
Use this to move the cursor (the highlighted area) to the left on the screen, and to close folders on the Browse Screen.
Use this to answer “NO” to a confirmation pop-up message.
PB CONT button
This opens the Playback Control Screen.
QUICK button
This opens the Quick menu.
The content differs according to the recorder status and operation mode.
 button
button
Use this to move the cursor (highlighted area) right on the screen and to open folders on the Browse Screen.
Use this to answer “YES” to a pop-up confirmation message.
 button
button
Use to confirm the various setting items.
– button
Use this to move the cursor (highlighted area) down on the screen and to decrease values.
3-12.Menu item list
Press the MENU button to open the MENU Screen. The menu items are as follows.
|
Menu item |
Function |
Reference |
|
|
REC SETTING |
FORMAT |
Set the recording format |
5-1. Setting file format, sampling frequency, type and maximum file size |
|
SAMPLE |
Set the sampling rate |
||
|
CHANNEL |
Set stereo or mono file |
||
|
SIZE |
Set the maximum file size (file incrementation function) |
||
|
MIC POWER |
Set plug-in power |
||
|
LOW CUT |
Set the low-cut filter |
||
|
PRE REC |
Set the pre-recording function |
5-10. Capturing a few seconds before starting recording (PRE REC) |
|
|
AUTO TONE |
Set tone output |
||
|
TONE SECS |
Set the length of the output tone |
||
|
TONE VOL |
Set the volume of tone output |
||
|
MODE |
Set the auto-recording function mode |
||
|
LEVEL |
Set the auto-recording start level |
||
|
PLAY SETTING |
AREA |
Set the playback area |
|
|
REPEAT |
Set the repeat playback function |
||
|
JUMP BACK |
Set the jump back function |
||
|
JUMP FWD |
Set the jump forward function |
||
|
I/O SETTING |
LEVEL MODE |
Set the level mode function |
|
|
SPEAKER |
Turn the built-in speaker on/off |
||
|
PLAYEQ |
Set the playback equalization |
||
|
LEVEL ALIGN |
Set the output level alignment function |
7-11. Increasing the perceived overall sound pressure to enhance listenability (LEVEL ALIGN) |
|
|
BROWSE |
Work with files and folders on the microSD card |
||
|
TIMER REC |
START TIME |
Set the starting time for the timer recording function |
|
|
END TIME |
Set the ending time for the timer recording function |
||
|
TIMER |
Set the execution of the timer recording function |
||
|
OVERDUBBING |
MODE |
Set the overdubbing mode |
|
|
PB LEVEL |
Set the playback level when in overdubbing mode |
||
|
USB |
SD CARD READER |
Select the SD card reader mode |
|
|
AUDIO I/F |
Make USB audio interface settings |
||
|
OTHERS |
INFORMATION |
Information about the file, microSD card, and system |
|
|
TUNER |
Use the tuner |
||
|
EFFECT |
Make effect settings |
||
|
FILE NAME |
Set the recording file name |
||
|
DATE/TIME |
Set the date and time used by the unit |
||
|
MANUALS |
Show a 2D code that can be used to access a document web page with the Owner’s Manual and other resources. |
||
|
SYSTEM |
AUTO PWR SAVE |
Set the automatic power saving function |
|
|
BACKLIGHT |
Setting the backlight |
||
|
CONTRAST |
Adjusting the display contrast |
||
|
BATTERY TYPE |
Set the type of batteries. |
||
|
LANGUAGE |
Set the language shown on the display |
||
|
INITIALIZE |
Restoring the factory settings |
||
|
QUICK FORMAT |
Format the microSD card |
||
|
ERASE FORMAT |
Erase and format the microSD card |
||
CAUTION
 When recording or in recording standby, only the following screens and items are shown.
When recording or in recording standby, only the following screens and items are shown.
 REC SETTING Screen: MIC POWER, LOW CUT and AUTO REC items (AUTO REC setting cannot be changed)
REC SETTING Screen: MIC POWER, LOW CUT and AUTO REC items (AUTO REC setting cannot be changed)
 OVERDUBBING Screen: MODE and PB LEVEL items (MODE setting cannot be changed)
OVERDUBBING Screen: MODE and PB LEVEL items (MODE setting cannot be changed)
 EFFECT Screen: all items
EFFECT Screen: all items
 When the Playback Control Screen is open, pressing the MENU button will not open the MENU Screen. This turns the loop playback function on/off.(see "Loop playback of a selection")
When the Playback Control Screen is open, pressing the MENU button will not open the MENU Screen. This turns the loop playback function on/off.(see "Loop playback of a selection")
4. Preparation
4-1.Preparing the power supply
Power can be provided to this unit using two AA batteries (sold separately), a TASCAM PS-P520U AC adapter (sold separately) or a commercially-available USB cable (USB bus power).
Alkaline or Ni-MH batteries can be used.
To use USB bus power, see "Powering the unit with USB bus power".
Open the battery compartment cover on the back of the unit. Fit two AA batteries to the + and – marks shown in the compartment, and close the battery compartment cover.
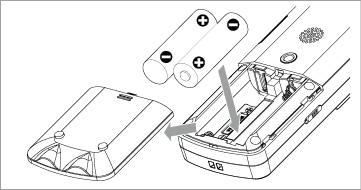
When using AA batteries, set the type of battery in order to accurately show the amount of power remaining and allow the unit to accurately determine whether power is available for proper operation.(see "Setting the battery type")
CAUTION
 Manganese and lithium dry cell AA batteries cannot be used.
Manganese and lithium dry cell AA batteries cannot be used.
 This unit cannot recharge rechargeable batteries. Use a commercially available recharger.
This unit cannot recharge rechargeable batteries. Use a commercially available recharger.
Using an AC adapter (sold separately)
As shown in the illustration, connect a TASCAM PS-P520U AC adapter (sold separately) to the unit's USB port and power the unit.
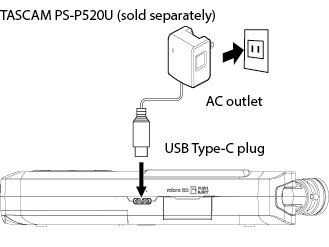
CAUTION
 Never use any adapter other than the designated PS-P520U AC adapter. Use of a different adapter could cause malfunction, fire or electric shock.
Never use any adapter other than the designated PS-P520U AC adapter. Use of a different adapter could cause malfunction, fire or electric shock.
 Noise may occur when recording with a microphone if the unit is too close to the AC adapter. In such a case, keep sufficient distance between the AC adapter and the unit.
Noise may occur when recording with a microphone if the unit is too close to the AC adapter. In such a case, keep sufficient distance between the AC adapter and the unit.
NOTE
When batteries are installed and the AC adapter is connected, power will be supplied from the AC adapter.
Use the commercially-available USB cable to connect the unit and the computer as illustrated below.
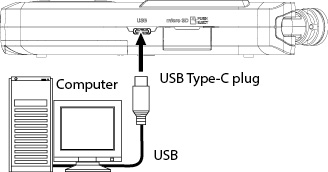
For details, see "Powering the unit with USB bus power".
4-2.Turning the unit on and off
 CAUTION
CAUTION
Do not wear connected headphones when turning the unit on or off.
Noise could damage the headphone driver unit or harm your hearing.
CAUTION
 Turn down the volume of the monitoring system connected to the unit before turning the unit on or off.
Turn down the volume of the monitoring system connected to the unit before turning the unit on or off.
Starting up the unit
When the unit is off, press and hold the  (HOME) [
(HOME) [ ] button until the TASCAM DR-07XP start-up screen is shown on the display.
] button until the TASCAM DR-07XP start-up screen is shown on the display.
The Home Screen appears when the unit starts up.
|
|
|
|
|
Start-up screen |
Home Screen |
Making settings the first time the power is turned on
The first time a new unit is turned on after purchase, the following settings must be made.
 Setting the language shown on the display
Setting the language shown on the display
 Setting the built-in clock
Setting the built-in clock
Setting the language shown on the display
A menu screen to set the display language will open.
|
|
1.Press the + or − button to move the cursor and select the language to be shown on the display.
Options
English: use English
日本語: use Japanese
Français: use French
Español: use Spanish
Deutsch: use German
Italiano: use Italian
Português: use Portuguese
Русский: use Russian
中文: use Chinese
한글: use Korean
2.After selection, press the  button to confirm it.
button to confirm it.
You can change this setting with the SYSTEM Screen LANGUAGE item.(see "Set the language")
Setting the built-in clock
A screen for setting the built-in clock will open.
|
|
1.Use the  or
or  button to move the cursor, and use the + or – button to change values.
button to move the cursor, and use the + or – button to change values.
2.Press the  button to fix the settings.
button to fix the settings.
The start-up screen is displayed, and then the Home Screen appears after the unit has started up.
TIP
Date/time adjustment may be skipped (and made later) by pressing the  button.(see "Setting the date and time")
button.(see "Setting the date and time")
Turning the unit off
Press and hold the  (HOME) [
(HOME) [ ] button until LINEAR PCM RECORDER appears on the display.
] button until LINEAR PCM RECORDER appears on the display.
|
|
The unit turns off after it completes its shutdown process.
CAUTION
Always use the  (HOME) [
(HOME) [ ] button to shut down the unit.
] button to shut down the unit.
Do not remove the batteries or disconnect the power cable (TASCAM PS-P520U AC adapter or USB cable) while the unit is on. If power is interrupted, the unit cannot shut down properly and all recordings, settings and other data will be lost. Lost data and settings cannot be restored.
Resume function
This unit has a resume function that retains the playback position when the power is off. After turning on the power, playback can be started from where it was last stopped.
NOTE
The data required for this is stored on the microSD card. The resume function will not work if the card is replaced or formatted.
The DR-07XP uses its internal clock to record the date and time to the recorded files.
1.Press the MENU button to open the MENU Screen.
|
|
2.Use the + or – button to select OTHERS item, and press the  button.
button.
|
|
The OTHERS Screen opens.
|
|
3.Use the + or – button to select the DATE/TIME item, and press the  button.
button.
|
|
The DATE/TIME Screen opens.
|
|
4.Use the  or
or  button to move the cursor, and use the + or – button to change values.
button to move the cursor, and use the + or – button to change values.
5.Press the  button to confirm the change and return to the OTHERS Screen.
button to confirm the change and return to the OTHERS Screen.
NOTE
You can set the unit to automatically add the date to file names.(see "Setting the file name format")
CAUTION
The date and time setting can be retained for only a few minutes when power is not supplied from batteries, a dedicated AC adapter (TASCAM PS-P520U; sold separately) or USB bus power.
When using batteries, we recommend replacing them before they are completely dead.
4-4.Inserting and removing microSD cards (sold separately)
A microSD card is necessary to record and play files with this unit. Please purchase them separately.
This unit can use microSD cards that are compatible with microSD, microSDHC or microSDXC standards.
A list of microSD cards that have been confirmed for use with this unit can be found on the TASCAM website.
https://tascam.jp/int/product/dr-07xp/docs
Inserting microSD card
1.Open the microSD slot cover on the right side.
2.Insert the microSD Card into the slot as shown in the following illustration until it clicks into place.
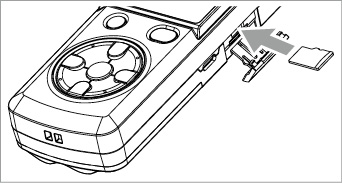
Removing the card
1.Open the microSD slot cover on the right side.
2.Press the microSD card in gently and then release it to allow it to come out.
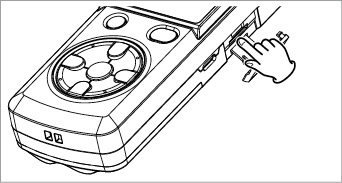
CAUTION
Do not remove the microSD card from the unit when it is connected to a computer by USB.
4-5.Preparing microSD (sold separately) cards for use
In order to use a microSD card in this unit, you must format it first.
1.Confirm that a microSD card is installed and turn the power ON.
A pop-up message like the following will appear when a new microSD card or one formatted for use with another device is installed in the unit.
|
|
2.Press the  button to start formatting.
button to start formatting.
CAUTION
Formatting a microSD card erases all data on it.
When formatting ends, the Home Screen opens.
You can also reformat the card in this unit at any time.
See "Formatting microSD cards" for details.
CAUTION
When formatting a microSD card, the batteries should have sufficient remaining power. Alternatively, the unit should be operating on power supplied by a TASCAM PS-P520U adapter (sold separately) or computer USB bus power.
If the power turns off during formatting, proper formatting might not be possible.
4-6.Using the built-in speaker
To listen to the playback sound from the built-in speaker, turn on the SPEAKER item on the I/O SETTING Screen.
NOTE
Even if SPEAKER is enabled, the unit will not play through the speaker when the unit is recording sound, in recording standby or muted with headphones or an external speaker system connected.
Operation from the MENU Screen
1.Press the MENU button to open the MENU Screen.
|
|
2.Use the + or – button to select the I/O SETTING item, and press the  button.
button.
The I/O SETTING Screen will open.
|
|
3.Use the + or − button to select the SPEAKER item and press the  or
or  button.
button.
|
|
4.Use the + or – button to select ON.
|
|
5.After completing the setting, press the  (HOME) [
(HOME) [ ] button to return to the Home Screen.
] button to return to the Home Screen.
Operation from the Quick menu
1.During playback when the Home Screen is open, press the QUICK button to open the Quick menu.
|
|
2.Use the + or − button to select the SPEAKER item and press the  button.
button.
The SPEAKER Setting Screen will open.
|
|
Options
OFF
ON (default)
3.Use the + or − button to select a setting, and press the  button to enable it and return to the Home Screen.
button to enable it and return to the Home Screen.
4-7.Connecting monitoring equipment
To listen with headphones, connect them to the  /LINE OUT jack.
/LINE OUT jack.
To listen with an external monitoring system (powered monitor speakers or an amplifier and speakers), connect it to the  /LINE OUT jack.
/LINE OUT jack.
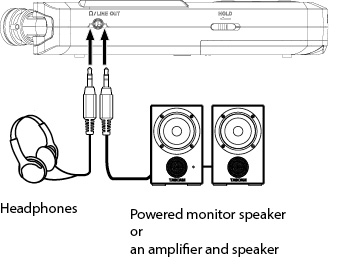
4-8.Using the built-in microphone
This unit’s built-in microphones can be adjusted, allowing the angles of the microphones to be changed. You can choose clear stereo sound or wide stereo sound according to considerations including the recording source and situation by opening or closing the microphone pair.
Setting the mics to record a wide stereo sound (A-B position)
Open the mics to the left and right.
|
|
|
A-B position |
Set this way, the two microphones are spread wide to the left and right, enabling recording with a strong stereo field that is good for music, for example.
If you open or close the microphone pair while using the built-in stereo microphone and the left-right setting does not suit the angle of the microphone, a pop-up message appears to ask whether you want to change the mic left-right setting.(see "Microphone position detection")
CAUTION
Set the built-in stereo mic to setting to L-R.
When using the built-in stereo microphone in an open state and the left-right setting is not L-R, ![]() appears as light on dark on the Home Screen.(see "Swapping the left-right channels of the built-in microphone pair")
appears as light on dark on the Home Screen.(see "Swapping the left-right channels of the built-in microphone pair")
Setting the mics to record a clear stereo sound (X-Y position)
Close the mics.
|
|
|
X-Y position |
This setting enables recording with a clear stereo field and less phase difference.
If you open or close the microphone pair while using the built-in stereo microphone and the left-right setting does not suit the angle of the microphone, a pop-up message appears to ask whether you want to change the mic left-right setting.(see "Analog audio input/output ratings")
CAUTION
Set the built-in stereo mic to setting to R-L.
When using the built-in stereo microphone in a closed state and the left-right setting is not R-L, ![]() appears as light on dark on the Home Screen.(see "Swapping the left-right channels of the built-in microphone pair")
appears as light on dark on the Home Screen.(see "Swapping the left-right channels of the built-in microphone pair")
4-9.Swapping the left-right channels of the built-in microphone pair
Swap the left and right mics according on the mic angle setting.
When the microphone pair is open, the left mic should be set to the left channel and the right mic should be set to the right channel (A-B position: L-R).
When the microphone pair is closed, the left mic should be set to the right channel and the right mic should be set to the left channel (X-Y position: R-L).
When using the built-in stereo microphone and this setting is not set, ![]() appears as light on dark on the Home Screen.
appears as light on dark on the Home Screen.
1.Press the RECORD [ ] button to begin recording standby.
] button to begin recording standby.
The REC indicator flashes red and the recording screen opens.
2.Press the QUICK button.
The Quick menu will open.
|
|
3.Use the + or − button to select MIC LR SWAP, and press the  button.
button.
The L-R swap pop-up screen will open.
|
|
4.Use the + or – button to select L-R or R-L according to the MIC pair angle.
|
Mic angles |
MIC LR SWAP |
|
Open (A-B position) |
L-R |
|
Closed (X-Y position) |
R-L |
5.Press the  button to fix the setting, and to return to the Home Screen.
button to fix the setting, and to return to the Home Screen.
The following pop-up message appears automatically whenever the built-in stereo mic is opened or closed and the left-right channel setting does not suit the mic angle.
|
|
Press the  button to change the setting.
button to change the setting.
Press the  button to leave the setting as it is.
button to leave the setting as it is.
NOTE
 This screen appears automatically when the left mic is opened or closed. If only the right microphone is opened or closed, it does not appear.
This screen appears automatically when the left mic is opened or closed. If only the right microphone is opened or closed, it does not appear.
 When you change the microphone angle setting and the pop-up message appears, you must press the
When you change the microphone angle setting and the pop-up message appears, you must press the  button to change the L-R setting, press the
button to change the L-R setting, press the  button to keep this setting as is, or restore the previous microphone angle to close the pop-up message before you can begin recording.
button to keep this setting as is, or restore the previous microphone angle to close the pop-up message before you can begin recording.
 The pop-up message does not appear if you change the microphone position when recording. If necessary, use the MIC LR SWAP setting by pressing the QUICK button to switch the setting after change the setting to recording standby mode by pressing the RECORD [
The pop-up message does not appear if you change the microphone position when recording. If necessary, use the MIC LR SWAP setting by pressing the QUICK button to switch the setting after change the setting to recording standby mode by pressing the RECORD [ ] button.(see "Swapping the left-right channels of the built-in microphone pair")
] button.(see "Swapping the left-right channels of the built-in microphone pair")
In addition to the built-in microphone, an external microphone or external audio device (i.e. CD player) can also be used for recording.
You can select among MP3 (44.1/48 kHz, 32–320 kbps) and WAV (44.1/48/96 kHz, 16/24-bit, 32-bit float) audio recording formats.
Since the unit is compatible with the BWF format for WAV files, marks added to WAV files during recording are available when playing them back with BWF-compatible software, for example.
With this unit, you can mix and record a sound input through the built-in mic or the input jack with an audio file that is played back using the overdubbing function.
|
32-bit float
|
5-1.Setting file format, sampling frequency, type and maximum file size
Select the audio file type that you want to record before you start recording.
The following items will be set in order in this explanation as an example. Make each of these settings as necessary.
 Recording format
Recording format
 Sampling frequency
Sampling frequency
 CHANNEL
CHANNEL
 SIZE
SIZE
1.Press the MENU button to open the MENU Screen.
|
|
2.Use the + or – button to select the REC SETTING item, and press the  button.
button.
The REC SETTING Screen opens.
|
|
3.Use the + or – button to select the FORMAT item, and press the  or
or  button.
button.
4.Set the recording format with the + and − buttons.
|
|
Options
WAV 16bit
WAV 24bit
WAV 32bitF (default)
MP3 32k
MP3 64k
MP3 96k
MP3 128k
MP3 192k
MP3 256k
MP3 320k
NOTE
 WAV formats provide better recording quality than MP3.
WAV formats provide better recording quality than MP3.
 MP3 formats enable longer recording times than WAV.
MP3 formats enable longer recording times than WAV.
 MP3 formats with higher values provide better recording quality.
MP3 formats with higher values provide better recording quality.
5.Press the  button to enable selection of settings.
button to enable selection of settings.
|
|
6.Use the + or – button to select the SAMPLE item, and press the  or
or  button.
button.
7.Set the sampling rate with the + and − buttons.
|
|
Options
44.1k
48k (default)
96k
NOTE
96k cannot be selected if FORMAT is set to MP3.
8.Press the  button to enable selection of settings.
button to enable selection of settings.
|
|
9.Use the + or − button to select the TYPE item and press the  or
or  button.
button.
10.Set whether to use stereo or mono files with the + and − buttons.
|
|
Options
STEREO (default)
MONO
NOTE
If MONO is selected, a mono file is created, and the same signals are sent to both L and R level meters and output channels.
If set to record in MONO in WAV format, the file size will be half that when recorded in STEREO, allowing longer recording times.
11.Press the  button to enable selection of settings.
button to enable selection of settings.
|
|
12.Use the + or – button to select the SIZE item, and press the  or
or  button.
button.
13.Set the maximum file size with the + and − buttons.
|
|
Options
64M
128M
256M
512M
1G
2G (default)
NOTE
 If the maximum set file size is exceeded during recording, the unit will automatically continue recording in a new file.
If the maximum set file size is exceeded during recording, the unit will automatically continue recording in a new file.
 Depending on the file format, the amount of recording time will differ for the same file size. The amount of recording time is shown on the right of the setting value (in parentheses).
Depending on the file format, the amount of recording time will differ for the same file size. The amount of recording time is shown on the right of the setting value (in parentheses).
 If the recording time exceeds 24 hours, the unit will automatically continue recording in a new file.
If the recording time exceeds 24 hours, the unit will automatically continue recording in a new file.
14.After completing the setting, press the  (HOME) [
(HOME) [ ] button to return to the Home Screen.
] button to return to the Home Screen.
5-2.Setting where files are saved
Set the folder where recorded files are saved.
Recorded files will be saved in the currently selected folder. For details, see the SELECT pop-up menu item in "Folder operations".
If no setting is made, new recording files are created in the “MUSIC” folder.
1.Press the MENU button to open the MENU Screen.
|
|
2.Use the + or – button to select the REC SETTING item, and press the  button.
button.
The REC SETTING Screen opens.
|
|
3.The following input settings are made on this screen.
Use the  or
or  button and the + or − button to set each item.
button and the + or − button to set each item.
MIC POWER
When connecting a microphone that requires plug-in power, set this to ON. (Default: ON)
LOW CUT
Set the cutoff frequency of the low-cut filter during input.
Options
OFF (default)
40Hz
80Hz
120Hz
220Hz
CAUTION
 Set MIC POWER to OFF when connecting a dynamic microphone, microphone with a built-in battery, or external audio device. If set to ON, the plug-in power may damage such microphones or generate noise.
Set MIC POWER to OFF when connecting a dynamic microphone, microphone with a built-in battery, or external audio device. If set to ON, the plug-in power may damage such microphones or generate noise.
 Use headphones to monitor when you are recording with a microphone. If you use speakers to monitor, the sound output from the speakers may also be recorded, causing a poor recording and even feedback.
Use headphones to monitor when you are recording with a microphone. If you use speakers to monitor, the sound output from the speakers may also be recorded, causing a poor recording and even feedback.
NOTE
MIC POWER and LOW CUT can be set even when recording or in recording standby.
TIP
 The low cut filter can reduce noise such as offensive wind noise from air-conditioners and projectors.
The low cut filter can reduce noise such as offensive wind noise from air-conditioners and projectors.
 Use the built-in effects of this unit as necessary on the input source.(see "Using the effects")
Use the built-in effects of this unit as necessary on the input source.(see "Using the effects")
5-4.Placing the unit and making connections
Recording with the built-in mics
Point the mics at the sound source and place the unit in a stable location where there is little vibration.
Recording with external mics (MIC IN)
Connect an external mic to the MIC/EXT IN connector.
Point the mic at the sound source and place the unit in a stable location where there is little vibration.
When connecting a microphone that requires plug-in power, turn on mic power.(see "Making input settings")
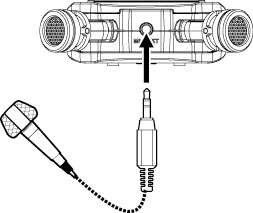
NOTE
The setting of left-right channels is disabled if an external mic is connected to the MIC/EXT IN jack.
Recording an external device (EXT IN)
Connect an external device to the MIC/EXT IN connector.
Use a stereo mini cable to connect to the output of an external audio device.
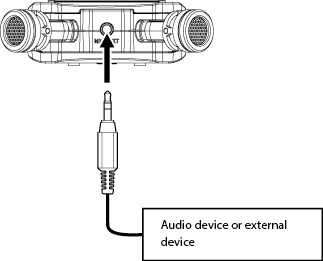
CAUTION
 Line level is not supported.
Line level is not supported.
 If the input sound is still distorted after adjusting the input level of the unit, reduce the playback sound of the external device.
If the input sound is still distorted after adjusting the input level of the unit, reduce the playback sound of the external device.
NOTE
Settings for the built-in stereo mic and mic left-right channels are disabled when an external device is being used.
The input level can be adjusted to prevent sounds that are too loud from being distorted and sounds that are too quiet from becoming inaudible due to being masked by noise.
Adjustment is also possible when 32-bit float is selected.
With 32-bit float, adjusting to suitable levels afterward during editing is possible. Adjusting while recording, however, will make adjustment afterward easier.
CAUTION
This unit does not have a function for adjusting levels after recording. Make adjustments using, for example, editing software on a computer.
TIP
In addition to adjusting the INPUT level, try changing the distance and angle between the microphone and the sound source. The angle and distance of the microphone can also change the character of the recorded sound.
Manually adjusting the input level
NOTE
When using 32-bit float, the LEVEL MODE is always MANUAL.
Adjusting the input level
1.Press the RECORD [ ] button to begin recording standby.
] button to begin recording standby.
The REC indicator flashes red and the recording screen opens.
|
|
2.Use the  or
or  button to adjust the input level.
button to adjust the input level.
Press the  or
or  button to show a pull-up MENU Screen for input level setting.
button to show a pull-up MENU Screen for input level setting.
|
|
If the input is too high, the PEAK indicator on the upper left above the display lights.
A  mark is provided at −12dB on the level meters. Set the input level so that the indicator bars fluctuate centered on this mark without causing the PEAK indicator to light red when the loudest sounds occur.
mark is provided at −12dB on the level meters. Set the input level so that the indicator bars fluctuate centered on this mark without causing the PEAK indicator to light red when the loudest sounds occur.
NOTE
Even if no adjustments are made when recording with 32-bit float, levels can be adjusted suitably afterward when editing. If the PEAK indicator lights, however, the level is excessive at the input section, so move the unit farther away from the sound source.
NOTE
 Press the
Press the  (HOME) [
(HOME) [ ] button to exit recording standby.
] button to exit recording standby.
 When in recording standby or recording, the speaker will not output sound even if the I/O SETTING Screen SPEAKER setting is on.
When in recording standby or recording, the speaker will not output sound even if the I/O SETTING Screen SPEAKER setting is on.
If you need to monitor sound to adjust the input level and make recordings, connect the headphone to the  /LINE OUT jack.
/LINE OUT jack.
Use the + or − button on the Home Screen to adjust the monitoring volume. This does not affect the sound to be recorded.
Operation from the MENU Screen
1.Press the MENU button to open the MENU Screen.
|
|
2.Use the + or – button to select the I/O SETTING item, and press the  button.
button.
The I/O SETTING Screen will open.
|
|
3.Use the + or – button to select the LEVEL MODE item, and press the  button.
button.
|
|
4.Use the + or – button to set the LEVEL MODE function.
Options
MANUAL (default)
Manually adjusting the input level
LIMITER
This function prevents distortion when signals that are too loud are input suddenly.
This mode is also suited for recording of live performances with large volume changes.
In this mode, the input level can be changed manually during recording.
CAUTION
Distortion of sounds may occur when excessively large input signals are input even if the LIMITER function is activated.
In such a case, lower the input level or increase the distance between the unit and the source.
PEAK REDUCTION
If the input sound is too loud, the input level is automatically lowered to a suitable level. This function makes handling difficult input level settings easier.
The input level can be raised manually if required.
TIP
When recording live performances, for example, you could test PEAK REDUCTION before the actual recording.
Select the PEAK REDUCTION mode in recording standby, and maximize the input level. By conducting a rehearsal performance, the input gain will be reduced to an appropriate level for recording, setting an optimum input level for the performance.
This set input level can be used for recording by turning this mode off (MANUAL) before starting recording. Otherwise, the input level will continue to be adjusted automatically in response to the input signal during recording.
AUTO LEVEL
Low input levels are raised and high input levels are lowered automatically, making this useful for recording meetings, for example. In this mode, the recording level cannot be changed manually.
5.After completing the setting, press the  (HOME) [
(HOME) [ ] button to return to the Home Screen.
] button to return to the Home Screen.
NOTE
When the recording format is 32-bit float, the LEVEL MODE will function as MANUAL regardless of its setting.
Operation from the Quick menu
1.Press the RECORD [ ] button to begin recording standby.
] button to begin recording standby.
The REC indicator flashes red and the recording screen opens.
2.Press the QUICK button.
The Quick menu will open.
|
|
3.Select LEVEL MODE, and press the  button.
button.
This opens the LEVEL MODE Setting Screen.
|
|
Options
MANUAL (default)
LIMITER
PEAK REDUCTION
AUTO LEVEL
4.Use the + and − buttons to select the function, and press the  button.
button.
This enables it and reopens the Recording Screen.
The selected mode is shown with an icon in the Recording Screen.
NOTE
When the recording format is 32-bit float, level adjustment becomes manual, and the level mode is shown in the Quick menu.
The following operation procedures assume that the input source is set, input level adjustment is complete, and the Home Screen is open.
1.Press the RECORD [ ] button to begin recording standby.
] button to begin recording standby.
|
|
The screen shows the recording file name, the recording audio file type and sampling frequency. Confirm that these are as desired before starting recording.
2.To start recording, press the RECORD [ ] button again.
] button again.
Normal recording starts.
|
|
When recording starts, the REC indicator lights continuously, and the display shows the elapsed recording time and the remaining recording time.
3.To stop recording, press the  (HOME) [
(HOME) [ ] button.
] button.
To pause recording, press the RECORD [ ] button. Press the RECORD [
] button. Press the RECORD [ ] button again to restart recording in the same file.
] button again to restart recording in the same file.
If you press the  (HOME) [
(HOME) [ ] button while paused, a recorded audio file up to the moment that you paused recording is created.
] button while paused, a recorded audio file up to the moment that you paused recording is created.
CAUTION
Noise may occur when recording with a microphone if the unit is too close to the AC adapter. In such a case, keep sufficient distance between the AC adapter and the unit.
5-7.Recording playback and input sounds together (overdubbing)
By overdubbing, you can play an instrument or sing as you play back a saved track and mix and record both sounds in a new file.
NOTE
 The pre-recording and auto-recording functions are disabled when in overdubbing mode.
The pre-recording and auto-recording functions are disabled when in overdubbing mode.
 When overdub recording, you cannot start new files manually.
When overdub recording, you cannot start new files manually.
 Pausing is not possible in overdubbing mode (RECORD [
Pausing is not possible in overdubbing mode (RECORD [ ] button is disabled).
] button is disabled).
 The sampling frequency of the playback file is preserved regardless of the sampling frequency setting for overdub recording.
The sampling frequency of the playback file is preserved regardless of the sampling frequency setting for overdub recording.
 You cannot make an mp3 file when overdubbing a WAV file with a sampling frequency of 96 kHz.
You cannot make an mp3 file when overdubbing a WAV file with a sampling frequency of 96 kHz.
Select the file you want to overdub
Use the  and
and  buttons and the Browse Screen to select that files that you want to overdub.
buttons and the Browse Screen to select that files that you want to overdub.
NOTE
See "Working with Files and Folders (Browse Screen)" for selecting files using the Browse Screen.
Selecting file format
1.Press the MENU button to open the MENU Screen.
|
|
2.Use the + or – button to select the REC SETTING item, and press the  button.
button.
The REC SETTING Screen opens.
|
|
3.Use the + or – button to select the FORMAT item, and press the  or
or  button.
button.
4.Set the file format with the + or − button.
5.After completing the setting, press the  (HOME) [
(HOME) [ ] button to return to the Home Screen.
] button to return to the Home Screen.
In overdubbing mode, the mixed input and playback sounds can be monitored.
NOTE
When in overdubbing mode, sound will not be output from the speaker even if the speaker setting is on.
1.Press the MENU button to open the MENU Screen.
|
|
2.Use the + or – button to select the OVERDUBBING item, and press the  button.
button.
The OVERDUBBING Screen will open.
|
|
3.Use the + or − button to select the MODE item, and press the  or
or  button.
button.
4.Use the + or – button to select ON.
(Default: OFF)
|
|
Monitoring of input sound is now enabled.
5.Press the  button to enable selection of settings.
button to enable selection of settings.
6.Use the + or − button to select the PB LEVEL item, and press the  or
or  button.
button.
7.Use the + or – button to adjust the playback volume level.
|
|
This can be set from 0–30. (Default: 20)
When set to 20, the playback level will be the same as it was when recorded.
8.After completing the setting, press the  (HOME) [
(HOME) [ ] button to return to the Home Screen.
] button to return to the Home Screen.
When in overdubbing mode, ![]() appears on the screen.
appears on the screen.
|
|
TIP
When in overdubbing mode, the playback control function can be used to practice singing or playing an instrument along with the playback sound.
When in overdubbing mode, press the QUICK button to enable input level adjustment.
1.Press the QUICK button while the Home Screen is open during playback or when stopped.
The Quick menu will open.
|
|
|
Quick menu when stopped |
2.While listening to the input sound, use the  or
or  button to adjust the input level.
button to adjust the input level.
CAUTION
 When the Quick menu is open, the level meters cannot be viewed while making adjustments.
When the Quick menu is open, the level meters cannot be viewed while making adjustments.
 At the level when distortion of the input sound is about to occur, the PEAK indicator on the left above the display will light. Adjust the input level so the PEAK indicator does not light.
At the level when distortion of the input sound is about to occur, the PEAK indicator on the left above the display will light. Adjust the input level so the PEAK indicator does not light.
NOTE
When in overdubbing mode, the PEAK indicator lights when the combined input and playback signals become higher than the set level.
Conducting overdubbing
1.Press the RECORD [ ] button to begin recording standby.
] button to begin recording standby.
|
|
The following error message appears if the selected file cannot be played back.
|
|
2.Press the RECORD [ ] button.
] button.
Overdubbing will start.
When recording starts, the REC indicator lights and the display shows the elapsed and remaining recording times.
3.To stop recording, press the  (HOME) [
(HOME) [ ] button.
] button.
5-8.Recording automatically (AUTO REC)
This function starts and pauses recording, starts new files, and sets marks automatically according to the input signal level.
1.Press the MENU button to open the MENU Screen.
|
|
2.Use the + or – button to select the REC SETTING item, and press the  button.
button.
The REC SETTING Screen opens.
|
|
3.Use the + or − button to select the MODE item, and press the  or
or  button.
button.
4.Use the + and – buttons to set the AUTO REC MODE item.
|
|
Options
OFF (default)
NEW FILE
Records and pauses automatically
MARK
Sets marks automatically during recording
5.Press the  button to enable selection of settings.
button to enable selection of settings.
6.Use the + or − button to select the LEVEL item, and press the  or
or  button.
button.
7.Use the + and – buttons to set the reference level for determining when signals are input.
|
|
Options
−6dB
−12dB (default)
−24dB
−48dB
8.After completing the setting, press the  (HOME) [
(HOME) [ ] button to return to the Home Screen.
] button to return to the Home Screen.
9.Press the RECORD [ ] button to begin recording standby.
] button to begin recording standby.
Recording starts automatically when the input signal exceeds the LEVEL setting.
Recording operation changes according to the MODE setting.
NEW FILE
If the input signal level falls below the standard level set by LEVEL for more than five seconds, the unit enters recording standby. When the input signal level becomes higher than the standard level, the unit starts recording a new file.
MARK
If the input signal level falls below the standard level set by LEVEL for more than five seconds, the unit adds a mark when the input signal level becomes higher than the standard level again.
10.To stop recording, press the  (HOME) [
(HOME) [ ] button.
] button.
TIP
By using this in combination with the PRE REC function, you can record events without losing the beginnings of sounds.
CAUTION
 The self-timer function cannot be used when using the AUTO REC function.
The self-timer function cannot be used when using the AUTO REC function.
 The automatic recording function cannot be used when in overdubbing mode or when overwriting.
The automatic recording function cannot be used when in overdubbing mode or when overwriting.
5-9.Continuing to record in a new file (track incrementing)
Recording of the current file can be stopped and recording continued in a new file automatically. This can be done manually or when the maximum file size set on the REC SETTING Screen is reached during recording (track incrementation function).
Manual track incrementation during recording
During recording, you can manually start a new file and continue recording.
Press the QUICK button while recording.
NOTE
Numbers at the end of file name will increment each time when a new file is created.
CAUTION
 A new file cannot be created if the total number of files and folders would exceed 5000.
A new file cannot be created if the total number of files and folders would exceed 5000.
 Files shorter than 2 seconds cannot be created. (4 seconds if the sampling frequency is 96 kHz).
Files shorter than 2 seconds cannot be created. (4 seconds if the sampling frequency is 96 kHz).
 If the name of a newly created file would be the same as that of an existing file, the number will be incremented until the new file has a unique name.
If the name of a newly created file would be the same as that of an existing file, the number will be incremented until the new file has a unique name.
 Track incrementing is not possible during overdub or overwrite recording.
Track incrementing is not possible during overdub or overwrite recording.
Automatic track incrementation by file size
Recording of the current file can be stopped and recording continued in a new file automatically when the maximum file size set on the REC SETTING Screen is reached during recording.
Follow the procedures below to set the maximum file size.
1.Press the MENU button to open the MENU Screen.
|
|
2.Use the + or – button to select the REC SETTING item, and press the  button.
button.
The REC SETTING Screen opens.
|
|
3.Use the + or – button to select the SIZE item, and press the  or
or  button.
button.
Set the maximum file size for automatic track incrementation with the + and − buttons.
Options
64M
128M
256M
512M
1G
2G (default)
4.After completing the setting, press the  (HOME) [
(HOME) [ ] button to return to the Home Screen.
] button to return to the Home Screen.
CAUTION
A new file cannot be created if the total number of files and folders would exceed 5000.
NOTE
Depending on the file format, the amount of recording time will differ for the same file size.
5-10.Capturing a few seconds before starting recording (PRE REC)
By using prerecording, when the unit is in recording standby, up to two seconds of the signal input can be captured before recording starts.
1.Press the MENU button to open the MENU Screen.
|
|
2.Use the + or – button to select the REC SETTING item, and press the  button.
button.
The REC SETTING Screen opens.
|
|
3.Use the + or – button to select the PRE REC item, and press the  or
or  button.
button.
4.Use the + or – button to select ON.
|
|
Options
OFF (default)
ON
5.After completing the setting, press the  (HOME) [
(HOME) [ ] button to return to the Home Screen.
] button to return to the Home Screen.
TIP
By using this in combination with the AUTO REC function, you can record events without losing the beginnings of sounds.
NOTE
 If you start recording within two seconds from when the record standby mode is turned ON, recording will begin from the moment of record standby.
If you start recording within two seconds from when the record standby mode is turned ON, recording will begin from the moment of record standby.
 The automatic recording function cannot be used when in overdubbing mode or during overwrite recording.
The automatic recording function cannot be used when in overdubbing mode or during overwrite recording.
5-11.Self-timer
Similar to a camera, the DR-07XP has a self-timer function to begin recording after a set period of time.
1.Press the RECORD [ ] button when stopped or playing back to set the unit in recording standby.
] button when stopped or playing back to set the unit in recording standby.
The REC indicator flashes red and the recording screen opens.
|
|
2.Press the PB CONT button.
The self-timer icon ![]() appears with the time shown to the right on the recorder status screen.
appears with the time shown to the right on the recorder status screen.
Each time you press the PB CONT button, the setting changes as follows.
![]() Time shown to the right of the icon
Time shown to the right of the icon
OFF (default)  5S (5 seconds)
5S (5 seconds)  10S (10 seconds)
10S (10 seconds)  OFF
OFF
|
|
3.Set the time period, and press the RECORD [ ] or
] or  button.
button.
Recording will start after the set time period.
NOTE
 When the set time is elapsing, the REC indicator blinks faster.
When the set time is elapsing, the REC indicator blinks faster.
 The self-timer cannot be used when recording is paused.
The self-timer cannot be used when recording is paused.
 The self-timer function cannot be used when using the AUTO REC function.
The self-timer function cannot be used when using the AUTO REC function.
 During overwrite recording, the self-timer cannot be used.
During overwrite recording, the self-timer cannot be used.
The tone output function can be used to automatically insert a tone signal whenever recording starts and stops
By connecting the  /LINE OUT jack on the left side of the unit and the external mic input jack of a digital SLR camera and using the auto tone function, the same tone signal will be recorded to files on both units. These tones can be used as guides when synchronizing the files in video editing software.
/LINE OUT jack on the left side of the unit and the external mic input jack of a digital SLR camera and using the auto tone function, the same tone signal will be recorded to files on both units. These tones can be used as guides when synchronizing the files in video editing software.
|
|
|
Connection example |
1.Press the MENU button to open the MENU Screen.
|
|
2.Use the + or – button to select the REC SETTING item, and press the  button.
button.
The REC SETTING Screen opens.
|
|
3.Use the + or − button to select the AUTO TONE item, and press the  or
or  button.
button.
4.Use the + or – buttons to set when tone signals are inserted.
|
|
Options
OFF (default)
HEAD (recording start only)
HEAD+TAIL (recording start and stop)
5.After completing the setting, press the  (HOME) [
(HOME) [ ] button to return to the Home Screen.
] button to return to the Home Screen.
CAUTION
 When recording is stopped by the AUTO REC function, no tone signal will be recorded when it stops.
When recording is stopped by the AUTO REC function, no tone signal will be recorded when it stops.
 During overwrite recording, the automatic tone function cannot be used.
During overwrite recording, the automatic tone function cannot be used.
You can set the length of the AUTO TONE.
1.Press the MENU button to open the MENU Screen.
|
|
2.Use the + or – button to select the REC SETTING item, and press the  button.
button.
The REC SETTING Screen opens.
|
|
3.Use the + or – button to select the TONE SECS item, and press the  or
or  button.
button.
4.Use the + or – buttons to set the tone length.
|
|
Options
0.5sec
1sec (default)
2sec
3sec
5.After completing the setting, press the  (HOME) [
(HOME) [ ] button to return to the Home Screen.
] button to return to the Home Screen.
Adjusting the AUTO TONE volume
You can adjust the volume of the AUTO TONE.
1.Press the MENU button to open the MENU Screen.
|
|
2.Use the + or – button to select the REC SETTING item, and press the  button.
button.
The REC SETTING Screen opens.
3.Use the + or − button to select the TONE VOL item, and press the  or
or  button.
button.
4.Use the + and − buttons to adjust the tone volume.
|
|
Options
−12dB
−18dB (default)
−24dB
−30dB
−36dB
5.After completing the setting, press the  (HOME) [
(HOME) [ ] button to return to the Home Screen.
] button to return to the Home Screen.
5-13.Recording duration
The table below shows the maximum recording time on microSD/microSDHC/microSDXC cards of different capacities and recording formats.
|
Recording format |
microSD/microSDHC/microSDXC card capacity (hours:minutes) |
||||||
|
2 GB |
16 GB |
32 GB |
64 GB |
128 GB |
|||
|
WAV 16-bit (stereo) |
44.1 kHz |
3:05 |
24:40 |
49:20 |
98:40 |
197:20 |
|
|
48 kHz |
2:50 |
22:40 |
45:20 |
90:40 |
181:20 |
||
|
96 kHz |
1:25 |
11:20 |
22:40 |
45:20 |
90:40 |
||
|
WAV 24-bit (stereo) |
44.1 kHz |
2:03 |
16:28 |
32:56 |
65:52 |
131:44 |
|
|
48 kHz |
1:53 |
15:08 |
30:16 |
60:32 |
121:04 |
||
|
96 kHz |
0:56 |
7:32 |
15:04 |
30:08 |
60:16 |
||
|
WAV 32-bit float (stereo) |
44.1 kHz |
1:32 |
12:20 |
24:40 |
49:20 |
98:40 |
|
|
48 kHz |
1:25 |
11:20 |
22:40 |
45:20 |
90:40 |
||
|
96 kHz |
0:42 |
5:40 |
11:20 |
22:40 |
45:20 |
||
|
MP3 (stereo/mono) |
32 kbps |
44.1/48 kHz |
138:06 |
1104:48 |
2209:36 |
4419:12 |
8838:24 |
|
64 kbps |
44.1/48 kHz |
69:03 |
552:24 |
1104:48 |
2209:36 |
4419:12 |
|
|
96 kbps |
44.1/48 kHz |
42:02 |
368:16 |
736:32 |
1473:04 |
2946:08 |
|
|
128 kbps |
44.1/48 kHz |
34:31 |
276:12 |
552:24 |
1104:48 |
2209:36 |
|
|
192 kbps |
44.1/48 kHz |
23:01 |
184:08 |
368:16 |
736:32 |
1473:04 |
|
|
256 kbps |
44.1/48 kHz |
17:15 |
138:04 |
276:08 |
552:16 |
1104:32 |
|
|
320 kbps |
44.1/48 kHz |
13:48 |
110:28 |
220:56 |
441:52 |
883:44 |
|
 The recording times shown above are estimates. They might differ depending on the SD/SDHC/SDXC card in use.
The recording times shown above are estimates. They might differ depending on the SD/SDHC/SDXC card in use.
 The recording times shown above are not continuous recording times, but rather they are the total possible recording times for the microSD/microSDHC/microSDXC card.
The recording times shown above are not continuous recording times, but rather they are the total possible recording times for the microSD/microSDHC/microSDXC card.
 If the recording time exceeds 24 hours, the unit will automatically continue recording in a new file.
If the recording time exceeds 24 hours, the unit will automatically continue recording in a new file.
 If recorded in mono in WAV files, the maximum recording time will be double the figures above.
If recorded in mono in WAV files, the maximum recording time will be double the figures above.
On the Browse Screen, you can view the contents of the MUSIC Folder, which contains the audio files on the microSD card that you can use with the unit. On this screen, you can also play and erase selected audio files, create folders, add tracks to the playlist and so on.(see "Using the playlist")
TIP
If you connect the unit with a computer by USB or mount the microSD card on a computer using a card reader or other input, you can use the computer to change the folder structure within the MUSIC folder and erase files as you would the contents of a hard drive. Furthermore, you can change file names from the computer.
6-1.Opening the Browse Screen
1.Press the MENU button to open the MENU Screen.
|
|
2.Use the + or − button to select the BROWSE item, and press the  button.
button.
|
|
The contents of the folder that contains the file that was selected on the Home Screen before the Browse Screen was opened appears on the display.
On the Browse Screen, folders and music files appear in a hierarchical structure much like they would appear on a computer. Only two levels of folders can be created.
 Use the + or − button to select files and folders.
Use the + or − button to select files and folders.
 When a folder is selected, press the
When a folder is selected, press the  button to show the contents of that folder.
button to show the contents of that folder.
 When a file or folder is selected, press the
When a file or folder is selected, press the  button to exit the currently open folder and go up a level in the folder structure.
button to exit the currently open folder and go up a level in the folder structure.
 When a file or folder is selected, press the QUICK button to open the pop-up window.
When a file or folder is selected, press the QUICK button to open the pop-up window.
 When a file is selected, press the
When a file is selected, press the  button to return to the Home Screen and play the file.
button to return to the Home Screen and play the file.
This folder that contains this file becomes the current folder, and new recorded file will be saved in this folder. If the playback area has been set to FOLDER, this folder becomes the new playback area.
 When a folder is selected, press the
When a folder is selected, press the  button to return to the Home Screen. The first file in the folder (shown at the top of the file list) will be played.
button to return to the Home Screen. The first file in the folder (shown at the top of the file list) will be played.
This folder becomes the current folder, and new recorded files will be saved in this folder. Regardless of the previous setting, the playback area is set to FOLDER, and this folder becomes the new playback area.
6-3.Icons on the Browse Screen
The meanings of icons that appear on the Browse Screen are as follows.
![]() Root Music Folder (MUSIC)
Root Music Folder (MUSIC)
The MUSIC Folder is the highest (root) level folder in the hierarchy shown on the Browse Screen.
![]() Audio file
Audio file
The ![]() icon appears before the names of music files.
icon appears before the names of music files.
![]() Plus folder
Plus folder
This is a folder that contains subfolders.
![]() Plain folder
Plain folder
This is a folder that does not contain subfolders.
Open folder (![]() )
)
The contents of the folder marked with this icon currently appear on this screen.
Select the desired audio file on the Browse Screen and press the QUICK button to open the pop-up window that is shown below.
|
|
Use the + or − button to select the item you want from the following list and press  button to execute it.
button to execute it.
INFORMATION
Information (date/time, size) about the selected file appears.
Press the  button to return to the Browse Screen.
button to return to the Browse Screen.
|
|
ADD PLAYLIST
Adds the selected file to the playlist.(see "Using the playlist")
DELETE
A message appears to confirm that you want to delete the file.
To delete the file, press the  button. To cancel deletion, press the
button. To cancel deletion, press the  button.
button.
|
|
NOTE
The pop-up menu can also be closed by pressing the QUICK button.
Select the desired folder on the Browse Screen and press the QUICK button to open the pop-up window that is shown below.
|
|
Use the + or − button to select the item you want from the following list and press  button to execute it.
button to execute it.
SELECT
Returns to the Home Screen and selects the first file in the folder. Regardless of the previous setting, the playback area is set to FOLDER, and this folder becomes the new playback area. When recording, files are created in this folder.
ALL DEL
A pop-up message appears to confirm that you want to delete all the files in the selected folder at once.
To delete the file, press the  button. To cancel deletion, press the
button. To cancel deletion, press the  button.
button.
|
|
FOLDER DELETE
A pop-up message appears to confirm immediate deletion of the selected folder and all files in it.
Press the  button to delete the folder and all files in it. Press the
button to delete the folder and all files in it. Press the  button to cancel deletion.
button to cancel deletion.
NOTE
 You cannot erase read-only files and files that are not recognized by this unit.
You cannot erase read-only files and files that are not recognized by this unit.
 The pop-up menu can also be closed by pressing the QUICK button.
The pop-up menu can also be closed by pressing the QUICK button.
6-6.Creating a new folder
1.Use the + and − buttons to select NEW FOLDER, which appears at the bottom of the folder list.
|
|
2.Press the  button.
button.
It shows a message to confirm creation of a new folder.
|
|
3.Press the  button to create a new folder or press the
button to create a new folder or press the  button to cancel.
button to cancel.
A newly created folder becomes the current folder (currently selected folder), and recorded files are saved in this folder.
If the playback area has been set to FOLDER, this folder becomes the playback area.
NOTE
Since this unit supports only a two-level folder structure, the NEW FOLDER function is not available in second-level folders.
On the Home Screen, you can use the  and
and  buttons to select the playback track. The files that you can select are determined by the playback area setting. Limiting the playback area makes track selection easier when you have numerous recorded and copied tracks on the microSD card.
buttons to select the playback track. The files that you can select are determined by the playback area setting. Limiting the playback area makes track selection easier when you have numerous recorded and copied tracks on the microSD card.
On the PLAY SETTING Screen, you can select all files, the current folder or the playlist as the playback area. You can also use the Browse Screen to set a folder as the playback area.
NOTE
On the Browse Screen, regardless of the playback area setting, you can select any file on the microSD card that you want.
7-1.Adjusting the playback volume
The volume of output through the built-in speaker or the  /LINE OUT connector can be adjusted using the + or − button while the Home Screen is open.
/LINE OUT connector can be adjusted using the + or − button while the Home Screen is open.
A pull-up volume indicator appears.
|
|
7-2.Setting the playback area (AREA)
Set the playback area for repeat and ordinary playback on the PLAY SETTING Screen.
1.Press the MENU button to open the MENU Screen.
|
|
2.Use the + or – button to select the PLAY SETTING item, and press the  button.
button.
This opens the PLAY SETTING Screen.
|
|
3.Use the + or – button to select the AREA item, and press the  or
or  button.
button.
4.Use the + or − button to set the playback area.
|
|
Options
ALL FILES
Set the playback area as all files in the Music Folder on the microSD card.
FOLDER (default)
Set the playback area as all the files in the currently selected folder.
PLAYLIST
Set the playback area as the files in the playlist.(see "Using microSD cards")
If there is no playlist defined, a No PLAYLIST pop-up appears.
|
|
5.After completing the setting, press the  (HOME) [
(HOME) [ ] button to return to the Home Screen.
] button to return to the Home Screen.
The current playback area setting appears in the lower left of the Home Screen.
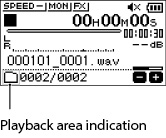
7-3.Selecting a folder for the playback area (1)
Regardless of the current playback area, if you select a folder on the Browse Screen, the playback area changes to the selected folder.
1.Press the MENU button to open the MENU Screen.
|
|
2.Use the + or − button to select the BROWSE item, and press the  button.
button.
The Browse Screen will open.
|
|
The content of the folder that contains the file selected on the Home Screen is displayed.
3.Use the  or
or  button to select a folder level, and use the + or − button to select a folder.
button to select a folder level, and use the + or − button to select a folder.
NOTE
For an explanation of how to use the Browse Screen, see "Working with Files and Folders (Browse Screen)".
4.Press the QUICK button to open the following pop-up window.
|
|
5.Use the + or − button to select the SELECT item, and press the  button.
button.
The Home Screen reopens with the first file in the folder selected, and the unit is stopped.
Regardless of the previous setting, the playback area is set to FOLDER, and this folder becomes the playback area. This folder becomes the current folder, and new recorded files will be saved in this folder.
7-4.Selecting a folder for the playback area (2)
When the playback area is set to FOLDER, if you select a file on the Browse Screen, the folder that contains the selected file becomes the playback area.
1.Press the MENU button to open the MENU Screen.
|
|
2.Use the + or − button to select the BROWSE item, and press the  button.
button.
The Browse Screen will open.
|
|
The content of the folder that contains the file selected on the Home Screen is displayed.
3.Use the  or
or  button to select a folder level, and use the + or − button to select the folder that contains the track (file) you want to play.
button to select a folder level, and use the + or − button to select the folder that contains the track (file) you want to play.
NOTE
For an explanation of how to use the Browse Screen, see "Working with Files and Folders (Browse Screen)".
4.Press the  button.
button.
5.Use the + or − button to select the desired file.
|
|
6.Press the  button.
button.
The display returns to the Home Screen, and the selected track starts playing. This folder becomes the current folder, and new recorded files will be saved in this folder.
In addition, the folder that contains this file becomes the playback area regardless of the playback area folder set previously.
You can make a list of files for playback (playlist).
On the PLAY SETTING Screen if you select PLAYLIST for the AREA item, you can set playback to just the tracks in your playlist.
Adding files to the playlist
1.Press the MENU button to open the MENU Screen.
|
|
2.Use the + or − button to select the BROWSE item, and press the  button.
button.
The Browse Screen will open.
|
|
The content of the folder that contains the file selected on the Home Screen is displayed.
NOTE
For an explanation of how to use the Browse Screen, see "Working with Files and Folders (Browse Screen)".
3.Use the + or − button to select the file you want to add to the playlist, and press the QUICK button.
A pop-up window appears.
NOTE
For details about how to select the file, see "Working with Files and Folders (Browse Screen)".
4.Use the + or − button to select ADD LIST.
|
|
5.Press the  button.
button.
The track is added to the playlist and the popup window closes.
6.Repeat steps 3, 4, and 5 as necessary to add more tracks to the playlist. The tracks are numbered in the order that they are added.
You can view and edit the playlist you have made on the PLAYLIST Screen. You can also use this screen to play tracks and to edit the playlist.
1.Press the MENU button to open the MENU Screen.
|
|
2.Use the + or − button to select the BROWSE item, and press the  button.
button.
The Browse Screen will open.
|
|
The content of the folder that contains the file selected on the Home Screen is displayed.
3.Use the  button to move to the top folder level.
button to move to the top folder level.
|
|
4.Use the + or – button to select the PLAYLIST item, and press the  button.
button.
This opens the PLAYLIST Screen.
|
|
5.Use the + or − button to select the file you want to edit and press the QUICK button.
A pop-up window appears.
|
|
6.Use the + or − button to select the item you want from the following list and press  button to execute it.
button to execute it.
MOVE
Select this to change the order of tracks in the playlist. In addition to the file name, the track number also appears highlighted in inverse.
|
1) |
Use the + or − button to move the selected track to a different position in the playlist. |
|
|
|
|
In the above example, the 4th track has been moved to the 3rd track position. |
|
|
2) |
Press the |
|
This completes movement and reopens the PLAYLIST Screen. |
DELETE
Remove the selected track from the playlist. The file is removed from the playlist, but it is not erased from the microSD card.
ALL CLEAR
A confirmation message appears to confirm that you want to remove all the files from the playlist. Press the  button to clear the files. Press the
button to clear the files. Press the  button to cancel removal.
button to cancel removal.
For this operation, it does not matter which track you select in step 3. All the files are removed from the playlist, but they are not erased from the microSD card.
|
|
7-6.Selecting files for playback (skipping)
When the Home Screen is open, use the  and
and  buttons to select the file for playback.
buttons to select the file for playback.
If you press the  button when the playback position is located at the middle of a file, it will return to the beginning of that file. If you press the
button when the playback position is located at the middle of a file, it will return to the beginning of that file. If you press the  button when located at the beginning of a file, the playback position will skip to the beginning of the previous file.
button when located at the beginning of a file, the playback position will skip to the beginning of the previous file.
If you press the  button when located at the beginning of or middle of a file, the playback position will skip to the beginning of the next file.
button when located at the beginning of or middle of a file, the playback position will skip to the beginning of the next file.
NOTE
 Files in the playback area can be played.
Files in the playback area can be played.
 The track name, file number and other file information for the currently playing file appear on the display.
The track name, file number and other file information for the currently playing file appear on the display.
 When the IN and OUT points are set between the current position and the end of the track, pressing this button skips to those points. Use the
When the IN and OUT points are set between the current position and the end of the track, pressing this button skips to those points. Use the  and
and  buttons if you want to move between songs
buttons if you want to move between songs
7-7.Playing recordings
When the Home Screen is open and playback is stopped, press the  button to start playback.
button to start playback.
NOTE
 Files in the playback area can be played.
Files in the playback area can be played.
 You can also choose files for playback by name on the Browse Screen.
You can also choose files for playback by name on the Browse Screen.
Pausing
When the Home Screen is open and a file is playing back, press the  (HOME) [
(HOME) [ ] button to pause playback at the current position.
] button to pause playback at the current position.
Press the  button again to restart playback from that position.
button again to restart playback from that position.
Stopping
When the Home Screen is open and a file is playing back, press the  (HOME) [
(HOME) [ ] button to pause playback. Press the
] button to pause playback. Press the  (HOME) [
(HOME) [ ] button again to return to the beginning of the file.
] button again to return to the beginning of the file.
Searching backward and forward
When the Home Screen is open and a file is playing back or stopped, press and hold the  or
or  button to search the playback file backward or forward.
button to search the playback file backward or forward.
NOTE
Press and hold the  or
or  button to accelerate the search speed.
button to accelerate the search speed.
You can repeatedly play one file or multiple files within a designated area.
1.Press the MENU button to open the MENU Screen.
|
|
2.Use the + or – button to select the PLAY SETTING item, and press the  button.
button.
This opens the PLAY SETTING Screen.
|
|
3.Use the + or – button to select the REPEAT item, and press the  or
or  button.
button.
|
|
4.Use the + or − button to select a repeat mode.
Options
CONTINUOUS (default)
All files in the playback area are played in sequence one time. (This setting is the ordinary playback mode.)
SINGLE
The selected track is played once without repeating.
The ![]() icon appears on the Home Screen.
icon appears on the Home Screen.
1 REPEAT
The current file is played repeatedly.
The ![]() icon appears on the Home Screen.
icon appears on the Home Screen.
ALL REPEAT
All files in the selected playback area are played back repeatedly.
The ![]() icon appears on the Home Screen.
icon appears on the Home Screen.
NOTE
If you start loop playback, the repeat operation automatically switches to CONTINUOUS if it is in SINGLE, 1 REPEAT, or ALL REPEAT mode.
5.After completing the setting, press the  (HOME) [
(HOME) [ ] button to return to the Home Screen and start playback.
] button to return to the Home Screen and start playback.
7-9.Special playback control functions
The unit has some special playback control functions. For example, you can playback a selected section of a file repeatedly or change the tempo of music without changing the pitch. You can also enhance the perceived overall sound pressure for comfortable listening when the playback sound is difficult to hear.
These playback control functions enable effective practice and analysis of musical passages.
Playback Control Screen
Use the Playback Control Screen to set the playback control functions.
While the Home Screen is open when stopped or playing back, press the PB CONT button to open the Playback Control Screen.
|
|
This screen can be used to make settings for the playback speed and loop playback.
After you finish making settings on this screen, press the  (HOME) [
(HOME) [ ] or PB CONT button to return to the Home Screen.
] or PB CONT button to return to the Home Screen.
With this function, you can continuously repeat (loop) the playback of a selection that you make.
1.While the Home Screen is open when stopped or playing back, press the PB CONT button to open the Playback Control Screen.
|
|
2.Press the  button to start playback, and press the MARK button at the start point of the section that you want to play repeatedly.
button to start playback, and press the MARK button at the start point of the section that you want to play repeatedly.
This position is set as the IN (start) point.
|
|
3.Press the MARK button at the end point of the section that you want to play repeatedly.
This position is set as the OUT (end) point, and loop playback of the section between the IN and OUT points starts.
|
|
During loop playback the ![]() indicator also appears.
indicator also appears.
4.Press the PB CONT button to return to the Home Screen while maintaining the IN (start) and OUT (end) point and loop settings.
|
|
NOTE
 The I/O Too Short pop-up message appears if the section between the IN and OUT points is too short. Set them again. The section should be 1 second or longer.
The I/O Too Short pop-up message appears if the section between the IN and OUT points is too short. Set them again. The section should be 1 second or longer.
 Press the MARK button again to clear the IN and OUT points.
Press the MARK button again to clear the IN and OUT points.
 To stop loop playback, press the MENU button when the Playback Control Screen is open. Press the MENU button again to start loop playback between the set IN and OUT points.
To stop loop playback, press the MENU button when the Playback Control Screen is open. Press the MENU button again to start loop playback between the set IN and OUT points.
 You cannot set the IN and OUT points in different files.
You cannot set the IN and OUT points in different files.
 The previous IN and OUT point settings are lost when you set the IN point on a different file.
The previous IN and OUT point settings are lost when you set the IN point on a different file.
 Accurate assignment of IN and OUT points is not always possible for variable bit rate (VBR) MP3 files.
Accurate assignment of IN and OUT points is not always possible for variable bit rate (VBR) MP3 files.
Changing the playback speed (VSA)
This unit has a built-in variable speed audition (VSA) function to change the playback speed without changing its pitch.
NOTE
The VSA function will not work when you select a file recorded with a sampling rate of 96 kHz. At this time, ![]() will appear on the Home Screen. However, the playback speed can be changed.
will appear on the Home Screen. However, the playback speed can be changed.
Even though it will not affect this file, the playback speed adjustment will become effective when a 44.1/48 kHz file is selected using the  or
or  button on the Home Screen.
button on the Home Screen.
When the Playback Control Screen is open, press the + or – button to increase or decrease the playback speed.
|
|
The VSA function can change the playback speed in the range from 0.5 (50%) to 2.0 (200%) times (in 0.1 increments) the normal speed.
Press the PB CONT button to return to the Home Screen while maintaining the set playback speed.
The ![]() or
or ![]() icon appears if the playback speed is set to a value larger or smaller than 1.0, respectively.
icon appears if the playback speed is set to a value larger or smaller than 1.0, respectively.
7-10.Setting the playback equalizer
You can choose from different sound equalization settings to enhance listenability (PLAYEQ).
Use the PLAYEQ item on the I/O SETTING Screen or the Quick menu to set the playback equalization.
Operation from the MENU Screen
1.Press the MENU button to open the MENU Screen.
|
|
2.Use the + or – button to select the I/O SETTING item, and press the  button.
button.
The I/O SETTING Screen will open.
|
|
3.Use the + or – button to select the PLAYEQ item, and press the  button.
button.
4.Use the + and – buttons to adjust the playback equalization.
TREBLE, MIDDLE, and BASS indicate that adjustment in the high, middle, or low frequency range is enabled, and + and – indicate that the sound level in that range is increased or decreased, respectively.
|
|
Options
OFF (default)
TREBLE +
TREBLE −
MIDDLE +
MIDDLE −
BASS +
BASS −
5.After completing the setting, press the  (HOME) [
(HOME) [ ] button to return to the Home Screen.
] button to return to the Home Screen.
Operation from the Quick menu
1.During playback when the Home Screen is open, press the QUICK button to open the Quick menu.
|
|
2.Use the + or – button to select the PLAYEQ item, and press the  button.
button.
This opens the PLAYEQ Setting Screen.
|
|
Options
OFF (default)
TREBLE +
TREBLE −
MIDDLE +
MIDDLE −
BASS +
BASS −
3.Use the + or − button to select a setting, and press the  button to enable it and return to the Home Screen.
button to enable it and return to the Home Screen.
7-11.Increasing the perceived overall sound pressure to enhance listenability (LEVEL ALIGN)
If the playback sound is very small and indiscernible, the perceived overall sound pressure can be increased to enhance listenability.
Operation from the MENU Screen
1.Press the MENU button to open the MENU Screen.
|
|
2.Use the + or – button to select the I/O SETTING item, and press the  button.
button.
The I/O SETTING Screen will open.
|
|
3.Use the + or − button to select the LEVEL ALIGN item, and press the  button.
button.
4.Use the + and − buttons to set the LEVEL ALIGN function.
|
|
Options
OFF (default)
ON
5.After completing the setting, press the  (HOME) [
(HOME) [ ] button to return to the Home Screen.
] button to return to the Home Screen.
Operation from the Quick menu
1.During playback when the Home Screen is open, press the QUICK button to open the Quick menu.
|
|
2.Use the + or − button to select the LEVEL ALIGN item, and press the  button.
button.
3.A screen to enable/disable the level alignment function appears.
|
|
4.Use the + or − button to select ON, and press the  button to enable the level alignment function.
button to enable the level alignment function.
Select OFF and press the  button to disable the level alignment function.
button to disable the level alignment function.
NOTE
The level alignment function might not have much effect depending on the source of the sound (for example, a music file that has already had sound pressure adjusted).
During playback, you can jump backward or forward from the current playback position by a set amount of time.
The same playback status will be retained after jumping.
The jump forward function can only be used during dictation playback mode, overwrite recording mode and with the file division function. Operation differs in these modes.
Use the JUMP BACK and JUMP FWD settings to set the backward and forward times.
|
JUMP BACK |
JUMP FWD |
|
|
Options |
OFF |
OFF |
|
1sec |
1sec |
|
|
3sec (default) |
3sec |
|
|
5sec |
5sec |
|
|
10sec |
10sec (default) |
|
|
30sec |
30sec |
|
|
1min |
1min |
|
|
5min |
5min |
|
|
10min |
10min |
Operation when not using dictation playback mode, overwrite recording mode or the file division function
Jump back
During playback, press the  button to jump back from the current position by the set JUMP BACK time.
button to jump back from the current position by the set JUMP BACK time.
Operation when using dictation playback mode, overwrite recording mode or the file division function
Jump back
During playback, press the  button to jump back from the current position by the set JUMP BACK time.
button to jump back from the current position by the set JUMP BACK time.
Jump forward
During playback, press the  button to jump forward from the current position by the set JUMP FWD time.
button to jump forward from the current position by the set JUMP FWD time.
NOTE
When jumping back, if the amount of time from the current playback position to the beginning of the file is less than the set JUMP BACK time, playback will jump to the beginning of the file. When jumping forward, if the amount of time from the current playback position to the end of the file is less than the set JUMP FWD time, playback will jump to the end of the file and pause.
Operation from the MENU Screen
1.Press the MENU button to open the MENU Screen.
|
|
2.Use the + or – button to select the PLAY SETTING item, and press the  button.
button.
This opens the PLAY SETTING Screen.
|
|
3.Use the + or – button to select the JUMP BACK item, and press the  button.
button.
4.Use the + and – buttons to set the jump back time.
|
|
Options
OFF
1sec
3sec (default)
5sec
10sec
30sec
1min
5min
10min
5.After completing the setting, press the  (HOME) [
(HOME) [ ] button to return to the Home Screen.
] button to return to the Home Screen.
NOTE
If the amount of time to the beginning of the file is less than the set time, playback will jump to the beginning of the file and continue playing or pause.
Operation from the Quick menu
1.Switch the operation mode of the unit to dictation playback mode.(see "Enabling DICTATION PLAY mode")
2.During playback when in dictation playback mode, press the QUICK button to open the Quick menu.
|
|
3.Use the + or – button to select the JUMP BACK item, and press the  button.
button.
The JUMP BACK Time Setting Screen will open.
|
|
4.Use the + or − button to select a setting, and press the  button to enable it and return to the Home Screen.
button to enable it and return to the Home Screen.
Operation from the MENU Screen
1.Press the MENU button to open the MENU Screen.
|
|
2.Use the + or – button to select the PLAY SETTING item, and press the  button.
button.
This opens the PLAY SETTING Screen.
|
|
3.Use the + or – button to select the JUMP FWD item, and press the  button.
button.
4.Use the + and – buttons to set the jump forward time.
|
|
Options
OFF
1sec
3sec
5sec
10sec (default)
30sec
1min
5min
10min
5.After completing the setting, press the  (HOME) [
(HOME) [ ] button to return to the Home Screen.
] button to return to the Home Screen.
NOTE
If the amount of time to the end of the file is less than the set time, playback will jump to the end of the file and pause.
Operation from the Quick menu
1.During playback when in dictation playback mode, press the QUICK button to open the Quick menu.
|
|
2.Use the + or – button to select the JUMP FWD item, and press the  button.
button.
The JUMP FWD Time Setting Screen will open.
|
|
3.Use the + or − button to select a setting, and press the  button to enable it and return to the Home Screen.
button to enable it and return to the Home Screen.
8. Quick Operations
8-1.Features of the QUICK button
The QUICK button can be used for the following functions.
The functions of the QUICK button for different screens and states are as follows.
|
Screen |
State |
Menu item |
Action |
Reference |
|
Home Screen |
Stopped/paused |
DELETE |
Delete the current file. |
|
|
DIVIDE |
Divide the current file. |
|||
|
OVERWRITE |
Record over (overwrite) the current file. |
|||
|
DICTATION PLAY |
Enable dictation playback mode. |
|||
|
During playback |
SPEAKER |
Turn the built-in speaker on/off. |
||
|
PLAYEQ |
Set playback equalization. |
|||
|
LEVEL ALIGN |
Increase the perceived overall sound pressure to enhance listenability. |
7-11. Increasing the perceived overall sound pressure to enhance listenability (LEVEL ALIGN) |
||
|
Recording standby |
LEVEL MODE |
Set the LEVEL MODE function. This will not be shown when using 32-bit float. |
||
|
LOW CUT |
Set the low-cut filter. |
|||
|
MIC LR SWAP |
Set mic left/right reversal. |
4-9. Swapping the left-right channels of the built-in microphone pair |
||
|
Home Screen DICTATION PLAY mode |
SPEAKER |
Turn the built-in speaker on/off. |
||
|
VOICE EQ |
This function enhances the vocal frequency range to make voices easier to hear in the playback sound. |
|||
|
LEVEL ALIGN |
Increase the perceived overall sound pressure to enhance listenability. |
7-11. Increasing the perceived overall sound pressure to enhance listenability (LEVEL ALIGN) |
||
|
JUMP BACK |
Set the jump back time. |
|||
|
JUMP FWD |
Set the jump forward time. |
|||
|
MODE EXIT |
Exit DICTATION PLAY mode. |
|||
|
Playback Control Screen |
SPEAKER |
Turn the built-in speaker on/off. |
||
|
PLAYEQ |
Set playback equalization. |
|||
|
LEVEL ALIGN |
Increase the perceived overall sound pressure to enhance listenability. |
7-11. Increasing the perceived overall sound pressure to enhance listenability (LEVEL ALIGN) |
||
|
Browse Screen |
When file selected |
FILE INFORMATION |
Show file information for the selected file. |
|
|
ADD PLAYLIST |
Add the selected file to the playlist. |
|||
|
DELETE |
Delete the selected file. |
|||
|
When folder selected |
SELECT |
Select the first file in the selected folder. |
||
|
ALL DELETE |
Deletes all files in the selected folder. |
|||
|
FOLDER DELETE |
Delete the selected folder and all files in it. |
|||
|
PLAYLIST Screen |
MOVE |
Change the order of files that have been added to the playlist. |
||
|
DELETE |
Remove a file that has been added to the playlist. |
|||
|
ALL CLEAR |
Remove all files that have been added to the playlist. |
|||
|
TUNER Setting Screen |
Switches between CALIB and INPUT LEVEL items |
|||
|
Overwrite recording mode |
TO EDIT POINT |
Move to where overwrite recording started. |
||
|
UNDO |
Restore to state before most recent overwrite recording. |
|||
|
MODE EXIT |
Exit OVERWRITE mode. |
|||
8-2.Quick menu
Press the QUICK button to open the Quick menu for use.
The content of the Quick menu differs according to the recorder status and operation mode.
Press the QUICK or  (HOME) [
(HOME) [ ] button to close the Quick menu.
] button to close the Quick menu.
|
|
|
Quick menu when playback is stopped or paused |
The currently selected file can be deleted without using the Browse Screen.
1.To delete a file, select it using the  or
or  button or the Browse Screen.
button or the Browse Screen.
2.While the Home Screen is open when stopped, press the QUICK button to open the Quick menu.
|
|
3.Use the + or − button to select DELETE.
4.Press the  button to open a confirmation screen for file deletion.
button to open a confirmation screen for file deletion.
|
|
5.To delete the file, press the  button.
button.
To cancel deletion, press the  button.
button.
8-4.Dividing the selected file (DIVIDE)
A recorded file can be divided into two at a specified position.
1.Select a file to be divided using the  or
or  button or the Browse Screen.
button or the Browse Screen.
2.While the Home Screen is open when stopped, press the QUICK button to open the Quick menu.
|
|
3.Use the + or − button to select the DIVIDE item, and press the  button.
button.
The DIVIDE Screen will open.
|
|
4.Use the + or − button to specify the position for file division, and press the RECORD [ ] button.
] button.
The following pop-up window appears.
|
|
5.Press the  button to divide the file.
button to divide the file.
If you press the  button, the file will not be divided and the DIVIDE Screen will reopen.
button, the file will not be divided and the DIVIDE Screen will reopen.
NOTE
 When the DIVIDE Screen is open, you can press the
When the DIVIDE Screen is open, you can press the  button and set the divide position while playing the track.
button and set the divide position while playing the track.
 When the DIVIDE Screen is open, press the
When the DIVIDE Screen is open, press the  button to start/pause playback and press the
button to start/pause playback and press the  /
/ button to move to the beginning/end of the track. Adjust the position for file division using the + or − button. Press and hold the + or − button to move the position continuously.
button to move to the beginning/end of the track. Adjust the position for file division using the + or − button. Press and hold the + or − button to move the position continuously.
 After dividing a file, two new files with ”_a” and ”_b” added to the end of the original file name are created.
After dividing a file, two new files with ”_a” and ”_b” added to the end of the original file name are created.
Examples
File name before division
000101_0001.wav
File names after division
000101_0001_a.wav (part before division point)
000101_0001_b.wav (part after division point)
CAUTION
 MP3 files cannot be divided.
MP3 files cannot be divided.
 If the microSD card has insufficient open space, division might not be possible.
If the microSD card has insufficient open space, division might not be possible.
 Division is not possible if the file name would become more than 200 characters long.
Division is not possible if the file name would become more than 200 characters long.
 Division is not possible if the name that would be given to a new file is the same as the name of an existing file.
Division is not possible if the name that would be given to a new file is the same as the name of an existing file.
TIP
Add marks during recording at positions where you want to divide a file. By opening the DIVIDE Screen after moving to a mark, you can divide at its position.(see "Adding marks manually")
A recorded file can be overwritten from a desired position.
Selecting a file to overwrite record
On the Browse Screen, select the file to overwrite record.
NOTE
File skipping cannot be used to select files in overwrite recording mode.
Activating overwrite recording mode
1.While the Home Screen is open when stopped, press the QUICK button to open the Quick menu.
|
|
2.Use the + or − button to select the OVERWRITE item, and press the  button.
button.
This will activate overwrite recording mode.
|
|
3.Use the  ,
,  and
and  buttons to stop at the position where you want to start overwrite recording.
buttons to stop at the position where you want to start overwrite recording.
At this time, using the  or
or  button will jump.(see "Using the jump function")
button will jump.(see "Using the jump function")
Conducting overwrite recording
1.Press the RECORD [ ] button.
] button.
The following pop-up window appears.
|
|
Press the  button to close the pop-up window and start recording standby.
button to close the pop-up window and start recording standby.
2.Press the RECORD [ ] button again to start overwrite recording.
] button again to start overwrite recording.
3.Press the  (HOME) [
(HOME) [ ] button to stop overwrite recording.
] button to stop overwrite recording.
After stopping recording, the unit will return to the overwrite recording starting point and stop.
Checking the result of recording
Play the recorded file to check it.
NOTE
To return to the starting point of overwrite recording, you can select TO EDIT POINT from the Quick menu.
In overwrite recording mode, you can undo an overwrite recording once to return to the immediately previous state. You can also restore (REDO) an undone change.
CAUTION
 Overwrite recording does not change the file name.
Overwrite recording does not change the file name.
 Overwrite recording can be done as many times as you like, but only the file before the most recent overwritten recording will be retained. Overwriting again will delete the earlier file.
Overwrite recording can be done as many times as you like, but only the file before the most recent overwritten recording will be retained. Overwriting again will delete the earlier file.
Ending overwrite recording mode
When the Home Screen is open and the unit is stopped, use the Quick menu to select MODE EXIT, and press the  button.
button.
This ends overwrite recording mode.
CAUTION
Ending overwrite recording mode will delete any file available for UNDO (REDO) operations.
8-6.Transcribing recorded files (DICTATION PLAY)
The DICTATION PLAY mode allows you to search for the parts of the selected file that you want to hear during playback, making it useful for transcribing meeting minutes, for example.
In DICTATION PLAY mode, the file skip function is disabled to prevent accidentally moving to the previous or next file.
Select the file before enabling DICTATION PLAY Mode.
1.While the Home Screen is open when stopped, press the QUICK button to open the Quick menu.
|
|
2.Use the + or – button to select the DICTATION PLAY item, and press the  button.
button.
This will activate DICTATION PLAY mode.
|
|
NOTE
 Recording is not possible in DICTATION PLAY mode.
Recording is not possible in DICTATION PLAY mode.
 Menu operations are not possible in DICTATION PLAY mode.
Menu operations are not possible in DICTATION PLAY mode.
 To use a menu, exit DICTATION PLAY mode temporarily.
To use a menu, exit DICTATION PLAY mode temporarily.
Adjusting the playback equalization
Using the Quick menu, you can make the audio easier to hear.
VOICE EQ
This makes the vocal frequency range easier to hear.
LEVEL ALIGN
The overall sound pressure is increased to enhance listenability.
Changing the playback position
Press  briefly: jump back
briefly: jump back
Press  briefly: jump forward
briefly: jump forward
NOTE
You can set the jump back and jump forward times from the Quick menu when stopped.
Changing the playback volume and speed
Press the PB CONT button to switch between changing the volume and speed of playback.
|
|
|
Playback speed adjustment mode |
Use the + and − buttons to change the playback volume/speed.
Exiting DICTATION PLAY mode
1.While the Home Screen is open when stopped, press the QUICK button to open the Quick menu.
|
|
2.Use the + or – button to select the MODE EXIT item, and press the  button.
button.
This exits DICTATION PLAY mode.
NOTE
 Recording is not possible in DICTATION PLAY mode.
Recording is not possible in DICTATION PLAY mode.
 Menu operations are not possible in DICTATION PLAY mode.
Menu operations are not possible in DICTATION PLAY mode.
 To use a menu, exit DICTATION PLAY mode temporarily.
To use a menu, exit DICTATION PLAY mode temporarily.
9. Timer recording functions
The unit can turn itself on as well as start and stop recording at set times.
Make date and time, recording level and other recording settings before using the timer recording functions.
NOTE
When timer recording is enabled, the following functions are disabled.
 Auto recording
Auto recording
 Pre-recording
Pre-recording
 Auto tone
Auto tone
 Automatic power saving
Automatic power saving
9-1.Setting times for timer recording
1.Press the MENU button to open the MENU Screen.
|
|
2.Use the + or − button to select the TIMER REC item, and press the  button.
button.
The TIMER REC Screen will open.
|
|
3.Use the + and − buttons to select START TIME or END TIME, and press the  or
or  button.
button.
An ![]() will appear to the right of the time being set.
will appear to the right of the time being set.
|
|
4.Press the  button to open the time setting screen.
button to open the time setting screen.
|
|
|
START TIME Screen |
5.Use the  and
and  buttons to move the cursor, and use the + and − buttons to change the hour and minute.
buttons to move the cursor, and use the + and − buttons to change the hour and minute.
6.After making the setting, press the  button to confirm.
button to confirm.
CAUTION
Always press the  button to confirm the setting. Pressing the MENU or
button to confirm the setting. Pressing the MENU or  (HOME) [
(HOME) [ ] button will discard the changes.
] button will discard the changes.
NOTE
 The time is displayed in 24-hour format.
The time is displayed in 24-hour format.
 A setting of no time, which is shown as --:-- can be set by setting the start or end time on a time setting screen to a value higher than 23.
A setting of no time, which is shown as --:-- can be set by setting the start or end time on a time setting screen to a value higher than 23.
|
If no start time is set |
Recording will start as soon as timer recording is executed. |
|
If no stop time is set |
Recording will continue until the microSD card is full or the batteries die. |
9-2.Turning on the timer recording function
1.Press the MENU button to open the MENU Screen.
|
|
2.Use the + or − button to select the TIMER REC item, and press the  button.
button.
The TIMER REC Screen will open.
|
|
3.Use the + or – button to select the TIMER item, and press the  or
or  button.
button.
|
|
4.Use the + or – button to select the function.
When the setting is being changed, ![]() appears to the right of the setting option.
appears to the right of the setting option.
|
|
|
Option |
Meaning |
|
OFF |
Timer recording is disabled. |
|
ONCE |
Timer recording will occur once at the specified time. |
|
DAILY |
Timer recording will occur every day at the specified time. |
NOTE
 If either the START TIME or STOP TIME is left unset, the options available will be OFF and ONCE.
If either the START TIME or STOP TIME is left unset, the options available will be OFF and ONCE.
 Timer recording is not possible if neither the START TIME nor the STOP TIME is set (--:-- shown).
Timer recording is not possible if neither the START TIME nor the STOP TIME is set (--:-- shown).
5.Press the  button again to open a confirmation message.
button again to open a confirmation message.
|
|
6.Press the  button to set timer recording and shut down the unit.
button to set timer recording and shut down the unit.
NOTE
If the START TIME has not been set, recording will start immediately.
The unit will turn on and recording will start at the set time.
During timer recording, ![]() appears on the screen.
appears on the screen.
|
|
Recording will stop and the unit will turn off at the set time.
NOTE
 If the HOLD switch is set in the direction of the arrow, disable the hold function before operating.
If the HOLD switch is set in the direction of the arrow, disable the hold function before operating.
 The START TIME and STOP TIME settings are retained after timer recording completes. The START TIME and STOP TIME settings are also retained when timer recording is canceled.
The START TIME and STOP TIME settings are retained after timer recording completes. The START TIME and STOP TIME settings are also retained when timer recording is canceled.
Canceling timer recording when in standby
Press the  (HOME) [
(HOME) [ ] button to turn the power on and open a confirmation message.
] button to turn the power on and open a confirmation message.
|
|
Press the  button to cancel timer recording and return to the Home Screen. Canceling will set timer recording to OFF.
button to cancel timer recording and return to the Home Screen. Canceling will set timer recording to OFF.
Canceling scheduled recordings during timer recording
Press the  (HOME) [
(HOME) [ ] button to open a confirmation message.
] button to open a confirmation message.
|
|
Press the  button to cancel timer recording and return to the Home Screen. Canceling will set timer recording to OFF.
button to cancel timer recording and return to the Home Screen. Canceling will set timer recording to OFF.
10. Mark functions
When playing, recording or in recording standby, press the MARK button to add a mark at any point.
When a mark is added, a pull-up appears at the bottom of the display.
|
|
NOTE
 Mark information is stored in the file with numbers between 01–99. The maximum number of marks in a file is 99.
Mark information is stored in the file with numbers between 01–99. The maximum number of marks in a file is 99.
 Since the unit is compatible with BWF format WAV files, marks added to a WAV file during recording are stored in it. Marks stored in the file are available when playing back the file using BWF-compatible software, for example.
Since the unit is compatible with BWF format WAV files, marks added to a WAV file during recording are stored in it. Marks stored in the file are available when playing back the file using BWF-compatible software, for example.
10-2.Adding marks automatically to a recording
This function allows the unit to add marks automatically using AUTO REC.
On the REC SETTING Screen, set the AUTO REC MODE to MARK.
|
|
For details, see "Recording automatically (AUTO REC)".
10-3.Moving to mark positions
When stopped, paused or playing back, press the  or
or  button while pressing the MARK button to move (skip) to the previous or next mark in the selected file.
button while pressing the MARK button to move (skip) to the previous or next mark in the selected file.
You can use this function to go to the beginning of a song, similar to an index.
NOTE
You cannot move to a cue mark of a different file.
10-4.Clearing marks
When stopped or paused, move to a mark. Then, press the MARK button to clear that mark.
This unit has built-in effects.
Effects can be applied to the input signal during recording and practice as well as to the signal during playback.
When an effect is on, the ![]() icon appears as light letters on a dark background (
icon appears as light letters on a dark background ( ![]() ) at the top of the Home Screen.
) at the top of the Home Screen.
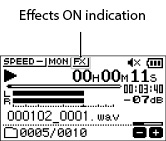
1.Press the MENU button to open the MENU Screen.
|
|
2.Use the + or – button to select OTHERS item, and press the  button.
button.
The OTHERS Screen opens.
|
|
3.Use the + or – button to select the EFFECT item, and press the  button.
button.
The EFFECT Screen will open.
|
|
As shown in the above illustration, there are four setting items on the EFFECT Screen.
Use the  or
or  button and the + or − button to set each item.
button and the + or − button to set each item.
EFFECT
Use this to turn the effect on or off.
(Default: OFF)
PRESET
Select the preset for the effect being used. See the "Effects Preset List" for details about the preset effects.
LEVEL
Use this to change the output level of the preset effect selected in the PRESET item. Setting range: 0–20
(Default: 10)
SOURCE
Use this to set whether the effect is applied to the input signal (INPUT) or the output signal (MONITOR).
(Default: MONITOR)
4.Use the + and – buttons to select the desired item, and press the  or
or  button.
button.
5.Use the + or – button to set the desired value.
6.Press the  button when you are done making the setting to return to item selection status.
button when you are done making the setting to return to item selection status.
7.After completing the setting, press the  (HOME) [
(HOME) [ ] button to return to the Home Screen.
] button to return to the Home Screen.
CAUTION
When the sampling frequency is set to 96 kHz, or a WAV file with a sampling frequency of 96 kHz is played, the built-in effects do not work. However, you can still set the built-in effects.
|
Preset name |
Effects |
|
Hall 1 (Default) |
This is a bright reverb modeled after a large hall-like space. |
|
Hall 2 |
This is a warm reverb modeled after a large hall-like space. |
|
Room |
This reverb is modeled on a small indoor space. |
|
Studio |
This reverb is modeled on a studio-like space. |
|
Plate 1 |
This is a bright plate reverb. |
|
Plate 2 |
This is a warm plate reverb. |
12. Tuning an instrument
This unit has a built-in tuner. By inputting sound from a musical instrument, you can tune it accurately while viewing the tuning meter shown in the display.
Setting the tuner
1.Press the MENU button to open the MENU Screen.
|
|
2.Use the + or – button to select OTHERS item, and press the  button.
button.
The OTHERS Screen opens.
|
|
3.Use the + or – button to select the TUNER item, and press the  button.
button.
The TUNER Setting Screen will open.
|
|
The TUNER Setting Screen contains a CALIB option to set the frequency of A.
Press the  or
or  button to decrease or increase the fundamental frequency.
button to decrease or increase the fundamental frequency.
Setting range: 435Hz - 445Hz
(in 1 Hz increments, default: 440Hz)
NOTE
When the TUNER Setting Screen is open, press the  button to reverse the screen orientation.
button to reverse the screen orientation.

Tuning a musical instrument
1.Open the TUNER Setting Screen, and sound a note near the unit.
The closest pitch name will be shown above the center of the meter.
2.Tune the instrument so that the target pitch name appears and the center of the tuner lights.
A bar appears to the left or right of center if the sound is lower or higher than the target pitch. The bar becomes longer the more the input pitch differs from the target pitch.
|
|
Adjusting the input level for tuning
1.When the TUNER Setting Screen is open, press the QUICK button.
The CALIB item at the bottom of the screen will be replaced with an INPUT LEVEL item.
2.Use the  or
or  button to adjust the input level.
button to adjust the input level.
During adjustment, a pull-up with meters showing the input level will appear at the bottom of the display.
Adjustment is the same as explained in(see "Adjusting the input level").
By connecting this unit with a computer using a USB cable, you can power the unit with USB bus power, and use the unit as an SD card reader and as a USB audio interface.
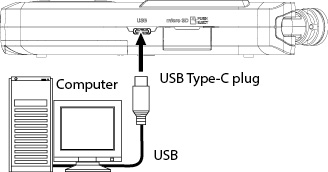
CAUTION
The unit should be connected directly with the computer instead of via a USB hub.
13-1.Powering the unit with USB bus power
When the unit is off
1.Use a USB cable to connect the computer and the unit.
2.Turn the unit on.
The USB Screen will open.
|
|
3.Use the + or – button to select BUS POWER item, and press the  button.
button.
The Home Screen will appear.
|
|
When the unit is on
When operating on batteries, if you connect the computer and the unit with a USB cable, the unit will be powered from its USB port (USB bus power is used first).
NOTE
The same thing will also happen when using an AC adapter.
13-2.Using as an SD card reader
By connecting this unit with a computer using a USB cable, you can use it as an SD card reader.
You can transfer recorded audio files to a computer and also transfer audio files from a computer to the unit.
When the unit is off
1.Use a USB cable to connect the computer and the unit.
2.Turn the unit on.
The USB Screen will open.
|
|
3.Use the + or – button to select the SD CARD READER item, and press the  button.
button.
The SD CARD READER Screen will open.
|
|
When the unit is on
1.When operating on batteries, connect the unit and the computer with a USB cable.
2.Press the MENU button to open the MENU Screen.
|
|
3.Use the + or – button to select USB item, and press the  button.
button.
The USB Screen will open.
|
|
4.Use the + or – button to select the SD CARD READER item, and press the  button.
button.
The SD CARD READER Screen will open.
|
|
13-3.Disconnecting the unit from a computer
Before disconnecting the computer and the unit, use the proper procedures for the computer to unmount the unit, and press the  button.
button.
Disconnect from the computer and return to the Home Screen.
13-4.Transferring files from a computer
1.Click the “DR-07XP” drive on the computer screen to show the “MUSIC” and “UTILITY” folders.
2.Drag and drop files on the computer that you want to transfer to the unit to the “MUSIC” folder.
TIP
 You can manage the “MUSIC” folder from the computer.
You can manage the “MUSIC” folder from the computer.
 You can create subfolders in the “MUSIC” folder up to the second level for use with this unit. Only two levels of folders can be created. This unit cannot recognize subfolders and audio files on the third level or below.
You can create subfolders in the “MUSIC” folder up to the second level for use with this unit. Only two levels of folders can be created. This unit cannot recognize subfolders and audio files on the third level or below.
 Since you can set the DR-07XP to only play the contents of a specific folder, you can organize files into genres, artists or other categories as you like.
Since you can set the DR-07XP to only play the contents of a specific folder, you can organize files into genres, artists or other categories as you like.
 If you name the subfolders and music files, these names will appear on the screen of this unit.
If you name the subfolders and music files, these names will appear on the screen of this unit.
13-5.Using as a USB audio interface
By connecting this unit with a computer using a USB cable, you can use it as a USB audio interface.
CAUTION
Recording is not possible when used as a USB audio interface
NOTE
96 kHz sampling rate is not supported.
Opening the AUDIO I/F Screen
When the unit is off
1.Use a USB cable to connect the computer and the unit.
2.Turn the unit on.
The USB Screen will open.
|
|
3.Use the + or – button to select the AUDIO I/F item, and press the  button.
button.
The AUDIO I/F Screen will open.
|
|
When the unit is on
1.When operating on batteries, connect the unit and the computer with a USB cable.
2.Press the MENU button to open the MENU Screen.
|
|
3.Use the + or – button to select USB item, and press the  button.
button.
The USB Screen will open.
|
|
4.Use the + or – button to select the AUDIO I/F item, and press the  button.
button.
The AUDIO I/F Screen will open.
|
|
Setting the connected device type
1.When the AUDIO I/F Screen is open, use the + or – button to select the CONNECT TO item, and press the  button.
button.
2.Use the + and – buttons to set the type of connected device.
|
|
Options
PC/Mac (default)
iOS
NOTE
 With Windows, an ASIO driver for the DR-X series can be used. For details, please see the support website for this model.
With Windows, an ASIO driver for the DR-X series can be used. For details, please see the support website for this model.
https://tascam.jp/int/product/dr-07xp/support
 With a Mac, the standard OS driver will be used, so there is no need to install any software.
With a Mac, the standard OS driver will be used, so there is no need to install any software.
 If the connected device type is iOS, this unit will operate on batteries.
If the connected device type is iOS, this unit will operate on batteries.
 Lightning to USB Camera Adapter, for example, is necessary to connect to an iOS device.
Lightning to USB Camera Adapter, for example, is necessary to connect to an iOS device.
Connecting
1.When the AUDIO I/F Screen is open, use the + or – button to select the CONNECT item, and press the  button.
button.
Exec will appear highlighted.
|
|
2.Press the  button to enable audio interface mode and open the Home Screen.
button to enable audio interface mode and open the Home Screen.
When in audio interface mode, “USB AUDIO I/F” will be shown on the display.
|
|
NOTE
When in audio interface mode, press the MENU button to access the following functions.
|
|
MONITOR
Set to DIRECT to mix the mic input and computer output sounds, enabling input monitoring without lag.
MIC POWER
When connecting a microphone that requires plug-in power, set this to ON.
LOW CUT
Set the cutoff frequency of the low-cut filter during input.
EFFECT
Open the effect settings screen.
DISCONNECT
End the USB audio interface mode connection.
14. Settings and Information
14-1.Viewing information (INFORMATION)
Use the Information Screen to view various types of information about this unit.
Follow the steps below to display the Information Screen.
1.Press the MENU button to open the MENU Screen.
|
|
2.Use the + or – button to select OTHERS item, and press the  button.
button.
The OTHERS Screen opens.
|
|
3.Use the + or – button to select the INFORMATION item, and press the  button.
button.
The Information Screen contains the following three pages. Use the + or − button to move through the pages.
File information page (FILE)
Shows information about the currently loaded file.
Card information page (CARD)
Shows the use status of the currently inserted microSD card
System information page (SYSTEM)
Shows the unit’s system setting information and firmware version.
File information page (FILE)
The FILE page shows information about the currently selected file.
|
|
WAV/ MP3
This shows the audio file format.
For WAV files, the bit depth, stereo/mono setting and sampling rate (Hz) are shown.
For MP3 files, the bit rate (kbps), CBR (constant bit rate) or VBR (variable bit rate) type, and sampling frequency (Hz) also appear.
TITLE
Shows the file name.
If an MP3 file has ID3 tag title information that information appears.
DATE
Date of file creation
SIZE
File size
Card information page (CARD)
The CARD page shows the status of the currently inserted microSD card.
|
|
TOTAL MUSIC
Shows the number of playable files in the MUSIC Folder.
TOTAL FOLDER
Shows the total number of folders in the Music Folder.
TOTAL SIZE
Shows the total microSD card capacity.
REMAIN SIZE/ USED SIZE
Shows the amount of unused/used capacity on the microSD card.
Press the  or
or  button to switch between REMAIN SIZE and USED SIZE.
button to switch between REMAIN SIZE and USED SIZE.
|
|
System information page (SYSTEM)
The SYSTEM page shows information about the unit’s system settings and firmware version.
|
|
AUTO PWR SAVE
Shows the automatic power OFF setting.
BACKLIGHT
Shows the automatic backlight OFF setting.
BATTERY
Shows the battery type setting.
VERSION
Shows the system firmware version.
From the SYSTEM Screen, you can change various settings to optimize the device for your use environment and other requirements.
Setting the automatic power saving function
You can use the AUTO PWR SAVE item to set the amount of time from when the unit last operated or was used until the power turns off automatically.
1.Press the MENU button to open the MENU Screen.
|
|
2.Use the + or − button to select the SYSTEM item, and press the  button.
button.
This opens the SYSTEM Screen.
|
|
3.Use the + or – button to select AUTO PWR SAVE item, and press the  button.
button.
4.Use the + and − buttons to select the time.
|
|
Options
OFF (does not turn off automatically)
3min
5min
10min
30min (default)
5.After completing the setting, press the  (HOME) [
(HOME) [ ] button to return to the Home Screen.
] button to return to the Home Screen.
Use the BACKLIGHT item to set the time after the last operation until the backlight automatically turns off.
1.Press the MENU button to open the MENU Screen.
|
|
2.Use the + or − button to select the SYSTEM item, and press the  button.
button.
This opens the SYSTEM Screen.
|
|
3.Use the + or – button to select the BACKLIGHT item, and press the  button.
button.
4.Use the + and − buttons to select the time.
|
|
Options
OFF (backlight off )
5sec (default)
10sec
15sec
30sec
ALWAYS (always on)
5.After completing the setting, press the  (HOME) [
(HOME) [ ] button to return to the Home Screen.
] button to return to the Home Screen.
Adjusting the display contrast
Use CONTRAST to adjust the display contrast.
1.Press the MENU button to open the MENU Screen.
|
|
2.Use the + or − button to select the SYSTEM item, and press the  button.
button.
This opens the SYSTEM Screen.
|
|
3.Use the + or – button to select CONTRAST item, and press the  button.
button.
4.Use the + and − buttons to select the value.
|
|
Options
1–20 (default: 5)
5.After completing the setting, press the  (HOME) [
(HOME) [ ] button to return to the Home Screen.
] button to return to the Home Screen.
Use the BATTERY TYPE item to set the battery type. This setting is used to display the remaining battery power and to calculate the minimum capacity for normal operation.
1.Press the MENU button to open the MENU Screen.
|
|
2.Use the + or − button to select the SYSTEM item, and press the  button.
button.
This opens the SYSTEM Screen.
|
|
3.Use the + or − button to select the BATTERY TYPE item, and press the  button.
button.
4.Use the + and − buttons to select the type.
|
|
Options
ALKAL (alkaline batteries, default)
Ni-MH (nickel-metal hydride batteries)
5.After completing the setting, press the  (HOME) [
(HOME) [ ] button to return to the Home Screen.
] button to return to the Home Screen.
Use the LANGUAGE item to set the language shown on the display.
1.Press the MENU button to open the MENU Screen.
|
|
2.Use the + or − button to select the SYSTEM item, and press the  button.
button.
This opens the SYSTEM Screen.
|
|
3.Use the + or − button to select the LANGUAGE item, and press the  button.
button.
4.Use the + and − buttons to select the desired display language.
|
|
Options
ENG: use English
日本語: use Japanese
FRA: use French
ESP: use Spanish
DEU: use German
ITA: use Italian
POR: use Portuguese
RUS: use Russian
中文: use Chinese
한글: use Korean
5.Press the  button to open a pop-up confirmation window.
button to open a pop-up confirmation window.
|
|
6.Press the  button to confirm the language selection.
button to confirm the language selection.
Press the  button to cancel execution.
button to cancel execution.
After execution, the display language will change and the SYSTEM Screen will reopen.
7.After completing the setting, press the  (HOME) [
(HOME) [ ] button to return to the Home Screen.
] button to return to the Home Screen.
Setting the language if the wrong was set
After pressing the  (HOME) [
(HOME) [ ] button to turn the unit off, press the
] button to turn the unit off, press the  (HOME) [
(HOME) [ ] button while pressing and holding the MENU button.
] button while pressing and holding the MENU button.
The language selection menu will appear, and you will be able to select the language.
Restoring the factory settings
Use the INITIALIZE item to restore the various settings of this unit to their factory settings.
1.Press the MENU button to open the MENU Screen.
|
|
2.Use the + or − button to select the SYSTEM item, and press the  button.
button.
This opens the SYSTEM Screen.
|
|
3.Use the + or – button to select the INITIALIZE item, and press the  button.
button.
Exec will appear highlighted.
|
|
4.Press the  button to open a pop-up confirmation window.
button to open a pop-up confirmation window.
|
|
5.Press the  button to initialize the unit.
button to initialize the unit.
Press the  button to cancel execution.
button to cancel execution.
When initialization completes, the SYSTEM Screen will reopen.
6.To return to the Home Screen, press the  (HOME) [
(HOME) [ ] button.
] button.
Use the QUICK FORMAT item to format a microSD card.
Formatting a microSD card erases all music files on the card and automatically creates new “MUSIC” and “UTILITY” folders as well as a “dr-1.sys” file.
1.Press the MENU button to open the MENU Screen.
|
|
2.Use the + or − button to select the SYSTEM item, and press the  button.
button.
This opens the SYSTEM Screen.
|
|
3.Use the + or – button to select the QUICK FORMAT item, and press the  button.
button.
Exec will appear highlighted.
|
|
4.Press the  button to open a pop-up confirmation window.
button to open a pop-up confirmation window.
|
|
5.Press the  button to start formatting the microSD card.
button to start formatting the microSD card.
Press the  button to cancel execution.
button to cancel execution.
When formatting completes, the SYSTEM Screen will reopen.
6.To return to the Home Screen, press the  (HOME) [
(HOME) [ ] button.
] button.
Erasing and formatting microSD cards
Use the ERASE FORMAT item to completely format a microSD card.
Erasing and formatting a microSD card erases all music files on the card and automatically creates new “MUSIC” and “UTILITY” folders as well as a “dr-1.sys” file.
NOTE
 Using the ERASE FORMAT option might restore an SD card that has decreased writing performance due to repeated use.
Using the ERASE FORMAT option might restore an SD card that has decreased writing performance due to repeated use.
 ERASE FORMAT checks the memory for errors while formatting, so it takes more time than QUICK FORMAT.
ERASE FORMAT checks the memory for errors while formatting, so it takes more time than QUICK FORMAT.
1.Press the MENU button to open the MENU Screen.
|
|
2.Use the + or − button to select the SYSTEM item, and press the  button.
button.
This opens the SYSTEM Screen.
|
|
3.Use the + or – button to select the ERASE FORMAT item, and press the  button.
button.
Exec will appear highlighted.
|
|
4.Press the  button to open a pop-up confirmation window.
button to open a pop-up confirmation window.
|
|
5.Press the  button to start erasing and formatting the microSD card.
button to start erasing and formatting the microSD card.
Press the  button to cancel execution.
button to cancel execution.
When formatting completes, the SYSTEM Screen will reopen.
6.To return to the Home Screen, press the  (HOME) [
(HOME) [ ] button.
] button.
|
CAUTION |
|
|
When formatting (or erasing and formatting) a microSD card, the batteries should have sufficient remaining power. Alternatively, the unit should be operating on power supplied by a TASCAM PS-P520U adapter (sold separately) or computer USB bus power. If the power turns off during formatting, proper formatting might not be possible. |
|
14-3.Setting the file name format
You can select the format of names given to files recorded by this unit.
This can be set to either the date (YYMMDD format) or a word (6 chosen characters)
DATE (default)
Example: 110101_0000.wav
WORD
Example: DR0000_0000.wav
NOTE
This unit does not have a function to change file names. Use a computer to edit file names.
1.Press the MENU button to open the MENU Screen.
|
|
2.Use the + or – button to select OTHERS item, and press the  button.
button.
The OTHERS Screen opens.
|
|
3.Use the + or – button to select the FILE NAME item, and press the  button.
button.
The FILE NAME Screen will open.
|
|
4.Use the  or
or  button and the + or − button to set each item.
button and the + or − button to set each item.
On this screen you can make the following settings for each item.
TYPE
The TYPE item can be set to either WORD or DATE.
Options
DATE (default)
The date (YYMMDD format) is added to the file name.
Example: 110101_0000.wav
The date is set using the unit’s internal clock.(see "Setting the date and time")
WORD
The chosen characters (6) are added to the file name.
Use the WORD item to set the characters.
WORD
If WORD is selected for the TYPE item, use this to set the characters (6) added to the file name. (Default: TASCAM)
Example: DR0000_0000.wav
To set the WORD item, use the  and
and  buttons to move the cursor, and use the + or − button to select the character.
buttons to move the cursor, and use the + or − button to select the character.
The usable characters are as follows.
|
English alphabet |
Upper and lower case |
|
Numbers |
0 – 9 |
|
Symbols |
! # $ % & ' ( ) + , - . ; = @ [ ] ^ _ ` { } ~ |
5.After completing the setting, press the  (HOME) [
(HOME) [ ] button to return to the Home Screen.
] button to return to the Home Screen.
14-4.Using a 2D code to access the Owner's Manual web page
The URL for a website that has the Owner's Manual can be shown as a 2D code on the display of this unit.
By using a device to scan the 2D code, a document page on the website can be accessed.
NOTE
Please be aware that you are responsible for any transmission costs related to Internet connection.
1.Press the MENU button to open the MENU Screen.
|
|
2.Use the + or – button to select the MANUALS item, and press the  button.
button.
The DOCUMENT PAGE Screen will open.
|
|
3.Use a smartphone or similar device to scan the 2D code on the display to access a page with the Owner's Manual for this unit.
15. Message
The following is a list of pop-up messages.
Refer to this list if one of these pop-up messages appears on the DR-07XP and you want to check the meaning or determine a proper response.
|
Message |
Details and responses |
|
File Name Err |
The DIVIDE function would cause the file name to exceed 197 characters. Before choosing the DIVIDE function, connect the unit to a computer and edit the file name to less than 196 characters. |
|
Dup File Name |
The DIVIDE function would cause the file name to be the same as that of an existing file in the same folder. The DIVIDE function adds "_a” or “_b” to the end of the file name. Before choosing the DIVIDE function, connect the unit to a computer and edit the file name. |
|
File Not Found |
The file added to the playlist cannot be found or a file could be damaged. Please check that file. |
|
Non-Supported |
The audio file is not a supported format. Please see "Recording/playback format" for file formats that this unit can use. |
|
I/O Too Short |
The IN and OUT points are too close together. Set them with at least 1 second between them. |
|
File Not Found PLAYLIST |
A file in the Playlist cannot be found. Please confirm that the file is still in the Music folder. |
|
No PLAYLIST |
No files have been added to the Playlist. Add a file to the Playlist or change the play mode to something besides PLAYLIST. |
|
PLAYLIST FILL |
The playlist is full. You cannot add more than 99 tracks to the Playlist. |
|
MBR Error Init CARD |
The microSD card might not be formatted properly, or it might be broken. Replace the microSD card, or press the Execution of FAT formatting will erase all data on the microSD card. |
|
Format Error Format CARD Are you sure? |
The microSD card might not be formatted properly, or it might be broken. This message also appears if the microSD card was FAT formatted using a computer connected by USB or if an unformatted microSD card was inserted in the unit. Always use the DR-07XP to conduct formatting. Replace the microSD card, or press the Execution of FAT formatting will erase all data on the microSD card. |
|
File Not Found Make Sys File |
The system file is missing. When this message appears, press the |
|
Invalid SysFile Make Sys File |
The system file required to operate this unit is invalid. When this message appears, press the |
|
Invalid Card Change Card |
Something might be wrong with the microSD card. Change the microSD card. |
|
Write error REC continue |
Writing of the microSD card timed out. This has caused audio to be interrupted and noise to occur. A mark is added at the point when audio was interrupted. |
|
Card slow Check BOF mark |
microSD card writing performance has become worse. A mark has been added at a point when an interruption occurred because writing to the microSD card timed out. Check the audio around the BOF mark. Erase and format the microSD card or replace it. |
|
Card Full |
The microSD card has no remaining capacity. Erase unnecessary files or move them to your computer to make open space. |
|
Can't Divide |
The selected division point is not suitable. (It is too close to the beginning or end of the track.) |
|
Max File Size |
The file is larger than the designated size, or the recording time has exceeded 24 hours when the total number of folders and files was already at the limit (5000). |
|
File Full |
The total number of folders and files exceeds 5000. Erase unnecessary folders and files or move them to a computer. |
|
Card Error |
The microSD card could not be recognized properly. Change the microSD card. |
|
Current File MP3 |
MP3 files cannot be divided or overwritten. |
|
File Protected |
The file is read only and cannot be erased. |
|
No Card |
No microSD card is in the unit. |
|
No PB File |
There is no file that can be played back. The file might be damaged. |
|
No MUSIC File |
There is no playback file, so dividing or overdubbing cannot be executed. |
|
Cannot overdub! See REC setting |
You cannot make an mp3 file when overdubbing a WAV file with a sampling frequency of 96 kHz. Change the recording format to WAV. Overdubbing is also not possible when the channel settings differ from the playback file. Check the channel settings. |
|
UNDO Can not execute |
Undoing is not possible because there is no data that can be undone. |
|
Not Continued |
If any of these errors occurs, turn the unit’s power off and restart it. If the power cannot be turned off, remove the batteries, disconnect the AC adapter (TASCAM PS-P520U), and/or disconnect the USB cable for bus power supply. Reinserting the microSD card might also resolve the problem. If these error messages continue to appear frequently, please contact the store where you purchased this unit or TASCAM customer support service. |
|
File Error |
|
|
Can't Save Data |
|
|
Player Error |
|
|
Device Error |
|
|
Writing Failed |
|
|
Sys Rom Err |
|
|
System Err 50 |
|
|
System Err 1 |
|
|
System Err 2 |
|
|
System Err 3 |
|
|
System Err 4 |
|
|
System Err 5 |
|
|
System Err 6 |
|
|
System Err 7 |
|
|
System Err 8 |
|
|
System Err 9 |
16. Troubleshooting
If you are having trouble with the operation of this unit, please try the following before seeking repair. If these measures do not solve the problem, please contact the store where you purchased this unit or TASCAM customer support service.
The unit does not turn on.
 Confirm that batteries are installed correctly.
Confirm that batteries are installed correctly.
 Confirm that the HOLD switch is not set.
Confirm that the HOLD switch is not set.
The unit turns off automatically
Check the automatic power saving function setting. Set it to “Off” to prevent the power from turning off automatically.(see "Setting the automatic power saving function")
The microSD card is not recognized.
Check that the microSD card is inserted correctly.
No sound is output or sound is not output from the speaker.
 Confirm that the output volume is not lowered it too much.
Confirm that the output volume is not lowered it too much.
 Confirm that the speaker setting is on. Even if the speaker is on, sound will not be output from the speaker in the following cases.
Confirm that the speaker setting is on. Even if the speaker is on, sound will not be output from the speaker in the following cases.
 Headphones are connected
Headphones are connected
 When recording or in recording standby
When recording or in recording standby
 When in overdubbing mode(see "Enabling overdubbing mode")
When in overdubbing mode(see "Enabling overdubbing mode")
Recording is not possible.
 Confirm that the REC indicator is lit. If the REC indicator is blinking, the unit is in recording standby.
Confirm that the REC indicator is lit. If the REC indicator is blinking, the unit is in recording standby.
 Check the remaining available recording time shown on the recording screen.
Check the remaining available recording time shown on the recording screen.
The recorded sound is quiet or distorted.
Check the input level setting.
Playback sounds distorted even though recorded using 32-bit float
 If the level exceeds 0 dB during playback, adjust it using, for example, editing software on a computer.
If the level exceeds 0 dB during playback, adjust it using, for example, editing software on a computer.
 If distortion occurs at the input section due to excessive input levels during recording, the distortion will remain even if the level is adjusted.
If distortion occurs at the input section due to excessive input levels during recording, the distortion will remain even if the level is adjusted.
 This unit does not have a function for adjusting levels after recording. Make adjustments using, for example, editing software on a computer.
This unit does not have a function for adjusting levels after recording. Make adjustments using, for example, editing software on a computer.
The unit is not recognized by a computer connected using a USB cable.
 Use a USB cable that can transmit data.
Use a USB cable that can transmit data.
 Confirm that the connected computer uses a compatible operating system.
Confirm that the connected computer uses a compatible operating system.
 The USB function used must be selected from the menu to enable a computer to recognize this unit.
The USB function used must be selected from the menu to enable a computer to recognize this unit.
 Confirm that the USB cable is not designed only for charging.
Confirm that the USB cable is not designed only for charging.
 Confirm that the connection is not being made through a USB hub.
Confirm that the connection is not being made through a USB hub.
Sound skips or noise occurs when in USB audio interface mode.
For Windows
 Performance options
Performance options
Select “Adjust for best performance”.
 Power options
Power options
Select “High performance”.
 Use an ASIO driver for the DR-X series.
Use an ASIO driver for the DR-X series.
For details, please see the support website for this model.
https://tascam.jp/jp/product/dr-07xp/support
 Select the sampling rate to suit the recording app being used.
Select the sampling rate to suit the recording app being used.
The wrong language was set accidentally.
After pressing the  (HOME) [
(HOME) [ ] button to turn the unit off, press the
] button to turn the unit off, press the  (HOME) [
(HOME) [ ] button while pressing and holding the MENU button.
] button while pressing and holding the MENU button.
The language selection menu will appear, and you will be able to select the language.
17. Specifications
Recording media
microSD card
microSDHC card
microSDXC card (up to 512 GB)
WAV
Sampling frequency
44.1/48/96 kHz
Quantization bit depth
16-bit/24-bit/32-bit float
MP3
Sampling frequency
44.1/48 kHz
Bit rate
32/64/96/128/192/256/320 kbps
Number of channels
Input channels
2 (stereo)
Recording tracks
2 (stereo)
17-2.Input/output ratings
Analog audio input/output ratings
MIC/EXT IN jack (can provide plug-in power)
Connector
1/8" (3.5mm) stereo mini jack
Input impedance
18 kΩ or higher (PLUG IN PWR = OFF)
2 kΩ or higher (PLUG IN PWR = ON)
Nominal input level
−20 dBV
Maximum input level
−4 dBV
 /LINE OUT jack
/LINE OUT jack
Connector
1/8" (3.5mm) stereo mini jack
Output impedance
12 Ω
Nominal output level
−14 dBV (with 10 kΩ load)
Maximum output level
+2 dBV (with 10 kΩ load)
Maximum output
20 mW + 20 mW (32 Ω load)
Working impedance
16−250 Ω
Built-in speaker
0.3 W (mono)
Note: 0 dBV=1 Vrms, 0 dBu=0.775 Vrms
Control input/output ratings
USB
Connector
Type-C
Format
USB 2.0 HIGH SPEED mass storage class
USB 1.1 FULL SPEED audio class
USB Audio
Sampling frequency
44.1/48 kHz
Quantization bit depth
24-bit
Number of inputs
2 channels
Number of outputs
2 channels
17-3.Audio performance
Frequency response
20 Hz – 20 kHz +0/−1 dB
(MIC/EXT IN to LINE OUT, 44.1 kHz sampling frequency, JEITA)
20 Hz – 22 kHz +0/−1 dB
(MIC/EXT IN to LINE OUT, 48 kHz sampling frequency, JEITA)
20 Hz – 40 kHz +0/−1.5 dB
(MIC/EXT IN to LINE OUT, 96 kHz sampling frequency, JEITA)
Total harmonic distortion ratio (THD+N)
0.01% or less
(MIC/EXT IN to LINE OUT, 44.1/48/96 kHz sampling frequency, JEITA)
Note: JEITA indicates conformance to JEITA CP-2150
17-4.Other specifications
Power
2 AA batteries (alkaline or NiMH, sold separately)
USB bus power from a computer 5 V/0.5 A
Dedicated AC adapter (TASCAM PS-P520U, sold separately): DC 5V/2A
Power consumption
1.7 W (maximum)
Battery operation time (continuous operation)
 Using alkaline batteries (EVOLTA)
Using alkaline batteries (EVOLTA)
|
Recording/playback |
File format (recording setting) |
Operation time |
Note |
|
Recording |
WAV, 96 kHz, 32-bit float |
About 14.5 hours |
With built-in stereo mic input |
|
WAV, 96 kHz, 24-bit |
About 15.5 hours |
With built-in stereo mic input |
|
|
WAV, 44.1 kHz, 16-bit |
About 17.5 hours |
With built-in stereo mic input |
|
|
MP3, 44.1 kHz, 128 kbps |
About 13 hours |
With built-in stereo mic input |
|
|
MP3, 48 kHz, 320 kbps |
About 11 hours |
With built-in stereo mic input |
|
|
Playback |
WAV, 96 kHz, 32-bit float |
About 11 hours |
Using headphones |
|
About 11 hours |
Using built-in speaker |
||
|
WAV, 96 kHz, 24-bit |
About 14 hours |
Using headphones |
|
|
About 14 hours |
Using built-in speaker |
||
|
WAV, 44.1 kHz, 16-bit |
About 16.5 hours |
Using headphones |
|
|
About 16.5 hours |
Using built-in speaker |
||
|
MP3, 44.1 kHz, 128 kbps |
About 16.5 hours |
Using headphones |
|
|
About 16.5 hours |
Using built-in speaker |
||
|
MP3, 48 kHz, 320 kbps |
About 15.5 hours |
Using headphones |
|
|
About 15.5 hours |
Using built-in speaker |
Recording: JEITA recording time
Playback: JEITA music playback time
 Using NiMH battery (eneloop)
Using NiMH battery (eneloop)
|
Recording/playback |
File format (recording setting) |
Operation time |
Note |
|
Recording |
WAV, 96 kHz, 32-bit float |
About 11.5 hours |
With built-in stereo mic input |
|
WAV, 96 kHz, 24-bit |
About 12.5 hours |
With built-in stereo mic input |
|
|
WAV, 44.1 kHz, 16-bit |
About 14.5 hours |
With built-in stereo mic input |
|
|
MP3, 44.1 kHz, 128 kbps |
About 13 hours |
With built-in stereo mic input |
|
|
MP3, 48 kHz, 320 kbps |
About 10 hours |
With built-in stereo mic input |
|
|
Playback |
WAV, 96 kHz, 32-bit float |
About 10 hours |
Using headphones |
|
About 10 hours |
Using built-in speaker |
||
|
WAV, 96 kHz, 24-bit |
About 13 hours |
Using headphones |
|
|
About 12 hours |
Using built-in speaker |
||
|
WAV, 44.1 kHz, 16-bit |
About 14 hours |
Using headphones |
|
|
About 15 hours |
Using built-in speaker |
||
|
MP3, 44.1 kHz, 128 kbps |
About 13.5 hours |
Using headphones |
|
|
About 13 hours |
Using built-in speaker |
||
|
MP3, 48 kHz, 320 kbps |
About 13.5 hours |
Using headphones |
|
|
About 13 hours |
Using built-in speaker |
Recording: JEITA recording time
Playback: JEITA music playback time
NOTE
The battery operation times (during continuous operation) could vary depending on the media being used.
Dimensions
68 x 159.6 x 27 mm (W x H x D, when the microphone pair is closed)
90.3 x 159.6 x 27 mm (when the microphone pair is open)
Weight
184/136 g (with/without batteries)
Operating temperature range
0°C–40°C
 Illustrations in this manual might differ in part from the actual product.
Illustrations in this manual might differ in part from the actual product.
 Specifications and external appearance might be changed without notification to improve the product.
Specifications and external appearance might be changed without notification to improve the product.
17-5.Dimensional drawings

|
|
|
Dimension of the microphone opened |
|
1124.MA-3898A |