|
|
D01419901A |


取扱説明書
V1.0.0
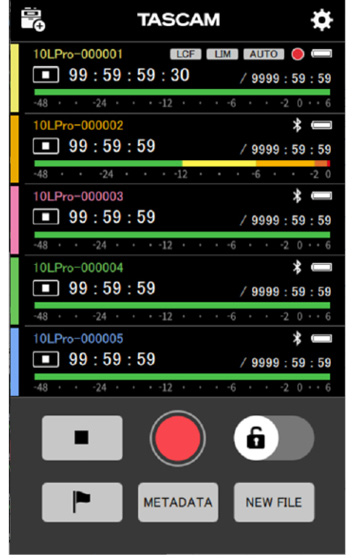
|
|
D01419901A |


取扱説明書
V1.0.0
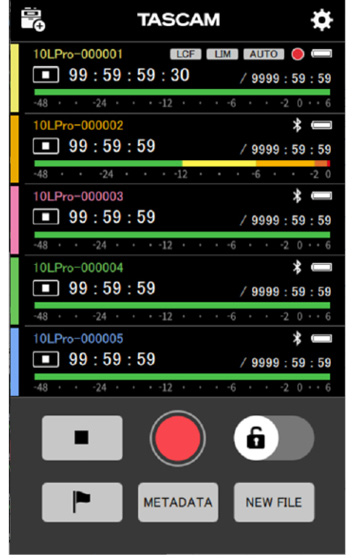
「DR-10L Pro CONNECT」は、DR-10L Proのワイヤレスコントロールアプリです。
収録ターゲットに取り付けたDR-10L Proの状態をスマートホンやタブレットから監視・制御することが可能です。
最大5台*の DR-10L Pro が同時接続でき各機体の個別操作や、接続された全ての機体に対して一括で録音・停止が可能。
 スマートホンやタブレットのわかりやすい画面で簡単に本体の設定・制御・監視が可能。
スマートホンやタブレットのわかりやすい画面で簡単に本体の設定・制御・監視が可能。
 最大5台のDR-10L Proを監視でき、録音開始・停止を一括制御可能。
最大5台のDR-10L Proを監視でき、録音開始・停止を一括制御可能。
 波形表示で入力音を視覚的にモニタリング。
波形表示で入力音を視覚的にモニタリング。
 複数の機体を個別のネーミングやカラーリングで分かりやすく管理。
複数の機体を個別のネーミングやカラーリングで分かりやすく管理。
 メタデータ情報(プロジェクト名、シーン名、テイク番号)をiXMLデータに記録可能。編集作業の効率アップに貢献。
メタデータ情報(プロジェクト名、シーン名、テイク番号)をiXMLデータに記録可能。編集作業の効率アップに貢献。
 アプリ内に本体のプリセットデータを保存可能。お気に入りの本体設定を瞬時に呼び出し。
アプリ内に本体のプリセットデータを保存可能。お気に入りの本体設定を瞬時に呼び出し。
 スマートホンやタブレットの時刻情報に本体時計を自動同期。手動の時刻合わせは不要。
スマートホンやタブレットの時刻情報に本体時計を自動同期。手動の時刻合わせは不要。
*接続台数は周囲の環境や電波状況により変わる場合があります。
|
本アプリはDR-10L Pro本体がなくても試用できるデモモードを備えています。 デモモードを使用することで、「DR-10L Pro CONNECT」 の使い方、設定可能な内容を確認することができます。 デモモードについては、「デモモードで使用する」を参照してください。 |
|
本アプリをご使用いただく場合は、「ソフトウェア使用許諾契約書」をお読みいただき、同意いただいた上でご使用ください。 |
最新の対応OS状況については、TASCAMのウェブサイト(https://tascam.jp/jp/)をご確認ください。
各OSでの動作確認は、下記のシステム条件を満たす標準的な環境での結果になります。下記の条件を満たす環境であっても動作を保証するものではありません。
iOS 16 / iPadOS 16
iOS 15 / iPadOS 15
iOS 14 / iPadOS 14
Android 13
Android 12
Android 11
本書では、以下のような表記を使います。
 DR-10L Pro CONNECTを「本アプリ」と表記します。
DR-10L Pro CONNECTを「本アプリ」と表記します。
 本書の「iOS」の表記には、「iOS」および「iPadOS」を含んで表記しています。
本書の「iOS」の表記には、「iOS」および「iPadOS」を含んで表記しています。
 各端末上に表示される文字を「OK」のように表記します。
各端末上に表示される文字を「OK」のように表記します。
 必要に応じて追加情報などを「ヒント」、「メモ」、「注意」として記載します。
必要に応じて追加情報などを「ヒント」、「メモ」、「注意」として記載します。
ヒント
このように使うことができる、といったヒントを記載します。
メモ
補足説明、特殊なケースの説明などをします。
注意
指示を守らないと、機器が壊れたり、データが失われたりする可能性がある場合に記載します。
 注意
注意
指示を守らないと、人がけがをする可能性がある場合に記載します。
 TASCAMおよびタスカムは、ティアック株式会社の登録商標です。
TASCAMおよびタスカムは、ティアック株式会社の登録商標です。
 Bluetooth®ワードマークおよびロゴは、Bluetooth SIG, Inc.の所有物であり、ティアック株式会社は許可を受けて使用しています。
Bluetooth®ワードマークおよびロゴは、Bluetooth SIG, Inc.の所有物であり、ティアック株式会社は許可を受けて使用しています。
 Android、Google Play は、Google Inc. の商標または登録商標です。
Android、Google Play は、Google Inc. の商標または登録商標です。
 Apple、Mac、macOS、iPad および App Store は、米国および他の国々で登録されたApple Inc. の商標です。iPhone の商標は、アイホン株式会社のライセンスにもとづき使用されています。
Apple、Mac、macOS、iPad および App Store は、米国および他の国々で登録されたApple Inc. の商標です。iPhone の商標は、アイホン株式会社のライセンスにもとづき使用されています。
 App Store は、 Apple Inc. のサービスマークです。
App Store は、 Apple Inc. のサービスマークです。
 IOSは、米国およびその他の国における Cisco 社の商標または登録商標であり、ライセンスに基づき使用されています。
IOSは、米国およびその他の国における Cisco 社の商標または登録商標であり、ライセンスに基づき使用されています。
 その他、記載されている会社名、製品名、ロゴマークは各社の商標または登録商標です。
その他、記載されている会社名、製品名、ロゴマークは各社の商標または登録商標です。
本アプリを使用するには、Bluetooth機器接続機能に対応したiOS端末/Android端末(スマートフォン・タブレット)と、BluetoothアダプターAK-BT1を装着したDR-10L Proが必要です。
ヒント
本アプリはDR-10L Pro本体がなくても試用できるデモモードを備えています。
デモモードを使用することによって、本アプリの使い方、設定可能な内容を確認することができます。
デモモードについては、「デモモードで使用する」を参照してください。
メモ
Bluetoothアダプター(AK-BT1)は、DR-10L Proの取扱説明書の「Bluetoothアダプター(AK-BT1)を取り付ける」を参照して、事前に取り付けてください。
2-1 DR-10L Pro本体のリモートコントロール機能をオンにする
DR-10L Pro本体のリモートコントロール機能をオンに設定します。
リモートコントロール機能は、メニュー画面の25:BLUETOOTH 項目で設定します。
1.ホーム画面を表示中にMENUボタンを押す。
メニュー画面が表示されます。

2. [
[ ] /
] /  [
[ ]ボタンを使って25:BLUETOOTHを選択し、
]ボタンを使って25:BLUETOOTHを選択し、

 [ENTER]ボタンを押す。
[ENTER]ボタンを押す。

3. [
[ ] /
] /  [
[ ]ボタンを使ってREMOTEを選択し、
]ボタンを使ってREMOTEを選択し、

 [ENTER]ボタンを押す。
[ENTER]ボタンを押す。

メモ
操作方法については、DR-10L Proの取扱説明書を参照してください。
1.スマートフォン/タブレット端末をインターネットに接続する。
2.Android 端末の場合はGoogle Playから、iOS端末の場合はApp Storeから、「DR-10L Pro CONNECT」を検索し、ダウンロードおよびインストールを実施する。
メモ
 インターネット接続における通信費用は、お客様のご負担となりますのでご了承ください。
インターネット接続における通信費用は、お客様のご負担となりますのでご了承ください。
 操作方法は、お使いの端末の取扱説明書をご覧ください。
操作方法は、お使いの端末の取扱説明書をご覧ください。
2-3 スマートフォン/タブレット端末のBluetooth機能を有効にする
スマートフォン/タブレット端末のBluetooth機能を有効にします。
注意
 スマートフォン/タブレット端末のBluetoothデバイス一覧画面からはペアリングを実行しないでください。ペアリングしてしまった場合は、ペアリングを解除してください。
スマートフォン/タブレット端末のBluetoothデバイス一覧画面からはペアリングを実行しないでください。ペアリングしてしまった場合は、ペアリングを解除してください。
必ず本アプリを起動して接続を行ってください。
 Android端末の場合、端末の位置情報の設定を「オン」にして、本アプリの「位置情報の権限」を「許可」または「使用時のみ許可」に設定してください。
Android端末の場合、端末の位置情報の設定を「オン」にして、本アプリの「位置情報の権限」を「許可」または「使用時のみ許可」に設定してください。
メモ
操作方法は、お使いの端末の取扱説明書をご覧ください。
スマートフォン/タブレット端末を操作して、本アプリを起動します。

アプリが起動すると下記の画面が表示されます。
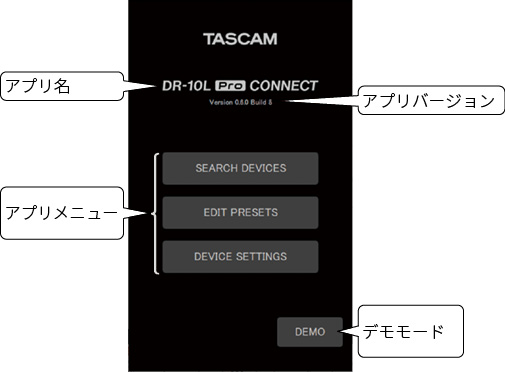
1.TOP画面でSEARCH DEVICESをタップする。
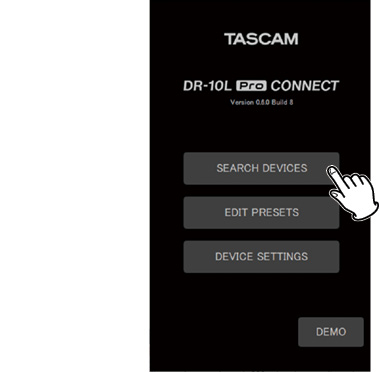
下記画面が表示されます。
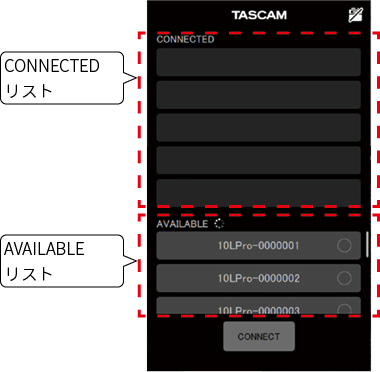
|
CONNECTEDリスト |
接続待機および接続済みの機体名が表示されます。 |
|
AVAILABLEリスト |
接続可能な機体がある場合、機体名が表示されます。 |
メモ
 機体名は本アプリに設定されているUNIT NAMEで表示します。本アプリを初めて起動する場合や、UNIT NAMEが設定されていない場合は、BLUETOOTH IDで表示します。
機体名は本アプリに設定されているUNIT NAMEで表示します。本アプリを初めて起動する場合や、UNIT NAMEが設定されていない場合は、BLUETOOTH IDで表示します。
 BLUETOOTH IDは、DR-10L Pro本体のメニュー画面の26:BT ID 項目で確認することができます。
BLUETOOTH IDは、DR-10L Pro本体のメニュー画面の26:BT ID 項目で確認することができます。
 UNIT NAMEの設定方法は、「UNIT NAMEを設定する」を参照してください。
UNIT NAMEの設定方法は、「UNIT NAMEを設定する」を参照してください。
 CONNECTEDリストは本アプリが記憶しているため、次回起動時には前回の状態で表示されます。
CONNECTEDリストは本アプリが記憶しているため、次回起動時には前回の状態で表示されます。
 DEVICE SETTINGSで設定された機体は常にAVAILABLEリストに表示されます。
DEVICE SETTINGSで設定された機体は常にAVAILABLEリストに表示されます。
 デバイス情報が99個ある場合、新たな機体の発見はしません。DEVICE SETTINGS画面で機体情報を削除することで、新たな機体を発見することができます。削除方法は「デバイス情報を削除する」を参照してください。
デバイス情報が99個ある場合、新たな機体の発見はしません。DEVICE SETTINGS画面で機体情報を削除することで、新たな機体を発見することができます。削除方法は「デバイス情報を削除する」を参照してください。
2.AVAILABLEリストの中から、接続したい機体をタップする。
|
|
|
|
CONNECTEDリストに追加されます。
メモ
 CONNECTEDリストに追加できる機体は5台までです。
CONNECTEDリストに追加できる機体は5台までです。
|
|
|
5台のDR-10L ProをCONNECTEDリストに追加したときの表示例 |
 CONNECTEDリストに表示されている機体をタップするとAVAILABLEリストに移動します。
CONNECTEDリストに表示されている機体をタップするとAVAILABLEリストに移動します。
|
|
|
|
CONNECTEDリストに追加されると、接続待機状態となり、自動的に接続を試みます。
|
|
|
|
接続が完了するとチェックが表示されます。
メモ
 接続が完了すると、アプリで設定したUNIT NAMEをDR-10L Pro本体に登録します。
接続が完了すると、アプリで設定したUNIT NAMEをDR-10L Pro本体に登録します。
 DR-10L Pro本体に異なるUNIT NAMEが保存されている場合は、確認のポップアップメッセージが表示されます。
DR-10L Pro本体に異なるUNIT NAMEが保存されている場合は、確認のポップアップメッセージが表示されます。
|
|
|
アプリのUNIT NAMEがTEST1で、DR-10L Pro本体のUNIT NAMEがTEST2のときの例 |
|
NO |
アプリのUNIT NAME: TEST1をDR-10L Pro本体に設定します。 |
|
YES |
DR-10L Pro本体のUNIT NAME: TEST2をアプリに設定します。 |
 アプリでUNIT NAMEの設定がなく、DR-10L Pro本体にのみUNIT NAMEが設定されている場合は、DR-10L Pro本体のUNIT NAMEをアプリの設定に登録します。
アプリでUNIT NAMEの設定がなく、DR-10L Pro本体にのみUNIT NAMEが設定されている場合は、DR-10L Pro本体のUNIT NAMEをアプリの設定に登録します。
3. ボタンをタップする。
ボタンをタップする。
|
|
|
|
ホーム画面が表示されます。
デモモードは、DR-10L Pro本体がなくても本アプリを試用できるモードです。
デモモードでは、SEARCH DEVICESのCONNECTEDリストとAVAILABLEリストに予め用意された仮想の接続可能機体が表示されます。
メモ
 デモモードを使用しても、DR-10L Pro本体側の設定が変更されることはありません。
デモモードを使用しても、DR-10L Pro本体側の設定が変更されることはありません。
 アプリ設定画面(→「APP SETTINGS画面」)の項目およびプリセットに関しては、デモモードにおいても編集することが可能です。
アプリ設定画面(→「APP SETTINGS画面」)の項目およびプリセットに関しては、デモモードにおいても編集することが可能です。
1.TOP画面でDEMOをタップする。
|
|
|
|
仮想の接続可能なDR-10L ProがCONNECTEDリストとAVAILABLEリストに表示されます。
メモ
 デモモードでは、5台のDR-10L Proが接続完了状態で、CONNECTEDリストに表示されます。
デモモードでは、5台のDR-10L Proが接続完了状態で、CONNECTEDリストに表示されます。
 CONNECTEDリストに表示されているDR-10L ProをタップするとAVAILABLEリストに移動します。
CONNECTEDリストに表示されているDR-10L ProをタップするとAVAILABLEリストに移動します。
2. ボタンをタップする。
ボタンをタップする。
|
|
|
|
ホーム画面が表示されます。
ホーム画面では、接続された全てのDR-10L Proに対して操作が可能です。
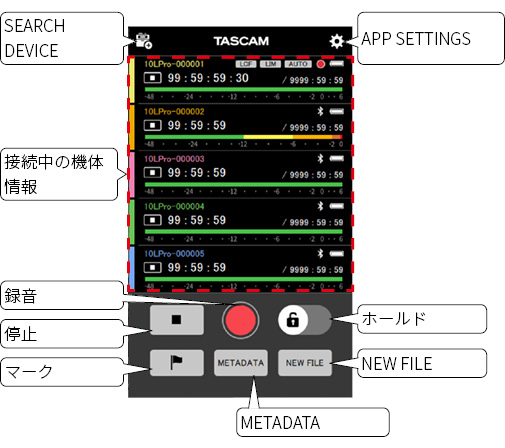
|
SEARCH DEVICE |
デバイス選択画面を表示します。 |
|
APP SETTINGS |
アプリの設定画面を表示します。 |
|
各機体の情報 |
接続中のDR-10L Proの状態を表示します。(最大5台) タップすると各機体個別の画面を表示します。 |
|
|
接続中の全ての機体に対して録音を行います。 |
|
|
接続中の全ての機体に対して停止を行います。 |
|
|
接続中の全ての機体に対してマーク情報を付加します。 |
|
|
長押しするとアプリの操作を無効にするホールド機能のオン/オフを切り換えます。 各機体の本体側のホールド機能とは独立しています。 |
|
|
録音中に押すと、新規ファイルで録音を開始します。 |
|
|
接続中の機体全体のiXMLを編集する画面を表示します。 |
ホーム画面での機体の情報
接続中のDR-10L Proの状態を表示します。(最大5台)
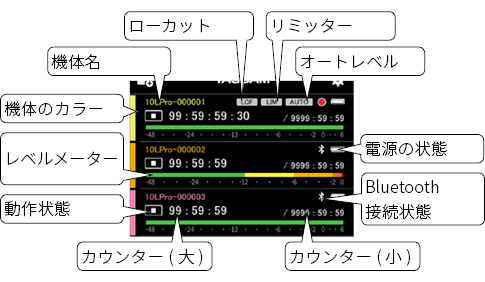
|
機体名 |
DR-10L Proの機体名を表示します。UNIT NAME*が設定されている場合は、機体名をUNIT NAMEで表示します。 文字の色は各機体に設定されたカラー**で表示します。 |
|
機体のカラー |
DR-10L Proに設定されたカラー**を表示します。 |
|
レベルメーター |
16/24bit設定時: 0dBまで表示 32-bit float設定時: +6dBまで表示 アナログクリップ時は赤く表示されます。 |
|
動作状態 |
機体の動作状態を表示します。
|
|
カウンター(大) |
停止時: ファイルの総時間を表示 録音/再生時: 経過時間を表示 タイムコード動作時は常にタイムコードを表示します。 |
|
カウンター(小) |
停止/録音時: カード残量を表示 再生時: ファイルの総時間を表示 |
|
ローカット |
|
|
リミッター |
|
|
オートレベル |
|
|
電源の状態 |
電源の状態を表示します。
|
|
Bluetooth接続状態 |
|
* UNIT NAMEは個別機体画面のDEVICE SETTINGS画面で設定します。(→「DEVICE SETTINGS画面」)
** 機体のカラーは個別機体画面のDEVICE SETTINGS画面で設定します。(→「DEVICE SETTINGS画面」)
各機体をタップすると各機体個別の画面を表示します。
|
|
|
|
|
ホーム画面 |
各機体個別の画面 |
各機体個別の画面については、「4-2 個別機体画面」を参照してください。
接続中の表示について
接続が切れた場合
接続中、もしくは途中切断してしまった場合は、機体の表示がグレーアウトします。
![]() マークが表示された機体をタップすると、再接続を試みます。
マークが表示された機体をタップすると、再接続を試みます。
|
|
|
|
|
2つ目のDR-10L Proが |
再接続中 |
警告の表示
接続中の機体にてトラブルが発生した際は ![]() マークを表示します。
マークを表示します。![]() マークが表示された機体をタップすると、ポップアップでメッセージを表示します。
マークが表示された機体をタップすると、ポップアップでメッセージを表示します。
|
|
|
|
|
2つ目の機体が |
ポップアップメッセージ表示 |
ポップアップメッセージは、2秒程度表示されます。
エラーの表示
接続中の機体にてエラーが発生した際は ![]() マークを表示します。
マークを表示します。![]() マークが表示された機体をタップすると、ポップアップでメッセージを表示します。
マークが表示された機体をタップすると、ポップアップでメッセージを表示します。
|
|
|
|
|
2つ目の機体が |
ポップアップメッセージ表示 |
ポップアップメッセージについては、DR-10L Pro本体の取扱説明書に記載のメッセージ一覧を参照して対処してください。
マークセットの表示
 ボタンをタップすると、MARK SETのポップアップが画面下から表示されます。ポップアップは2秒程度で自動で下がります。
ボタンをタップすると、MARK SETのポップアップが画面下から表示されます。ポップアップは2秒程度で自動で下がります。
|
|
|
|
個別機体画面では、表示中の機体に対してのみ操作が可能です。
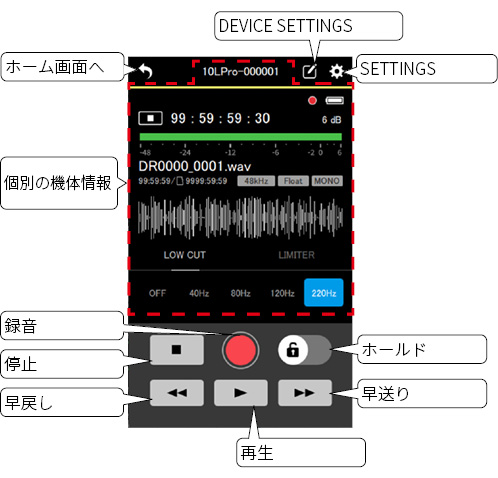
|
ホーム画面へ |
ホーム画面を表示します。 |
|
DEVICE SETTINGS |
表示中のDR-10L Proの機体名、カラーの設定画面を表示します。 |
|
SETTINGS |
表示中の機体の録音、入力、システム設定画面を表示します。 |
|
個別の機体情報 |
表示中の機体の状態を表示します。 |
|
|
表示中の機体で録音を行います。 |
|
|
表示中の機体で停止を行います。 |
|
|
長押しするとアプリの操作を無効にするホールド機能のオン/オフを切り換えます。 機体側のホールド機能とは独立しています。 |
|
|
表示中の機体で早戻しを行います。 |
|
|
表示中の機体で早送りを行います。 |
|
|
表示中の機体で再生を行います。 |
個別画面での機体の情報
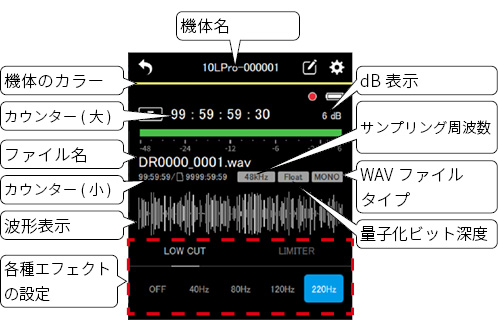
|
機体名 |
機体名を表示します。UNIT NAME*が設定されている場合は、機体名をUNIT NAMEで表示します。 |
|
機体のカラー |
機体に設定されたカラー**を表示します。 |
|
カウンター(大) |
停止時: ファイルの総時間を表示 録音/再生時: 経過時間を表示 タイムコード動作時は常にタイムコードを表示します。 |
|
ファイル名 |
録音/再生時のファイル名を表示します。 |
|
カウンター(小) |
停止/録音時: カード残量を表示 再生時: ファイルの総時間を表示 タイムコード動作時は、上記に加えて下記も表示されます。 停止時: ファイルの総時間を表示 録音/再生時: 経過時間を表示 |
|
波形表示*** |
停止/録音時にリアルタイムで波形が表示されます。 再生時/一時停止時はファイル全体の波形を表示します。 タッチでシーク操作が可能です。 |
|
各種エフェクト設定 |
各種エフェクト設定の表示と変更ができます。 再生中は操作できません。 |
|
dB表示 |
録音/再生時のdBを表示します。 |
|
サンプリング周波数 |
再生/録音ファイルのサンプリング周波数を表示します。
|
|
WAVファイルタイプ |
再生/録音ファイルのWAVファイルタイプを表示します。
|
|
量子化ビット深度 |
再生/録音ファイルの量子化ビット深度を表示します。
|
* UNIT NAMEは個別機体画面のDEVICE SETTINGS画面で設定します。(→「DEVICE SETTINGS画面」)
** 機体のカラーは個別機体画面のDEVICE SETTINGS画面で設定します。(→「DEVICE SETTINGS画面」)
*** 外部からの持ち込みファイルは波形を表示できません。
本アプリでは、接続中のDR-10L Pro全てに対する録音操作と、個別の機体に対する録音操作ができます。
ホーム画面の  ボタンをタップする。
ボタンをタップする。
|
|
|
|
全ての機体で録音が開始されます。
 ボタンをタップすると一括して停止します。
ボタンをタップすると一括して停止します。
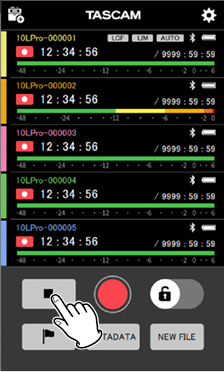
メモ
 接続されていない機体は操作できません。
接続されていない機体は操作できません。
 機体でトラブルが発生した場合は
機体でトラブルが発生した場合は ![]() マーク、エラーが発生した場合は
マーク、エラーが発生した場合は ![]() マークが表示されます。マークが表示された機体をタップするとトラブルまたはエラーの内容がポップアップメッセージで表示されます。
マークが表示されます。マークが表示された機体をタップするとトラブルまたはエラーの内容がポップアップメッセージで表示されます。
 録音中に
録音中に  ボタンをタップすると、録音ファイルにマーク情報が付与されます。
ボタンをタップすると、録音ファイルにマーク情報が付与されます。
|
|
|
|
 録音中に
録音中に  ボタンをタップすると、新たなファイルで録音を開始します。
ボタンをタップすると、新たなファイルで録音を開始します。
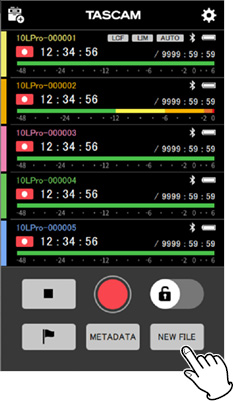
1.ホーム画面で録音したい機体をタップする。
|
|
|
|
個別機体画面が表示されます。
2.個別機体画面の  ボタンをタップする。
ボタンをタップする。
|
|
|
|
表示中の機体で録音が開始されます。
 ボタンをタップすると録音を停止します。
ボタンをタップすると録音を停止します。
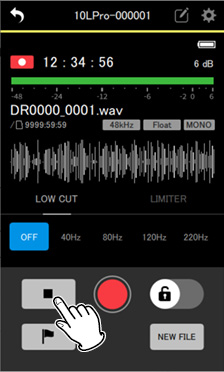
メモ
 録音中に
録音中に  ボタンをタップすると、録音ファイルにマーク情報が付与されます。
ボタンをタップすると、録音ファイルにマーク情報が付与されます。
|
|
|
|
 録音中に
録音中に  ボタンをタップすると、新たなファイルで録音を開始します。
ボタンをタップすると、新たなファイルで録音を開始します。
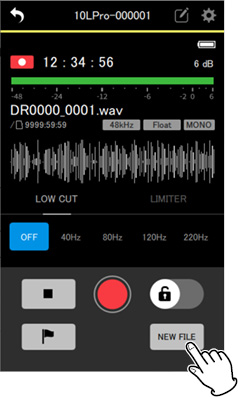
本アプリでの再生操作は、個別の機体に対してのみ行います。
1.ホーム画面で再生したい機体をタップする。
|
|
|
|
個別機体画面が表示されます。
2.表示された個別機体画面の  ボタンをタップする。
ボタンをタップする。
|
|
|
|
表示中の機体で再生が開始されます。
メモ
接続中の他の機体でも再生を行いたい場合は、手順2の後に、ホーム画面に戻り、別の機体を選び手順1から繰り返してください。
再生中は、 ボタンが
ボタンが  ボタンに変わります。
ボタンに変わります。
 ボタンをタップすると再生を一時停止します。
ボタンをタップすると再生を一時停止します。
|
|
|
|
 ボタンをタップすると再生を停止します。
ボタンをタップすると再生を停止します。
|
|
|
|
ヒント

 /
/  ボタンを長押しすることで、早戻し/早送りができます。
ボタンを長押しすることで、早戻し/早送りができます。

 ボタンをタップすると次のファイルが表示されます。
ボタンをタップすると次のファイルが表示されます。

 ボタンをタップすると、下記の動作となります。
ボタンをタップすると、下記の動作となります。
 ファイルの途中にシークバーがある場合、ファイルの先頭へ移動します。
ファイルの途中にシークバーがある場合、ファイルの先頭へ移動します。
 ファイルの先頭にシークバーがある場合、前のファイルへ移動します。
ファイルの先頭にシークバーがある場合、前のファイルへ移動します。
メモ
 波形に表示されたシークバーをスワイプすることで、任意の位置へ移動することができます。
波形に表示されたシークバーをスワイプすることで、任意の位置へ移動することができます。
 外部からの持ち込みファイルは波形を表示できません。
外部からの持ち込みファイルは波形を表示できません。
 ファイルを選んで再生したい場合は、ファイルブラウズ画面(→「ファイルブラウズ画面」)からファイルを選択します。
ファイルを選んで再生したい場合は、ファイルブラウズ画面(→「ファイルブラウズ画面」)からファイルを選択します。
 再生中は設定画面を操作できません。
再生中は設定画面を操作できません。
アプリの設定変更はホーム画面のAPP SETTINGSで行います。
ホーム画面の右上にある ![]() アイコンをタップします。
アイコンをタップします。
|
|
|
|
APP SETTINGS画面が表示されます。
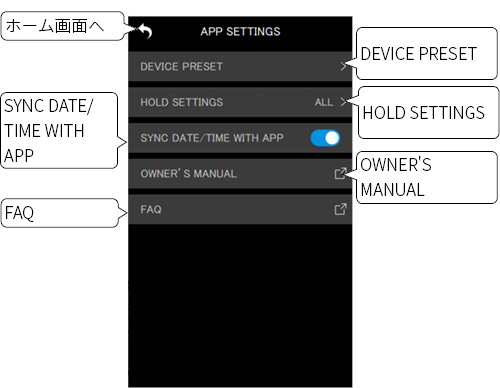
DEVICE PRESET
PRESET LIBRARY画面を表示して、プリセットの編集と呼び出しが行えます。
編集済みのプリセットを呼び出すことで、任意の機体に設定を反映することができます。
|
|
|
|
プリセットを編集する
編集したいプリセットの右側にある ![]() アイコンをタップする。
アイコンをタップする。
|
|
|
|
プリセットの編集画面が表示されます。
プリセットの編集方法については、「プリセットを編集する」を参照してください。
プリセットを呼び出す
呼び出したいプリセットの右側にある ![]() アイコンをタップする。
アイコンをタップする。
|
|
|
|
プリセットの呼び出し画面が表示されます。
プリセットの呼び出し方法については、「プリセットを呼び出す」を参照してください。
HOLD SETTINGS
HOLD機能を設定すると、録音や再生の誤操作を防止しつつ、各機体の監視および設定を変更することができます。
詳しくは、「HOLD機能の設定」を参照してください。
SYNC DATE/TIME WITH APP
自動時刻合わせ機能をオンにすると、デバイスの時刻情報をDR-10L Pro本体に反映することができます。(初期値: オン)
詳しくは、「自動時刻合わせ」を参照してください。
OWNER'S MANUAL
DR-10L Proの取扱説明書への外部リンクへ遷移します。
外部リンク*でマニュアルを表示します。
FAQ
DR-10L ProのFAQへの外部リンクへ遷移します。
外部リンク*でFAQを表示します。
*外部リンクは端末で指定されているWebブラウザで開きます。
接続中のDR-10L Pro本体の設定は、本アプリから変更することができます。DR-10L Pro本体の操作は不要です。
設定変更は個別機体画面のDEVICE SETTINGSとSETTINGSで行います。
DEVICE SETTINGS
ホーム画面の右上にある ![]() アイコンをタップします。
アイコンをタップします。
|
|
|
|
DEVICE SETTINGS画面が表示されます。(→「DEVICE SETTINGS画面」)
SETTINGS
ホーム画面の右上にある ![]() アイコンをタップします。
アイコンをタップします。
|
|
|
|
SETTINGS画面が表示されます。(→「SETTINGS画面」)
DEVICE SETTINGS画面では、表示中の機体のディスプレーの点滅、UNIT NAMEの設定、DEVICE COLORの設定を行います。
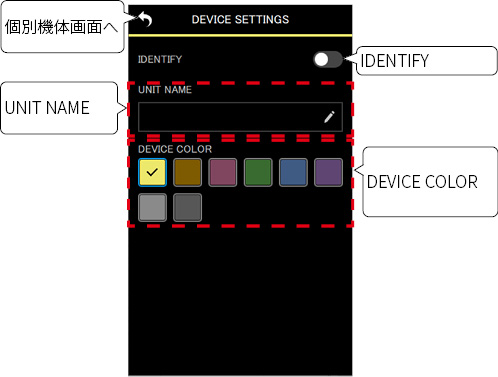
IDENTIFY
DR-10L Pro本体のディスプレーを点滅させて、どの機体を操作しているのか確認することができます。
詳しくは、「操作中の機体の確認」を参照してください。
UNIT NAMEを設定することで機体に任意の機体名をつけることができます。
ヒント
ドラマ・舞台の収録などで、演者毎に固有の名前をUNIT NAMEに設定すると、ファイルの管理や編集時に識別がしやすくなります。
詳しくは、「UNIT NAMEを設定する」を参照してください。
DEVICE COLOR
各機体にカラーを選んで設定することができます。
DEVICE COLORは、ホーム画面、個別機体画面で各機体の表示に使用されます。
詳しくは、「DEVICE COLORを設定する」を参照してください。
SETTINGS画面では、表示中の機体のINPUT SETTINGS、REC SETTINGS、SYSTEMの設定を変更することができます。
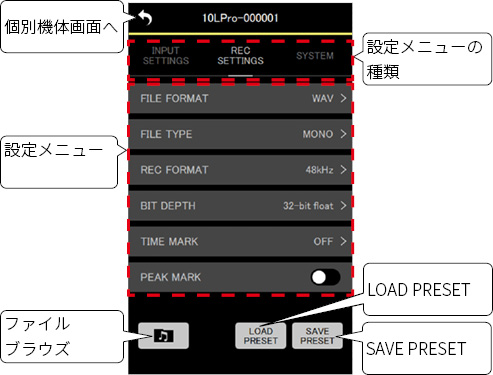
|
設定メニューの種類 |
設定メニューの種類をタップするとそれぞれの設定メニューが表示されます。表示中のメニューは白文字+白いバーで表示されます。 |
|
設定メニュー |
設定メニューの種類に応じた設定項目を表示します。 |
|
|
ファイルブラウズ画面を表示します。(→「ファイルブラウズ画面」) 表示中の機体内にあるファイルを操作することができます。 |
|
|
表示中の機体にプリセットを読み込みます。 |
|
|
表示中の機体の設定内容をプリセットに保存します。 |
メモ
SETTINGS画面では、表示中の機体に対してプリセットを呼び出して設定を反映させることができます。また、現在の設定内容をプリセットとして保存することができます。
REC LEVEL
録音ファイルに記録される音声信号レベルを設定します。
設定項目 (初期値:下線付き)
HIGH / HIGH-MID / MID / MID-LOW / LOW
1.設定メニューをタップする。
|
|
|
|
設定項目画面が表示されます。
2.設定項目をタップする。
|
|
|
|
変更が反映されて、INPUT SETTINGSの設定メニュー画面に戻ります。
メーターが中央を少し超える程度になるように設定を変更してください。
メモ
AUTO LEVEL 項目の設定が ON のときに REC LEVEL 項目の設定を変更すると AUTO LEVEL 項目の設定は OFF になります。
そのとき、ポップアップメッセージ「 AUTO LVL Cancel 」が表示されます。
オートレベル機能を使用する場合は、REC LEVEL 項目の設定完了後に、再度 AUTO LEVEL 項目を ON に設定してください。
LOW CUT
マイク入力のローカットフィルターのカットオフ周波数を設定します。
選択した周波数以下の音声をカットします。
ローカットフィルターを使用すると、空調機やプロジェクターなどによるノイズや耳障りな風切り音などのノイズを低減することができます。
ノイズに合わせて、ローカットフィルターのカットオフ周波数を設定してください。
設定項目 (初期値:下線付き)
OFF / 40Hz / 80Hz / 120Hz / 220Hz
1.設定メニューをタップする。
|
|
|
|
設定項目画面が表示されます。
2.設定項目をタップする。
|
|
|
|
変更が反映されて、INPUT SETTINGSの設定メニュー画面に戻ります。
メモ
LOW CUTは個別機体画面(→「個別機体画面」)の各種エフェクトの設定でも変更することができます。
LIMITER
リミッターは、突発的な過大入力による歪みを防ぐ機能です。
設定項目 (初期値:下線付き)
OFF / ON
タップでオン/オフを設定します。
|
|
|
|
メモ
 入力音が大きすぎるとリミッターをオンにしても歪んでしまう場合があります。その際は、REC LEVEL 項目の設定を変更して録音のレベルを下げるか、音源からマイクを離してください。
入力音が大きすぎるとリミッターをオンにしても歪んでしまう場合があります。その際は、REC LEVEL 項目の設定を変更して録音のレベルを下げるか、音源からマイクを離してください。
 LIMITERは個別機体画面(→「個別機体画面」)の各種エフェクトの設定でも変更することができます。
LIMITERは個別機体画面(→「個別機体画面」)の各種エフェクトの設定でも変更することができます。
AUTO LEVEL
入力音が小さいときは大きく、大きいときは小さくなるように録音レベルを自動で調節する機能です。
設定項目 (初期値:下線付き)
OFF / ON
タップでオン/オフを設定します。
|
|
|
|
メモ
AUTO LEVEL 項目の設定が ON のときに REC LEVEL 項目の設定を変更すると AUTO LEVEL 項目の設定は OFF になります。
そのとき、ポップアップメッセージ「 AUTO LVL Cancel 」が表示されます。
オートレベル機能を使用する場合は、REC LEVEL 項目の設定完了後に、再度 AUTO LEVEL 項目を ON に設定してください。
PHASE
接続するマイクによって、正の信号が出力されるタイプと、負の信号が出力されるタイプがあるので、接続するマイクのタイプに合わせて設定します。
設定項目 (初期値:下線付き)
DEFAULT / INVERT
DEFAULT:付属のマイク使用時、正音圧が入ったときに正の信号として録音します。
INVERT:付属のマイク使用時、正音圧が入ったときに負の信号(位相の反転した信号)として録音します。
1.設定メニューをタップする。
|
|
|
|
設定項目画面が表示されます。
2.設定項目をタップする。
|
|
|
|
変更が反映されて、INPUT SETTINGSの設定メニュー画面に戻ります。
メモ
DR-10L Proに付属されているマイクは負の信号が出力されるタイプです。DEFAULTの設定で、正の信号として録音されます。
FILE FORMAT
録音ファイルの録音形式を設定します。
設定項目 (初期値:下線付き)
WAV / MP3HR / MP3LR
WAV:録音ファイルがWAV形式になります。
MP3HR:録音ファイルがMP3形式(192kbps)になります。
MP3LR:録音ファイルがMP3形式(128kbps)になります。
1.設定メニューをタップする。
|
|
|
|
設定項目画面が表示されます。
2.設定項目をタップする。
|
|
|
|
変更が反映されて、REC SETTINGSの設定メニュー画面に戻ります。
メモ
MP3形式の録音ファイルには、サンプリング周波数の設定44.1kHz/48kHz、録音ファイルタイプの設定 MONO (モノラル)/ POLY (ステレオ)が反映されます。POLY (ステレオ)の場合 Lch/Rchは同じデータが録音されます。
FILE TYPE
WAV録音ファイルのファイルタイプを設定します。
設定項目 (初期値:下線付き)
MONO / POLY
MONO :モノラルファイルとして扱います。
POLY :ステレオファイルとして扱います。(Lch/Rchは同じデータ)
1.設定メニューをタップする。
|
|
|
|
設定項目画面が表示されます。
2.設定項目をタップする。
|
|
|
|
変更が反映されて、REC SETTINGSの設定メニュー画面に戻ります。
REC FORMAT
録音時のサンプリング周波数を設定します。
設定項目 (初期値:下線付き)
44.1kHz / 48kHz
1.設定メニューをタップする。
|
|
|
|
設定項目画面が表示されます。
2.設定項目をタップする。
|
|
|
|
変更が反映されて、REC SETTINGSの設定メニュー画面に戻ります。
BIT DEPTH
録音時の量子化ビット深度を設定します。
設定項目 (初期値:下線付き)
16bit / 24bit / 32-bit float
|
32-bit float DR-10L Proは、32-bit float録音に対応しています。32-bit floatで録音したファイルは、収録後のデータ編集において下記の特長があります。
注意 アナログでクリップした際は、音量を下げた場合でもクリップしてしまいます。 |
1.設定メニューをタップする。
|
|
|
|
設定項目画面が表示されます。
2.設定項目をタップする。
|
|
|
|
変更が反映されて、REC SETTINGSの設定メニュー画面に戻ります。
TIME MARK
設定した録音時間を経過したときに自動的にマークをつける時間を設定します。
設定項目 (初期値:下線付き)
OFF / 5min / 10min / 15min / 30min / 60min
1.設定メニューをタップする。
|
|
|
|
設定項目画面が表示されます。
2.設定項目をタップする。
|
|
|
|
変更が反映されて、REC SETTINGSの設定メニュー画面に戻ります。
PEAK MARK
録音時の入力信号がピークレベルを超えたときに自動でマークをつけることができます。
録音終了後にピークレベルを超えた部分を探すために利用できます。
設定項目 (初期値:下線付き)
OFF / ON
タップでオン/オフを設定します。
|
|
|
|
OUTPUT VOLUME
DR-10L Pro本体のPHONE端子から出力される音量を調節します。
音量は機体に設定されている値が表示されます。
最小値: 0
最大値: 30
スライダーを左右に動かして設定します。
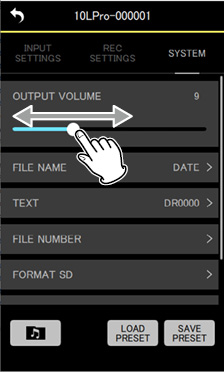
メモ
DR-10L Pro本体のディスプレーにも音量が表示されます。
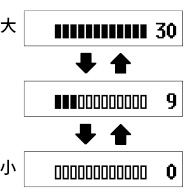
FILE NAME
ファイル名の形式を設定することができます。
設定項目 (初期値:下線付き)
TEXT / DATE / UNIT NAME
TEXT :TEXT 項目で設定した6文字をファイル名に付けます。
(例)DR0000_0001.wav
DATE :日付をファイル名に付けます。
(例)110101_0001.wav
UNIT NAME :DR-10L Pro本体の機体名をファイル名に付けます。
(例)DR-10LPro_0001.wav
メモ
 UNIT NAMEは、DEVICE SETTINGS画面で設定しておく必要があります。(→「DEVICE SETTINGS画面」)
UNIT NAMEは、DEVICE SETTINGS画面で設定しておく必要があります。(→「DEVICE SETTINGS画面」)
 UNIT NAME未設定時は、「DR-10LPro」をファイル名に付けます。
UNIT NAME未設定時は、「DR-10LPro」をファイル名に付けます。
ヒント
DATEを選択した場合、本体内時計の日時を基にファイル名が付けられます。あらかじめ時計を合わせておくと、録音日時を正確に記録できます。
1.設定メニューをタップする。
|
|
|
|
設定項目画面が表示されます。
2.設定項目をタップする。
|
|
|
|
変更が反映されて、SYSTEMの設定メニュー画面に戻ります。
TEXT
ファイル名に任意の6文字を設定することができます。
設定項目 (初期値:下線付き)
DR0000
メモ
 設定した文字をファイル名に付けるには、FILE NAME 項目を、TEXTに設定しておく必要があります。
設定した文字をファイル名に付けるには、FILE NAME 項目を、TEXTに設定しておく必要があります。
 文字列を5文字以下、7文字以上に設定することはできません。
文字列を5文字以下、7文字以上に設定することはできません。
ヒント
DR-10L Proを複数台使用する場合に、どの機体で録音したファイルなのか識別用ファイル名を設定しておくとファイル編集する際に便利です。
(例)
|
TEXT設定の文字列 |
ファイル名 |
|
|
1台目 |
DR0001 |
[DR0001_0001.wav] |
|
2台目 |
DR0002 |
[DR0002_0001.wav] |
|
3台目 |
DR0003 |
[DR0003_0001.wav] |
|
: |
: |
: |
|
10台目 |
DR0010 |
[DR0010_0001.wav] |
1.設定メニューをタップする。
|
|
|
|
EDIT NAME画面が表示されます。
2.キーボードを使って入力欄に文字列を入力します。
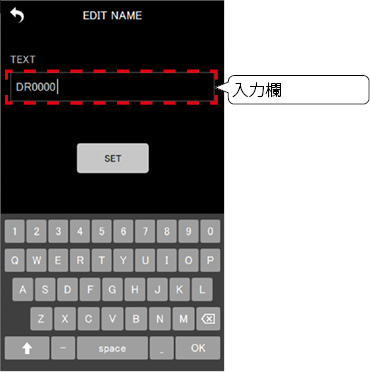
3. ボタンをタップする。
ボタンをタップする。
|
|
|
|
変更が反映されて、SYSTEMの設定メニュー画面に戻ります。
FILE NUMBER
次回のファイル作成時から適用されるファイル番号を設定します。
設定項目
最小値: 0000
最大値: 9999
設定したファイルナンバーは次回の録音から有効になります。
メモ
 録音時にファイル名とファイル番号が同じものが既に存在する場合は、ファイル番号の後に"[---]"が付けられます。(---は001から999までの3桁の数字)
録音時にファイル名とファイル番号が同じものが既に存在する場合は、ファイル番号の後に"[---]"が付けられます。(---は001から999までの3桁の数字)
 METADATA機能がオンの場合は、設定項目がグレーアウトし、設定内容が無効になります。
METADATA機能がオンの場合は、設定項目がグレーアウトし、設定内容が無効になります。
1.設定メニューをタップする。
|
|
|
|
設定項目画面が表示されます。
2.数字部分を上下に動かしてさせて変更する。
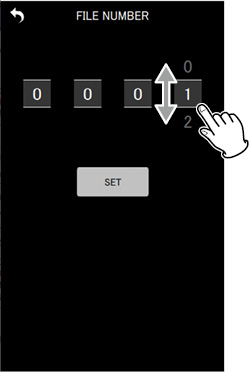
3. ボタンをタップする。
ボタンをタップする。
|
|
|
|
変更が反映されて、SYSTEMの設定メニュー画面に戻ります。
FORMAT SD
SDカードの初期化を行います。
設定項目 (初期値:下線付き)
QUICK / FULL ERASE
QUICK:クイックフォーマットを実行します。
FULL ERASE:イレースフォーマットを実行します。
注意
 フォーマットするとmicroSDカードの全てのデータが消去されます。データをパソコンにバックアップしてからフォーマットを実行してください。
フォーマットするとmicroSDカードの全てのデータが消去されます。データをパソコンにバックアップしてからフォーマットを実行してください。
 フォーマットは、パソコンとのUSBバスパワー接続状態か、電池の残量が十分な状態で行ってください。
フォーマットは、パソコンとのUSBバスパワー接続状態か、電池の残量が十分な状態で行ってください。
メモ
 イレースフォーマットを実行すると、繰り返し使用で低下した書き込み性能が改善する可能性があります
イレースフォーマットを実行すると、繰り返し使用で低下した書き込み性能が改善する可能性があります
 イレースフォーマットはメモリーのエラーをチェックしながらフォーマットを実行するため、クイックフォーマットと比べて多くの時間がかかります。
イレースフォーマットはメモリーのエラーをチェックしながらフォーマットを実行するため、クイックフォーマットと比べて多くの時間がかかります。
1.設定メニューをタップする。
|
|
|
|
設定項目画面が表示されます。
2.フォーマット方法を選んでタップする。
|
|
|
|
|
QUICKを選んだ場合のポップアップ表示 |
確認のポップアップメッセージが表示されます。
3.「YES」をタップする。
|
|
|
|
![]() マークが表示されて、アプリが処理中になります。
マークが表示されて、アプリが処理中になります。
DR-10L Pro本体側では、フォーマットの処理が開始されます。
フォーマット中は、DR-10L Pro本体のディスプレーに進捗状況が表示されます。




メモ
本体の操作は不要です。
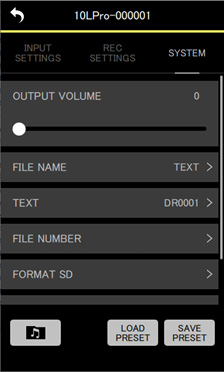
フォーマットが完了するとSYSTEMの設定メニュー画面に戻ります。
SYSTEM INITIALIZE
本機を工場出荷時の設定に初期化することができます。
設定項目 (初期値:下線付き)
NO / YES
NO:メニュー画面に戻ります。
YES:設定の初期化を実行します。
1.設定メニューをタップする。
|
|
|
|
確認のポップアップメッセージが表示されます。
2.「YES」をタップする。
|
|
|
|
![]() マークが表示されて、アプリが処理中になります。
マークが表示されて、アプリが処理中になります。
DR-10L Pro本体側では、初期化の処理が開始されます。
初期化中は、DR-10L Pro本体のディスプレーに進捗状況が表示されます。




初期化が完了するとホーム画面が表示されます。
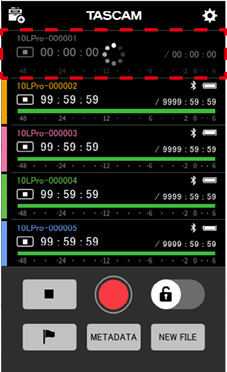
初期化を行った機体は、未接続の表示となります。
メモ
初期化を行うとDR-10L Pro本体のリモートコントロール機能はオフ(初期値)になります。
再度接続するには、リモートコントロール機能をオンに設定し、SEARCH DEVICESから接続を行ってください。(→「DR-10L Pro本体のリモートコントロール機能をオンにする」)
FIRMWARE
DR-10L Pro本体のファームウェアバージョンを表示します。
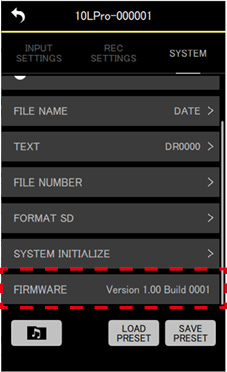
本アプリでは、DR-10L Pro本体の各種設定をプリセットデータとして保存、呼び出すことができます。
プリセットは最大5つまで保存することができます。
1.トップ画面でEDIT PRESETSをタップする。
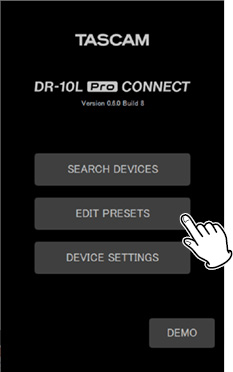
PRESET LIBRARY画面が表示されます。
2.編集したいプリセットを選び、![]() アイコンをタップする。
アイコンをタップする。
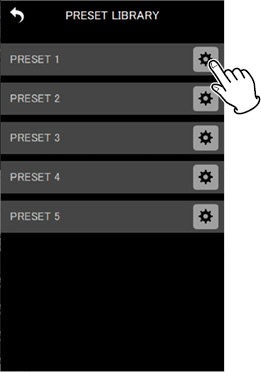
プリセット設定画面が表示されます。
プリセット設定画面
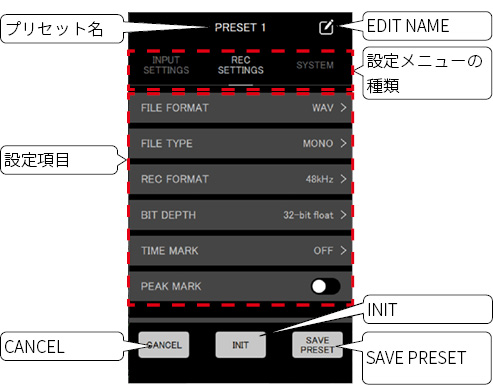
 ボタンをタップすると、設定内容を保存せずにPRESET LIBRARY画面に戻ります。
ボタンをタップすると、設定内容を保存せずにPRESET LIBRARY画面に戻ります。
メモ
APP SETTINGS画面のDEVICE PRESETからも、プリセット設定画面を表示することができます。(APP SETTINGS > DEVICE PRESET > 編集したいプリセットの ![]() アイコン)
アイコン)
1.設定メニュー、設定項目をタップして変更する。
メモ
 設定メニュー、設定項目については、「7-2 SETTINGS画面」を参照してください。
設定メニュー、設定項目については、「7-2 SETTINGS画面」を参照してください。
 プリセットとして保存できない項目はグレーアウトの表示になります。
プリセットとして保存できない項目はグレーアウトの表示になります。
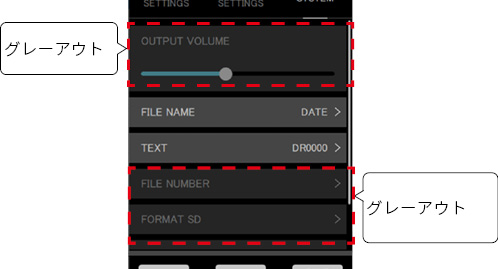
2.変更が終わったら  ボタンをタップする。
ボタンをタップする。
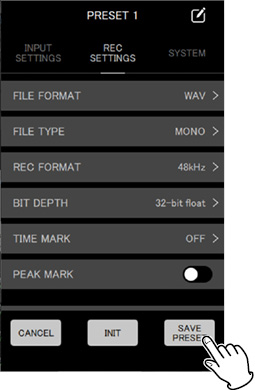
確認のポップアップメッセージが表示されます。
3.「YES」をタップする。
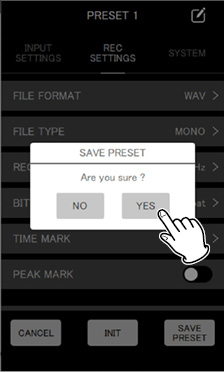
プリセットが保存され、PRESET LIBRARY画面に戻ります。
1.プリセット設定画面のプリセット名の右にある ![]() アイコンをタップします。
アイコンをタップします。
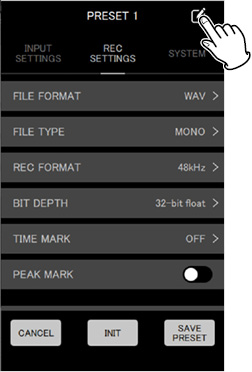
EDIT NAME画面が表示されます。
2.キーボードを使って入力欄にプリセット名を入力します。
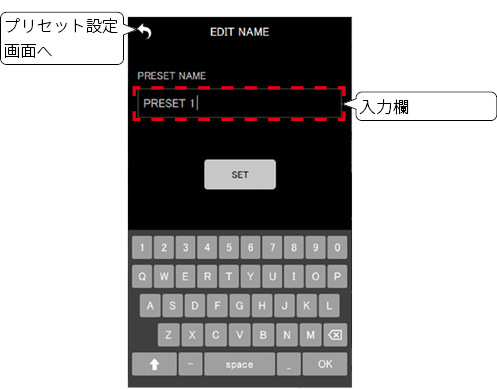
メモ
プリセット名は最大15文字です。0文字で保存した場合は初期値が適用されます。
3. ボタンをタップします。
ボタンをタップします。
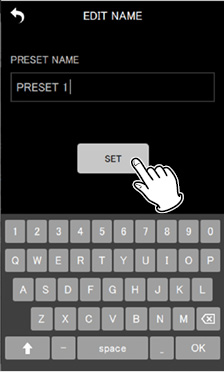
プリセット名の変更を保存して、プリセット設定画面へ戻ります。
1.プリセット設定画面の  ボタンをタップする。
ボタンをタップする。
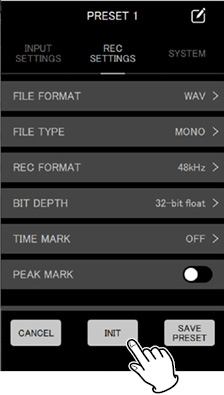
確認のポップアップメッセージが表示されます。
2.「YES」をタップする。
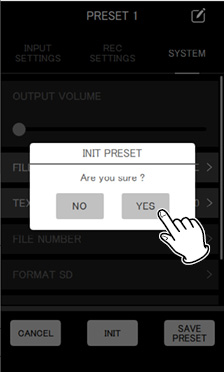
プリセットが初期値に設定され、プリセット設定画面に戻ります。
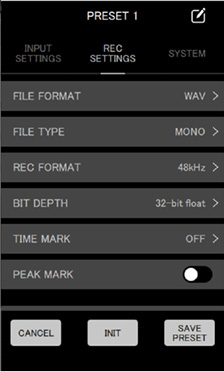
メモ
初期値をプリセットに保存することもできます。
プリセットの編集で保存した設定を呼び出して、DR-10L Pro本体の設定を変更することができます。
プリセットの呼び出しは、複数の機体に対して行う方法と、個別の機体に対して行う方法があります。
複数の機体に対するプリセットの呼び出しは、APP SETTINGS画面のDEVICE PRESETから行います。
1.ホーム画面右上の ![]() アイコンをタップする。
アイコンをタップする。
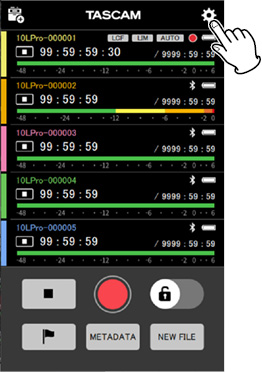
APP SETTINGS画面が表示されます。
2.DEVICE PRESETをタップする。
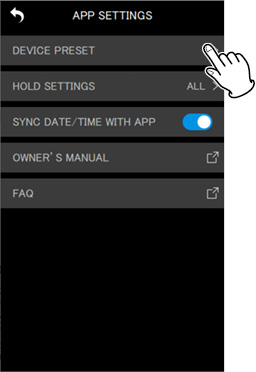
PRESET LIBRARY画面が表示されます。
3.呼び出したいプリセットを選び、 ![]() アイコンをタップする。
アイコンをタップする。
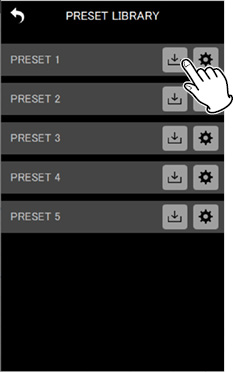
LOAD PRESET画面が表示されます。
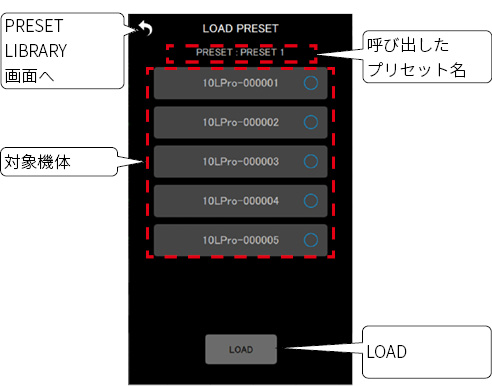
4.呼び出したプリセットを適用したい機体をタップして選択する。
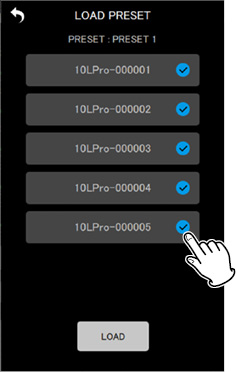
メモ
 ここで選択した全ての機体に同じプリセットが適用されます。
ここで選択した全ての機体に同じプリセットが適用されます。
 未接続や機体が録音/再生中の時はグレーアウトされ選択することはできません。
未接続や機体が録音/再生中の時はグレーアウトされ選択することはできません。
5. ボタンをタップする。
ボタンをタップする。
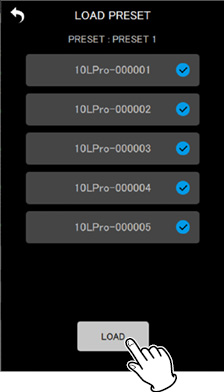
確認のポップアップメッセージが表示されます。
6.「YES」をタップする。
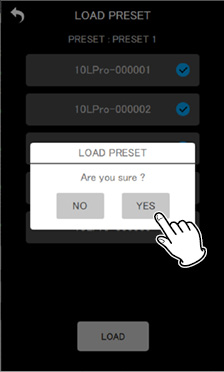
各機体に呼び出したプリセットの設定が適用され、PRESET LIBRARY画面に戻ります。
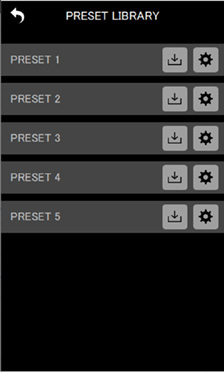
個別の機体に対するプリセットの呼び出しは、個別機体のSETTINGS画面のLOAD PRESETから行います。
1.個別機体画面右上の ![]() アイコンをタップする。
アイコンをタップする。
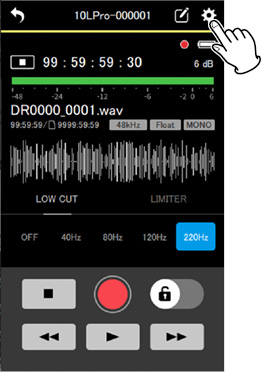
SETTINGS画面が表示されます。
2. ボタンをタップする。
ボタンをタップする。
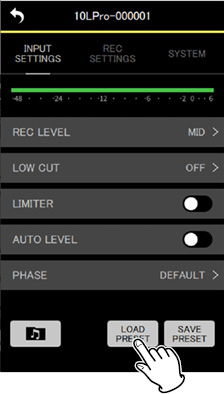
PRESET LIBRARY画面が表示されます。
3.呼び出したいプリセットを選び、 ![]() アイコンをタップする。
アイコンをタップする。
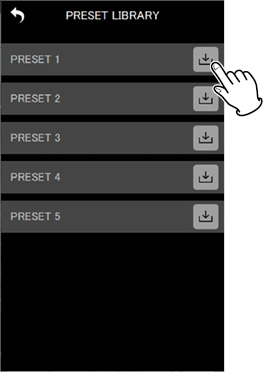
確認のポップアップメッセージが表示されます。
4.「YES」をタップする。
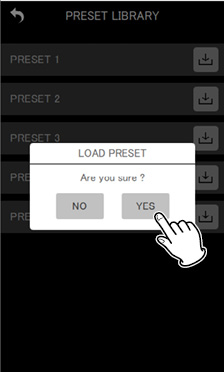
呼び出したプリセットの設定が適用され、SETTINGS画面に戻ります。
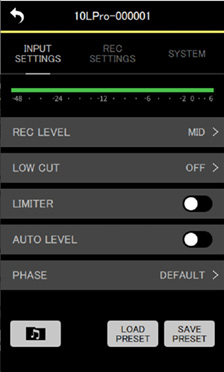
本アプリで、あらかじめBLUETOOTH IDとUNIT NAMEをデバイス情報として設定しておくことで、機体名をUNIT NAMEで表示する機能です。
デバイス情報が設定された機体は常にAVAILABLEリストに表示されます。
デバイス情報の設定は、DEVICE SETTINGS画面で行います。
1.トップ画面からDEVICE SETTINGSをタップする。
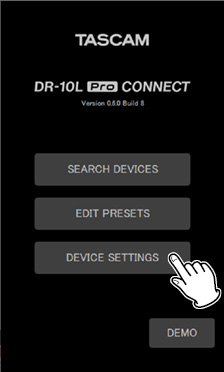
DEVICE SETTINGS画面が表示されます。
2.DEVICE SETTINGS画面右上の ![]() アイコンをタップする。
アイコンをタップする。
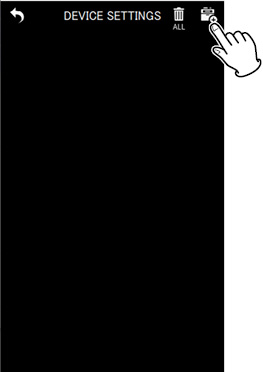
デバイス情報の設定追加画面が表示されます。
メモ
SEARCH DEVICESでサーチされた機体は自動的にデバイス情報が設定され、DEVICE SETTINGS画面に表示されます。
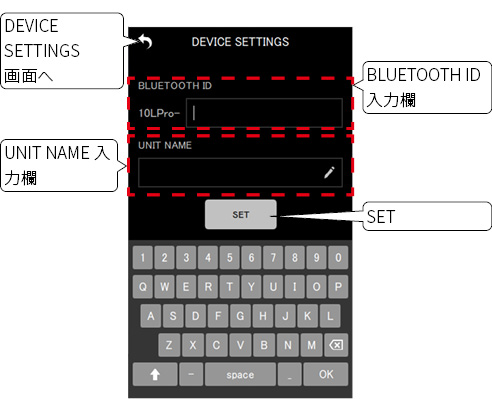
|
BLUETOOTH ID入力欄 |
初期値は空欄です。最大文字数は7文字です。空欄状態では設定を追加することができません。 |
|
UNIT NAME入力欄 |
初期値は空欄です。最大文字数は11文字です。 |
|
|
設定を保存してDEVICE SETTINGS画面に戻ります。 |
3.BLUETOOTH ID、UNIT NAMEの入力欄をタップして入力する。
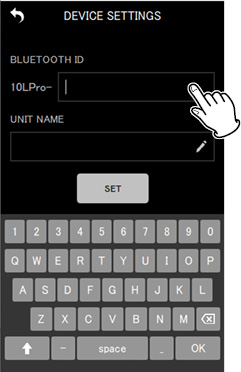
メモ
 UNIT NAMEの入力がない場合、機体名はBLUETOOTH IDで表示されます。
UNIT NAMEの入力がない場合、機体名はBLUETOOTH IDで表示されます。
 BLUETOOTH IDは、DR-10L Pro本体のメニュー画面の26:BT ID項目で確認することができます。
BLUETOOTH IDは、DR-10L Pro本体のメニュー画面の26:BT ID項目で確認することができます。
4. ボタンをタップする。
ボタンをタップする。
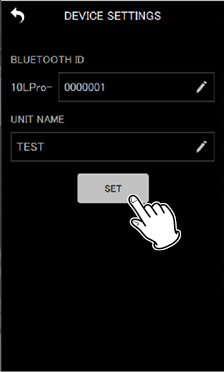
DEVICE SETTINGS画面へ戻ります。
設定したデバイスが表示されます。
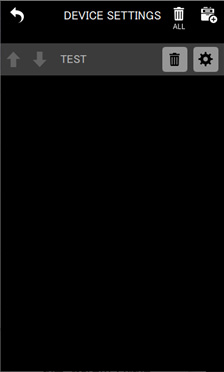
5.必要に応じて手順2〜4を繰り返し設定する。
メモ

![]() /
/ ![]() アイコンで表示順番を入れ換えることができます。
アイコンで表示順番を入れ換えることができます。
 設定できるデバイス情報は99個です。
設定できるデバイス情報は99個です。
 デバイス情報が99個ある場合、新たな機体の発見はしません。DEVICE SETTINGS画面で機体情報を削除することで、新たな機体を発見することができます。削除方法は「デバイス情報を削除する」を参照してください。
デバイス情報が99個ある場合、新たな機体の発見はしません。DEVICE SETTINGS画面で機体情報を削除することで、新たな機体を発見することができます。削除方法は「デバイス情報を削除する」を参照してください。
登録されているデバイス情報は削除することができます。
デバイス情報の削除は、全てのデバイス情報を削除する方法と、個別のデバイス情報を削除する方法があります。
1.トップ画面からDEVICE SETTINGSをタップする。
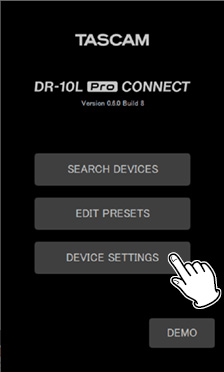
DEVICE SETTINGS画面が表示されます。
2.DEVICE SETTINGS画面右上の ![]() アイコンをタップする。
アイコンをタップする。
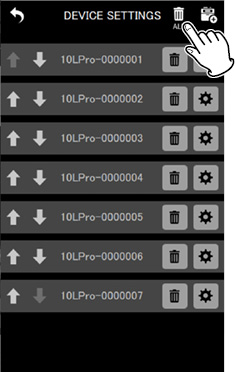
確認のポップアップメッセージが表示されます。
3.「YES」をタップする。
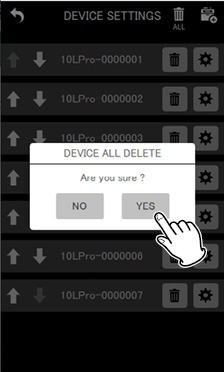
登録されている全てのデバイス情報が削除されます。
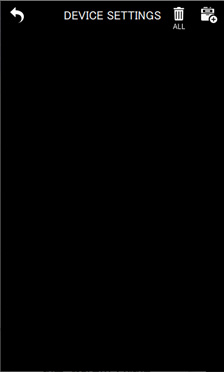
1.トップ画面からDEVICE SETTINGSをタップする。
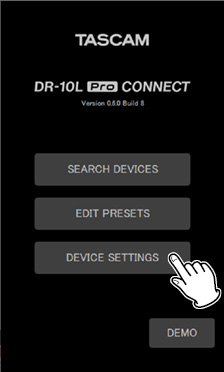
DEVICE SETTINGS画面が表示されます。
2.削除したいデバイス情報の ![]() アイコンをタップする。
アイコンをタップする。
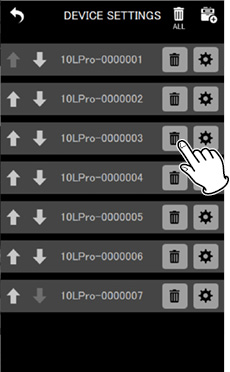
確認のポップアップメッセージが表示されます。
3.「YES」をタップする。
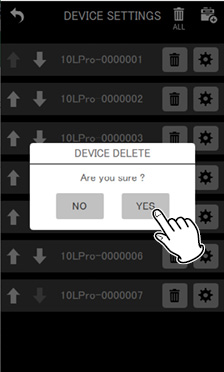
選択したデバイス情報が削除されます。
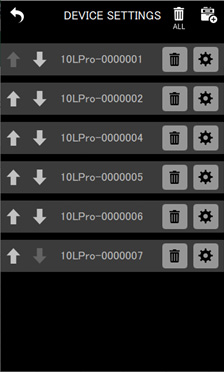
4.必要に応じて手順2〜3を繰り返し削除する。
アプリから個別の機体内にあるファイルを操作することができます。
ファイルの操作はファイルブラウズ画面から行います。
ファイルブラウズ画面は、ファイルを操作したい個別機体のSETTINGS画面(→「DR-10L Pro本体の設定を変更する」)から  ボタンをタップします。
ボタンをタップします。
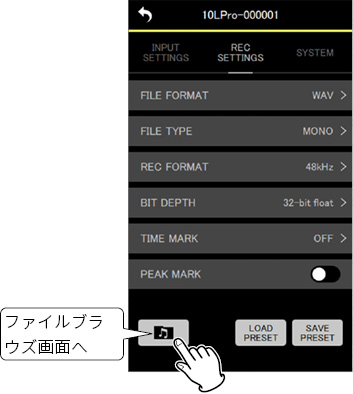
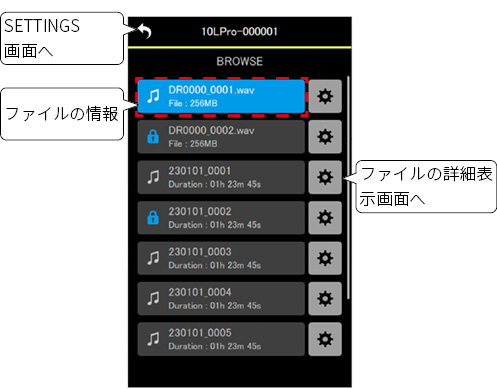
ファイルの情報
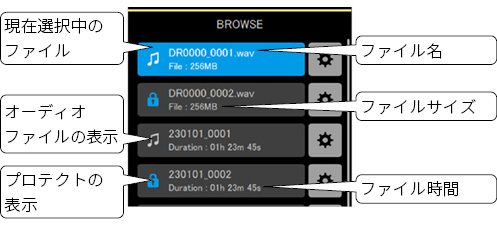
|
現在選択中のファイル |
現在選択中のファイルを青い背景で表示します。 |
|
オーディオファイルの表示 |
オーディオファイルに |
|
プロテクトの表示 |
プロテクトされたファイルに |
|
ファイル名 |
ファイル名を表示します。 |
|
ファイルサイズ |
ファイルサイズ(容量)を表示します。 |
|
ファイル時間 |
ファイルの再生時間を表示します。 |
選択したいファイルをタップします。
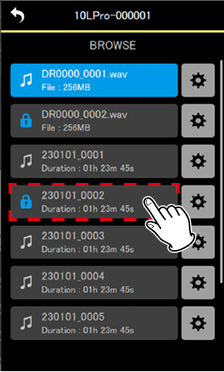
選択したファイルが表示された状態で個別機体画面へ戻ります。
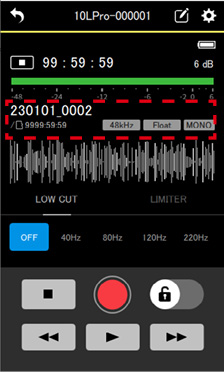
詳細情報を表示したいファイルの右にある ![]() アイコンをタップします。
アイコンをタップします。
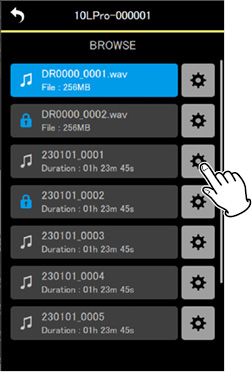
ファイルの詳細画面が表示されます。
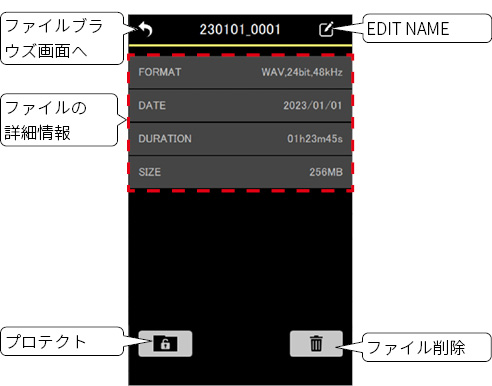
|
EDIT NAME |
DR-10L Proで保存した録音ファイルの名前を変更することができます。(変更できないファイルはグレーアウト表示) |
|
ファイルの詳細情報 |
FORMAT(フォーマット)、DATE(日付)、DURATION(記録時間)、SIZE(容量)を表示します。 |
|
プロテクト |
選択中のファイルのプロテクトのオン/オフを設定します。 |
|
ファイル削除 |
選択中のファイルを削除します。 |
1.ファイルの詳細画面でファイル名の右にある ![]() アイコンをタップします。
アイコンをタップします。
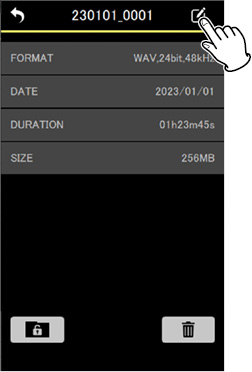
EDIT NAME画面が表示されます。
メモ
ファイル名を変更できないファイルの場合、 ![]() アイコンはグレーアウト表示になります。
アイコンはグレーアウト表示になります。
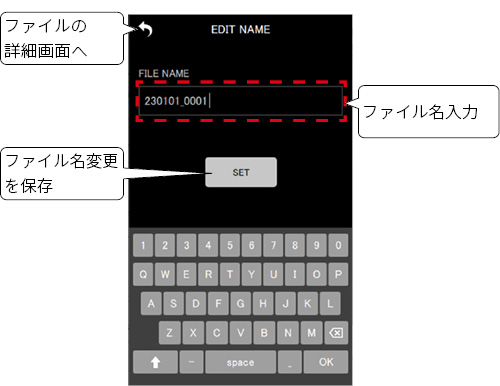
2.ファイル名を入力し、 ボタンをタップします。
ボタンをタップします。
ファイルの詳細画面に戻ります。
ファイルのプロテクトを設定します。ファイルのプロテクトをオンにすると、ファイルの削除、編集ができなくなります。
1.ファイルの詳細画面で左下にある  ボタンをタップします。
ボタンをタップします。
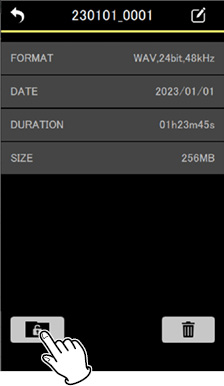
メモ
 プロテクトがオンのファイルの場合、
プロテクトがオンのファイルの場合、 ボタンは青色で表示されます。
ボタンは青色で表示されます。
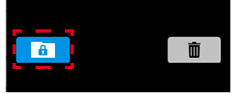
 プロテクトがオンのファイルの場合、プロテクトをオフにする操作になります。
プロテクトがオンのファイルの場合、プロテクトをオフにする操作になります。
確認のポップアップメッセージが表示されます。
2.「YES」をタップする。
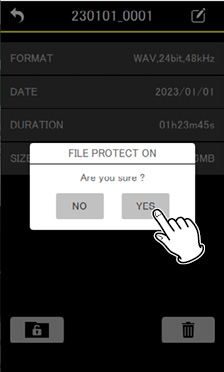
プロテクトの設定が変更されます。
メモ
プロテクトがオンのファイルの場合は、プロテクトをオフにする確認のポップアップメッセージが表示されます。
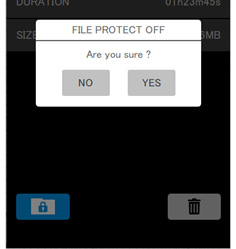
1.ファイルの詳細画面の右下にある  ボタンをタップします。
ボタンをタップします。
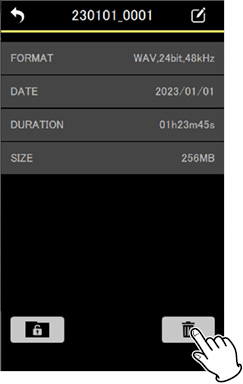
確認のポップアップメッセージが表示されます。
2.「YES」をタップする。
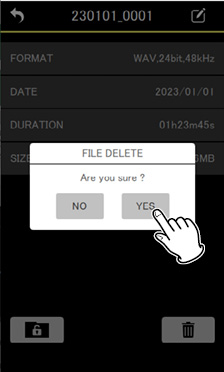
ファイルが削除されます。
HOLD機能を設定すると、収録中の誤操作を防止することができます。
APP SETTINGS画面のHOLD SETTINGSの設定により、下記の動作が可能となります。
|
ALL |
HOLD解除以外の全ての操作が無効になります。(初期値) |
|
TRANSPORT ONLY |
録音、停止、再生、早送り、早戻しボタンの操作が無効になります。 |
|
|
|
|
APP SETTINGS画面のSYNC DATE/TIME WITH APPの設定をオンにすると、デバイスの時刻情報をDR-10L Pro本体に反映することができます。(初期値: オフ)
|
|
|
|
メタデータ情報(プロジェクト名、シーン名、テイク番号)を次に録音するファイルのiXMLデータに記録することができます。
記録するメタデータ情報は、METADATA画面で設定します。
|
|
|
|
この画面ではiXMLに書き込む情報を設定することができます。
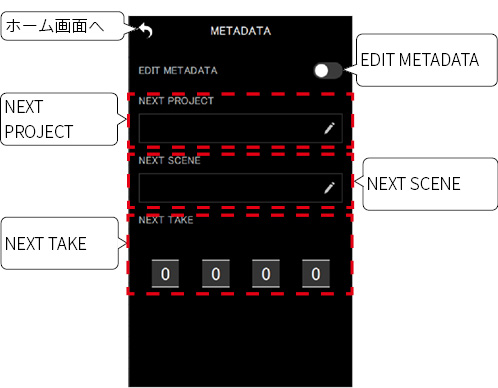
|
EDIT METADATA |
メタデータ編集機能のオン/オフを切り換えます。 |
|
NEXT PROJECT |
プロジェクト名を15文字以内で入力します。枠内をタップすると文字入力キーボードが表示されます。 |
|
NEXT SCENE |
シーン名を15文字以内で入力します。枠内をタップすると文字入力キーボードが表示されます。 |
|
NEXT TAKE |
テイク数を設定します。各数字部分をタップすると数字の選択リストが表示されます。 |
EDIT METADATAをオンに設定した状態で、ホーム画面に戻ると各情報が接続中のDR-10L Pro本体に通知されます。
|
|
|
|
|
METADATA画面 |
文字入力画面 |
|
|
|
|
|
METADATA画面 |
数字の選択リスト |
メモ
EDIT METADATAの設定がオンのとき、NEXT TAKEの番号はファイル名の末尾にも反映されます。
DR-10L Pro本体のディスプレーを点滅させて、どの機体を操作しているのか確認することができます。
1.個別機体画面右上の ![]() アイコンをタップする。
アイコンをタップする。
|
|
|
|
DEVICE SETTINGS画面が表示されます。
2.IDENTIFYをタップする。
|
|
|
|
IDENTIFYがオンになり、対象の機体のディスプレーが点滅します。

メモ
 IDENTIFYがオンの間、ディスプレーが点滅します。
IDENTIFYがオンの間、ディスプレーが点滅します。
 DEVICE SETTINGS画面に戻ると、IDENTIFYは自動的にオフになります。
DEVICE SETTINGS画面に戻ると、IDENTIFYは自動的にオフになります。
UNIT NAMEを設定することでDR-10L Pro本体に任意の機体名をつけることができます。
 UNIT NAMEは機体名の表示に使用されます。
UNIT NAMEは機体名の表示に使用されます。
 録音時のファイル名にUNIT NAMEをつけることができます。
録音時のファイル名にUNIT NAMEをつけることができます。
 microSDカードをフォーマットするとボリュームラベルにUNIT NAMEがつけられます。
microSDカードをフォーマットするとボリュームラベルにUNIT NAMEがつけられます。
UNIT NAMEは個別機体画面のDEVICE SETTINGS画面で設定します。
1.個別機体画面右上の ![]() アイコンをタップする。
アイコンをタップする。
|
|
|
|
DEVICE SETTINGS画面が表示されます。
2.UNIT NAMEの入力欄をタップする。
|
|
|
|
キーボードが表示されます。
3.UNIT NAMEを入力する。
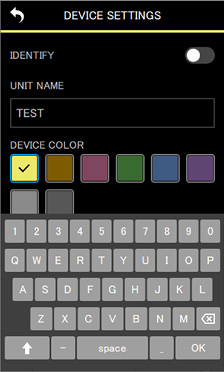
4.左上の ![]() アイコンをタップする。
アイコンをタップする。
|
|
|
|
UNIT NAMEの変更が反映されて、個別機体画面に戻ります。
各機体にカラーを選んで設定することができます。
DEVICE COLORは、ホーム画面、個別機体画面で各機体の表示に使用されます。
|
|
|
|
|
ホーム画面でのカラー表示箇所 |
個別機体画面でのカラー表示箇所 |
DEVICE COLORは個別機体画面のDEVICE SETTINGS画面で設定します。
1.個別機体画面右上の ![]() アイコンをタップする。
アイコンをタップする。
|
|
|
|
DEVICE SETTINGS画面が表示されます。
2.設定したいカラーをタップする。
|
|
|
|
カラーをタップすると、即座に変更が反映されます。
3.左上の ![]() アイコンをタップする。
アイコンをタップする。
|
|
|
|
個別機体画面に戻ります。
メモ
 複数の機体で同じカラーを設定することもできます。
複数の機体で同じカラーを設定することもできます。
 カラーの設定情報はDR-10L Pro本体に保存されるため、次回接続時にも同じ色で表示されます。
カラーの設定情報はDR-10L Pro本体に保存されるため、次回接続時にも同じ色で表示されます。
|
0423.MA-3681A |