|
|
D01392520G |

Linear PCM Recorder
Reference Manual
V2.00
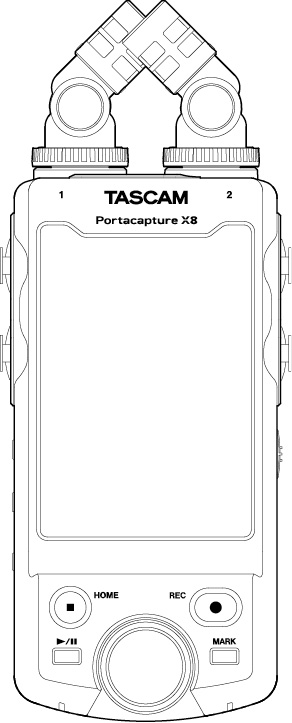
|
|
D01392520G |

Linear PCM Recorder
Reference Manual
V2.00
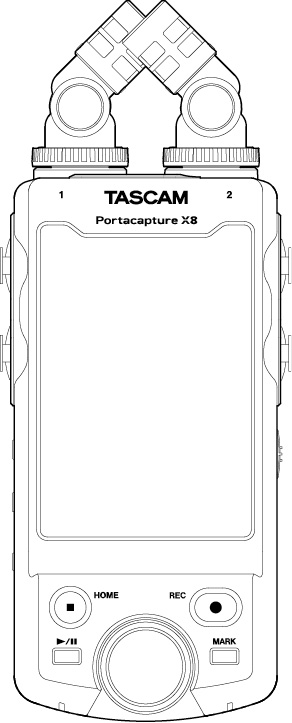
This unit has a variety of apps that are suitable for different types of recording.
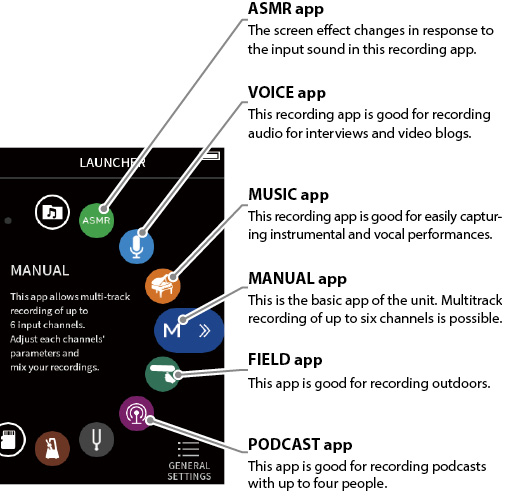
Other apps are useful for music practice.
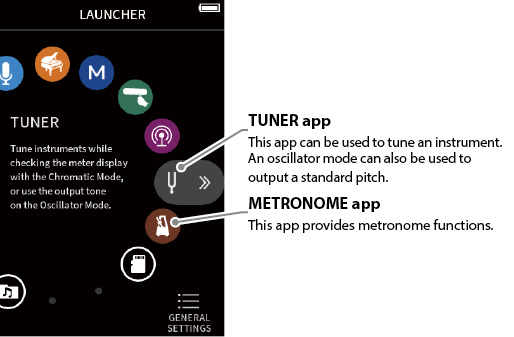
 3.5 inch color touch screen provides easy visibility and operation
3.5 inch color touch screen provides easy visibility and operation Implemented user interface allows support for a variety of different recording scenes such as basic multi-track recordings, podcasts, music, interviews, field recordings, ASMR, etc.
Implemented user interface allows support for a variety of different recording scenes such as basic multi-track recordings, podcasts, music, interviews, field recordings, ASMR, etc. 4 XLR/TRS locking combo jack inputs to support a variety of scenes that require multiple MIC/LINE connection. Each channel has individual phantom power supply (24 V/48 V) support.
4 XLR/TRS locking combo jack inputs to support a variety of scenes that require multiple MIC/LINE connection. Each channel has individual phantom power supply (24 V/48 V) support. Detachable mic unit implemented with large-diaphragm condenser mics
Detachable mic unit implemented with large-diaphragm condenser mics Both L and R mics can be attached/detached from the main unit to form A-B / X-Y patterns
Both L and R mics can be attached/detached from the main unit to form A-B / X-Y patterns Multi-track recording up to 8 tracks (6 tracks + 2-mix)
Multi-track recording up to 8 tracks (6 tracks + 2-mix) Supports up to 192 kHz/ 32-bit floating point recording that offers recording data with uncompromised audio quality for later editing on a DAW software.
Supports up to 192 kHz/ 32-bit floating point recording that offers recording data with uncompromised audio quality for later editing on a DAW software. Dual recording mode enables each track to be recorded in a different volume level (−12dB) and file format.
Dual recording mode enables each track to be recorded in a different volume level (−12dB) and file format. Implemented with a 8-in/2-out USB audio interface function
Implemented with a 8-in/2-out USB audio interface function Wireless control from a smartphone/tablet can be done using the optional Bluetooth dongle AK-BT1 (sold separately). Timecode synchronization via Bluetooth is also possible (supported in firmware version 1.20 and later).
Wireless control from a smartphone/tablet can be done using the optional Bluetooth dongle AK-BT1 (sold separately). Timecode synchronization via Bluetooth is also possible (supported in firmware version 1.20 and later). Equipped with a variety of functions such as low-cut, compressor, limiter, auto-gain control, noise gate, etc.
Equipped with a variety of functions such as low-cut, compressor, limiter, auto-gain control, noise gate, etc. A built-in CAMERA/EXT IN jack supports audio output from cameras and wireless mic receivers.
A built-in CAMERA/EXT IN jack supports audio output from cameras and wireless mic receivers. Equipped with a CAMERA/LINE output terminal with implemented attenuation function that allows for sending audio to external devices like cameras, etc.
Equipped with a CAMERA/LINE output terminal with implemented attenuation function that allows for sending audio to external devices like cameras, etc. Audio monitoring is possible with either headphone output or the built-in speaker
Audio monitoring is possible with either headphone output or the built-in speaker Supports microSD/microSDHC/microSDXC (up to 512 GB) recording media
Supports microSD/microSDHC/microSDXC (up to 512 GB) recording media Equipped with a USB Type-C port that supports USB bus power
Equipped with a USB Type-C port that supports USB bus power Various mark functions and an automatic slate tone function are available.
Various mark functions and an automatic slate tone function are available.
The following conventions are used in this manual.
 “microSD/microSDHC/microSDXC memory card” is sometimes abbreviated as “microSD card”.
“microSD/microSDHC/microSDXC memory card” is sometimes abbreviated as “microSD card”. Computers, portable audio devices and other equipment connected to this unit using Bluetooth are called “Bluetooth devices”.
Computers, portable audio devices and other equipment connected to this unit using Bluetooth are called “Bluetooth devices”. Files created during a single recording are referred to collectively as a project.
Files created during a single recording are referred to collectively as a project. The project that is currently selected is called the “current project”.
The project that is currently selected is called the “current project”. Information shown on a computer display is written like this: “OK”.
Information shown on a computer display is written like this: “OK”. References to “iOS” in this document also include iPad OS.
References to “iOS” in this document also include iPad OS. As necessary, additional information is provided under TIP, NOTE and CAUTION headings.
As necessary, additional information is provided under TIP, NOTE and CAUTION headings.TIP
These are tips about how to use the unit.
NOTE
These provide additional explanations and describe special cases.
CAUTION
Failure to follow these instructions could result in damage to equipment or lost data, for example.
 CAUTION
CAUTION
Failure to follow these instructions could result in injury.
 TASCAM is a registered trademark of TEAC Corporation.
TASCAM is a registered trademark of TEAC Corporation. microSDXC Logo is a trademark of SD-3C LLC.
microSDXC Logo is a trademark of SD-3C LLC.

 MPEG Layer-3 audio coding technology licensed from Fraunhofer IIS and Thomson.
MPEG Layer-3 audio coding technology licensed from Fraunhofer IIS and Thomson. Supply of this product does not convey a license nor imply any right to distribute MPEG Layer-3 compliant content created with this product in revenue-generating broadcast systems (terrestrial, satellite, cable and/or other distribution channels), streaming applications (via Internet, intranets and/or other networks), other content distribution systems (pay-audio or audio-on-demand applications and the like) or on physical media (compact discs, digital versatile discs, semiconductor chips, hard drives, memory cards and the like). An independent license for such use is required. For details, please visit http://mp3licensing.com.
Supply of this product does not convey a license nor imply any right to distribute MPEG Layer-3 compliant content created with this product in revenue-generating broadcast systems (terrestrial, satellite, cable and/or other distribution channels), streaming applications (via Internet, intranets and/or other networks), other content distribution systems (pay-audio or audio-on-demand applications and the like) or on physical media (compact discs, digital versatile discs, semiconductor chips, hard drives, memory cards and the like). An independent license for such use is required. For details, please visit http://mp3licensing.com. Microsoft and Windows are either registered trademarks or trademarks of Microsoft Corporation in the United States and/or other countries.
Microsoft and Windows are either registered trademarks or trademarks of Microsoft Corporation in the United States and/or other countries. Apple, Mac, macOS, iOS, iPad, iPadOS and iTunes are trademarks of Apple Inc. in the United States and other countries.
Apple, Mac, macOS, iOS, iPad, iPadOS and iTunes are trademarks of Apple Inc. in the United States and other countries. App Store is a service mark of Apple Inc.
App Store is a service mark of Apple Inc. Lightning is a trademark of Apple Inc.
Lightning is a trademark of Apple Inc. IOS is a trademark or registered trademark of Cisco in the U.S. and other countries and is used under license.
IOS is a trademark or registered trademark of Cisco in the U.S. and other countries and is used under license. Android and Google are trademarks of Google LLC.
Android and Google are trademarks of Google LLC. ASIO is a trademark and software of Steinberg Media Technologies GmbH.
ASIO is a trademark and software of Steinberg Media Technologies GmbH.
 Other company names, product names and logos in this document are the trademarks or registered trademarks of their respective owners.
Other company names, product names and logos in this document are the trademarks or registered trademarks of their respective owners.
|
Information is given about products in this manual only for the purpose of example and does not indicate any guarantees against infringements of third-party intellectual property rights and other rights related to them. TEAC Corporation will bear no responsibility for infringements on third-party intellectual property rights or their occurrence because of the use of these products. |
|
Properties copyrighted by third parties cannot be used for any purpose other than personal enjoyment and the like without the permission of the right holders recognized by copyright law. Always use this equipment properly. TEAC Corporation will bear no responsibility for rights infringements committed by users of this product. |
This product does not include the following items.
Please purchase any that you need for your uses.
 microSD cards
microSD cards USB cables (for communication or data transmission)
USB cables (for communication or data transmission) AC adapter
AC adapter AK-BT1 Bluetooth adapter
AK-BT1 Bluetooth adapterA card is necessary to record and play files with this unit. Prepare one for use.
This unit uses microSD cards for recording and playback.
This unit can use microSD cards that are Class 10 or higher and compatible with microSD, microSDHC or microSDXC standards.
A list of microSD cards that have been confirmed for use with this unit can be found on the TASCAM website.
https://tascam.jp/int/product/portacapture_x8/docs
Alternatively, please contact TASCAM customer support service.
Precautions for use
microSD cards are delicate media.
In order to avoid damaging microSD cards, take the following precautions when handling them.
 Do not leave them in extremely hot or cold places.
Do not leave them in extremely hot or cold places. Do not leave them in extremely humid places.
Do not leave them in extremely humid places. Do not let them get wet.
Do not let them get wet. Do not put things on top of them or twist them.
Do not put things on top of them or twist them. Do not hit them.
Do not hit them. Do not remove or insert them during recording, playback, data transmission or other access.
Do not remove or insert them during recording, playback, data transmission or other access. Always put memory cards in cases when transporting them.
Always put memory cards in cases when transporting them.Note about formatting
microSD cards formatted by this unit are optimized to improve performance during recording. Use this unit to format the microSD cards to be used with it. Errors might occur when recording with this unit using a microSD card formatted by a computer or other device.
A USB cable must be prepared to connect this unit to a computer (Windows/Mac) or smartphone.
This unit has a USB Type-C port.
Prepare a USB cable suitable for the USB port of the computer or smartphone being used.
 USB cables designed only for charging cannot be used.
USB cables designed only for charging cannot be used.Connecting to an iOS device with a lightning port
A genuine Apple Lightning to USB Camera Adapter and a commercially-available Type-A to Type-C cable are necessary.
Connecting to a computer or smartphone with a USB Type-C port
A commercially-available Type-C to Type-C cable is necessary.
Connecting to a smartphone with a USB micro-B port
A commercially-available micro-B to Type-C cable is necessary.
Connecting to a computer with a USB Type-A port
A commercially-available Type-A to Type-C cable is necessary.
An AC adapter is necessary to operate this unit using AC power. Prepare one for use.
Connect the AC adapter to the unit’s USB port.
We highly recommend using a TASCAM PS-P520U AC adapter (sold separately), which is designed for use with this unit.
When using another external power supply device, use one with the following specifications.
 Supplied voltage: 5 V
Supplied voltage: 5 V Supplied current: 1.5 A or more
Supplied current: 1.5 A or more Power supply connector: USB Type-C
Power supply connector: USB Type-CCAUTION
Using a power supply device with specifications other than the above could cause malfunction, overheating, fire or other problems.
NOTE
This unit does not have a battery charging function when using an AC adapter.
This is necessary to control this unit from a smartphone or tablet using Bluetooth connection. Please purchase it separately.
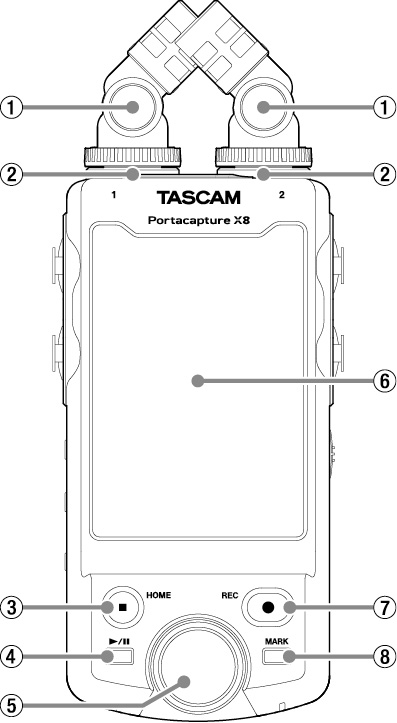
 Included mics
Included mics
This is a stereo pair of electret condenser mics. They can be connected in two ways. (“Connecting the included mics”)
 Input jacks 1/2
Input jacks 1/2
Connect the included mics or other mics that are compatible with plug-in power (3.5mm TRS) here.
 HOME [
HOME [ ] button
] button
Press during playback to stop playback and set the playback position to the beginning of that file.
Press this when recording or paused to stop recording and return to the HOME screen.
When the GENERAL SETTINGS screen is open, press this to return to the LAUNCHER screen.

 /
/ button
button
Press when stopped to start playback.
Press during playback to pause.
Press when a file is selected on the Browse Screen to play that file.
 Wheel
Wheel
Use this make fine adjustments to mixer fader and input level settings.
 Touchscreen
Touchscreen
This shows a variety of information.
Tap it and swipe it to make settings and operate the unit. (“Using the touchscreen”)
 REC [
REC [ ] button
] button
Press when stopped to start recording.
Press when recording to put the unit in recording standby.
The function changes according to the RECORDING GUIDE and REC PAUSE settings. See “Recording operation flow” for details.
 MARK button
MARK button
Press when recording or playing back to add marks manually.
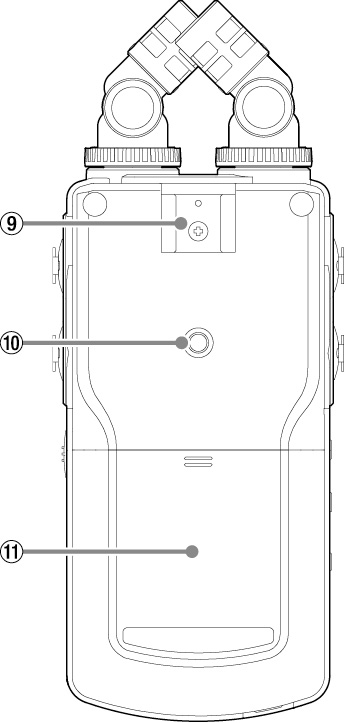
 Accessory shoe
Accessory shoe
 Tripod mounting threads (1/4-inch)
Tripod mounting threads (1/4-inch)
Use to attach this unit to a tripod.
CAUTION
 Ensure the tripod or mic stand screw is securely fastened to prevent the unit from falling.
Ensure the tripod or mic stand screw is securely fastened to prevent the unit from falling. When attaching this unit to a tripod or mic stand, be sure to place it on a level surface.
When attaching this unit to a tripod or mic stand, be sure to place it on a level surface. Some tripods have different screw specifications that make direct connection impossible. Use a commercially-available adapter with such tripods.
Some tripods have different screw specifications that make direct connection impossible. Use a commercially-available adapter with such tripods. Screws that are longer than 4.5 mm cannot be used for attachment.
Screws that are longer than 4.5 mm cannot be used for attachment. Battery compartment (AA batteries)
Battery compartment (AA batteries)
Install four AA batteries in this compartment to power the unit.
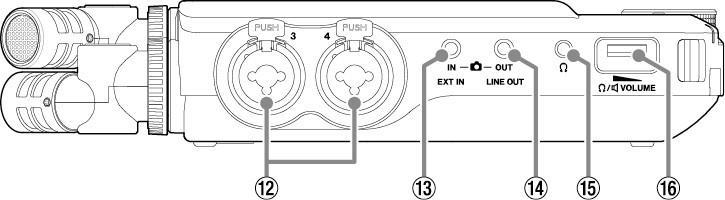
 Input jacks 3/4
Input jacks 3/4
These are balanced analog XLR mic/standard TRS input jacks.
XLR (1: GND, 2: HOT, 3: COLD)
TRS (Tip: HOT, Ring: COLD, Sleeve: GND)
 EXT IN jack
EXT IN jack
Use a stereo mini jack cable to connect this to the line output jack of an audio device, for example.
NOTE
 The EXT IN jack does not have dual ADC. For this reason, suitable gain adjustment is necessary when using the EXT IN jack. If the analog circuit is overloaded, the entire level meter on the unit screen will become red. Lower the gain so that the level meter does not become red when using it.
The EXT IN jack does not have dual ADC. For this reason, suitable gain adjustment is necessary when using the EXT IN jack. If the analog circuit is overloaded, the entire level meter on the unit screen will become red. Lower the gain so that the level meter does not become red when using it. The EXT IN jack does not support plug-in power. Use input jacks 1/2 to connect mics that support plug-in power.
The EXT IN jack does not support plug-in power. Use input jacks 1/2 to connect mics that support plug-in power.
 LINE OUT jack
LINE OUT jack
Use this to connect with the line input jack of an amp or other equipment.

 (headphone) jack
(headphone) jack
Connect headphones to this jack.

 (headphone/speaker) volume
(headphone/speaker) volume
Use this to adjust the volume output from the built-in speaker or the  (headphone) jack.
(headphone) jack.
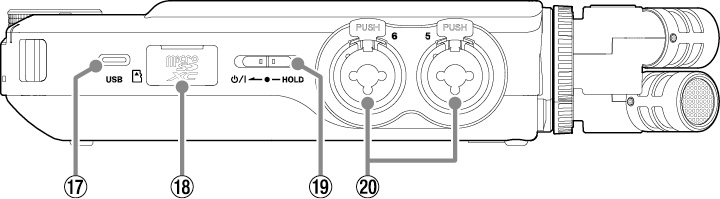
 USB Type-C port
USB Type-C port
This is a Type-C USB port.
Use a commercially-available USB cable to connect a computer or smartphone. (“Connecting computers and smartphones”)
Power can be supplied to the unit through the USB port.
When using an AC adapter, connect it to this port. (“Using an AC adapter (sold separately)”)
 microSD card slot
microSD card slot
Insert microSD cards into this slot.

 /HOLD switch
/HOLD switch
Slide this switch toward the  icon to turn the unit on and off (put it into standby). Set it to the HOLD position to activate the hold function. Neither the touchscreen nor any buttons can be used when HOLD is active.
icon to turn the unit on and off (put it into standby). Set it to the HOLD position to activate the hold function. Neither the touchscreen nor any buttons can be used when HOLD is active.
 CAUTION
CAUTION
Before turning the unit on, lower the volumes of connected equipment to their minimum levels.
Failure to do so might cause sudden loud noises, which could harm hearing or result in other trouble.
 Input jacks 5/6
Input jacks 5/6
These are balanced analog XLR mic/standard TRS input jacks.
XLR (1: GND, 2: HOT, 3: COLD)
TRS (Tip: HOT, Ring: COLD, Sleeve: GND)
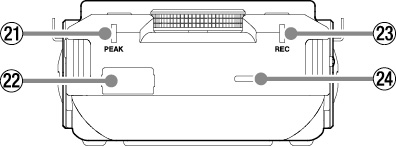
 PEAK indicator
PEAK indicator
This lights when the input level exceeds the peak level.
 Bluetooth device connector
Bluetooth device connector
Connect an AK-BT1 Bluetooth adapter (sold separately) here.
 REC indicator
REC indicator
This blinks when in recording standby and lights when recording.
 Built-in speaker (mono)
Built-in speaker (mono)
Use this built-in speaker to listen to recordings.
Sound will not be output from the speaker in the following conditions.
 GENERAL SETTINGS screen > I/O SETTINGS page > SPEAKER item set to OFF
GENERAL SETTINGS screen > I/O SETTINGS page > SPEAKER item set to OFF When not playing back
When not playing back When headphones are connected
When headphones are connectedAfter tapping a fader or knob on the touchscreen, turn the wheel left or right to change the setting precisely.
This is convenient for precise adjustments after making rough value changes by sliding.
Basic screen operations
Functions can be set and adjusted by tapping, swiping and sliding on the touchscreen of this unit.
The first time the unit is started, after setting the language, date and time, the LAUNCHER screen will open.
The LAUNCHER screen can be used to launch various recording apps and setting screens.
Launching recording apps
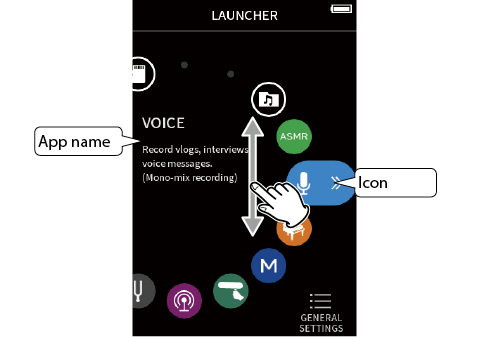
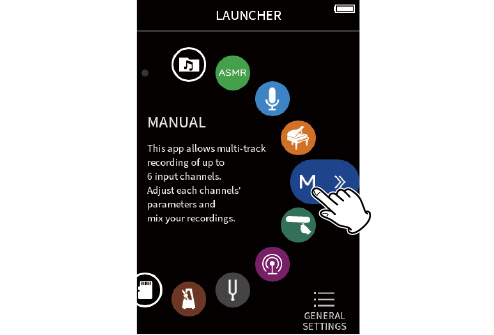
The recording app HOME screen will open.
|
|
|
MANUAL recording app example |
Returning to the LAUNCHER screen
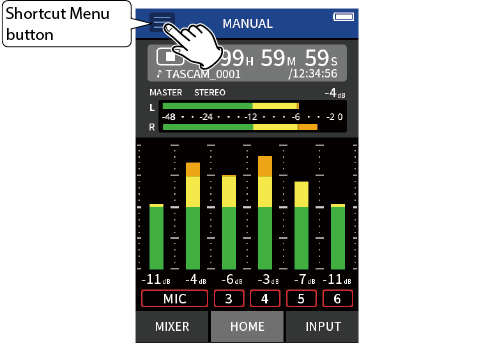
The Shortcut Menu will open at the bottom of the screen.
|
|
|
This reopens the LAUNCHER screen. |
Switching screens
Tap the name of the screen at the bottom of the display to switch to it.
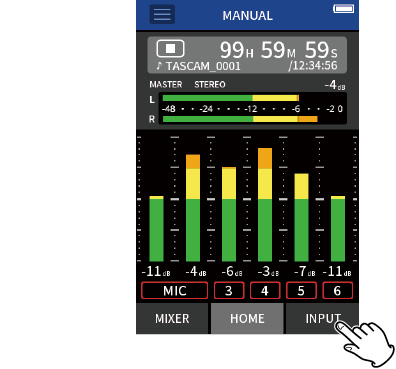
LAUNCHER screen
This can be used to launch recording apps and to open the GENERAL SETTINGS screen.
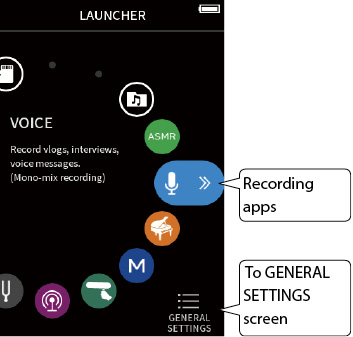
Recording apps
The following apps for typical recording situations are available.
|
ASMR |
The screen effect changes in response to the input sound in this recording app. (2-channel recording app) |
|
|
|
|
MANUAL |
This is the basic app of the unit. Multitrack recording of up to six channels is possible. |
|
|
|
|
MUSIC |
This recording app is good for easily capturing instrumental and vocal performances. (2-channel recording app) |
|
|
|
|
VOICE |
This recording app is good for recording audio for interviews and video blogs. (2-channel recording app) |
|
|
|
|
FIELD |
This app is good for recording outdoors. |
|
|
|
|
PODCAST |
This app is good for recording podcasts with up to four people. |
|
|
Other apps
|
TUNER |
This app can be used to tune an instrument. An oscillator mode can also be used to output a standard pitch. |
|
|
|
|
METRONOME |
This app provides metronome functions. |
|
|
|
|
BROWSE |
This can be used to select folders and files for playback, deletion and other operations. |
|
|
|
|
SD CARD READER |
This unit can be used as an SD card reader by connecting it to a computer with a USB cable. |
|
|
NOTE
The designs and functions of apps and other features could change with firmware updates.
GENERAL SETTINGS screen
Use this to make specific unit settings.
Tap the GENERAL SETTINGS icon at the bottom right of the LAUNCHER screen.
|
|
|
|
|
LAUNCHER screen |
|
GENERAL SETTINGS screen |
See “GENERAL SETTINGS” for a list of setting items.
Recording app signal flows
This unit is capable of multi-track recording with up to 8 tracks (6 tracks + stereo mix). In each app, a maximum of 8 inputs can be assigned to up to 6 tracks. Tracks 1–6 can be used in the MANUAL app, tracks 1–4 can be used in the PODCAST app, and tracks 1–2 can be used in 2-channel recording apps.
 Input jacks 5–6 and the EXT IN jack cannot be used at the same time.
Input jacks 5–6 and the EXT IN jack cannot be used at the same time.|
|
MANUAL app |
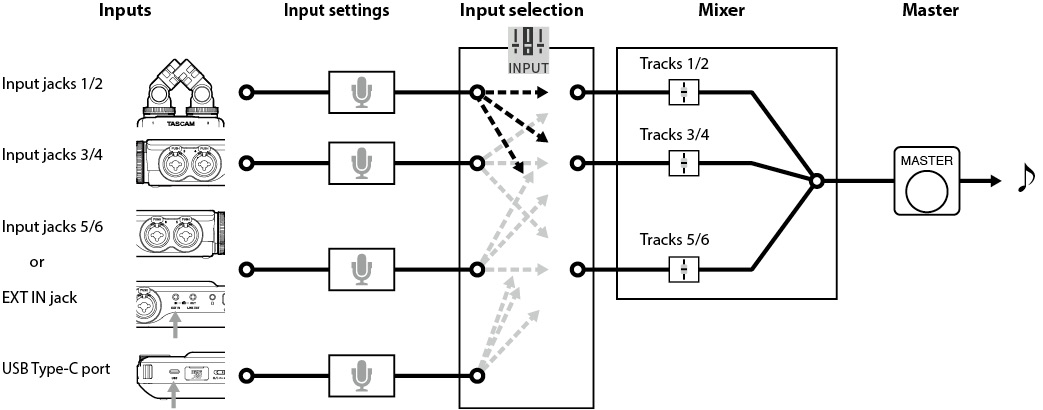


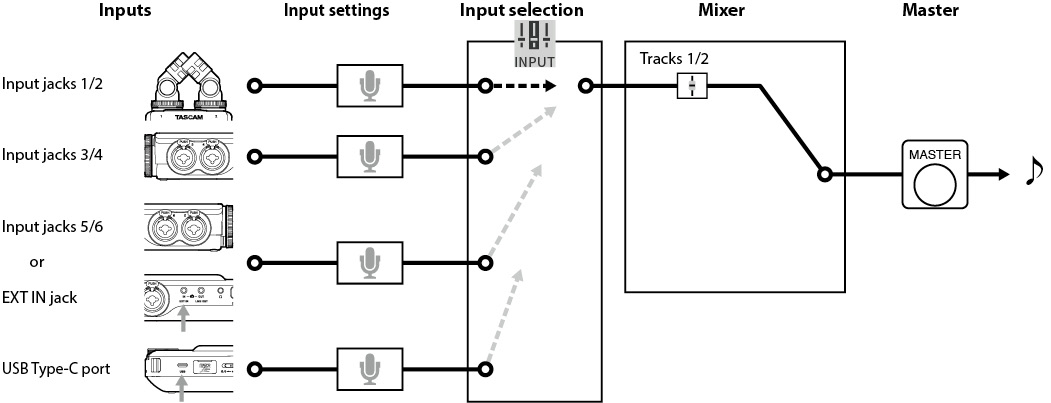
|
|
PODCAST app |
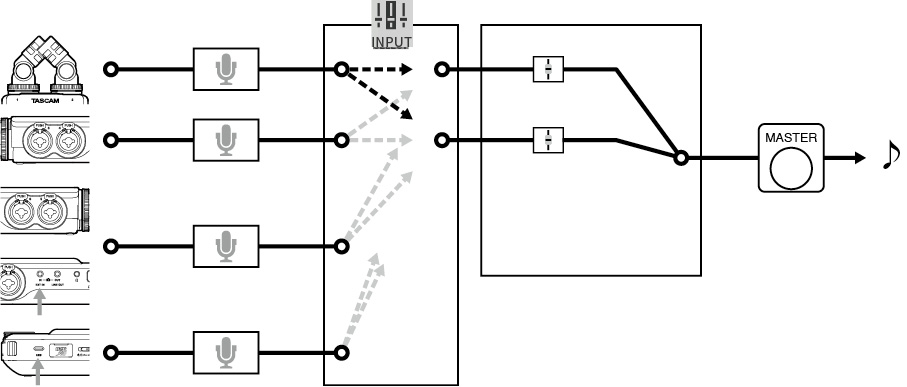
Recording app output files
The types of files produced by recording depend on the app.
Apps capable of multi-track recording produce a master file as well as track files.
|
|
MANUAL app |
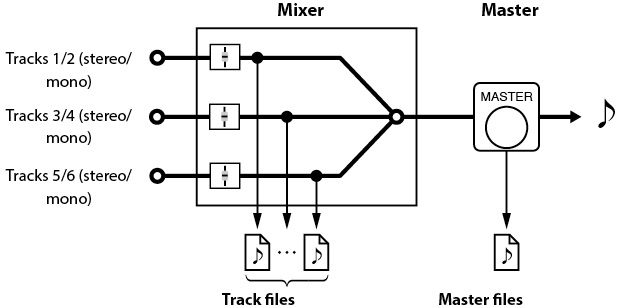


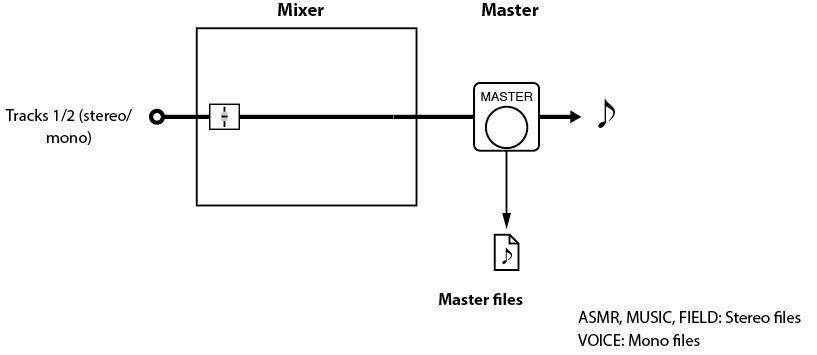
|
|
PODCAST app |
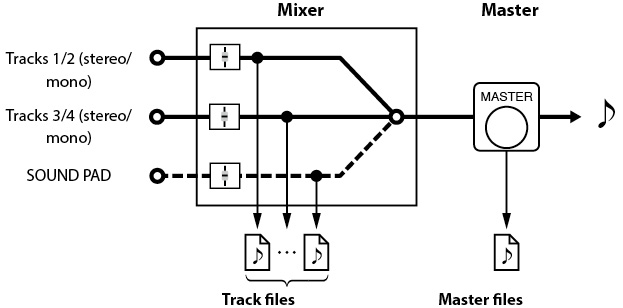
 The podcast app cannot use tracks 5–6.
The podcast app cannot use tracks 5–6.
Track files
These are mono recording files of audio from each track. Two tracks that are stereo-linked are recorded as single stereo files.
Master files
These files are recordings of the mixer output.
INPUT SELECT function
When the unit is shipped new, input jacks 1–6 are assigned to tracks 1–6 by default.
Using the INPUT SELECT function, any pair of input jacks can be assigned to any pair of tracks.
In this example, mics are connected to input jacks 3–4 and assigned to tracks 1–2 for recording using the MUSIC app.
Operation example: assigning input jacks 3–4 to tracks 1–2
Tap the Shortcut Menu button on the app screen, and tap the INPUT SELECT icon to open the INPUT SELECT screen.
|
|
|
|
|
|
|
|
Tap TRACK 1-2 |
|
Tap INPUT 3-4 |
|
|
|
See “Using the INPUT SELECT function” for details.
NOTE
 Input jacks 5/6 and the EXT IN jack cannot be used at the same time.
Input jacks 5/6 and the EXT IN jack cannot be used at the same time. Input selections are saved independently for each app.
Input selections are saved independently for each app.
Project status bar
When an app is launched, its HOME screen will show the status of the unit, the counter and other information.
In apps that have multiple screens, this data will be abbreviated on screens other than the HOME screen.
Tapping the project status bar on the HOME screen will show details.
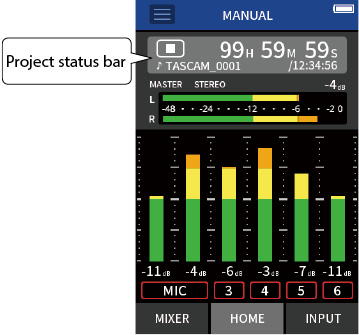
MANUAL recording app example
Showing details
Tap the project status bar to show additional details.
When additional details are shown, tap the file format area to restore the normal display.
|
HOME screen |
|
HOME screen |
|
|
|
|
|
Normal display |
|
Detail display |
When stopped
|
HOME screen |
|
Other screens |
|
|
|
|
|
Normal display |
|
Abbreviated display |
When recording/recording paused
|
HOME screen |
|
Other screens |
|
|
|
|
|
Normal display |
|
Abbreviated display |
When playing/playback paused
Normal display
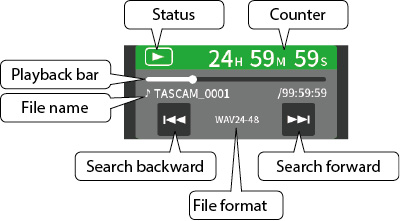
Abbreviated display
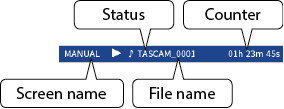
Meaning
|
State |
Status icon |
Counter |
File format |
|
Stopped |
|
File remaining time/recordable time |
According to recording settings |
|
Recording |
|
Recording time/recordable time |
According to recording settings |
|
Recording paused |
|
Recording time/recordable time |
According to recording settings |
|
Playing |
|
Playback position/remaining playback time |
According to the playback file |
|
Paused |
|
Playback position/remaining playback time |
According to the playback file |
Shortcut Menu
Tap the Shortcut Menu button on the app screen to show various menu shortcuts.
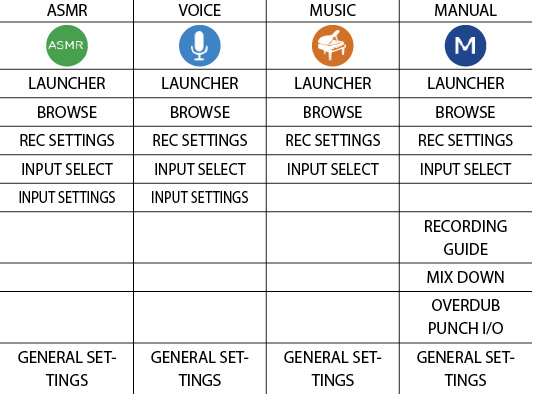
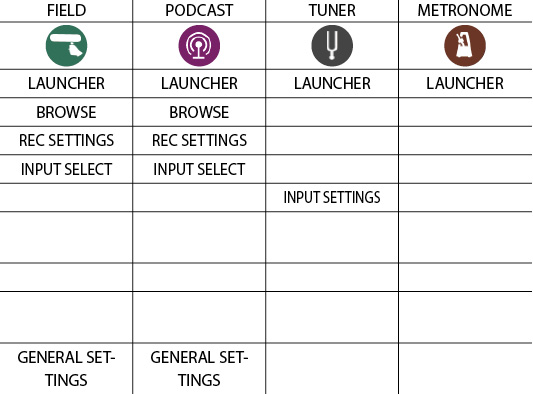
LAUNCHER
This opens the LAUNCHER screen.
BROWSE
The opens the BROWSE screen.
REC SETTINGS
This moves to the REC SETTINGS item on the GENERAL SETTINGS screen.
INPUT SELECT
The opens the INPUT SELECT screen.
INPUT SETTINGS
This opens the INPUT screen.
RECORDING GUIDE
This turns the RECORDING GUIDE function on and off.
MIX DOWN
Mix recordings down.
OVERDUB PUNCH I/O
Activate overdubbing and punch I/O mode.
GENERAL SETTINGS
Use this to make specific unit settings.
Character input
Tap an item for character input to open the character input screen.
The following example shows the character input screen opened from the GENERAL SETTINGS screen > SYSTEM page > FILE NAME > WORD EDIT item.
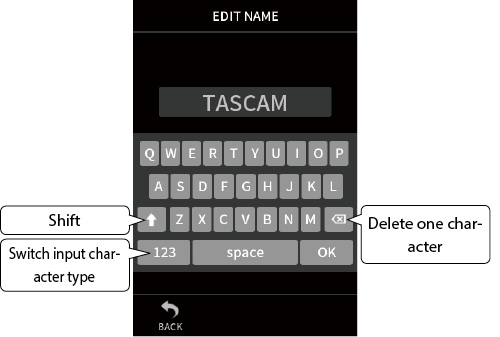
Tap the character type button to switch between letters of the English alphabet and numbers/symbols.
|
|
|
|
|
English character input screen |
|
Number/symbol input screen |
|
|
|
|
Tap the Shift button to switch between upper and lower case letters.
The following symbols can be input.
@ # & $ % ' ~ ( ) _ - + = ! . ,
Inserting microSD cards (sold separately)
Insert a microSD card into the microSD card slot on the right side to enable playback and recording by this unit.
NOTE
microSD cards can be inserted when the unit is on or off.

Removing microSD cards
Turn the unit off or stop operation before removing a microSD card.
 CAUTION
CAUTION
Never remove a microSD card when the unit is operating (including recording, playing back, or writing data to the microSD card). Doing so could cause proper recording to fail, data to be lost, and sudden loud noises from monitoring equipment, which might damage the equipment, harm hearing or cause other trouble.
Notes about power supplies
This unit can be powered by 4 AA batteries, a TASCAM PS-P520U AC adapter (sold separately) or a commercially-available USB cable (USB bus power).
Alkaline, Ni-MH or lithium AA batteries can be used.
NOTE
This unit does not have a battery charging function when using an AC adapter.
Using AA batteries
 and
and  marks as shown in the battery compartment.
marks as shown in the battery compartment.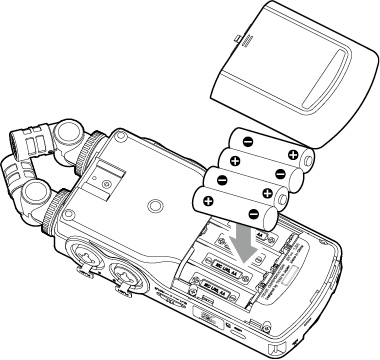
Set the type of battery in order to show the amount of power remaining and allow the unit to determine whether enough power is available for proper operation. (“Setting the AA battery type (BATTERY)”)
NOTE
 The included alkaline batteries are for confirming operation of the unit. For this reason, they might not last very long.
The included alkaline batteries are for confirming operation of the unit. For this reason, they might not last very long. When using dry cell batteries, the potential operation time will vary according to the environmental temperature and operating conditions. For continuous operation over a long time, we recommend using an AC adapter or other external power supply.
When using dry cell batteries, the potential operation time will vary according to the environmental temperature and operating conditions. For continuous operation over a long time, we recommend using an AC adapter or other external power supply.
Using an AC adapter (sold separately)
Set this with the GENERAL SETTINGS screen > POWER/DISPLAY page > POWER SOURCE SELECT item. The default setting is AUTO.
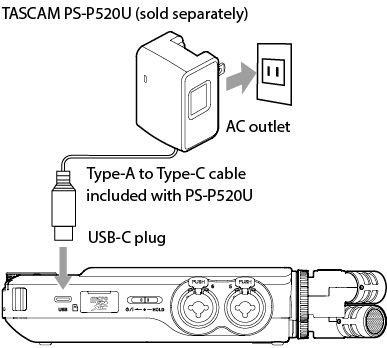
CAUTION
 We highly recommend using the AC adapter designed for use with this unit (PS-P520U sold separately). When using another external power supply device, use one with the following specifications.
We highly recommend using the AC adapter designed for use with this unit (PS-P520U sold separately). When using another external power supply device, use one with the following specifications. Supplied voltage: 5 V
Supplied voltage: 5 V Supplied current: 1.5A or more
Supplied current: 1.5A or moreUsing a power supply device with specifications other than the above could cause malfunction, overheating, fire or other problems.
If trouble should occur, stop using the unit and contact the retailer where you purchased it or a TASCAM customer support service to request repair.
NOTE
 Noise may occur when recording with a microphone if the unit is too close to the AC adapter. In such a case, keep sufficient distance between the AC adapter and the unit.
Noise may occur when recording with a microphone if the unit is too close to the AC adapter. In such a case, keep sufficient distance between the AC adapter and the unit. If the POWER SOURCE SELECT setting is AUTO, power will be supplied from the USB Type-C port when both that source and batteries are available.
If the POWER SOURCE SELECT setting is AUTO, power will be supplied from the USB Type-C port when both that source and batteries are available. If the unit cannot automatically determine that the current supplied by the USB Type-C port is at least 1.5 A, a power supply current confirmation pop-up will appear. (“Automatic detection of power supplied by the USB Type-C port”)
If the unit cannot automatically determine that the current supplied by the USB Type-C port is at least 1.5 A, a power supply current confirmation pop-up will appear. (“Automatic detection of power supplied by the USB Type-C port”)
Using USB bus power
Set this with the GENERAL SETTINGS screen > POWER/DISPLAY page > POWER SOURCE SELECT item. The default setting is AUTO.
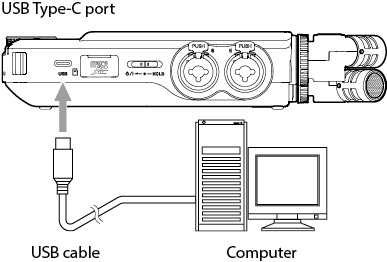
NOTE
 If a computer is going to be used only to supply power, a driver does not need to be installed.
If a computer is going to be used only to supply power, a driver does not need to be installed. We recommend connecting it to a USB Type-C port on a computer or other device.
We recommend connecting it to a USB Type-C port on a computer or other device. If the POWER SOURCE SELECT setting is AUTO, power will be supplied from the USB Type-C port when both that source and batteries are available.
If the POWER SOURCE SELECT setting is AUTO, power will be supplied from the USB Type-C port when both that source and batteries are available. If the unit cannot automatically determine that the current supplied by the USB Type-C port is at least 1.5 A, a power supply current confirmation pop-up will appear. (“Automatic detection of power supplied by the USB Type-C port”)
If the unit cannot automatically determine that the current supplied by the USB Type-C port is at least 1.5 A, a power supply current confirmation pop-up will appear. (“Automatic detection of power supplied by the USB Type-C port”)Automatic detection of power supplied by the USB Type-C port
When POWER SOURCE SELECT is set to AUTO, the unit will automatically detect power supplied by the USB Type-C port.
If the unit cannot automatically determine that the current supplied by the USB Type-C port is at least 1.5 A, a power supply current confirmation pop-up will appear.
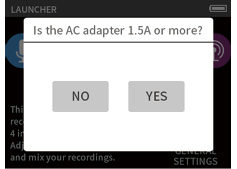
 Select “No” if the power supply is less than 1.5 A. The POWER SAVE MODE will be enabled, restricting some functions. (“Power saving (energy conservation) mode”)
Select “No” if the power supply is less than 1.5 A. The POWER SAVE MODE will be enabled, restricting some functions. (“Power saving (energy conservation) mode”) Select “Yes” if the power supply is 1.5 A or higher. The POWER SAVE MODE will be disabled.
Select “Yes” if the power supply is 1.5 A or higher. The POWER SAVE MODE will be disabled.
If the unit can automatically determine that the current supplied by the USB Type-C port is at least 1.5 A, a power supply current confirmation pop-up will not appear. Turn the POWER SAVE MODE on/off and change settings as necessary.
CAUTION
Turn down the volume of the sound system connected to the unit before starting up or shutting down the unit.
Do not wear connected headphones when turning the unit on and off. Noise could damage the headphone driver unit or harm your hearing.
Turning the power on
Slide the  /HOLD switch toward
/HOLD switch toward  until the display is activated. Then, release the switch.
until the display is activated. Then, release the switch.
When the unit starts up, the touchscreen display becomes active.
|
|
|
Start up screen |
The first time the unit is started, the LANGUAGE screen will open. From the second time, the HOME screen of the app selected on the LAUNCHER screen when the unit was last turned off will reopen.
Turning the unit off (putting it in standby)
Slide the  /HOLD switch toward
/HOLD switch toward  until the display turns off. Then, release the switch.
until the display turns off. Then, release the switch.
The unit turns off after it completes its shutdown process.
CAUTION
Always use the  /HOLD switch to turn the unit off.
/HOLD switch to turn the unit off.
If the unit is not able to conduct shutdown procedures properly, recording data, settings and other changes could be lost. Lost data and settings cannot be restored.
NOTE
The unit cannot be turned off when it is recording or in recording standby.
Resume function
When this unit is turned off, it remembers the position where playback was stopped.
The next time it is turned on, playback can be started from where it was stopped.
NOTE
Since the stopped position is saved on the microSD card, it will not be saved if the microSD card is replaced while the power is on.
Setting the language, date and time
Selecting the language
The first time the unit is turned on after purchase, the LANGUAGE screen will open.
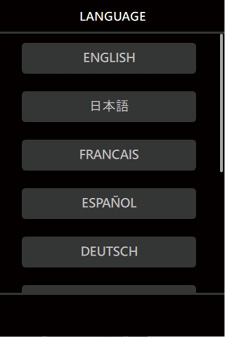
Options
ENGLISH: Use English (default setting)
日本語: Use Japanese
FRANCAIS: Use French
ESPAÑOL: Use Spanish
DEUTSCH: Use German
ITALIANO: Use Italian
中文: Use Chinese
한글: Use Korean
русский язык: Use Russian
NOTE
The language setting can be set again using the GENERAL SETTINGS screen > SYSTEM page > LANGUAGE item.
Setting the date and time
Whenever the date and time has been reset, the DATE/TIME screen will open to enable setting them.
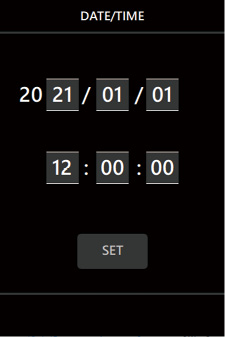
NOTE
 After the date and time are set, the format confirmation screen will open if a microSD card that requires formatting is loaded.
After the date and time are set, the format confirmation screen will open if a microSD card that requires formatting is loaded. Date and time settings can also be changed using the GENERAL SETTINGS screen > SYSTEM page > DATE/TIME item.
Date and time settings can also be changed using the GENERAL SETTINGS screen > SYSTEM page > DATE/TIME item.Formatting (initializing) microSD cards
The following message will appear if an unformatted card is loaded.
Tap OK to start formatting.
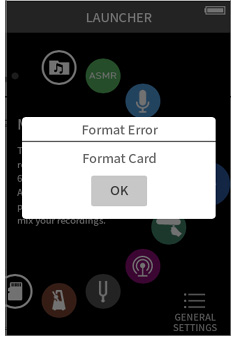
 We recommend using ERASE FORMAT when formatting microSD cards the first time they are used with this unit.
We recommend using ERASE FORMAT when formatting microSD cards the first time they are used with this unit. After formatting completes successfully, the LAUNCHER (app selection) screen will open.
After formatting completes successfully, the LAUNCHER (app selection) screen will open.
Formatting can also be executed using the GENERAL SETTINGS screen > SYSTEM page > MEDIA FORMAT item.
|
|
|
|
|
|
|
|
|
|
|
CAUTION
Formatting will erase all data on a microSD card.
Back up to a computer, for example before formatting a card.
NOTE
 Using the ERASE FORMAT option might improve writing performance that has decreased due to repeated use. If “Write error. Recording will continue.” or “Card speed reduced. Check BOF mark.” appears during recording, format the card using the ERASE FORMAT option.
Using the ERASE FORMAT option might improve writing performance that has decreased due to repeated use. If “Write error. Recording will continue.” or “Card speed reduced. Check BOF mark.” appears during recording, format the card using the ERASE FORMAT option. ERASE FORMAT checks the memory for errors while formatting, so it takes more time than QUICK FORMAT.
ERASE FORMAT checks the memory for errors while formatting, so it takes more time than QUICK FORMAT.
Using the MANUAL app
Multitrack recording of up to six inputs is possible.
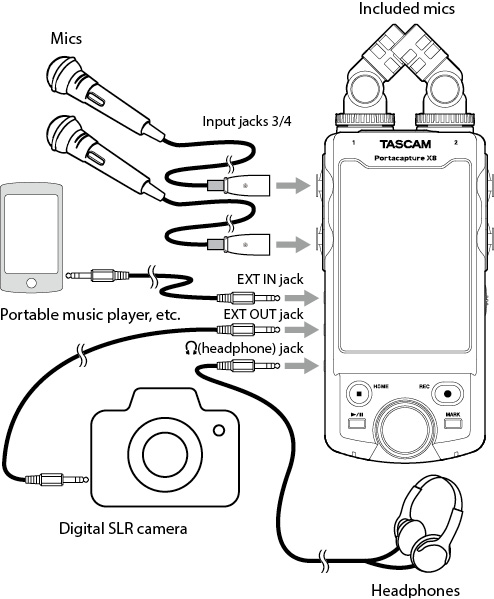
Using the PODCAST app
Multitrack recording of up to four inputs is possible.
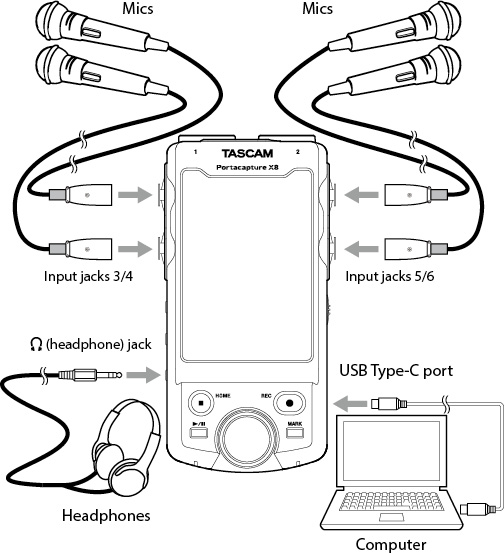
NOTE
To use multiple headphones, use a commercially-available multichannel headphone amp, for example.
The included mics can be connected in two ways.
CAUTION
 The included mics become usable by turning their lock rings completely until they are tight.
The included mics become usable by turning their lock rings completely until they are tight.The included mics will not be recognized if their lock rings have not been turned completely.
 Always use the included mics together as a pair.
Always use the included mics together as a pair.NOTE
 Reverse these procedures to disconnect the mics.
Reverse these procedures to disconnect the mics. The angles of the included mics cannot be adjusted.
The angles of the included mics cannot be adjusted. The included mics cannot be rotated.
The included mics cannot be rotated. When the included mics are connected to input jacks 1/2, the track names will become “MIC”. When any other plug-in power mics are connected, the track names will become “1” and “2”.
When the included mics are connected to input jacks 1/2, the track names will become “MIC”. When any other plug-in power mics are connected, the track names will become “1” and “2”. Input jacks 1/2 support plug-in power and can be used to connect lavalier mics with mini 3.5mm (1/8”) TRS plugs (Tip: HOT, Ring: COLD, Sleeve: GND).
Input jacks 1/2 support plug-in power and can be used to connect lavalier mics with mini 3.5mm (1/8”) TRS plugs (Tip: HOT, Ring: COLD, Sleeve: GND).X-Y connection
This enables recording with a clear stereo field and reduced phase difference.
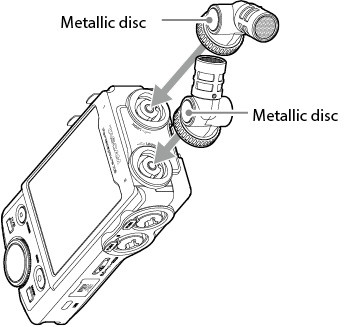
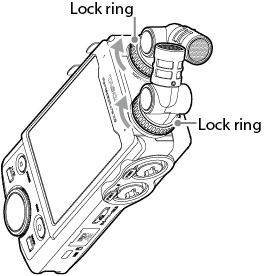
A-B stereo connection
This enables recording with a wide left–right stereo field.
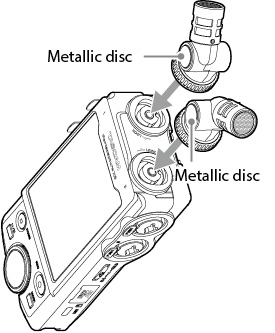
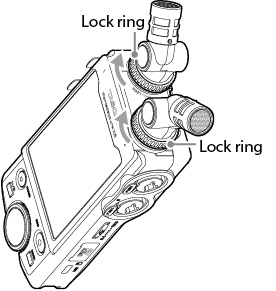
Connecting external mics
Connect mics to the XLR or TRS connectors of input jacks 3–6.
Point the mics at the sound source and place the unit in a stable location where there is little vibration.
When connecting to the XLR jacks, insert the plug until a clicking sound is made. When disconnecting, pull the plug out while pressing the locking mechanism.

After connecting and making INPUT SELECT settings, use the INPUT settings to select MIC or LINE level. (“Making input settings for each input”)
NOTE
 Make phantom power settings when using a microphone that requires phantom power. (“Using phantom power (PHANTOM)”)
Make phantom power settings when using a microphone that requires phantom power. (“Using phantom power (PHANTOM)”) When connecting a device with unbalanced output, use the EXT IN jack.
When connecting a device with unbalanced output, use the EXT IN jack.Connecting mics that are compatible with plug-in power
In addition to the included mics, other mics that are compatible with plug-in power (3.5mm TRS) can be connected to input jacks 1-2.
Connecting mid-side mics
Mid-side mics can be connected to one input jack pair (3-4 or 5-6).
Connect the mid-side mic mid to input jack 3 or 5 and the side to input jack 4 or 6.
After connecting them, select the tracks assigned to the jacks they are connected to using the GENERAL SETTINGS screen > I/O SETTINGS > MS DECODE> SOURCE item.
See “Mid-side decoding function” for details about recording with mid-side mics.
Connecting other equipment
Use the EXT IN jack to connect stereo mini cables.
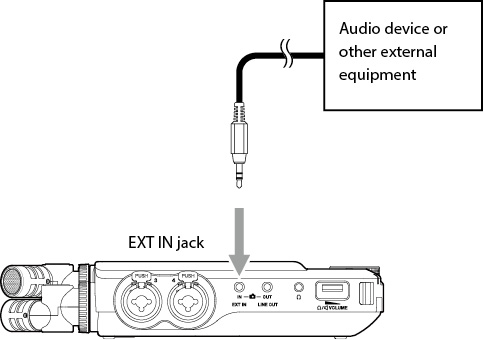
After connecting and making the INPUT SELECT setting (“Using the INPUT SELECT function”), change the input setting to EXT IN. (“Making input settings for each input”)
Use input jacks 3–6 to connect XLR and standard TRS plugs.
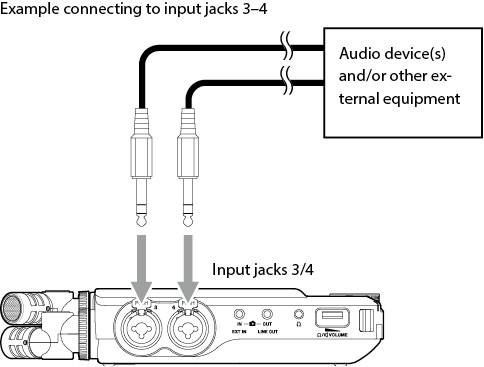
6.3mm (1/4”) standard TRS jacks (Tip: HOT, Ring: COLD, Sleeve: GND)
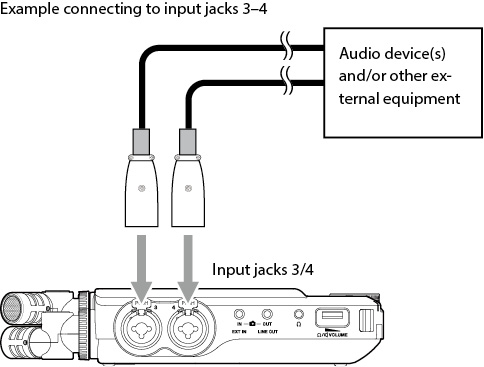
XLR-3-31 equivalent(1: GND, 2: HOT, 3: COLD)
After connecting and making the INPUT SELECT setting (“Using the INPUT SELECT function”), change the input setting to LINE. (“Making input settings for each input”)
When recording video with a camera, the same sound can be recorded simultaneously by the camera and this unit. In order to input sound to the camera, connect it with this device as shown below.
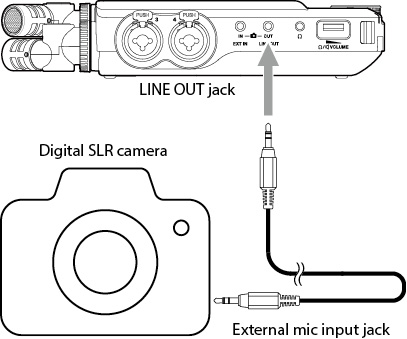
Setting the output for camera use
The line output level can be attenuated up to 30 dB for camera use.
See “Setting the output for camera use”.
To listen with an external monitoring system (powered monitor speakers or an amplifier and speakers), connect it to the LINE OUT jack.
To listen with headphones, connect them to the  (headphone) jack.
(headphone) jack.
Depending on the settings, monitoring might not be possible until the REC [ ] button is pushed. See “Recording operation flow” for details.
] button is pushed. See “Recording operation flow” for details.
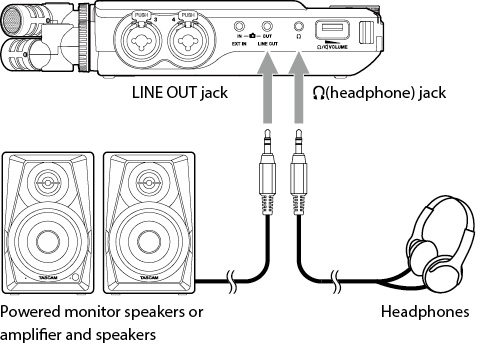
To listen to the playback sound through the built-in speaker, set the GENERAL SETTINGS > I/O SETTINGS > SPEAKER item to ON.
NOTE
If anything is connected to either the LINE OUT jack or the  (headphone) jack or both, sound will not be output from the speaker even if SPEAKER is set to ON.
(headphone) jack or both, sound will not be output from the speaker even if SPEAKER is set to ON.
Use the  (headphone/speaker) volume control to adjust the volume output from the built-in speaker and
(headphone/speaker) volume control to adjust the volume output from the built-in speaker and  (headphone) jack.
(headphone) jack.

NOTE
 To listen to the playback sound through the built-in speaker, set the GENERAL SETTINGS screen > I/O SETTINGS page > SPEAKER item to on. This is off when shipped new from the factory.
To listen to the playback sound through the built-in speaker, set the GENERAL SETTINGS screen > I/O SETTINGS page > SPEAKER item to on. This is off when shipped new from the factory. Sound will not be output through the speaker when the unit is recording, in recording standby, in recording guide mode or when headphones are connected.
Sound will not be output through the speaker when the unit is recording, in recording standby, in recording guide mode or when headphones are connected. Setting
Setting  (headphone/speaker) volume to 0 will mute the sound.
(headphone/speaker) volume to 0 will mute the sound.The following functions can be used when connected by USB to a computer (Windows/Mac) or smartphone.
 Use the unit as a USB mic
Use the unit as a USB mic Simultaneously record to a computer while recording on the microSD card in the unit (backup recording)
Simultaneously record to a computer while recording on the microSD card in the unit (backup recording) Monitor sound from the computer
Monitor sound from the computer Use as a microSD card reader (only when connected to a computer)
Use as a microSD card reader (only when connected to a computer)NOTE
A USB cable must be prepared to connect this unit to a computer (Windows/Mac) or smartphone. (“USB cables (for communication or data transmission)”)
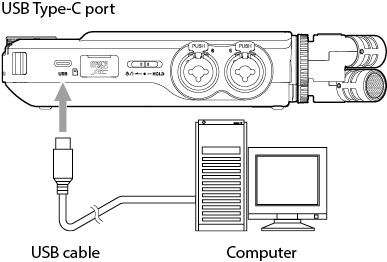
 Stream live mixes of sounds playing back from a computer and input through mics connected to this unit (loopback function)
Stream live mixes of sounds playing back from a computer and input through mics connected to this unit (loopback function)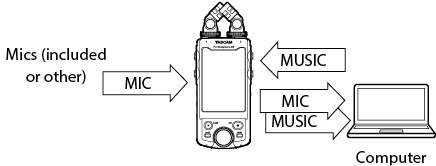
See “USB connection” for details about use.
Track numbers and input jacks can be assigned in pairs.
The INPUT SELECT function can be used from recording app screens.
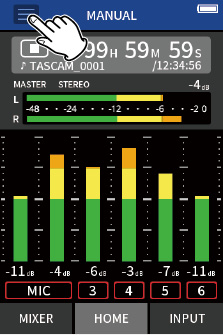
MANUAL recording app example
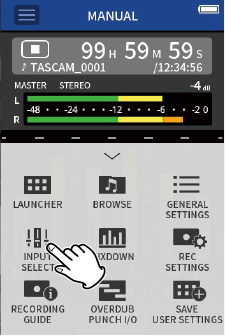
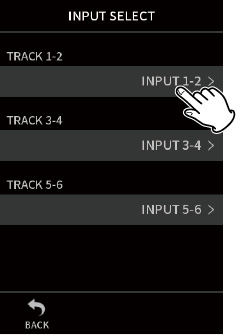
Repeat steps 3–4 as necessary.
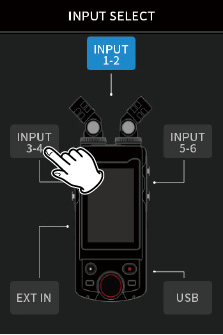
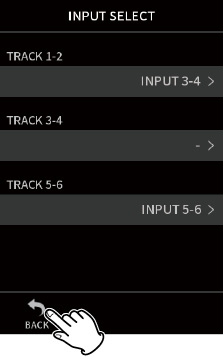
NOTE
 Since INPUT 5-6 and EXT IN cannot be used at the same time, only one can be assigned to tracks.
Since INPUT 5-6 and EXT IN cannot be used at the same time, only one can be assigned to tracks. Input settings are retained by newly assigned tracks. The stereo link function is an exception.
Input settings are retained by newly assigned tracks. The stereo link function is an exception. “MIC” will be shown for tracks that have included mics assigned to them.
“MIC” will be shown for tracks that have included mics assigned to them. “EXT” will be shown for tracks that have the EXT IN jack assigned to them.
“EXT” will be shown for tracks that have the EXT IN jack assigned to them.
Tap the input settings icon of the track to set or INPUT SETTINGS in the shortcut menu to open the settings screen.
|
MANUAL recording app example |
|
|
|
|
|
|
|
|
|
Tap the input settings icon. |
|
|
|
NOTE
 Input settings cannot be made for USB.
Input settings cannot be made for USB. Not all setting items are shown on a single screen. Swipe the screen up and down to show the necessary setting items.
Not all setting items are shown on a single screen. Swipe the screen up and down to show the necessary setting items. The tracks that can be set depend on the app. (“Recording app output files”)
The tracks that can be set depend on the app. (“Recording app output files”) Even though tracks are selected to make settings, they are saved as settings for the input jacks assigned to those tracks. For this reason, when the INPUT SELECT function is used to change the track assignments of input jacks, the settings do not change for those inputs. The stereo link function is an exception.
Even though tracks are selected to make settings, they are saved as settings for the input jacks assigned to those tracks. For this reason, when the INPUT SELECT function is used to change the track assignments of input jacks, the settings do not change for those inputs. The stereo link function is an exception.Using the STEREO LINK function
Audio from track pairs 1-2, 3-4 and 5-6 can be sent to the mixer as stereo.
Select one of the tracks to be stereo-linked, and turn the STEREO LINK setting on.
NOTE
 When shipped new from the factory, stereo-linking is on for tracks 1–2 to which the included mics are connected. “MIC” is shown when the tracks for the included mics are stereo-linked.
When shipped new from the factory, stereo-linking is on for tracks 1–2 to which the included mics are connected. “MIC” is shown when the tracks for the included mics are stereo-linked. The EXT input STEREO LINK setting is always on, so its STEREO LINK button is disabled.
The EXT input STEREO LINK setting is always on, so its STEREO LINK button is disabled.Setting recording input sources (INPUT)
Track input sources can be set.
Select “MIC” or “LINE” according to the track source.
 When “LINE” is selected the input signal is attenuated −22 dB.
When “LINE” is selected the input signal is attenuated −22 dB.NOTE
 This setting cannot be made for tracks assigned to input jacks 1/2.
This setting cannot be made for tracks assigned to input jacks 1/2. EXT is added as an option for tracks assigned to input jacks 5/6. If EXT is selected, the EXT IN jack will be assigned with stereo-linking to tracks.
EXT is added as an option for tracks assigned to input jacks 5/6. If EXT is selected, the EXT IN jack will be assigned with stereo-linking to tracks.Using phantom power (PHANTOM)
Phantom power can be to set when a mic that requires it is being used.
NOTE
This can be set when the INPUT setting is MIC.
See “Setting the phantom power voltage” for setting procedures.
Phantom power will be provided to the selected input jacks.
 When the pop-up message is open, tap “NO” to close the message without enabling phantom power.
When the pop-up message is open, tap “NO” to close the message without enabling phantom power. Even when the PHANTOM setting is on, if the remaining charge of the batteries being used is low, an insufficient battery pop-up message will appear and phantom power will not be supplied.
Even when the PHANTOM setting is on, if the remaining charge of the batteries being used is low, an insufficient battery pop-up message will appear and phantom power will not be supplied.CAUTION
 Do not connect or disconnect mics with the MIC/LINE IN jacks when phantom power is on. Doing so could cause a loud noise and might damage this unit and connected equipment.
Do not connect or disconnect mics with the MIC/LINE IN jacks when phantom power is on. Doing so could cause a loud noise and might damage this unit and connected equipment. Turn phantom power on only when using a condenser microphone that requires phantom power. Turning phantom power on when a dynamic mic or other external device that does not require it is connected could damage this unit and the connected equipment.
Turn phantom power on only when using a condenser microphone that requires phantom power. Turning phantom power on when a dynamic mic or other external device that does not require it is connected could damage this unit and the connected equipment. When using condenser mics that require phantom power and dynamic mics together, be sure to use balanced dynamic mics. Unbalanced dynamic mics cannot be used when phantom power is enabled.
When using condenser mics that require phantom power and dynamic mics together, be sure to use balanced dynamic mics. Unbalanced dynamic mics cannot be used when phantom power is enabled. Supplying phantom power to some ribbon mics could break them. If you are unsure, do not supply phantom power to a ribbon mic.
Supplying phantom power to some ribbon mics could break them. If you are unsure, do not supply phantom power to a ribbon mic. Some condenser microphones will not operate when phantom power is set to +24V.
Some condenser microphones will not operate when phantom power is set to +24V. Battery operation time will change according to the mics being used. For details, refer to the operation manual of the mic, for example.
Battery operation time will change according to the mics being used. For details, refer to the operation manual of the mic, for example. When using phantom power while running on batteries, the operation time might be reduced greatly depending on the mics being used. We recommend using a TASCAM PS-P520U AC adapter (sold separately).
When using phantom power while running on batteries, the operation time might be reduced greatly depending on the mics being used. We recommend using a TASCAM PS-P520U AC adapter (sold separately).Furthermore, when using an adapter that does not meet the recommended specifications, supplying phantom power to multiple inputs could cause the power to turn off automatically.
 Do not connect or disconnect the AC adapter when using phantom power. The unit could turn off even when batteries are installed, resulting in recorded data becoming damaged or lost.
Do not connect or disconnect the AC adapter when using phantom power. The unit could turn off even when batteries are installed, resulting in recorded data becoming damaged or lost. When using USB bus power, the unit might not be able to supply phantom power depending on the computer.
When using USB bus power, the unit might not be able to supply phantom power depending on the computer.Adjusting the input level automatically (AUTO GAIN)
When this function is on, the input level will be adjusted automatically in response to the input audio. Using this function, the recording level is automatically increased when the input sound is too quiet or decreased when it is too loud. This function is useful for recording meetings, for example. When AUTO GAIN is on, the recording level cannot be changed manually.
Setting the low-cut filter (LOW CUT)
This cuts audio below the selected frequency.
The low-cut filter can reduce bothersome noise, such as from wind, air-conditioners and projectors.
Set the cutoff frequency of the low-cut filter to match the noise.
LOW CUT
OFF(default), 40Hz, 80Hz, 120Hz, 220Hz
NOTE
The LOW CUT function cannot be used when the SAMPLE setting is 192 kHz.
Setting the noise gate (NOISE GATE)
Sound below a set level can be muted.
When LOW is selected, only quite sounds will be muted. When HIGH is selected, sounds up to a certain level will also be muted.
NOTE
The NOISE GATE function cannot be used when the SAMPLE setting is 192 kHz.
Setting the limiter (LIMITER/COMP)
Using the limiter can suppress distortion caused by sudden excessive sound input.
OFF
The limiter function is disabled.
LIMITER
This function prevents distortion when signals that are too loud are input suddenly.
This is suited for recording live performances and other situations with large volume changes.
NOTE
Distortion could occur when the input sound is excessively loud even if the limiter function is on. In such a case, lower the input level or increase the distance between the unit and the source.
COMPRESSOR
This increases the levels of low-level input signals and adjusts high-level input signals so that they do not become any higher.
This does not have a function to prevent distortion.
This is suited for recording situations that have large volume changes without excessive input levels, for example.
NOTE
The LIMITER and COMPRESSOR functions cannot be used when the SAMPLE setting is 192 kHz.
Setting the equalizer (EQ)
The equalizer has the effect of amplifying and attenuating specific frequency ranges. This can be used, for example, to enhance the sound of individual instruments, to adjust the balance of a wide frequency range and to cut specific unwanted frequencies.
VOICE
This setting is good for recording sound in interviews, meetings, podcasts and similar conversational situations.
GUITAR
This setting is good for recording acoustic guitars.
LOUD
The setting is good for emphasizing heavy low frequencies in band performances, for example.
VOCAL
This setting is good for recording singing voices.
MANUAL EQ
With this setting, four bands can be adjusted manually. In addition to low-frequency and high-frequency boosts, two peak curves can be set.
NOTE
The EQ function cannot be used when the SAMPLE setting is 192kHz.
MANUAL EQ
This 4-band parametric EQ can be adjusted manually.
|
|
|
|
|
Tap the knob to be adjusted. |
|
Slide the fader left and right to adjust it. |
NOTE
After tapping a knob to adjust it, the wheel can be turned to adjust it precisely.
GAIN (LOW/L-MID/H-MID/HIGH) knobs
These set the amounts levels are increased or decreased for each band.
Ranges
GAIN: −12 dB–+12 dB (default: 0 dB)
FREQ (LOW/L-MID/H-MID/HIGH) knobs
These set the cutoff frequencies of the HIGH and LOW bands and the middle frequencies of the H-MID and L-MID bands.
Ranges
HIGH: 1.7 kHz–18.0 kHz (default 5.5 kHz)
H-MID: 32 Hz–18.0 kHz (default 1.7 kHz)
L-MID: 32 Hz–18.0 kHz (default 1.7 kHz)
LOW: 32 Hz–1.6 kHz (default 400 Hz)
Q (L-MID/H-MID) knobs
These set the acuteness of these bands.
The higher the value is the more acute it becomes, making it affect a narrower frequency band around the set frequency. The lower the value is the less acute it becomes, making it affect a broader frequency band around the set frequency.
Ranges
H-MID: 0.25–16.00 (default 2.00)
L-MID: 0.25–16.00 (default 2.00)
Examples of EQ characteristics
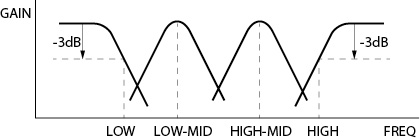
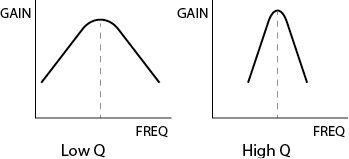
Inverting the input phase (PHASE INVERT)
Turning this on will invert the phase.
NOTE
If the sound seems to be unclear when recording the same source with more than two or more mics, inverting the phase of one or more inputs could improve the sound quality.
Adjusting input gain (GAIN)
Swipe the GAIN fader to adjust the input level.
 While watching the level meter, adjust the GAIN so that the level averages around −12dB and the PEAK indicator does not light.
While watching the level meter, adjust the GAIN so that the level averages around −12dB and the PEAK indicator does not light. The recording sound might distort when the PEAK indicator lights.
The recording sound might distort when the PEAK indicator lights.NOTE
If the input level exceeds –2 dB, the PEAK indicator on the unit will light.
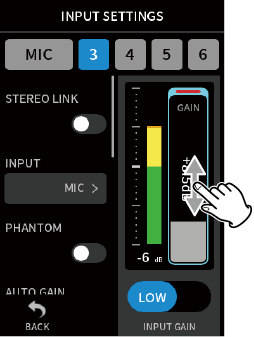
NOTE
After tapping the GAIN, the wheel can be turned to adjust it precisely.
Changing the input gain (GAIN)
The two input gain options are GAIN LOW and GAIN HIGH.
Tap the GAIN LOW/GAIN HIGH button to switch to the other option.
NOTE
 Adjust the input gain using the GAIN LOW setting first. If the gain is insufficient, switch to GAIN HIGH and adjust the gain.
Adjust the input gain using the GAIN LOW setting first. If the gain is insufficient, switch to GAIN HIGH and adjust the gain. The INPUT GAIN switches of stereo-linked inputs are also linked.
The INPUT GAIN switches of stereo-linked inputs are also linked. The INPUT GAIN switches of inputs 1–2 stay linked even when the inputs are not stereo-linked.
The INPUT GAIN switches of inputs 1–2 stay linked even when the inputs are not stereo-linked.Set this with the GENERAL SETTINGS screen > I/O SETTINGS page > REVERB item.
When this is on, reverb will be applied to the selected tracks (1/2, 3/4, 5/6, MIX).
NOTE
Reverb cannot be used when the SAMPLE setting is 96 kHz or 192 kHz.
TYPE
This sets the type of reverb.
|
TYPE |
Effect |
|
LARGE HALL |
This reverb is modeled on a large hall space. (default) |
|
SMALL HALL |
This reverb is modeled on a small hall space. |
|
ROOM |
This reverb is modeled on a small indoor space. |
|
STUDIO |
This reverb is modeled on a studio-like space. |
|
PLATE 1 |
This emulates a plate reverb with a large plate. |
|
PLATE 2 |
This emulates a plate reverb with a small plate. |
SOURCE
Use this to select the tracks affected by the reverb.
When MIX is selected, reverb is applied to the mixer output.
LEVEL
This sets the reverb level.
Set the phantom power voltage supplied with the GENERAL SETTINGS screen > I/O SETTINGS page > PHANTOM item.
|
|
|
|
|
Tap the PHANTOM value. |
|
Tap the desired voltage. |
NOTE
 Turn phantom power output on/off on the INPUT screen. (“Using phantom power (PHANTOM)”)
Turn phantom power output on/off on the INPUT screen. (“Using phantom power (PHANTOM)”) The default value is +48V.
The default value is +48V. Battery power will be consumed faster when set to +48V than when set to +24V.
Battery power will be consumed faster when set to +48V than when set to +24V.
Recording guide function (MANUAL app only)
To record, open the recording app shown on the LAUNCHER screen that suits the type of recording. (“App overview”)
After launching the recording app, the input levels of each track and their mix must also be set in order to record at suitable levels.
This unit has a recording guide function designed to prevent users from accidentally skipping important steps or doing them out of order. This function can only be used with the MANUAL app. (When shipped new the recording guide is on by default.)
After the MANUAL app is launched, operation procedures will be shown. Follow their instructions to make adjustments.
When the recording guide is active, setting screens open in the following order, enabling settings to be made in the correct sequence.
|
HOME screen |
|
INPUT screen |
|
MIXER screen |
|
|
|
|
|
|
|
|
|
|
|
|
|
Set input levels |
|
Balance the mix |
|
Record |
NOTE
No guide related to input and output settings will be shown.
Guide examples
|
|
|
|
NOTE
 By default (recording guide activated), recording cannot be started before proceeding through the guided steps to the MIXER screen.
By default (recording guide activated), recording cannot be started before proceeding through the guided steps to the MIXER screen. If the recording guide is not needed, open the MANUAL app HOME screen, press the Shortcut Menu, and turn RECORDING GUIDE off. This enables recording to be started from other screens in addition to the MIXER screen.
If the recording guide is not needed, open the MANUAL app HOME screen, press the Shortcut Menu, and turn RECORDING GUIDE off. This enables recording to be started from other screens in addition to the MIXER screen. See “Recording operation flow” for differences in recording operations when the recording guide function is on or off.
See “Recording operation flow” for differences in recording operations when the recording guide function is on or off. Even when the recording guide is on, recording can be restarted from the MIXER screen and other screens when recording is paused.
Even when the recording guide is on, recording can be restarted from the MIXER screen and other screens when recording is paused.Recording pause function
This unit has a recording pause function that causes it to start monitoring the input signal when the REC [ ] button is pressed. This function can be used with all recording apps.
] button is pressed. This function can be used with all recording apps.
A recording can be started and paused repeatedly without stopping, allowing it to be saved as a single file.
The recording pause function is off when shipped new from the factory.
When the recording pause function is off, the input signal is always monitored when a recording app is active.
When the recording pause function is on, the input signal is only monitored when the recording guide function is active, recording is paused or recording is in progress.
The recording pause function can be set with the GENERAL SETTINGS screen > REC SETTINGS page > REC PAUSE item.
NOTE
When the recording pause function is activated monitoring of input signals is disabled when recording is stopped, reducing power consumption.
Recording operation flow
Depending on the RECORDING GUIDE¹ and REC PAUSE on/off settings, pressing buttons will have the following effects.
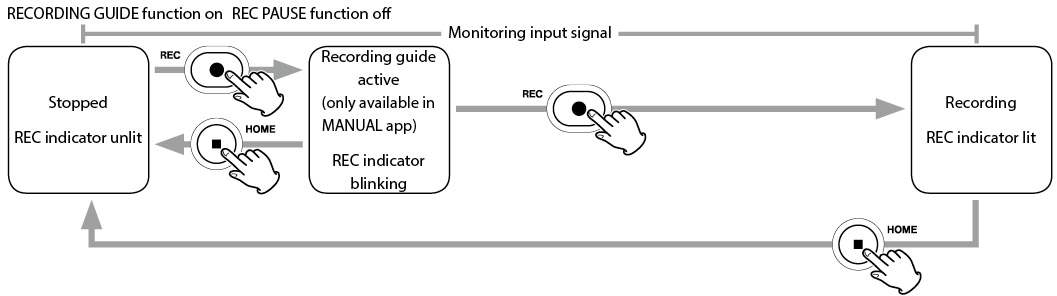
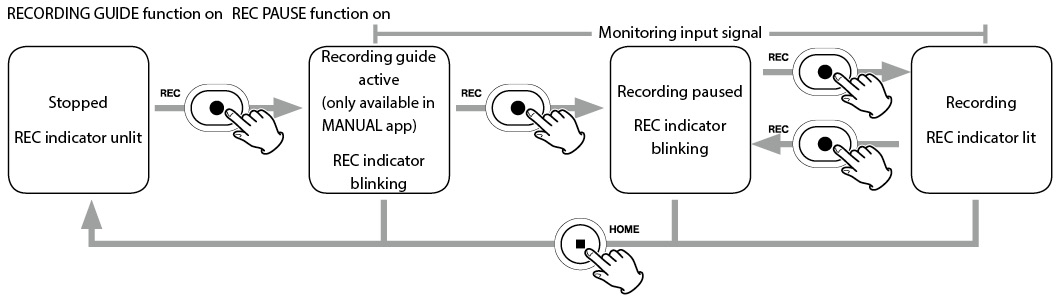

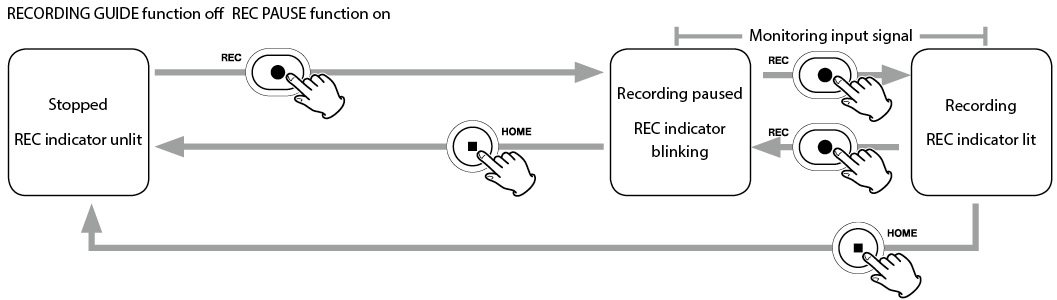
1 The recording guide function can only be used with the MANUAL app. With apps other than the MANUAL app, the recording guide function will be disabled regardless of its on/off setting.
Recording pause function on
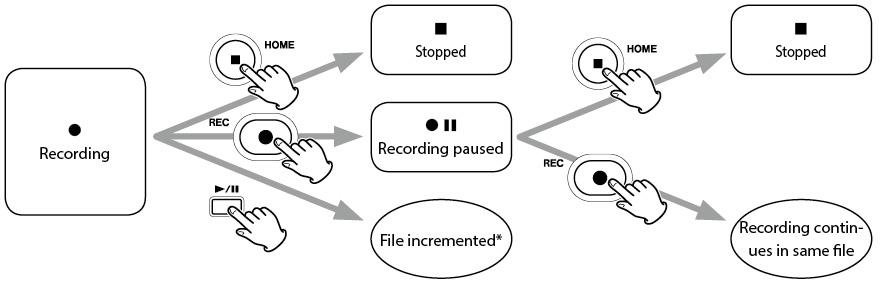
Recording pause function off
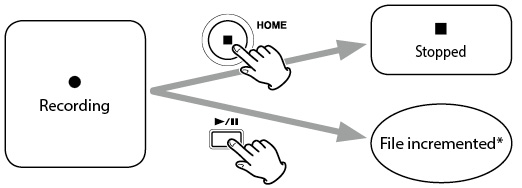
*See “Changing files while continuing to record (TIME FILE INCREMENT function)” for information about file incrementation.
The screen effect changes in response to the input sound in this recording app. To emphasize the sense of stereo when using the included mics, we recommend recording using them connected in the A-B format. (“Connecting the included mics”)
Setting procedures
|
HOME screen |
|
|
|
|
|
|
|
|
|
|
|
|
|
Adjust the input level |
|
Record |
Screen overview
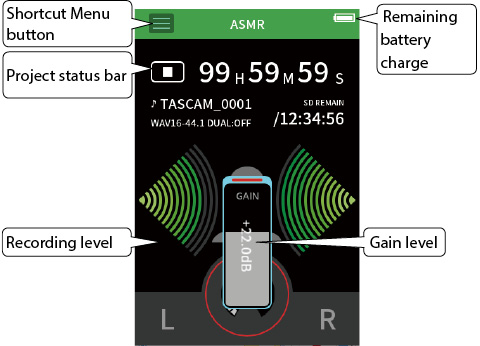
Shortcut Menu
Press the Shortcut Menu button to open the menu shown below.
|
|
LAUNCHER App switching and unit settings (Launching recording apps) BROWSE File operations (9 - 5 Using the BROWSE screen) GENERAL SETTINGS Additional settings (GENERAL SETTINGS) INPUT SELECT Track number and input jack assignments (5 - 1 Using the INPUT SELECT function) INPUT SETTINGS Input settings (5 - 2 Making input settings for each input) REC SETTINGS Recording settings and operations (7 - Recording settings) |
Setting input levels
|
|
|
|
NOTE
 If the input level exceeds –2 dB, the PEAK indicator on the unit will light.
If the input level exceeds –2 dB, the PEAK indicator on the unit will light. The recording sound might distort when the PEAK indicator lights.
The recording sound might distort when the PEAK indicator lights. After tapping the GAIN, the wheel can be turned to adjust it precisely.
After tapping the GAIN, the wheel can be turned to adjust it precisely.
Recording
Press the REC [ ] button on the unit to start recording.
] button on the unit to start recording.
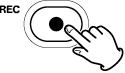
NOTE
 When the recording pause function is enabled, press the REC [
When the recording pause function is enabled, press the REC [ ] button to pause recording and continue input signal monitoring. Press the REC [
] button to pause recording and continue input signal monitoring. Press the REC [ ] button again to start recording.
] button again to start recording. After tapping the GAIN, the wheel can be turned to adjust it precisely.
After tapping the GAIN, the wheel can be turned to adjust it precisely.
Press the HOME [ ] button to stop recording.
] button to stop recording.

See “Recording settings” for other recording operations.
Starting playback
Press the  /
/ button to play the last recorded master file.
button to play the last recorded master file.

See “Playing files” for other playback operations.
This is the basic app of the unit. Multitrack recording of up to six channels is possible.
Setting procedures
|
HOME screen |
|
INPUT screen |
|
MIXER screen |
|
|
|
|
|
|
|
|
|
|
|
|
|
Set input levels |
|
Balance the mix |
|
Record |
Screen overview
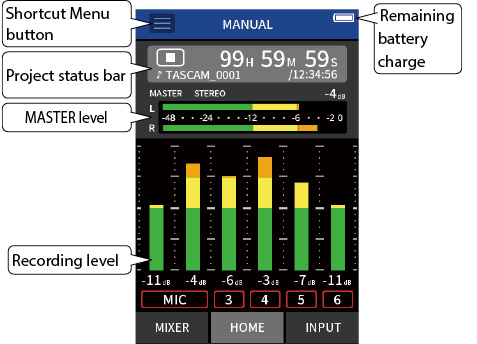
Shortcut Menu
Press the Shortcut Menu button to open the menu shown below.
|
|
LAUNCHER App switching and unit settings (Launching recording apps) BROWSE File operations (9 - 5 Using the BROWSE screen) GENERAL SETTINGS Additional settings (GENERAL SETTINGS) REC SETTINGS Recording settings and operations (7 - Recording settings) INPUT SELECT Track number and input jack assignments (5 - 1 Using the INPUT SELECT function) RECORDING GUIDE (Recording guide function (MANUAL app only)) MIXDOWN OVERDUB PUNCH I/O |
Using the wheel
After tapping a GAIN, fader or pan control or the MASTER level, the wheel can be turned left and right to adjust the setting precisely.
This is convenient for precise adjustments after making rough value changes by sliding.
Setting input levels
 ] button on the unit.
] button on the unit.The REC indicator will blink and the INPUT screen will open automatically.
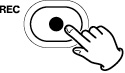
The REC indicator will blink.
NOTE
When the recording guide and recording pause functions are both off, there is no need to press the REC [ ] button. (“Recording operation flow”)
] button. (“Recording operation flow”)
Tracks shown with red backgrounds will be recorded.
When the FILE FORMAT is WAV, tracks that are on will be recorded.
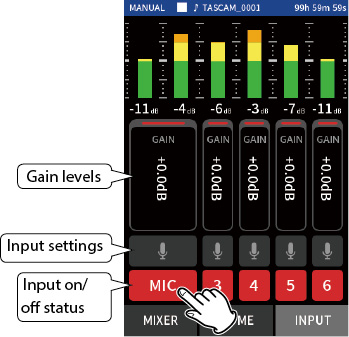
See “Making input settings for each input” for details about input settings.
NOTE
 If an input level is too low the recorded sound will be quiet, but if it is too high the sound will be distorted (or break up).
If an input level is too low the recorded sound will be quiet, but if it is too high the sound will be distorted (or break up). If the input level exceeds −2 dB, the PEAK indicator on the unit will light.
If the input level exceeds −2 dB, the PEAK indicator on the unit will light. The recording sound might distort when the PEAK indicator lights.
The recording sound might distort when the PEAK indicator lights. After tapping the GAIN, the wheel can be turned to adjust it precisely.
After tapping the GAIN, the wheel can be turned to adjust it precisely.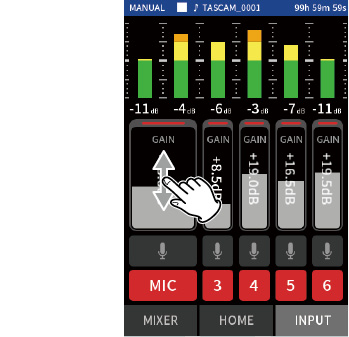
Using the mixer
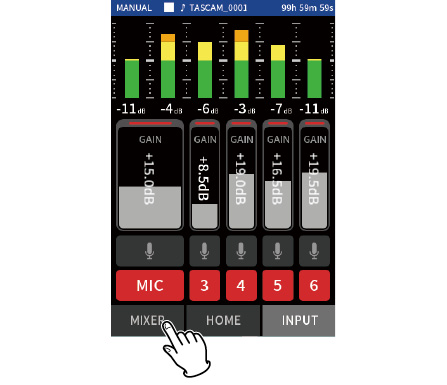
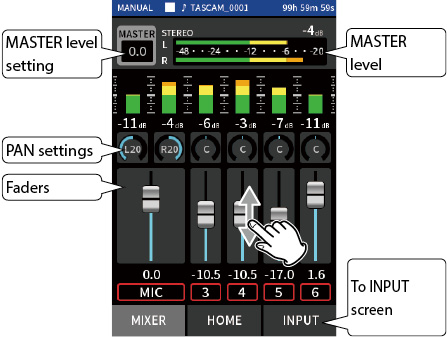
Faders
Use these to adjust the output levels of each track.
Pan settings
Use these to adjust the left-right volume balance.
|
MIXER screen |
|
|
|
|
|
|
|
Tap a pan setting |
|
Slide the slider left and right to |
MASTER level setting
Use this to adjust the level of the mix of all tracks.
After adjusting the balance of the individual track levels, use this when you want to adjust the overall level.
Change the setting below the fader to MONO if you want to make the mix of all the tracks mono.
|
MIXER screen |
|
|
|
|
|
|
|
Tap the MASTER level setting |
|
Slide the fader left and right to |
NOTE
The unit mix balance settings are saved when the current project is changed and when the unit is turned off.
The master file stereo/mono setting, however, is not retained by this unit.
Always make this setting when recording.
Recording
 ] button to start recording.
] button to start recording.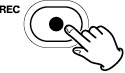
When recording starts, the REC indicator will light.
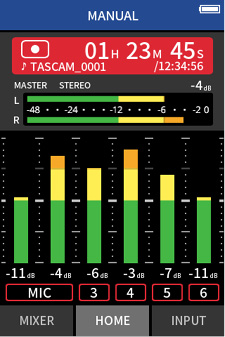
NOTE
Depending on the operation mode settings, recording might not start until the REC [ ] button is pushed multiple times. See “Recording guide function (MANUAL app only)” for details.
] button is pushed multiple times. See “Recording guide function (MANUAL app only)” for details.
 ] or HOME [
] or HOME [ ] button to stop recording.
] button to stop recording.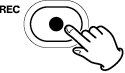 or
or 
When recording stops, the REC indicator will become unlit and the HOME screen will open automatically.
NOTE
When the REC PAUSE function is off, the REC [ ] button is disabled.
] button is disabled.
See “Recording settings” for other recording operations.
Starting playback
Press the  /
/ button to play the last recorded track file.
button to play the last recorded track file.

See “Playing files” for other playback operations.
NOTE
 If files were recorded when the current project was using a two-channel recording app, master files will be played.
If files were recorded when the current project was using a two-channel recording app, master files will be played. If files were recorded when the current project was using the PODCAST app, sound pad sounds will be assigned to tracks 5–6.
If files were recorded when the current project was using the PODCAST app, sound pad sounds will be assigned to tracks 5–6.This recording app is good for easily capturing instrumental and vocal performances.
Setting procedures
|
HOME screen |
|
|
|
|
|
|
|
|
|
|
|
|
|
|
|
|
|
Select the type of instrument to record and adjust the input level |
|
Set the reverb |
|
Record |
Screen overview
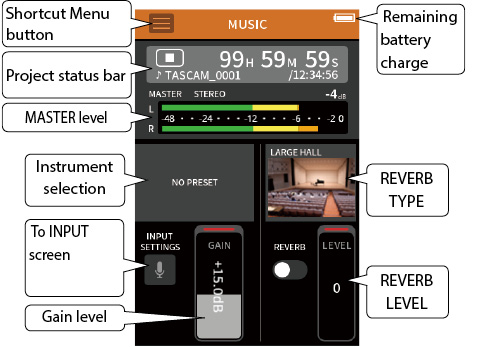
Shortcut Menu
Press the Shortcut Menu button to open the menu shown below.
|
|
LAUNCHER App switching and unit settings (Launching recording apps) BROWSE File operations (9 - 5 Using the BROWSE screen) GENERAL SETTINGS Additional settings (GENERAL SETTINGS) REC SETTINGS Recording settings and operations (7 - Recording settings) INPUT SELECT Track number and input jack assignments (5 - 1 Using the INPUT SELECT function) |
Selecting the type of instrument to record
|
|
|
|
|
Tap the instrument selection. |
|
Tap the desired instrument. |
NO PRESET
This unaffected setting does not apply any dynamics preset to the sound.
PIANO
Designed for piano
ACOUSTIC GUITAR
Designed for acoustic guitar
VOCAL
Designed for singing
WIND INST.
Designed for wind instruments
STRINGED INST.
Designed for string instruments
BAND
Designed for band performances
 If none of the options match the desired instrument, select NO PRESET.
If none of the options match the desired instrument, select NO PRESET.
Setting the input level
|
|
While playing an instrument and watching the level meter, adjust the GAIN so that the level averages around −12 dB and the PEAK indicator does not light.
NOTE
|
 Tap INPUT SETTINGS to adjust settings other than the input level. See “Making input settings for each input” for details about settings.
Tap INPUT SETTINGS to adjust settings other than the input level. See “Making input settings for each input” for details about settings. After tapping the GAIN, the wheel can be turned to adjust it precisely.
After tapping the GAIN, the wheel can be turned to adjust it precisely.
See “Making input settings for each input” for details about input settings.
Adding reverb to the input (REVERB)
|
|
|
|
NOTE
After tapping the REVERB, the wheel can be turned to adjust it precisely.
For details, see “Adding reverb to inputs (REVERB)”.
Recording
Press the REC [ ] button on the unit to start recording.
] button on the unit to start recording.
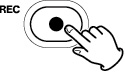
NOTE
When the recording pause function is enabled, press the REC [ ] button to pause recording and continue input signal monitoring. Press the REC [
] button to pause recording and continue input signal monitoring. Press the REC [ ] button again to start recording.
] button again to start recording.
Press the HOME [ ] button to stop recording.
] button to stop recording.

See “Recording settings” for other recording operations.
Starting playback
Press the  /
/ button to play the last recorded master file.
button to play the last recorded master file.

See “Playing files” for other playback operations.
This recording app is good for recording audio for interviews and video blogs.
Setting procedures
|
HOME screen |
|
|
|
|
|
|
|
|
|
|
|
|
|
Adjust the input level |
|
Record |
Screen overview
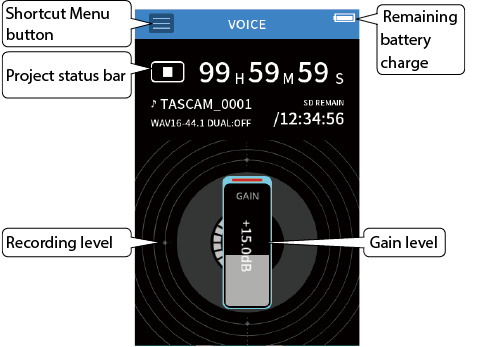
Shortcut Menu
Press the Shortcut Menu button to open the menu shown below.
|
|
LAUNCHER App switching and unit settings (Launching recording apps) BROWSE File operations (9 - 5 Using the BROWSE screen) GENERAL SETTINGS Additional settings (GENERAL SETTINGS) INPUT SELECT Track number and input jack assignments (5 - 1 Using the INPUT SELECT function) INPUT SETTINGS Input settings (5 - 2 Making input settings for each input) REC SETTINGS Recording settings and operations (7 - Recording settings) |
Setting the inputs
For details, see “Making input settings for each input”.
Setting the input level
|
|
|
|
NOTE
 If the input level exceeds –2 dB, the PEAK indicator on the unit will light.
If the input level exceeds –2 dB, the PEAK indicator on the unit will light. The recording sound might distort when the PEAK indicator lights.
The recording sound might distort when the PEAK indicator lights. After tapping the GAIN, the wheel can be turned to adjust it precisely.
After tapping the GAIN, the wheel can be turned to adjust it precisely.
Recording
Press the REC [ ] button on the unit to start recording.
] button on the unit to start recording.
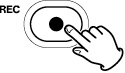
NOTE
When the recording pause function is enabled, press the REC [ ] button to pause recording and continue input signal monitoring. Press the REC [
] button to pause recording and continue input signal monitoring. Press the REC [ ] button again to start recording.
] button again to start recording.
Press the HOME [ ] button to stop recording.
] button to stop recording.

See “Recording settings” for other recording operations.
Starting playback
Press the  /
/ button to play the last recorded master file.
button to play the last recorded master file.

See “Playing files” for other playback operations.
This app is good for recording outdoors.
Setting procedures
|
HOME screen |
|
|
|
|
|
|
|
|
|
|
|
|
|
|
|
|
|
Select recording subject |
|
Adjust input gain |
|
Record |
Screen overview
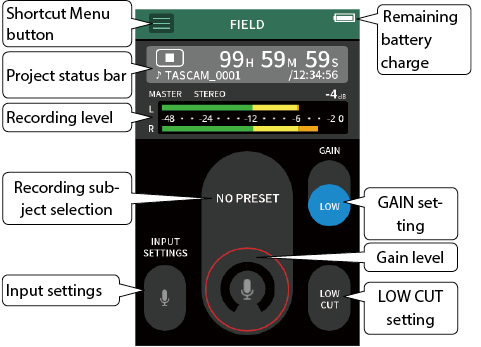
Shortcut Menu
Press the Shortcut Menu button to open the menu shown below.
|
|
LAUNCHER App switching and unit settings (Launching recording apps) BROWSE File operations (9 - 5 Using the BROWSE screen) GENERAL SETTINGS Additional settings (GENERAL SETTINGS) REC SETTINGS Recording settings and operations (7 - Recording settings) INPUT SELECT Track number and input jack assignments (5 - 1 Using the INPUT SELECT function) |
Setting the inputs
For details, see “Making input settings for each input”.
Selecting the recording subject
|
|
|
|
|
Tap the center of the screen. |
|
Tap the recording subject. |
NO PRESET
Use mic preamps as is (no processing)
CITY
Crowds and other urban sounds
NATURE
Rustling leaves, murmuring streams and other natural sounds
VEHICLE
Trains, motorsports, etc.
BIRD
Wild bird calls and similar sounds
 If none of the options match the desired subject, select NO PRESET.
If none of the options match the desired subject, select NO PRESET.
Setting the input level
|
|
While pointing the mic at the recording subject and watching the level meter, adjust the GAIN so that the level averages around −12 dB and the PEAK indicator does not light.
NOTE
|
 After tapping the GAIN, the wheel can be turned to adjust it precisely.
After tapping the GAIN, the wheel can be turned to adjust it precisely.Tap INPUT SETTINGS to adjust settings other than the input level. See “Making input settings for each input” for details about settings.
Changing the gain (GAIN)
Adjust the input gain using the LOW setting first. If the gain is insufficient, switch to HIGH and adjust the gain.
Setting the filter (LOW CUT)
The low-cut filter can reduce bothersome noise, such as from wind, air-conditioners and projectors.
Set the cutoff frequency of the low-cut filter to match the noise.
Recording
Press the REC [ ] button on the unit to start recording.
] button on the unit to start recording.
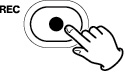
NOTE
When the recording pause function is enabled, press the REC [ ] button to pause recording and continue input signal monitoring. Press the REC [
] button to pause recording and continue input signal monitoring. Press the REC [ ] button again to start recording.
] button again to start recording.
Press the HOME [ ] button to stop recording.
] button to stop recording.

See “Recording settings” for other recording operations.
Starting playback
Press the  /
/ button to play the last recorded master file.
button to play the last recorded master file.

See “Playing files” for other playback operations.
This app is good for recording podcasts with up to four people.
Setting procedures
|
HOME screen |
|
MIXER screen |
|
|
|
|
|
|
|
|
|
|
|
|
|
|
|
|
|
Adjust the recording balance of the tracks |
|
Start recording |
|
During recording, mics can be muted and pads used to play effects and music |
|
Screen overview
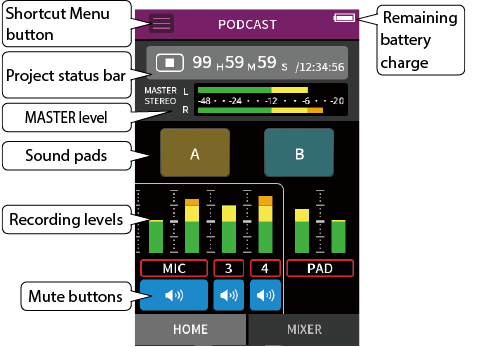
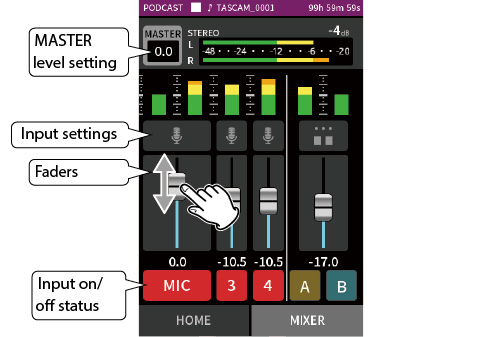
Shortcut Menu
Press the Shortcut Menu button to open the menu shown below.
|
|
LAUNCHER App switching and unit settings (Launching recording apps) BROWSE File operations (9 - 5 Using the BROWSE screen) GENERAL SETTINGS Additional settings (GENERAL SETTINGS) REC SETTINGS Recording settings and operations (7 - Recording settings) INPUT SELECT Track number and input jack assignments (5 - 1 Using the INPUT SELECT function)
|
Using the wheel
After tapping a GAIN, fader or pan control or the MASTER level, the wheel can be turned left and right to adjust the setting precisely.
This is convenient for precise adjustments after making rough value changes by sliding.
Setting input levels
NOTE
 If the input level exceeds –2 dB, the PEAK indicator on the unit will light.
If the input level exceeds –2 dB, the PEAK indicator on the unit will light. The recording sound might distort when the PEAK indicator lights.
The recording sound might distort when the PEAK indicator lights.|
MIXER screen |
|
INPUT screen |
|
|
|
|
|
Tap the input settings icon. |
|
Slide the GAIN fader to adjust |
Using the mixer
Slide the faders to adjust the mix balance.
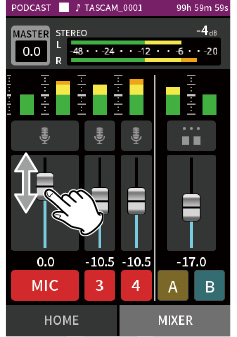
MASTER level setting
Use this to adjust the level of the mix of all tracks.
After adjusting the balance of the individual track levels, use this when you want to adjust the overall level.
Change the setting below the slider to MONO if you want to make the mix of all the tracks mono.
|
MIXER screen |
|
|
|
|
|
|
|
Tap the MASTER level setting |
|
Slide the fader left and right to adjust the level. |
Recording
Press the REC [ ] button on the unit to start recording.
] button on the unit to start recording.
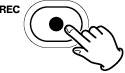
NOTE
When the recording pause function is enabled, press the REC [ ] button to pause recording and continue input signal monitoring. Press the REC [
] button to pause recording and continue input signal monitoring. Press the REC [ ] button again to start recording.
] button again to start recording.
Press the HOME [ ] button to stop recording.
] button to stop recording.

See “Recording settings” for other recording operations.
Making sound pad settings
Sounds can be assigned to the sound pads and how they play when the buttons are pushed can be set.
Selecting the button to set
|
MIXER screen |
|
|
|
|
|
|
|
Tap the pad settings on the right side. |
|
Tap the sound pad to set. |
Setting the playback sound
|
|
|
|
|
Tap ASSIGN. |
|
Tap the desired setting. |
Applause
This plays sounds of clapping and cheering. This is assigned to yellow pads by default.
Brass
This plays a horn crescendo. This is assigned to green pads by default.
Thinking
This plays a short acoustic bass phrase.
Heartbeat
This plays the sound of a heart beating.
Ding dong
This plays a door chime twice.
Wrong answer
This plays a buzzer twice.
SD CARD
microSD cards that have been formatted by this unit have a SOUNDPAD folder for pad sound sources. (“File and project structure overview”)
Sound files saved in this folder can be assigned to pads.
|
|
|
|
|
Tap SD CARD. |
|
Tap the desired file. |
NOTE
 Only sounds that or 48kHz/16-bit WAV format can be assigned to sound pads.
Only sounds that or 48kHz/16-bit WAV format can be assigned to sound pads. If SD CARD sound sources have been assigned to sound pads, removing and inserting microSD cards or turning the unit off will reset these to the default settings of Applause and Brass.
If SD CARD sound sources have been assigned to sound pads, removing and inserting microSD cards or turning the unit off will reset these to the default settings of Applause and Brass.Setting the playback method
|
|
|
|
|
Tap PLAY METHOD. |
|
Tap the desired setting. |
LATCH
Press the pad to start playback from the beginning. Press that pad again to stop playback. Press that pad once again to restart playback from the beginning. (default)
PAUSE
Press the pad to start playback from the beginning.
Press that pad again to pause and once more to resume playback.
REPLAY
Press the pad to start playback from the beginning each time.
ONE SHOT
Press the pad to play from the beginning.
Press the pad again during playback to stop playback.
Press the pad continuously to force playback to stop.
REPEAT
Press the pad to start repeat playback from the beginning.
Press the pad again to stop playback.
Playing effect sounds during recording
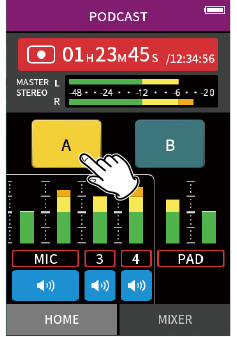
Tap a sound pad to play the sound according to the set playback method.
As it plays, the sound will be recorded to the master and PAD track recording files.
NOTE
Sound pads cannot be played if an SD card is not loaded in the unit.
Muting mics
Press the mute buttons to mute and unmute channels.
|
|
Not muted |
|
|
Muted |
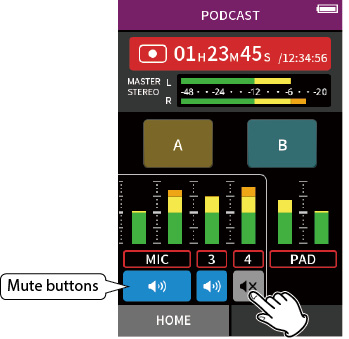
Starting playback
Press the  /
/ button to play the last recorded track file.
button to play the last recorded track file.

See “Playing files” for other playback operations.
NOTE
 If the file was recorded when the current project was using a two-channel recording app or the MANUAL app, the master file will be played.
If the file was recorded when the current project was using a two-channel recording app or the MANUAL app, the master file will be played. The podcast app can only play files that are 48 kHz sampling frequency.
The podcast app can only play files that are 48 kHz sampling frequency.
In the MANUAL app, tap the meter of a track on the INPUT screen to monitor it by itself.
|
MANUAL app INPUT screen |
|
|
|
|
|
|
|
On the INPUT screen, tap the meter of the track that you want to monitor. |
|
That meter will be framed in blue, and only the sound of that track will be output for monitoring. |
 Tap the selected track again to output the MASTER signal for monitoring.
Tap the selected track again to output the MASTER signal for monitoring.
Set this with the GENERAL SETTINGS screen > REC SETTINGS page > FILE FORMAT item.
FILE FORMAT
Select the file format.
NOTE
The following restrictions apply to MP3 file formats.
 Only sampling frequencies of 44.1 and 48 kHz can be selected
Only sampling frequencies of 44.1 and 48 kHz can be selected Only the master track will be recorded (track files will not be recorded)
Only the master track will be recorded (track files will not be recorded)SAMPLE
Select the sampling frequency.
BIT DEPTH/BIT RATE
Select the bit depth/rate.
|
32-bit float recording This unit supports 32-bit float recording. Files recorded using 32-bit float have the following advantages when being edited afterward.
CAUTION Analog clipping will not be changed when volume is lowered. |
NOTE
Only 48kHz/24-bit can be selected as the recording format in the PODCAST app.
Change the MASTER level setting on the MIXER screen.
 This setting is only possible when using the MANUAL and PODCAST apps.
This setting is only possible when using the MANUAL and PODCAST apps.|
MANUAL app MIXER screen example |
|
|
|
|
|
|
|
Tap the MASTER level setting |
|
Tap the STEREO/MONO switch to change the setting. |
See “Recording pause function”.
Set this with the GENERAL SETTINGS screen > REC SETTINGS page > AUTO REC item.
This function can start recording automatically.
Recording starts automatically when the recording level exceeds a set level. In addition, the unit can be set to pause the current file or start a new file when the recording level goes below a set level.
AUTO REC
Recording will occur according to the following settings when this is on.
START LEVEL
This sets the recording level that starts recording.
When OFF is selected, press the record [ ] button to start recording.
] button to start recording.
END LEVEL
This sets the recording level that stops recording.
When OFF is selected, press the HOME [ ] button to stop recording.
] button to stop recording.
END DELAY
If the recording level goes above the END LEVEL before this time elapses, recording will continue.
END MODE
This sets what happens if the START LEVEL is exceeded again after automatic recording has been started and the recording level has gone below the END LEVEL.
SAME FILE: Recording continues in the same file
NEW FILE: Recording starts in a new file
Set this with the GENERAL SETTINGS screen > REC SETTINGS page > DUAL REC item.
This enables recording with different formats.
MP3
FLOAT
In addition to the ordinary recording, recording with the selected format will also occur.
NOTE
 MP3 dual format recording cannot be used when the sampling frequency is 96 or 192 kHz.
MP3 dual format recording cannot be used when the sampling frequency is 96 or 192 kHz. FLOAT dual format recording cannot be used in the MANUAL app at 96 or 192 kHz.
FLOAT dual format recording cannot be used in the MANUAL app at 96 or 192 kHz. When on, the low-cut filter, noise gate, limiter, equalizer and phase inversion will affect both files.
When on, the low-cut filter, noise gate, limiter, equalizer and phase inversion will affect both files.
Set this with the GENERAL SETTINGS screen > REC SETTINGS page > PRE REC item.
When the prerecording function is on and the unit is in recording standby, it can record up to two seconds of signal input before recording is started.
Set this with the AUTO GAIN item on the INPUT screen of each app.
This will automatically raise and lower the input level in response to the input signal volume. This is ideal for recording meetings and other situations when volume increases and decreases are not a problem.
See “File name overview”.
See “File operations”.
A file with a new number can be created automatically or manually.
NOTE
 The number at the end of the file name will increment every time a new file is created.
The number at the end of the file name will increment every time a new file is created. If the name of a newly created file would be the same as that of an existing file, the number will be incremented until the new file has a unique name.
If the name of a newly created file would be the same as that of an existing file, the number will be incremented until the new file has a unique name. A new file cannot be created if the total number of files and folders would exceed 5000.
A new file cannot be created if the total number of files and folders would exceed 5000.Automatic
Set this with the GENERAL SETTINGS screen > REC SETTINGS page > TIME FILE INCREMENT item.
When the set time elapses during recording, recording in the current file will stop automatically and continue in a new file.
Manual
Press the  /
/ button on the unit while recording to start a new file manually.
button on the unit while recording to start a new file manually.
Overdubbing allows additional recording to a separate track while listening to playback tracks, and punching in and out enables overwriting parts of already recorded tracks in a project.
Overdubbing
See “SELECT” for procedures to select the current project.
|
|
|
|
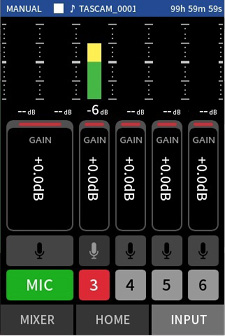
 ] button to start recording from the current position.
] button to start recording from the current position. During recording, sound input on both the tracks being overdubbed (red) and the playback tracks (green) can be monitored.
During recording, sound input on both the tracks being overdubbed (red) and the playback tracks (green) can be monitored. ] button to stop recording.
] button to stop recording.This stops the unit.
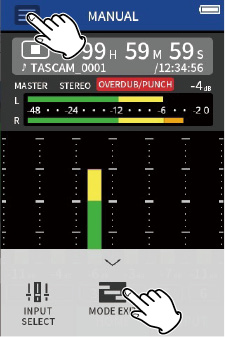
NOTE
 Since this adds a track, the audio of the master file will also be updated to reflect the change.
Since this adds a track, the audio of the master file will also be updated to reflect the change. “EXT IN” and “USB” cannot be assigned to recording tracks as new inputs.
“EXT IN” and “USB” cannot be assigned to recording tracks as new inputs.Punching in and out
See “SELECT” for procedures to select the current file.
|
|
|
|
Select a point where the overwritten audio can be combined well with the original track audio.
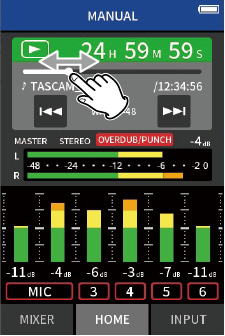
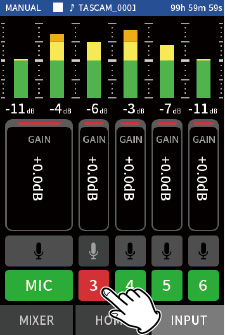
 ] button at the moment to start overwriting.
] button at the moment to start overwriting.The overwriting of the track enabled for recording (red) will start. (Punch in.)
During recording, sound input on both the track being overwritten (red) and the playback tracks (green) can be monitored.
 ] button to stop recording. (Punch out.)
] button to stop recording. (Punch out.)This stops the unit.
NOTE
 Since punching in/out overwrites part of a track, the audio of the master file will also be updated to reflect the change.
Since punching in/out overwrites part of a track, the audio of the master file will also be updated to reflect the change. When punching in/out, “EXT IN” and “USB” cannot be assigned to recording tracks as new inputs.
When punching in/out, “EXT IN” and “USB” cannot be assigned to recording tracks as new inputs.Undoing overdubbing and punching in/out (UNDO)
The most recent overdubbing and punching in/out recording can be undone.
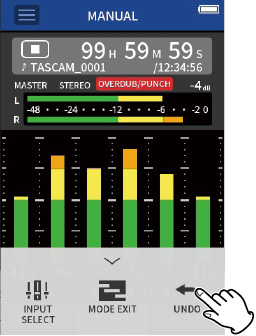
A message confirming execution of the UNDO operation will pop up.
The recording will be returned to the state before the last overdubbing and punching in/out operation was conducted.
Canceling UNDO operations (REDO)
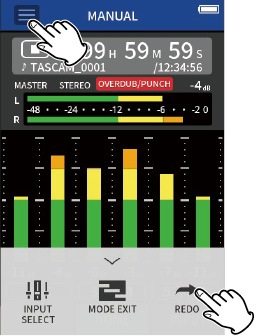
A message confirming execution of the REDO operation will pop up.
The unit will be restored to the state after the last overdubbing and punching in/out recording was conducted.
NOTE
 UNDO and REDO can only be used on the most recent overdubbing and punching in/out recording.
UNDO and REDO can only be used on the most recent overdubbing and punching in/out recording. If overdubbing and punching in/out mode is ended or the unit is turned off, the data used for UNDO and REDO operations will be lost, making them no longer possible.
If overdubbing and punching in/out mode is ended or the unit is turned off, the data used for UNDO and REDO operations will be lost, making them no longer possible. If the current file is an mp3 file, overdubbing and punch in/out mode cannot be activated.
If the current file is an mp3 file, overdubbing and punch in/out mode cannot be activated.|
File format (recording setting) |
Card capacity |
||
|
32 GB (microSDHC) |
128 GB (microSDXC) |
||
|
320kbps MP3 (stereo) |
44.1 kHz |
222:13 |
888:53 |
|
16-bit WAV (stereo) |
50:23 |
201:33 |
|
|
24-bit WAV (stereo) |
96 kHz |
15:25 |
61:43 |
|
24-bit WAV (stereo) |
192 kHz |
7:42 |
30:51 |
|
32-bit float WAV (stereo) |
192 kHz |
5:47 |
23:08 |
 The recording times shown above are estimates. They might differ depending on the microSD card in use.
The recording times shown above are estimates. They might differ depending on the microSD card in use. The recording times shown above are not continuous recording times, but rather they are the total possible recording times for the microSD card.
The recording times shown above are not continuous recording times, but rather they are the total possible recording times for the microSD card. If recorded in mono, maximum recording times will be about double those above.
If recorded in mono, maximum recording times will be about double those above. If using dual recording, maximum recording times will be shorter than those above.
If using dual recording, maximum recording times will be shorter than those above.NOTE
If the size of a file exceeds 4 GB during recording, a new file will be created and recording will continue in that file (file incrementation). See “File name overview” for information about file names.
When a recording app screen is open, press the  /
/ button to play the last recorded file.
button to play the last recorded file.
|
Recording app screen open |
|
MANUAL app example |
|
|
|
|
|
Press the |
|
The last recorded file will play back. |
 In the MANUAL and PODCAST apps, the track files will be played and the sound will be output from the mixer. For this reason, track output levels can be changed by adjusting the mixer settings to affect the output sound. (“Adjusting the mix balance of the tracks”)
In the MANUAL and PODCAST apps, the track files will be played and the sound will be output from the mixer. For this reason, track output levels can be changed by adjusting the mixer settings to affect the output sound. (“Adjusting the mix balance of the tracks”) In the ASMR, MUSIC, VOICE and FIELD apps, master files will be played back.
In the ASMR, MUSIC, VOICE and FIELD apps, master files will be played back. When using the PLAY menu on the BROWSE screen, master files will be played back regardless of the app used for recording.
When using the PLAY menu on the BROWSE screen, master files will be played back regardless of the app used for recording.Screen overview
Project status bar
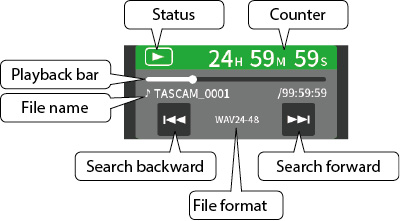
Playing and pausing
When stopped or paused, press the  /
/ button to start playback.
button to start playback.

Stopping playback
During playback, press the HOME [ ] button to stop playback.
] button to stop playback.

Changing the playback position
Slide the playback slider to the desired playback position.
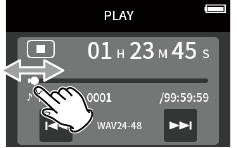
Selecting files for playback
Use the  and
and  buttons to select a file for playback.
buttons to select a file for playback.
Pressing the  button during playback will return to the beginning of the file. Pressing the
button during playback will return to the beginning of the file. Pressing the  button at the beginning of a file will skip to the beginning of the previous file.
button at the beginning of a file will skip to the beginning of the previous file.
Pressing the  button at the beginning or middle of a file will skip to the next file.
button at the beginning or middle of a file will skip to the next file.
Searching backward and forward
Use the  and
and  buttons to search backward and forward.
buttons to search backward and forward.
Adjusting the mix balance of the tracks
This operation is possible when using the MANUAL and PODCAST apps.
Open the MIXER screen, and slide the faders as desired to adjust the mix balance.
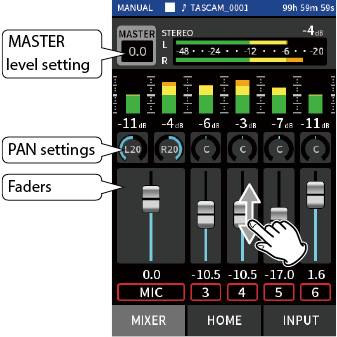
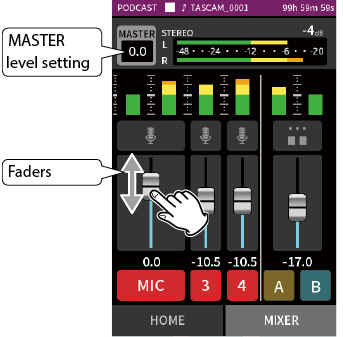
Each project will play back with the mix balance used when it was recorded.
Changes to a mix balance during playback will not be saved.
Use the mixdown function to change the mix balance of a project that has already been recorded. (“Mix down function”)
CAUTION
The mix balance will not be saved properly if the microSD card is removed from the unit during operation.
Recording data is saved in the SOUND folder on the microSD card.
The two types of recording data are track files and master files. The types of files saved depend on the recording app. For details, see “Recording app output files”.
This unit can record and play wav (including BWF) and mp3 files.
Files recorded by this unit are named as described below.
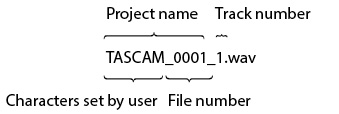
Characters set by user
When TYPE is set to DATE
YYMMDD (YY: year, MM: month, DD: date)
Two digits each are used for the year (last two), month and date.
When TYPE is set to WORD
A string of 6–9 characters can be specified as wanted.
The default value is “TASCAM”.
The usable characters are as follows.
Uppercase and lowercase alphabet letters numerals 0–9,
and the following symbols:
! # $ % & ' ( ) + , - . ; = @ [ ] ^ _ ` { } ~ (space)
File numbers
This shows the order recorded.
The default value is “0001”.
For dual files
DUAL FORMAT
FLOAT: File number+F
MP3: File number+M
For mixdown files
File number+MIX+number of times
For divided files
File number + _A and + _B
For files divided by marks
File number+number of times (01, 02, 03…)
Track number
This shows which track was recorded. This is only added to track files.
When stereo-linking off
Track number 1, 2, 3, 4, 5, 6
When stereo-linking on
Linked track numbers 1-2, 3-4, 5-6
For master files
2-channel apps: None
MANUAL/PODCAST app: _MIX
Project name
This is the characters set by the user and the file number connected by an underscore (_).
Since the file number is increased each time a file is recorded, the project also changes with each recording. See “Project overview” for details.
File name examples
The tables below show how, starting with the following conditions, files are named according to the settings.
Characters set by user: TYPE set to WORD (TASCAM)
File number: 0001
With 2-channel recording apps (ASMR, MUSIC, VOICE, FIELD)
|
Settings |
File names |
File types |
|
1st recording |
TASCAM_0001.WAV |
Master file |
|
2nd recording |
TASCAM_0002.WAV |
Master file |
With MANUAL and PODCAST apps
|
Settings |
File names |
File types |
|
|
Tracks 1–4 set to mono |
TASCAM_0001_1.WAV |
Track file |
|
|
TASCAM_0001_2.WAV |
Track file |
||
|
TASCAM_0001_3.WAV |
Track file |
||
|
TASCAM_0001_4.WAV |
Track file |
||
|
TASCAM_0001_MIX.WAV |
Master file |
||
|
Tracks 1–2 and 3-4 stereo-linked |
TASCAM_0001_1-2.WAV |
Track file |
|
|
TASCAM_0001_3-4.WAV |
Track file |
||
|
TASCAM_0001_MIX.WAV |
Master file |
||
|
Tracks 1–2 set to mono Tracks 3–4 stereo-linked |
TASCAM_0001_1.WAV |
Track file |
|
|
TASCAM_0001_2.WAV |
Track file |
||
|
TASCAM_0001_3-4.WAV |
Track file |
||
|
TASCAM_0001_MIX.WAV |
Master file |
||
|
Dual files |
DUAL FORMAT |
TASCAM_0001_1.WAV |
|
|
TASCAM_0001F_1.WAV |
|
||
|
DUAL FORMAT |
TASCAM_0001_1.WAV |
|
|
|
TASCAM_0001M_1.MP3 |
|
||
|
File division |
TASCAM_0003_1-2.WAV |
|
|
|
|
|
||
|
TASCAM_0003_A_1-2.WAV |
Manually-divided file |
||
|
TASCAM_0003_B_1-2.WAV |
Manually-divided file |
||
|
File division from marks |
TASCAM_0003_1-2.WAV |
|
|
|
|
|
||
|
TASCAM_0003_01_1-2.WAV |
Mark-divided file |
||
|
TASCAM_0003_02_1-2.WAV |
Mark-divided file |
||
With MANUAL app
|
Mixdown files |
TASCAM_0002_1.WAV |
Track file |
|
TASCAM_0002_2.WAV |
Track file |
|
|
TASCAM_0002_3.WAV |
Track file |
|
|
TASCAM_0002_4.WAV |
Track file |
|
|
When the 4 files above are mixed down
|
|
|
|
TASCAM_0002MIX.WAV |
Mixdown file |
|
|
TASCAM_0002MIX2.WAV |
Mixdown file |
Changing how files are named
Set this with the GENERAL SETTINGS screen > SYSTEM page > FILE NAME item.
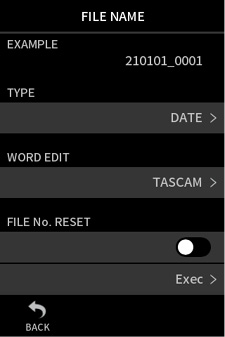
EXAMPLE
The result of the current settings can be checked here.
TYPE
Set the characters used at the beginning of the file name.
DATE
The DATE is added to the file name.
YYMMDD (YY: year, MM: month, DD: date)
The last two digits of the year are used, and two digits each are used for the month and date.
WORD
The 6–9 characters set with WORD EDIT are added to the file name.
The default value is “TASCAM”.
WORD EDIT
Use this to input the file name.
For details about character input, see “Character input”.
NOTE
If DATE is selected, the file name will be created using the date and time of the unit’s internal clock. Set the clock in advance to enable recording with the correct date and time.
Resetting the file number
Set this with the GENERAL SETTINGS screen > SYSTEM page > FILE NAME item.
FILE No. RESET setting
OFF (default)
The file number will not be reset.
ON
The file number will automatically be reset when formatting, creating a new folder, or deleting all the files in a folder.
Exec
This will reset the file number the next time a file is created.
|
|
|
|
|
Tap Exec. |
|
Tap YES. |
Folders
Formatting microSD cards with this unit will create SOUND, UTILITY and SOUND PAD folders.
Recording data is saved in the SOUND folder.
Folders can be created inside the SOUND folder.
Create them as necessary. (“Creating folders (NEW)”)
Recording data
Recorded data is saved in the current folder.
After a microSD card is formatted, the SOUND folder becomes the current folder.
To change the current folder, select the folder on the BROWSE screen, and tap OPEN. (“Setting where recording files are saved”)
This illustration is an example of the folder hierarchy on a microSD card used with this unit.
|
¥ (root folder) |
||||||||
|
|
|
SOUND |
||||||
|
|
|
|||||||
|
|
|
|
|
FOLDER_0000 |
||||
|
|
|
|
|
|||||
|
|
|
|
|
|
|
FOLDER_0001 |
||
|
|
|
|
|
|
|
|||
|
|
|
|
|
|
|
|
|
TASCAM_0001_1.WAV |
|
|
|
|
|
|
|
|
|
|
|
|
|
|
|
|
|
|
|
|
|
|
|
|
|
|
|
|
|
|
|
|
|
|
|
|
|
|
|
|
|
|
|
|
|
|
|
|
|
|
|
|
|
|
|
|
|
|
|
|
|
|
|
|
|
|
|
|
|
|
|
|
|
|
|
|
|
TASCAM_0002_1.WAV |
||
|
|
|
|
|
|
|
|||
|
|
|
|
|
|
|
|
||
|
|
|
|
|
|
|
|||
|
|
|
|
|
|
|
|
||
|
|
|
|
|
|
|
|||
|
|
|
|
|
|
|
|
||
|
|
|
|
|
|
|
|||
|
|
|
|
|
|
|
FOLDER_0002 |
||
|
|
|
|
|
|
|
|||
|
|
|
|
|
|
|
|
||
|
|
|
|
|
|
|
|||
|
|
|
|
|
|
|
|
||
|
|
|
|
|
|
|
|||
|
|
|
|
|
|
|
|
||
|
|
|
|
|
|
|
|||
|
|
|
|
|
TASCAM_0003_1.WAV |
||||
|
|
|
|
|
|||||
|
|
|
|
|
|
||||
|
|
|
|
|
|||||
|
|
|
|
|
|
||||
|
|
|
|
|
|||||
|
|
|
|
|
|
||||
|
|
|
|
|
|||||
|
|
|
|
|
FOLDER_0003 |
||||
|
|
|
|
|
|||||
|
|
|
|
|
|
||||
|
|
|
|
|
|||||
|
|
|
|
|
|
||||
|
|
|
|
|
|||||
|
|
|
|
|
|
||||
|
|
|
|
|
|||||
|
|
|
SOUNDPAD |
||||||
|
|
|
|||||||
|
|
|
UTILITY |
||||||
|
|
|
|||||||
|
|
|
|
|
Firmware update files |
||||
|
|
|
|
|
|||||
 SOUND, UTILITY and SOUNDPAD folders will be created automatically during formatting.
SOUND, UTILITY and SOUNDPAD folders will be created automatically during formatting. Only two levels of subfolders can be created.
Only two levels of subfolders can be created. The maximum total number of files and folders is 5000.
The maximum total number of files and folders is 5000. Everything in the SOUND folder and its subfolders is shown on the BROWSE screen.
Everything in the SOUND folder and its subfolders is shown on the BROWSE screen.The track and master files created during a single recording are referred to collectively as the project.
Files belong to the same project if the characters set by the user through the file numbers in their names are the same. See “File name overview” for details about project names. The way project names are given can be changed in the same manner as for file names. (“Changing how files are named”)
Example
|
Project name |
Files in the same project |
File types |
|
TASCAM_0001 |
TASCAM_0001_1.WAV |
Track file |
|
TASCAM_0001_2.WAV |
Track file |
|
|
TASCAM_0001_3.WAV |
Track file |
|
|
TASCAM_0001_4.WAV |
Track file |
|
|
TASCAM_0001_MIX.WAV |
Master file |
|
|
TASCAM_0002 |
TASCAM_0002.WAV |
Master file |
 Track files might not be created depending on the recording app. See “Recording app output files” for details.
Track files might not be created depending on the recording app. See “Recording app output files” for details. Individual files not created by this unit and loaded from a computer or other source are each treated as a single project.
Individual files not created by this unit and loaded from a computer or other source are each treated as a single project.Tap the Shortcut Menu button on the app screen to open the BROWSE screen.
|
HOME screen |
|
BROWSE screen |
|
|
|
|
|
|
|
|
|
|
|
|
|
Tap the Shortcut Menu button. Then, tap the BROWSE icon. |
|
Tap the desired file. |
|
Tap the desired menu item. |
|
|
Screen overview
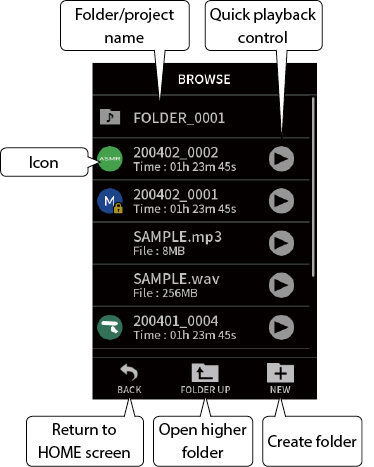
Icon
The apps used to record files on this unit are shown with icons. Folders are shown with ![]() .
.
Folder/file name
Tap this to open the folder menu or file menu.
Quick playback control
Tap  to start playback, and tap
to start playback, and tap  to stop playback.
to stop playback.
Basic operation
|
BROWSE screen |
|
Folder menu screen |
|
|
|
|
|
Tap the desired folder. |
|
Tap the desired operation. |
|
|
|
|
|
|
|
Tap FOLDER UP to move up one |
OPEN
This shows the contents of the folder.
RENAME
This opens the RENAME screen where the folder name can be edited.
ALL FILES DELETE
This deletes all projects and files inside the folder. Folders, however, will not be deleted.
FOLDER DELETE
This deletes the folder and the files and folders inside it.
Creating folders (NEW)
|
BROWSE screen |
|
|
|
|
|
|
|
Tap the NEW icon. |
|
Tap OK to create a folder with |
 If a folder named FOLDER+number already exists, tapping the NEW icon will show FOLDER+(number+1) as the default value. If you want to change this name, delete it once and input it again.
If a folder named FOLDER+number already exists, tapping the NEW icon will show FOLDER+(number+1) as the default value. If you want to change this name, delete it once and input it again. See “Character input” for how to input characters.
See “Character input” for how to input characters.Changing the names of folders (RENAME)
Tap the desired folder on the BROWSE screen, and do the following.
|
Folder menu screen |
|
|
|
|
|
|
|
Tap RENAME. |
|
Input the folder name and tap OK. |
 See “Character input” for how to input characters.
See “Character input” for how to input characters. The number of characters in folder names can be changed to between 1 and 11.
The number of characters in folder names can be changed to between 1 and 11.Deleting all files in a folder (ALL FILES DELETE)
NOTE
The selected folder will not be deleted.
Deleting folders (FOLDER DELETE)
NOTE
Folders that have files remaining in them cannot be deleted. Delete all the files in the folder before deleting the folder.
Basic operation
|
BROWSE screen |
|
File menu screen |
|
|
|
|
|
Tap the desired file. |
|
This opens the operation menu. |
SELECT
This sets the selected file as the current project.
PLAY
This plays the master file of the selected project.
FILE INFORMATION
This shows information about files in the project.
FILE DELETE
This deletes the file.
TRACK DELETE
Use this to select and delete track files in the project.
 This is shown when a recorded file is selected in the MANUAL or PODCAST app.
This is shown when a recorded file is selected in the MANUAL or PODCAST app.CHANGE PROTECT
Use this to activate/deactivate the protection of files in the project.
RENAME
Use this to change the project name.
 Only projects that have been recorded by this unit can be changed. The number of characters can be changed to between 6 and 9.
Only projects that have been recorded by this unit can be changed. The number of characters can be changed to between 6 and 9.MARK
This opens a list of the marks.
DIVIDE
Use this to divide files.
NORMALIZE
Use this to normalize files.
SELECT
The selected file becomes the current project, and the app used for recording appears on the HOME screen.
Press the  /
/ button to play track files in the current project.
button to play track files in the current project.
NOTE
If a file not created by this unit is selected, it will be played using the MANUAL app.
Current project
The name of the file shown in the project status bar is the current project. Conducting recording or playback will switch the current project.
Playing master files(PLAY)
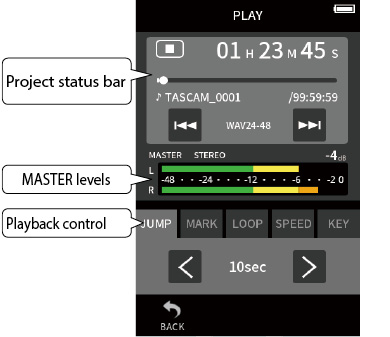
This opens the PLAY screen.
 /
/ button on the unit.
button on the unit.NOTE
 Tapping the quick playback
Tapping the quick playback  button on the BROWSE screen will also start playback.
button on the BROWSE screen will also start playback.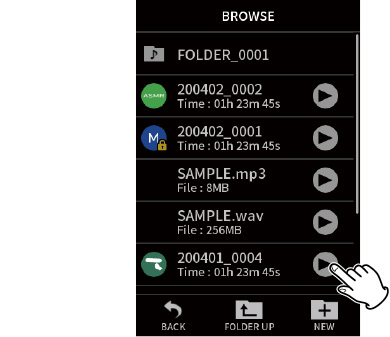
 Starting playback from the BROWSE screen will play the master file.
Starting playback from the BROWSE screen will play the master file.To adjust the mix balance during playback of tracks recorded using the MANUAL or PODCAST app, set the project to be played as the current project (see previous section), open the MIXER screen of that app, and press the  /
/ button on the unit. (“Adjusting the mix balance of the tracks”)
button on the unit. (“Adjusting the mix balance of the tracks”)
Jumping 10 seconds backward/forward
Tap the JUMP playback control, and tap the  and
and  buttons to jump.
buttons to jump.
Jumping to mark locations
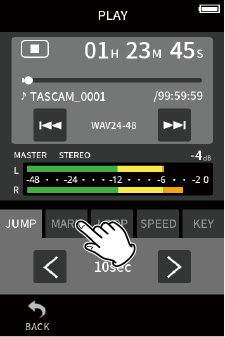
 or
or  to jump.
to jump.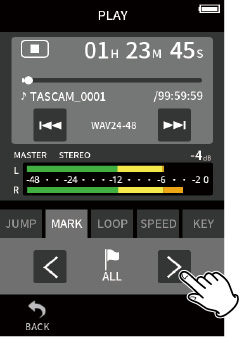
Tap the flag icon to select which marks to use when skipping between marks.
|
|
|
|
ALL
Skip between all marks
MANUAL
Skip between marks that were added manually
LEVEL
Skip between LEVEL marks that were added using the automatic mark function
TIME
Skip between TIME marks that were added using the automatic mark function
PEAK
Skip between marks added when a PEAK indicator lit
BOF
Skip between marks added when microSD card write errors occurred during recording
NOTE
See “Playing files” to view the mark list or delete them all at once.
Looping playback
Intervals between two points in a single file can be played repeatedly (loop playback).
The playback starting point (IN) will be shown on the playback bar.
The playback ending point (OUT) will be shown on the playback bar.
Playback will start from the playback starting point.
NOTE
Returning to the HOME screen will clear the playback starting (IN) and ending (OUT) points.
Ending loop playback
Tap the LOOP RESET button at the bottom of the screen to clear the starting and ending points.
Changing the playback speed (VSA playback)
Changing the playback pitch (KEY)
NOTE
VSA playback and pitch change functions cannot be used with 96/192 kHz files.
Viewing file details (FILE INFORMATION)
Information about the selected file will be shown.
|
Project information |
|
Track information |
|
|
|
|
|
Tap TRACK. |
|
|
FILE
This shows the project name, recording format, recording date, playback time and file size.
TRACK
This shows all the track files in the project. If the project has no track files or was not recorded by this unit, only the master file will be shown.
Deleting files and projects (FILE DELETE)
NOTE
A protected (read only) file cannot be deleted.
Deleting tracks in projects (TRACK DELETE)
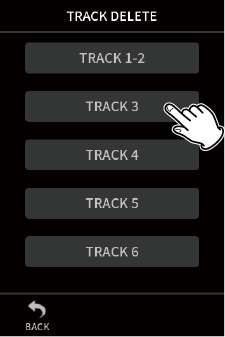
NOTE
 Tracks can only be deleted in projects recorded using the MANUAL and PODCAST apps.
Tracks can only be deleted in projects recorded using the MANUAL and PODCAST apps. Deletion of the contents of tracks does not affect master files.
Deletion of the contents of tracks does not affect master files.Enabling and disabling protection (CHANGE PROTECT)
Project protection can be enabled and disabled.
This enables or disables protection.
NOTE
Lock marks (![]() ) will be shown to the bottom right of icons for files that are protected
) will be shown to the bottom right of icons for files that are protected
Changing names (RENAME)
Project names can be changed.
 See “Character input” for how to input characters.
See “Character input” for how to input characters.Viewing the mark list (MARK)
A list of marks will be shown
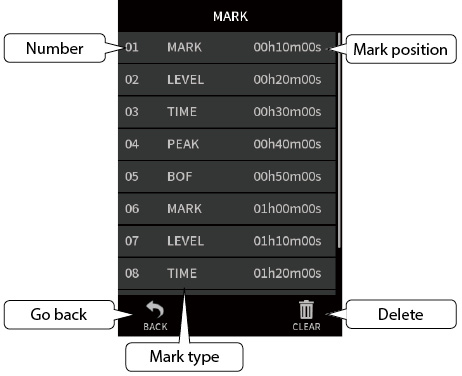
See “Mark functions” for information about mark types.
Deleting marks
Tap the trashcan icon to delete all marks.
NOTE
See “Deleting marks” for details about the deleting individual marks.
Dividing files (DIVIDE)
Move the playback pointer by, for example, playing the file, searching forward/backward, and sliding it along the playback bar.
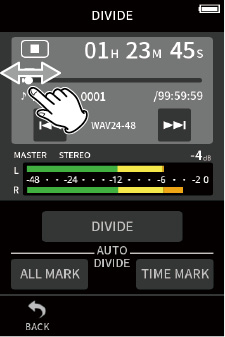
NOTE
 If the project has track files, the track files will also be divided.
If the project has track files, the track files will also be divided. Tap ALL MARK to divide the file at every mark position.
Tap ALL MARK to divide the file at every mark position. Tap TIME MARK to divide the file at every mark added by the automatic mark function TIME option.
Tap TIME MARK to divide the file at every mark added by the automatic mark function TIME option. Only files in projects that have been recorded by this unit can be divided.
Only files in projects that have been recorded by this unit can be divided. MP3 files cannot be divided.
MP3 files cannot be divided. The DIVIDE function does not affect PEAK marks.
The DIVIDE function does not affect PEAK marks.Normalizing recordings (NORMALIZE)
This function finds the loudest volume in a recorded file and raises the volume of all the recording data so the loudest volume is at the maximum level.
NOTE
 Since the data of the selected project will be overwritten, it cannot be restored.
Since the data of the selected project will be overwritten, it cannot be restored. Only files recorded by this unit can be normalized.
Only files recorded by this unit can be normalized. This function is applied to master files. It does not affect track files.
This function is applied to master files. It does not affect track files.Recording data is saved in the current folder.
Follow the procedures below to select a folder and make it the current folder.
|
BROWSE screen |
|
Folder menu screen |
|
|
|
|
|
Tap the folder to make current. |
|
Tap OPEN. |
NOTE
When the current file is selected, its folder becomes the current folder.
The types of marks and conditions when they are added are as follows.
MANUAL
Marks added manually
LEVEL
Marks added when input signal exceeds specified level
TIME
Marks added when set time elapses
PEAK
Marks added when input signal exceeds peak level
BOF
Marks added when microSD card write errors occur during recording
Adding marks manually
Press the MARK button to add a mark at any point when recording, in recording standby, playing or paused.*
When a mark is added, a pop-up with mark information appears at the bottom of the display.
*Recording standby must be enabled on the Recording Settings Page. See “Recording pause function”.
Adding marks automatically (AUTO MARK)
Set this with the GENERAL SETTINGS screen > OTHER SETTINGS page > AUTO MARK item.
OFF
Marks will not be added automatically.
LEVEL
Marks will be added automatically when the input signal exceeds the set level.
TIME
Marks will be added automatically when the set time elapses during recording.
Adding marks when peak levels occur (PEAK MARK)
Set this with the GENERAL SETTINGS screen > OTHER SETTINGS page > PEAK MARK item.
When this is on, marks will be added automatically when input signals exceed the peak level during recording. This can be used after recording to find parts where the peak level was exceeded.
A mark can be deleted by pressing the MARK button when stopped or paused at its position. When a mark is deleted, a pop-up with information about the deleted mark appears at the bottom of the display.
Deleting all marks
See “Deleting marks”.
See “Jumping to mark locations”.
NOTE
Marks in different files cannot be skipped to.
See “Dividing files (DIVIDE)”.
See “Viewing the mark list (MARK)”.
Set this with the GENERAL SETTINGS > CAMERA SETTINGS > OUTPUT item.
When connecting the LINE OUT jack to a camera, LINE OUT jack output can be attenuated −20 to −30 dB. This enables inputting audio to the camera at a suitable level.
When OUTPUT is set to CAMERA, the output from the LINE OUT jack is attenuated −20 dB.
Slide the LEVEL slider left and right to adjust the attenuation in a range from −20 to −30 dB.
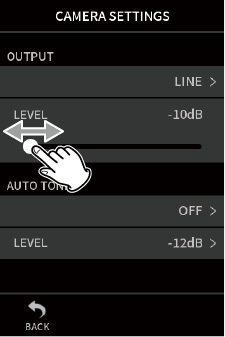
Set this with the GENERAL SETTINGS screen > CAMERA SETTINGS > AUTO TONE item.
The auto tone function can be used to automatically insert a tone signal whenever recording starts and stops.
By connecting the LINE OUT jack on the left side of the unit to the audio input jack of a camera, both units can record the same tone signals to their files. These tones can be used as guides to synchronize files in video editing software.
Setting the AUTO TONE function
Set where tone signals are inserted.
OFF
No tone signals are inserted.
HEAD
Tone signals are only inserted at the start of recording.
HEAD+TAIL
Tone signals are inserted at both the start and end of recording.
Adjusting the tone volume
Set the tone volume.
The default value is −12 dB.
See “Connecting computers and smartphones”.
To connect with an iOS device, a Lightning to USB Camera Adapter and a USB cable (Type-A to Type-C) are necessary.
When connecting this unit with an iOS device, set the GENERAL SETTINGS screen > POWER/DISPLAY page > POWER SOURCE SELECT item to BATTERY. (“Selecting the power source”)
NOTE
This unit will not provide power to an iOS device when they are connected.
On the GENERAL SETTINGS screen OTHER SETTINGS page, select the SD CARD READER item.
The unit display will change. The microSD card in the unit can be accessed when it is recognized by the computer.
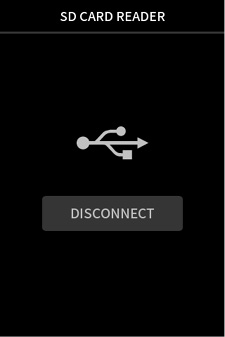
Exchanging files with computers
Click the “X8” drive on the computer to show the SOUND, SOUND PAD and UTILITY folders.
To transfer files from the computer, drag and drop the desired audio files on the computer to the SOUND folder. To transfer files from the microSD card to the computer, drag and drop the desired audio files from the SOUND folder to any folder on the computer.
TIP
 The SOUND folder can be managed from the computer.
The SOUND folder can be managed from the computer. Subfolders can be created in the SOUND folder. Only two levels of subfolders can be created. This unit cannot recognize subfolders and audio files on the third level or below.
Subfolders can be created in the SOUND folder. Only two levels of subfolders can be created. This unit cannot recognize subfolders and audio files on the third level or below.NOTE
Follow the procedures specified for the computer to disconnect the unit from it.
A Portacapture X8 ASIO driver can be used with Windows. Check the page for this product on the TASCAM website for details.
NOTE
With a Mac, the standard OS driver will be used, so there is no need to install any software.
This unit can be used as a USB audio interface by connecting it to a computer using a USB cable.
 The USB audio function does not support the 192kHz sampling frequency.
The USB audio function does not support the 192kHz sampling frequency. Sound played back on this unit cannot be output over USB.
Sound played back on this unit cannot be output over USB.When a microSD card is loaded
See “Changing the recording file format” for procedures to change the sampling frequency of this unit.
When a microSD card is not loaded
This unit will operate using the sampling frequency of the computer.
Portacapture X8 USB audio channel assignments
|
USB channels |
Signals |
|
USB IN 1-2 |
Stereo mix |
|
USB IN 3-4 |
INPUT 1-2 input signals |
|
USB IN 5-6 |
INPUT 3-4 input signals |
|
USB IN 7-8 |
INPUT 5-6 or EXT IN input signals |
 The signals sent over USB vary according to the type of recording app being used and the input on/off settings.
The signals sent over USB vary according to the type of recording app being used and the input on/off settings.MANUAL, PODCAST
Signals assigned to tracks with input on and a stereo mix are sent over USB.
ASMR, MUSIC, VOICE, FIELD
Signals assigned to TRACK 1-2 and a stereo mix are sent over USB.
 Settings affect USB audio signals as follows.
Settings affect USB audio signals as follows.|
Menu item |
Function |
USB IN 3-8 |
USB IN 1-2 |
|
INPUT SETTINGS |
GAIN (AUTO GAIN) |
|
|
|
LOW CUT |
– |
|
|
|
NOISE GATE |
– |
|
|
|
LIMITER/COMP |
– |
|
|
|
EQ |
– |
|
|
|
PHASE INVERT |
|
|
|
|
MIXER |
Fader (Track1-6) |
– |
|
|
Fader (MASTER) |
– |
|
|
|
PAN |
– |
|
|
|
STEREO/MONO |
– |
|
|
|
I/O SETTINGS |
MIC TRIM |
|
|
|
MS DECODE |
– |
|
|
|
REVERB (Track1-6) |
– |
|
|
|
REVERB (MASTER) |
– |
|
|
|
CAMERA SETTINGS |
AUTO TONE |
– |
|
|
|
: |
Affect signals |
|
– |
: |
Do not affect signals |
By connecting this unit with a computer using a USB cable, you can use it as a USB mic for online communication and streaming, for example.
Up to six inputs can be used with the MANUAL app.
NOTE
The automatic power saving function is disabled when in USB audio interface mode.
Inputting sound to the computer using the unit inputs
Set this unit and the computer to use the same bit depths and sampling frequencies.
If using the MANUAL or PODCAST app, enable input of the tracks assigned to the input jacks to be used as computer inputs.
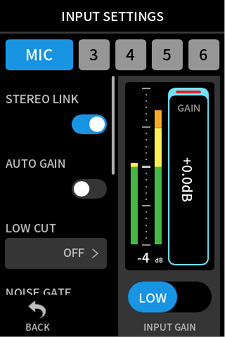
If using the ASMR, MUSIC, VOICE or FIELD app, signals from the input jacks assigned to TRACK 1-2 in the INPUT SELECT settings will automatically be used as the computer inputs. Signals from other input jacks will not be input to the computer.
Using the computer output as sound input to this unit
Use the same sampling frequency settings for both the unit and the computer.
|
HOME screen |
|
INPUT SELECT screen |
|
|
|
|
|
|
|
Tap the Shortcut Menu ( |
|
Tap the track to have USB assigned. |
|
|
INPUT SELECT screen |
|
INPUT SELECT screen |
|
|
|
|
|
Tap USB. |
|
|
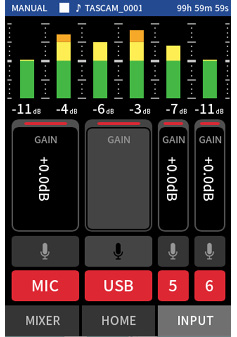
CAUTION
Completing these procedures in addition to the procedures in “Inputting sound to the computer using the unit inputs” above could cause feedback if input monitoring is enabled in the software being used (DAW or calling/streaming app, for example). This might cause sudden loud noises, which could damage the equipment or harm hearing.
When returning the input sound of this unit back to it from a computer, turn input monitoring off in the software and apps on the computer.
NOTE
Adjust the USB volume from the computer.
This unit includes a metronome app.
Click sound and metronome settings can be made.
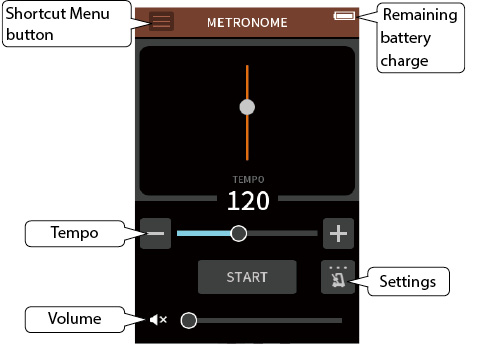
Press the START button to run the metronome. Press the button again to stop it.
Tempo
This sets the speed in a range from 20 to 250 (BPM). (Default: 120)
Volume
This adjusts the metronome volume.
Activation setting
BEAT
Set the number of beats.
1–9 (default: 4)
SOUND
Set the click sound.
CLICK (default)
STICK
BELL
NOTE
The BEAT value is always quarter notes.
This tuner has a chromatic tuning mode, which allows instruments to be tuned while checking a tuning meter, and an oscillator mode that outputs a standard pitch.
Tuning by pitch
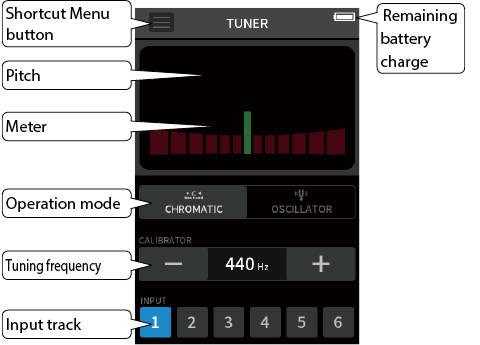
The closest pitch name will be shown above the center of the meter.
Tune the instrument so that the target pitch name appears and the center of the tuner lights.
A bar appears to the left or right of center if the sound is lower or higher than the target pitch. The meter extends further as the discrepancy becomes larger.
Tuning by standard pitch
Tuning tones can be output from the LINE OUT jack in a three-octave range (C3–B5).
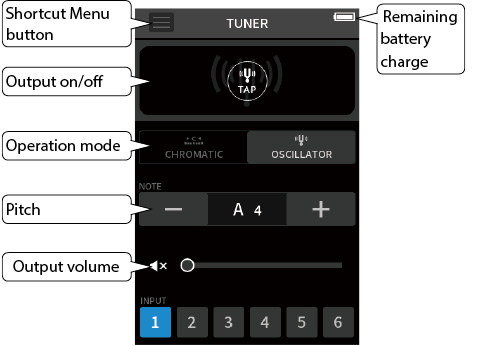
In the MANUAL app, the volume levels and panning settings of each track in an existing project can be adjusted to create a new mix.
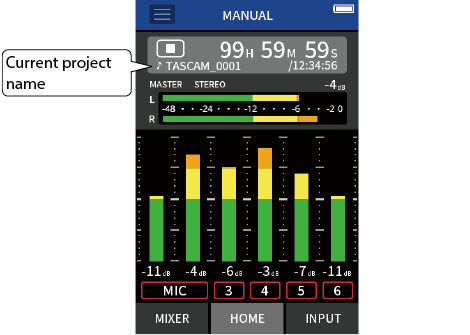
See “SELECT” for procedures to select the current project.
See “Using the mixer” for adjustment procedures.
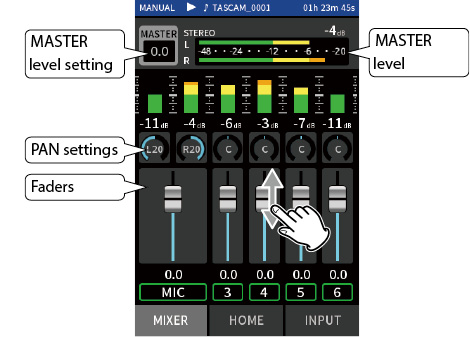
 ) button. Then, tap MIX DOWN to execute the mix down.
) button. Then, tap MIX DOWN to execute the mix down.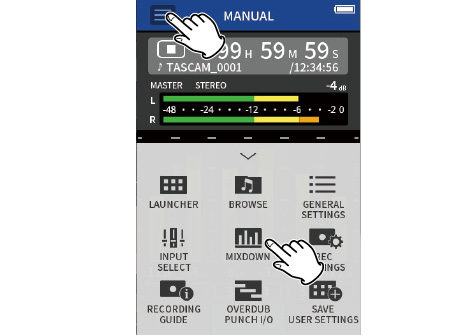
NOTE
 See “File name overview” for information about the names of mix down files.
See “File name overview” for information about the names of mix down files. Only files recorded by this unit can be mixed down.
Only files recorded by this unit can be mixed down.In the MANUAL app, mid-side mics can be used for recording, and their recordings played back.
See “Connecting mid-side mics” for details about connecting mid-side mics to this unit.
Connection settings
Set the jacks that the mid-side mics are connected to using the GENERAL SETTINGS screen > I/O SETTINGS> MS DECODE item.
|
I/O SETTINGS screen |
|
MS DECODE SOURCE screen |
|
|
|
|
|
Tap MS DECODE. |
|
Tap the tracks that have mid-side mics connected. |
NOTE
 The mid-side decode function can be used when inputting mid-side mics on input jacks 3/4 or 5/6 and when using this unit to play an imported file recorded using mid-side mics. Turn the mid-side decoding function off to not use it.
The mid-side decode function can be used when inputting mid-side mics on input jacks 3/4 or 5/6 and when using this unit to play an imported file recorded using mid-side mics. Turn the mid-side decoding function off to not use it. Always stereo-link the inputs to which mid-side decoding is applied. See “Using the STEREO LINK function” for operation procedures.
Always stereo-link the inputs to which mid-side decoding is applied. See “Using the STEREO LINK function” for operation procedures.
Adjusting mid and side levels
The pan settings for the tracks selected for MS DECODE will become the MS decode setting.
At 0, the sound will be 100% mid (M). The amount of side (S) increases with the value.
|
MIXER screen |
|
|
|
|
|
|
|
Tap the MS decode setting. |
|
Slide the slider left and right to adjust the width of the sound. |
When an AK-BT1 Bluetooth adapter is connected to the Bluetooth device connector of this unit, this unit can be controlled from an iOS/Android device using a controller app.
 Please be aware that you are responsible for any transmission costs related to Internet connection.
Please be aware that you are responsible for any transmission costs related to Internet connection.

 Insert it so that the connector is toward the screen.
Insert it so that the connector is toward the screen.NOTE
 Do not execute pairing from the Bluetooth device list screen of an iOS/iPadOS or Android device.
Do not execute pairing from the Bluetooth device list screen of an iOS/iPadOS or Android device.Always launch Portacapture Control and use it for pairing.
 When using an Android device, set Location to “On”, and set “Location permission” for Portacapture Control to “Allow all the time” or “Allow only while in use”.
When using an Android device, set Location to “On”, and set “Location permission” for Portacapture Control to “Allow all the time” or “Allow only while in use”. Refer to the operation manual of the Bluetooth device for procedures.
Refer to the operation manual of the Bluetooth device for procedures.
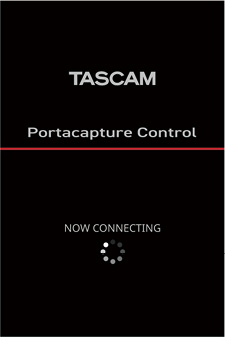
Bluetooth device screen
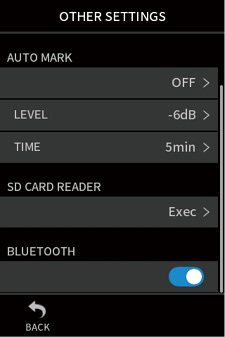
When connection completes, the display of the smartphone or tablet will automatically switch to the operation screen.
The AK-BT1 access indicator (blue) shows the connection status.
|
Indicator |
Status |
|
Unlit |
Not paired |
|
Blinking |
Waiting to pair |
|
Lit |
Paired |
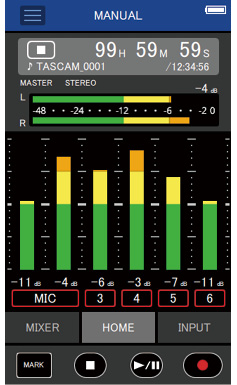
The four buttons at the bottom of the screen correspond to the physical buttons on the unit, and tapping them performs the same functions.
|
MARK |
MARK button |
|
|
HOME[ |
|
|
|
|
|
REC [ |
 Other operations are the same as using the touchscreen on the unit.
Other operations are the same as using the touchscreen on the unit. In the following circumstances, the touchscreen on the unit and the app screen on the smartphone will not be synchronized. Only the screen on the operated device will be updated.
In the following circumstances, the touchscreen on the unit and the app screen on the smartphone will not be synchronized. Only the screen on the operated device will be updated. GENERAL SETTINGS screen 2nd level and deeper
GENERAL SETTINGS screen 2nd level and deeper BROWSE screen 2nd level and deeper
BROWSE screen 2nd level and deeper Moving to MANUAL/PODCAST app right tabs
Moving to MANUAL/PODCAST app right tabs Moving to PLAY screen bottom tabs
Moving to PLAY screen bottom tabs Detailed settings when tapping counter area
Detailed settings when tapping counter areaIn addition, when touch operations are conducted on the following screens, the screen on the device that was not being used will show the progress and will not respond to touch operations.
 INPUT SETTINGS
INPUT SETTINGS Input selection
Input selection PAD SETTINGS
PAD SETTINGSNOTE
 Monitoring recording is not possible on paired devices. Use the headphone jack on the unit.
Monitoring recording is not possible on paired devices. Use the headphone jack on the unit. Even if the display does not update, the setting operated by touch will be applied to the unit.
Even if the display does not update, the setting operated by touch will be applied to the unit.
Set this with the GENERAL SETTINGS screen > I/O SETTINGS page > MIC TRIM item.
This adjusts the sensitivity of the included mics.
Use this function to make adjustments when the volumes of the left and right included mics are noticeably different because the source cannot be recorded from the front or when the level difference between them is noticeable.
MIC L
Options: −3 dB, −2 dB, −1 dB, 0 dB (default value), 1 dB, 2 dB, 3 dB
MIC R
Options: −3 dB, −2 dB. −1 dB, 0 dB (default value), 1 dB, 2 dB, 3 dB
This can be set using the GENERAL SETTINGS screen > SYSTEM page > XRI item.
When this is on, files recorded in WAV format will have recording setting information, including input volumes, saved in them as XRI (eXtended Recording Information) data.
 The XRI data recorded can be checked on the FILE INFORMATION screen. (“Viewing file details (FILE INFORMATION)”)
The XRI data recorded can be checked on the FILE INFORMATION screen. (“Viewing file details (FILE INFORMATION)”)NOTE
XRI data cannot be saved when recording MP3 files.
Select the GENERAL SETTINGS screen > SYSTEM page > INFORMATION item.
CARD
This shows information about the microSD card.
SYSTEM
This shows the firmware and hardware versions.
Select the GENERAL SETTINGS screen > SYSTEM page > DATE/TIME item, and adjust the settings. See “Setting the language, date and time” for operation procedures.
Select the GENERAL SETTINGS screen > SYSTEM page > LANGUAGE item, and adjust the setting.
TIP
Turn the unit on while pressing and holding the HOME [ ] button on the unit to open the language selection menu.
] button on the unit to open the language selection menu.
Select the GENERAL SETTINGS screen > SYSTEM page > INITIALIZE item, and conduct initialization.
NOTE
After executing the INITIALIZE function, always use the  /HOLD switch to turn the unit off.
/HOLD switch to turn the unit off.
Select the GENERAL SETTINGS screen > SYSTEM page > MEDIA FORMAT item, and conduct formatting. See “Formatting (initializing) microSD cards” for operation procedures.
This can be set using the GENERAL SETTINGS screen > POWER/DISPLAY page > AUTO POWER item.
When on, the unit automatically turns off after 30 minutes have elapsed since the last activity or operation.
NOTE
This function only works when the unit is stopped. This function will not cause the unit to turn off during recording or playback.
This can be set using the GENERAL SETTINGS screen > POWER/DISPLAY page > POWER SOURCE SELECT item.
BATTERY
Operate using battery power. Do not use USB power supply.
AUTO
Use USB power supply when available. (default)
NOTE
When connecting this unit with an iOS device, set this to BATTERY.
CAUTION
Always put batteries in this unit before selecting BATTERY as the power source.
This can be set using the GENERAL SETTINGS screen > POWER/DISPLAY page > BATTERY item.
Use this to set the type of battery used.
This setting is used to show the amount of remaining battery charge and determine if the unit has enough power for normal operation.
ALKALI
Alkaline batteries (default)
Ni-MH
Nickel-metal hydride batteries
LITHIUM
Lithium batteries
This can be set using the GENERAL SETTINGS screen > POWER/DISPLAY page > POWER SAVE MODE item.
POWER SAVE MODE
When POWER SAVE MODE is ON, the following six functions are restricted in order to reduce energy consumption.
 Only 44.1 kHz or 48 kHz can be selected as the sampling frequency in the recording settings. 96 kHz and higher cannot be selected.
Only 44.1 kHz or 48 kHz can be selected as the sampling frequency in the recording settings. 96 kHz and higher cannot be selected. Phantom power is turned off. Condenser mics with balanced connections to the XLR jacks cannot be used.
Phantom power is turned off. Condenser mics with balanced connections to the XLR jacks cannot be used. The display backlight time is fixed at 30 seconds.
The display backlight time is fixed at 30 seconds. The display brightness is fixed at the standard level.
The display brightness is fixed at the standard level. The PEAK LED indicator at the bottom of the unit will not light.
The PEAK LED indicator at the bottom of the unit will not light. The display contrast is fixed at 10.
The display contrast is fixed at 10.BACKLIGHT
This sets the display backlight.
OFF: Backlight always off
5–30 sec: Backlight turns off automatically after set time without operation
ALWAYS: Backlight always on
NOTE
The BACKLIGHT setting is only used when the unit is running on batteries. The backlight always stays lit when running on USB bus power.
BRIGHTNESS
This sets the display brightness.
INDICATORS
This sets how the REC and PEAK indicators light.
ALL ON: Both REC LED and PEAK LED light.
PEAK LED OFF: The PEAK LED will not light.
ALL OFF: Both REC and PEAK LEDs will not light.
NOTE
 When the POWER SAVE MODE setting is off, BACKLIGHT, BRIGHTNESS and INDICATORS settings can be made.
When the POWER SAVE MODE setting is off, BACKLIGHT, BRIGHTNESS and INDICATORS settings can be made. If the unit cannot automatically determine that the current supplied by the USB Type-C port is at least 1.5 A, a power supply current confirmation pop-up will appear. (“Automatic detection of power supplied by the USB Type-C port”)
If the unit cannot automatically determine that the current supplied by the USB Type-C port is at least 1.5 A, a power supply current confirmation pop-up will appear. (“Automatic detection of power supplied by the USB Type-C port”)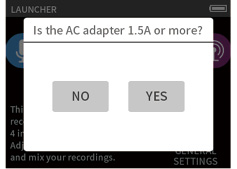
If “No” is selected, the POWER SAVE MODE will be enabled, restricting some functions.
If “Yes” is selected, the POWER SAVE MODE will be disabled.
If the unit can automatically determine that the current supplied by the USB Type-C port is at least 1.5 A, a power supply current confirmation pop-up will not appear. Turn the POWER SAVE MODE on/off and change settings as necessary.
This can be set using the GENERAL SETTINGS screen > POWER/DISPLAY page > CONTRAST item.
Slide the slider left and right to set the contrast between 0 and 20.
GENERAL SETTINGS
|
Category |
Menu item |
Settings |
Reference |
|
|
REC SETTINGS |
FILE FORMAT |
WAV (default), MP3 |
||
|
WAV FILE FORMAT |
SAMPLE |
44.1kHz, 48kHz (default), 96kHz, 192kHz |
||
|
BIT DEPTH / BIT RATE |
16bit, 24bit (default), 32-bit float |
|||
|
MP3 FILE FORMAT |
SAMPLE |
44.1kHz, 48kHz (default) |
||
|
BIT DEPTH / BIT RATE |
128Kbps, 192kbps, 256kbps, 320kbps (default) |
|||
|
REC PAUSE |
OFF (default), ON |
|||
|
AUTO REC |
OFF (default), ON |
|||
|
- START LEVEL |
OFF, −6dB, −12dB (default), −24dB, −48dB |
|||
|
- END LEVEL |
OFF, −6dB, −12dB, −24dB, −48dB (default) |
|||
|
- END DELAY |
1sec, 2sec, 3sec, 4sec, 5sec (default) |
|||
|
- END MODE |
SAME FILE (default), NEW FILE |
|||
|
DUAL REC |
OFF (default), MP3, FLOAT |
7 - 6 Recording with two settings at the same time (DUAL REC) |
||
|
PRE REC |
OFF (default), ON |
7 - 7 Capturing a few seconds before starting recording (PRE REC) |
||
|
TIME FILE INCREMENT |
OFF (default), 5 min, 10 min, 15 min, 30 min, 60 min |
7 - 11 Changing files while continuing to record (TIME FILE INCREMENT function) |
||
|
I/O SETTINGS |
PHANTOM |
+24V, +48V (default) |
||
|
MIC TRIM |
|
15 - 1 Adjusting gain differences between included mics (mic trim function) |
||
|
- MIC L |
−3dB, −2dB, −1dB, 0dB (default), 1dB, 2dB, 3dB |
|||
|
- MIC R |
−3dB, −2dB, −1dB, 0dB (default), 1dB, 2dB, 3dB |
|||
|
SPEAKER |
OFF (default), ON |
|||
|
MS DECODE |
OFF, TRACK 1-2, TRACK 3-4, TRACK 5-6 |
|||
|
REVERB |
OFF (default), ON |
|||
|
- TYPE |
LARGE HALL (default), SMALL HALL, ROOM, STUDIO, PLATE 1, PLATE 2 |
|||
|
- SOURCE |
TRACK 1-2, TRACK 3-4, TRACK 5-6, MIX (default) |
|||
|
- LEVEL |
0 – 50 (default) – 100 |
|||
|
CAMERA SETTINGS |
OUTPUT |
LINE (default), CAMERA |
||
|
- LEVEL |
−10 – 0 dB (default) |
|||
|
AUTO TONE |
OFF (default), HEAD, HEAD + TAIL |
|||
|
- LEVEL |
−12dB, −18dB (default), −24dB −30dB, −36dB |
|||
|
OTHER SETTINGS |
PEAK MARK |
OFF (default), ON |
||
|
AUTO MARK |
OFF (default), LEVEL, TIME |
|||
|
- LEVEL |
−6dB, −12dB (default), −24dB, −48dB |
|||
|
- TIME |
5min, 10min, 15min, 30min, 60min (default) |
|||
|
SD CARD READER |
EXECUTE |
|||
|
BLUETOOTH |
OFF (default), REMOTE CONTROL, TIMECODE |
|||
|
SYSTEM |
INFORMATION |
FILE |
||
|
- FILE |
||||
|
- FORMAT |
||||
|
- DATE |
||||
|
- TIME |
||||
|
- TOTAL SIZE |
||||
|
TRACK |
||||
|
- TRACK 1, TRACK 2, TRACK 3, TRACK 4, TRACK 5, TRACK 6, MIX |
||||
|
CARD |
||||
|
- TOTAL FILE |
||||
|
- TOTAL FOLDER |
||||
|
- TOTAL SIZE |
||||
|
- USED SIZE |
||||
|
- REMAIN SIZE |
||||
|
SYSTEM |
||||
|
- F/W |
||||
|
- H/W |
||||
|
XRI |
OFF, ON (default) |
|||
|
DATE / TIME |
Set the date and time (yyyy / mm / dd HH : MM : SS) |
|||
|
FILE NAME |
- TYPE: DATE (default), WORD |
|||
|
- WORD EDIT: TASCAM (default) |
||||
|
- FILE No. RESET: OFF, ON (default) |
||||
|
- RESET |
||||
|
LANGUAGE |
ENGLISH (default), 日本語, FRANCAIS, ESPAÑOL, DEUTSCH, ITALIANO, 中文, 한글, русский язык |
|||
|
INITIALIZE |
EXECUTE |
|||
|
MEDIA FORMAT |
QUICK FORMAT, ERASE FORMAT |
|||
|
POWER / DISPLAY |
AUTO POWER SAVE |
OFF, ON (default) |
||
|
BATTERY |
ALKALI (default), Ni-MH, LITHIUM |
|||
|
POWER SOURCE SELECT |
BATTERY, AUTO (default) |
|||
|
POWER SAVE MODE |
|
|||
|
- BACKLIGHT |
OFF, 5sec, 10sec, 15sec, 30sec, ALWAYS (default) |
|||
|
- BRIGHTNESS |
LOW, MID (default), HIGH |
|||
|
- INDICATORS |
ALL ON (default), PEAK LED OFF, REC LED OFF, ALL OFF |
|||
|
CONTRAST |
0–10 (default)–20 |
|||
INPUT SETTINGS
|
Category |
Menu item |
Settings |
Reference |
|
INPUT GAIN |
GAIN |
|
|
|
- MIC (1/2) |
LOW (0dB–36dB) / HIGH (14dB–50dB) (in 0.5dB steps) |
||
|
- MIC / LINE (3/4/5/6) |
LOW (0dB–35dB) / HIGH (22dB–57dB) (in 0.5dB steps) |
||
|
- EXT |
0dB - 38dB (in 0.5dB steps) |
||
|
- USB |
– |
||
|
INPUT SETTINGS |
STEREO LINK |
OFF (default), ON |
|
|
INPUT |
MIC, LINE |
||
|
PHANTOM |
OFF (default), ON |
||
|
AUTO GAIN |
OFF (default), ON |
||
|
LOW CUT |
OFF (default), 40Hz, 80Hz, 120Hz, 220Hz |
||
|
NOISE GATE |
OFF (default), LOW, MID, HIGH |
||
|
LIMITER / COMP |
OFF (default), LIMITER, COMPRESSOR |
||
|
EQ |
OFF (default), VOICE, GUITAR, LOUD, VOCAL, MANUAL |
||
|
PHASE INVERT |
OFF (default), ON |
MIXER
|
Category |
Menu item |
Settings |
|
MIXER |
LEVEL |
−inf–0dB (default) (in 0.5dB steps) |
|
PAN |
L20–C–R20 When MS DECODE: ON WIDE: 0–50 (default)–100 |
|
|
Type of mix file (icon) |
STEREO (default), MONO |
BROWSE
|
Category |
Menu item |
Settings |
Reference |
|
BROWSE |
NEW FOLDER |
RENAME |
|
|
FOLDER |
OPEN |
EXECUTE |
|
|
RENAME |
EXECUTE |
||
|
ALL FILES DELETE |
EXECUTE |
||
|
FOLDER DELETE |
EXECUTE |
||
|
FILE |
SELECT |
The selected file becomes the current project, and the app used for recording appears on the HOME screen. |
|
|
PLAY |
EXECUTE |
||
|
FILE INFORMATION |
FILE, TRACK appears |
||
|
FILE DELETE |
EXECUTE |
||
|
TRACK DELETE |
TRACK 1-2, TRACK 3-4, TRACK 5-6, TRACK 1, TRACK 2, TRACK 3, TRACK 4, TRACK 5, TRACK 6 |
||
|
CHANGE PROTECT |
EXECUTE |
||
|
RENAME |
EXECUTE |
||
|
MARK |
CLEAR ALL MARKS |
||
|
DIVIDE |
DIVIDE |
||
|
AUTO DIVIDE - ALL MARK |
|||
|
AUTO DIVIDE - TIME MARK |
|||
|
NORMALIZE |
EXECUTE |
INPUT SELECT
|
Category |
Menu item |
Settings |
Reference |
|
INPUT SELECT |
TRACK 1-2 |
1-2 (default), 3-4, 5-6, USB, EXT IN |
|
|
TRACK 3-4 |
1-2, 3-4 (default), 5-6, USB, EXT IN |
||
|
TRACK 5-6 |
1-2, 3-4, 5-6 (default), USB, EXT IN |
LAUNCHER
|
Category |
Menu item |
Settings |
Reference |
|
|
ASMR |
EXECUTE |
|
||
|
MANUAL |
EXECUTE |
|
||
|
MUSIC |
EXECUTE |
|
||
|
VOICE |
EXECUTE |
|
||
|
FIELD |
EXECUTE |
|
||
|
PODCAST |
EXECUTE |
|
||
|
METRONOME |
TEMPO |
20–120 (default)–250 |
||
|
BEAT |
1–4 (default)–9 |
|||
|
SOUND |
CLICK (default), STICK, BELL |
|||
|
LEVEL |
0–50 (default)–100 |
|||
|
START / STOP |
|
|||
|
TUNER |
MODE |
CHROMATIC (default), OSCILLATOR |
||
|
SOURCE |
MIC L (default), MIC R, IN 1, IN 2, IN 3, IN 4 |
|||
|
CHROMATIC MODE
|
CALIB |
435Hz–440Hz (default)–445Hz |
||
|
OSCILLATOR MODE
|
NOTE |
C3–A4 (default)–B5 |
||
|
LEVEL |
0–50 (default)–100 |
|||
|
START / STOP |
|
|||
 Overload display has been added for analog circuits.
Overload display has been added for analog circuits. A SOLO monitoring function has been added to the INPUT SETTINGS Screen.
A SOLO monitoring function has been added to the INPUT SETTINGS Screen. A SOLO monitoring function has been added to the MIXER Screen.
A SOLO monitoring function has been added to the MIXER Screen. A hold function has been added to the remote control app (Portacapture Control), enabling separate holding of the unit and the control app.
A hold function has been added to the remote control app (Portacapture Control), enabling separate holding of the unit and the control app. A shortcut to the LAUNCHER from all apps has been added.
A shortcut to the LAUNCHER from all apps has been added.
Overload display has been added for analog circuits.
When an analog circuit overloads, the entire level meter for the corresponding channel becomes red. This enables quick determination of the overloading input.
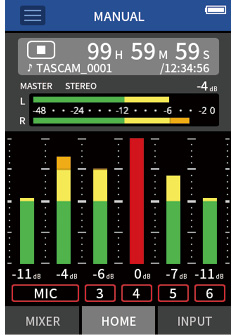
When it appears like this, the input is overloading and the sound could be distorted. If this occurs, make adjustments in the following ways so that the sound does not distort.
 Lower the volume of the sound source.
Lower the volume of the sound source. If the input source is a mic, move the mic further from the sound source.
If the input source is a mic, move the mic further from the sound source. If distortion occurs when the input gain is HIGH, switch it to LOW.
If distortion occurs when the input gain is HIGH, switch it to LOW.NOTE
This overload display functions the same for the meters in all recording apps.
A SOLO monitoring function has been added to the INPUT SETTINGS Screen.
In the MANUAL and PODCAST apps, tapping the SOLO button on the INPUT SETTINGS Screen enables solo monitoring of the input channel being shown (AFL).
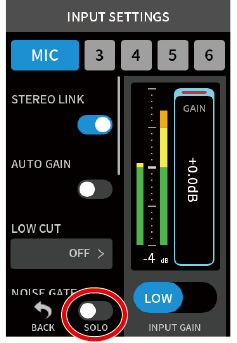
NOTE
 If inputs are stereo linked, they will be monitored as a stereo source.
If inputs are stereo linked, they will be monitored as a stereo source. Solo monitoring on the INPUT SETTINGS screen is AFL.
Solo monitoring on the INPUT SETTINGS screen is AFL.A SOLO monitoring function has been added to the MIXER Screen.
In the MANUAL and PODCAST apps, tapping the meter of a track on the MIXER SETTINGS screen enables solo monitoring of it (AFL).
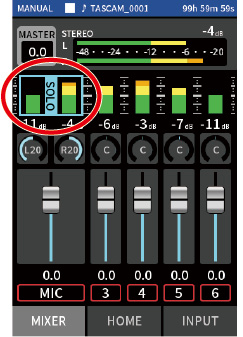
NOTE
 If inputs are stereo linked, they will be monitored as a stereo source.
If inputs are stereo linked, they will be monitored as a stereo source. Solo monitoring on the INPUT SETTINGS screen is AFL.
Solo monitoring on the INPUT SETTINGS screen is AFL.
A hold function has been added to the remote control app (Portacapture Control), enabling separate holding of the unit and the control app.
A hold function has been added to the Portacapture Control app.
Touch and hold the  icon to activate the hold function, which prevents operation from Portacapture Control.
icon to activate the hold function, which prevents operation from Portacapture Control.
In this state, the buttons and touchscreen on the unit can still be operated.
|
|
|
|
Touch and hold the  icon when the hold function is active to deactivate it.
icon when the hold function is active to deactivate it.
Through firmware version 1.03, the HOLD switch on the unit would disable operation of both the unit itself and Portacapture Control. Since version 1.10, this switch disables operation of the buttons and touchscreen of the unit, but allows operation with Portacapture Control.
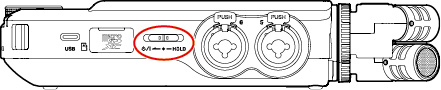
A shortcut to the LAUNCHER from all apps has been added.
To return to the LAUNCHER screen from an app screen, press and hold the (HOME) [ ] button.
] button.
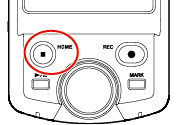
NOTE
This function can only be used when stopped.
 Wireless timecode synchronization is now supported with AtomX SYNC and UltraSync BLUE by Atomos Pty Ltd.
Wireless timecode synchronization is now supported with AtomX SYNC and UltraSync BLUE by Atomos Pty Ltd.
Wireless timecode synchronization is now supported with AtomX SYNC and UltraSync BLUE by Atomos Pty Ltd.
By connecting a Bluetooth adapter (AK-BT1 sold separately) to the Bluetooth device port on this unit, connection with AtomX SYNC by Atomos Pty Ltd and UltraSync BLUE devices to receive timecode is possible.
Received timecode is written to the files recorded by this unit. Using this timecode data simplifies the aligning of video and audio files created by multiple units.
NOTE
 The remote control app for this unit (Portacapture Control) and AtomX SYNC/UltraSync BLUE cannot be used simultaneously.
The remote control app for this unit (Portacapture Control) and AtomX SYNC/UltraSync BLUE cannot be used simultaneously. If the recording format is set to MP3, timecode cannot be added to recording files.
If the recording format is set to MP3, timecode cannot be added to recording files.
Connecting AtomX SYNC/UltraSync BLUE devices
When pairing completes, “CONNECTED” will appear and AtomX SYNC/UltraSync BLUE information will be shown.
|
|
|
|
|
Example
|
TIMECODE |
This shows the timecode as hours: minutes: seconds: frames. |
|
USERBITS |
This shows the user bits (date, time, scene number or other chosen data) set with AtomX SYNC/UltraSync BLUE. |
|
FPS |
This shows the frame rate. |
|
DEVICE |
This shows the name of the AtomX SYNC/UltraSync BLUE device. |
Disconnecting from AtomX SYNC/UltraSync BLUE devices
From this unit’s GENERAL SETTINGS screen, open the OTHER SETTINGS screen, and select OFF for BLUETOOTH.
Connecting another AtomX SYNC/UltraSync BLUE device
Unpairing first is necessary to switch connection from an already paired AtomX SYNC/UltraSync BLUE device to a different AtomX SYNC/UltraSync BLUE device.
Display when connected to an AtomX SYNC/UltraSync BLUE device
|
|
|
|
|
Displaying hours, minutes and seconds |
|
Displaying received time code |
Tap the project status bar to switch between displaying hours, minutes and seconds and received time code.
Connection status
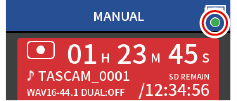
|
Blinking green |
|
Receiving timecode from an AtomX SYNC/UltraSync BLUE device |
|
Blinking red |
|
Running by itself based on the last received timecode |
|
Unlit |
|
Already paired, but not receiving timecode or running by itself |
NOTE
 Timecode data can be shown in the same manner in all recording apps.
Timecode data can be shown in the same manner in all recording apps. Using overdubbing and punching in/out in the Manual app, timecode will be shown or added to recording files.
Using overdubbing and punching in/out in the Manual app, timecode will be shown or added to recording files. When timecode is being received, the AK-BT1 LED will blink every second.
When timecode is being received, the AK-BT1 LED will blink every second.
 The audio interface now supports the 32-bit float format.
The audio interface now supports the 32-bit float format. The USB MIX MINUS function can now be used in the PODCAST app.
The USB MIX MINUS function can now be used in the PODCAST app. Input settings can now be saved and loaded in each recording app.
Input settings can now be saved and loaded in each recording app. Unit settings and recording app settings can now be saved and recalled with a single tap from the LAUNCHER screen.
Unit settings and recording app settings can now be saved and recalled with a single tap from the LAUNCHER screen.
The audio interface now supports the 32-bit float format.
When using with Windows
Check the page for this product on the TASCAM website for details.
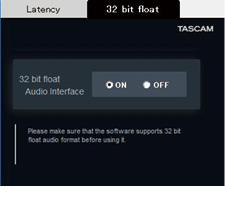
When using with macOS
NOTE
The standard OS driver will be used, so there is no do so need to install any software.
The USB MIX MINUS function can now be used in the PODCAST app.
By using this function when conducting a telephone interview or remote recording with this unit connected by USB to a computer or smartphone, echo generation at the other end can be prevented.
MIX MINUS function off (normal state)
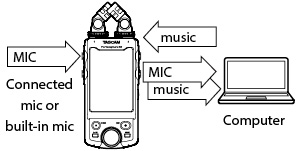
MIX MINUS function on
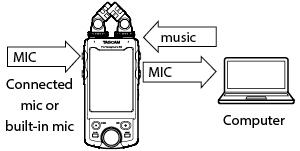
Turning the MIX MINUS function on
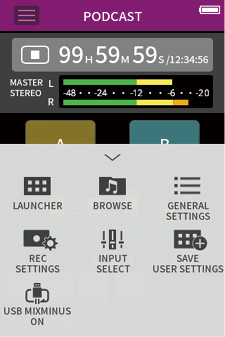
The MIX MINUS function is activated and the MIX MINUS icon will be shown on the Home Screen.
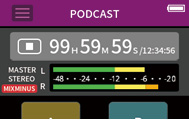
Turning the MIX MINUS function off
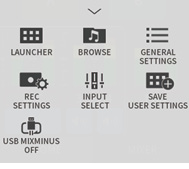
The MIX MINUS function is deactivated and the MIX MINUS icon will disappear from the Home Screen.
NOTE
When MIX MINUS is on, mix cannot be selected as the reverb input.
Input settings can now be saved and loaded in each recording app.
Up to three dynamics presets can be saved to be shared and used by all recording apps.
Saving presets
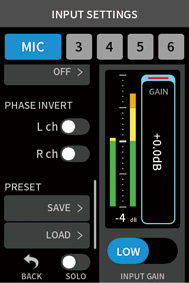
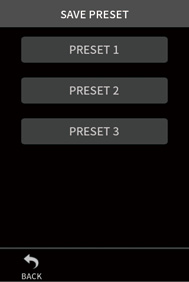
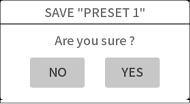
Loading presets
The LOAD PRESET Screen will open.
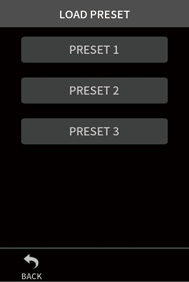
Saving/loading dynamics presets in the MUSIC and FIELD apps
|
|
|
|
Tapping the SAVE icon at the bottom right of the DYNAMICS PRESET Screen will open the SAVE PRESET Screen (INPUT SETTINGS Screen) where presets can also be saved.
NOTE
 Up to three presets can be saved.
Up to three presets can be saved. The parameters saved and their default values are as follows.
The parameters saved and their default values are as follows.|
GAIN LOW/HIGH: |
LOW |
|
GAIN: |
−18.0 dB |
|
Auto gain: |
OFF |
|
Low cut: |
OFF |
|
Noise Gate: |
OFF |
|
Limiter/comp: |
OFF |
|
EQ: |
OFF |
 Saved presets can be used with other recording apps.
Saved presets can be used with other recording apps.Unit settings and recording app settings can now be saved and recalled with a single tap from the LAUNCHER screen.
All unit settings can now be saved, and apps can be launched with a single tap from the LAUNCHER.
Saving user settings
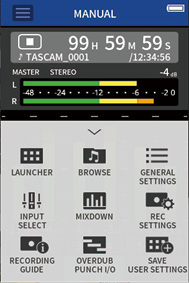
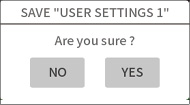
The recording app with the user settings applied will be shown in the LAUNCHER.
Recalling user settings
Tap a USER SETTINGS icon in the LAUNCHER.
This will launch the app with the saved settings.
Deleting user settings
This activates user setting deletion mode.
NOTE
If sliding occurs while pressing and holding, lift the finger once before pressing and holding again.
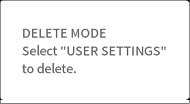
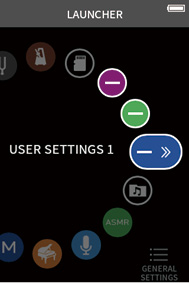
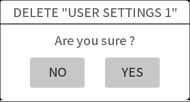
NOTE
A maximum of three user settings can be saved.
The following functions have been added or changed from firmware version 2.00.
 A POCKET STUDIO app has been added.
A POCKET STUDIO app has been added. A real-time MIXDOWN function has been added.
A real-time MIXDOWN function has been added. The METRONOME function has been changed.
The METRONOME function has been changed. A master file recording on/off function has been added.
A master file recording on/off function has been added. A EXPANDED PRE REC function has been added to the FIELD app.
A EXPANDED PRE REC function has been added to the FIELD app.
A POCKET STUDIO app has been added.
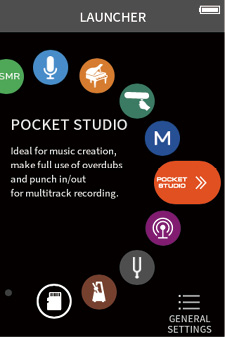
The POCKET STUDIO app is a recording app that, in addition to the OVERDUB and PUNCH I/O functions of the MANUAL app, also has AUTO PUNCH, METRONOME and TUNER functions.
This makes multitrack recorder operation easy for the current project if it is no more than 15 minutes long.
To start the POCKET STUDIO app, select the desired project on the BROWSE screen or use the NEW PROJECT button to create a new project.
NOTE
Projects with the following characteristics cannot be loaded by the POCKET STUDIO app.
 Projects with sampling frequencies of 96 kHz or higher
Projects with sampling frequencies of 96 kHz or higher Projects that use MP3 recording format
Projects that use MP3 recording format Projects with recording times that exceed 15 minutes
Projects with recording times that exceed 15 minutesScreen overview
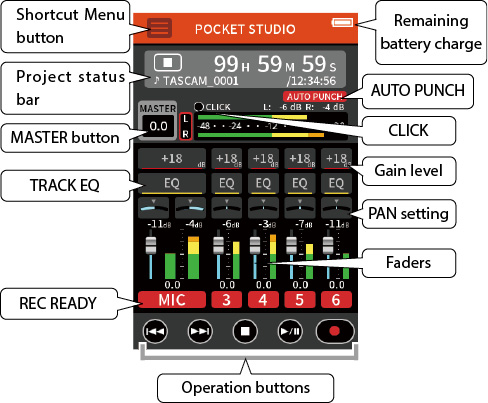
Shortcut Menu button
Tap the Shortcut Menu button to open the following menu.
|
|
LAUNCHER App switching and unit settings (Launching recording apps) BROWSE File operations (9 - 5 Using the BROWSE screen) GENERAL SETTINGS Additional settings (GENERAL SETTINGS)
INPUT SELECT Track number and input jack assignments (5 - 1 Using the INPUT SELECT function) MIX DOWN (A real-time MIXDOWN function has been added.) NEW PROJECT New project creation (NEW PROJECT)
INPUT SETTINGS (5 - 2 Making input settings for each input) METRONOME Settings for the metronome used in the POCKET STUDIO app (The METRONOME function has been changed.) TUNER
SAVE USER SETTINGS |
NOTE
In the POCKET STUDIO app, the following limitations apply to the GENERAL SETTINGS.
REC SETTINGS
No settings can be made.
I/O SETTINGS
SPEAKER and MS DECODE cannot be set.
CAMERA SETTINGS
AUTO TONE cannot be set.
Project status bar
Tap the project status bar to show additional details.
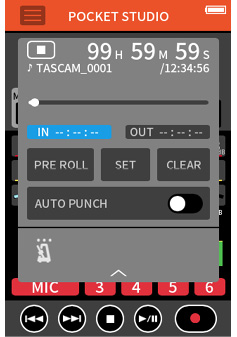
Set the AUTO PUNCH function on this screen. (“AUTO PUNCH function”)
MASTER button
Tap the MASTER button to show MASTER FADER, STEREO/MONO and REC READY settings.
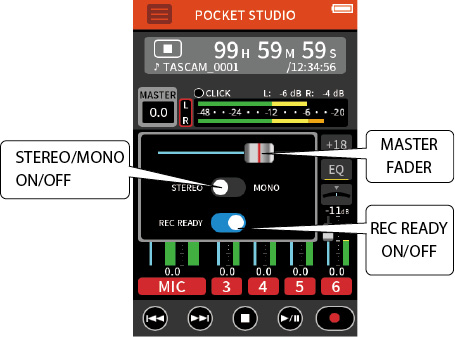
MASTER FADER
Slide this left and right to adjust the level.
STEREO/MONO
Use this to switch between stereo and mono.
REC READY
Use this to turn REC READY on and off.
Master files will not be recorded when off. (“A master file recording on/off function has been added.”)
CLICK indicator
This lights green when click sound output is set.
When the metronome is operating, this will blink green at the set tempo, blinking red on the first beat.
AUTO PUNCH indicator
This appears when the AUTO PUNCH function is on.
TRACK EQ
In the POCKET STUDIO app, unlike other apps, EQ is applied to tracks rather than inputs.
 When recording, sound is recorded before EQ is applied to track files.
When recording, sound is recorded before EQ is applied to track files. Since EQ is applied to the tracks, it can be used on SD card playback and USB input unlike in other apps.
Since EQ is applied to the tracks, it can be used on SD card playback and USB input unlike in other apps.REC READY
These show track states.
Tracks can also be tapped to enable and disable them for recording.
The table below shows track states and whether or not they are being monitored.
|
Color |
State |
Monitoring |
|||||
|
Stopped |
Recording |
Playing |
|||||
|
INPUT |
SD |
INPUT |
SD |
INPUT |
SD |
||
|
Red |
Recording paused |
|
– |
|
– |
|
|
|
Green |
File loaded |
– |
– |
– |
|
– |
|
|
Gray |
Unused |
– |
– |
– |
– |
– |
– |
AUTO PUNCH function
Recording can be activated automatically between punch in (recording start) and out (recording stop) points set in advance.
By turning on the AUTO PUNCH function and pressing the record button, playback will start and continue until the punch in point (pre-roll) where recording will start.
Then, when the punch out point is reached, recording will stop but playback will continue for two more seconds.
Screen overview
Open additional details from the project status bar in the POCKET STUDIO app to make auto punch settings. (“Project status bar”)
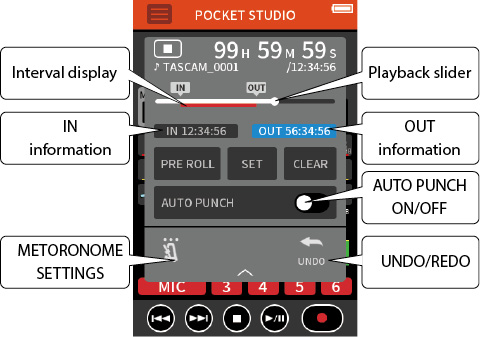
IN information
This shows the recording starting point.
Tap this to make the background blue, showing that it is selected.
OUT information
This shows the recording stopping point.
Tap this to make the background blue, showing that it is selected.
Playback slider
Move left and right to adjust the position.
Interval display
When both the recording starting and stopping positions are set, this interval becomes red.
AUTO PUNCH
This turns the AUTO PUNCH function on and off.
When this is on, the AUTO PUNCH icon will appear on the Home Screen. (“Screen overview”)
PRE ROLL
When using automatic punch in, the amount of playback time before the punch in point can be set (pre roll).
OFF: The playback position will not be moved to a point before the punch in point. Moving the playback position manually to before the punch in point will be necessary.
1 to 10 sec.: Playback will start this many seconds before the punch in point. (Default: 2 sec.)
SET
Tap this when the IN or OUT information is selected to set the starting or stopping position to the current position of the playback slider.
CLEAR
Tap this when the IN or OUT information is selected to clear that setting.
METRONOME SETTINGS
Settings for the metronome used in the POCKET STUDIO app. (The METRONOME function has been changed.)
UNDO
The last recording operation can be undone if you want to re-record, for example.
REDO
After undoing, this restores the previous operation and returns to the state before undoing.
NOTE
If a project is loaded or the unit is turned off, the data used for UNDO and REDO operations will be lost, making them no longer possible.
Rehearsing punching in and out
When the auto punch function is on, punching in and out can be rehearsed before using it to record by pressing the play button. In rehearsal, recording will not occur, but monitoring will be the same as if recording.
NEW PROJECT
Use this to create a new project.
The following recording formats can be selected.
44.1kHz / 16bit
44.1kHz / 24bit
44.1kHz / 32bit float
48kHz / 16bit
48kHz / 24bit
48kHz / 32bit float
A real-time MIXDOWN function has been added.
By mixing down in real time, new mix files can be created while adjusting the volume levels and panning settings of each track in an existing project during playback.
The real-time MIXDOWN function can be used in the POCKET STUDIO app.
|
|
|
|
|
Stopped |
|
|
|
|
|
|
|
|
|
|
|
|
|
|
|
|
|
|
This will open the real-time MIXDOWN Screen.
|
or
|
|
|
|
|
|
|
This will start the mix down. Equalizer, fader and other settings can be adjusted for each track while mixing down.
|
or
|
|
|
|
|
|
|
A master file of the mix will be created in a new project.
|
|
|
|
|
|
|
|
|
|
|
|
|
|
|
|
A message confirming execution of the MODE EXIT operation will pop up.
|
|
|
|
|
|
|
|
Return to the POCKET STUDIO app HOME screen.
NOTE
 NON-REAL TIME mode is the same as the mixdown function in the MANUAL app. (“Mix down function”)
NON-REAL TIME mode is the same as the mixdown function in the MANUAL app. (“Mix down function”) Mixing down is possible in the same manner by setting REC READY to “OFF” on all tracks except the MASTER on the Home Screen of the POCKET STUDIO app. Instead of creating a new project, however, the master file will be overwritten.
Mixing down is possible in the same manner by setting REC READY to “OFF” on all tracks except the MASTER on the Home Screen of the POCKET STUDIO app. Instead of creating a new project, however, the master file will be overwritten.The METRONOME function has been changed.
A tap tempo input function has been added and setting items have been changed.
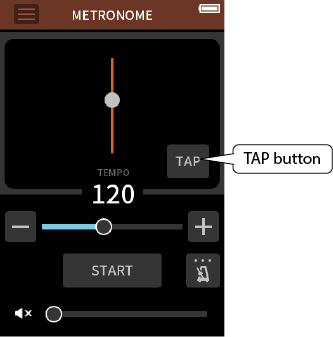
TAP button
Tap this button to input tap tempo. Tap this button several times at the desired speed (bpm) to set the tempo.
Settings
|
Settings available in the POCKET STUDIO app |
|
Settings available in the METRONOME app |
|
|
|
|
|
|
|
|
Bar display*
When on, the format of the counter on the project status bar changes from “00h00m00s” (hours, minutes, seconds) to “0000-1” (bars and beats).
|
OFF |
|
ON |
|
|
|
|
|
00h00m00s format |
|
0000-01 (bars and beats) format |
CLICK*
This sets the output of the click sound. (Default: OFF)
OFF: No click sound is output
REC: Output while recording
REC&PLAY: Output while recording and playing
SIGNATURE
This sets the time signature. (Default: 4/4)
1/1 – 12/8
SOUND
This sets the click sound. (Default: CLICK)
CLICK
STICK
BELL
ACCENT
This sets whether the metronome has an accent or not.
* The bar display and click are only shown when making settings in the POCKET STUDIO app.
A master file recording on/off function has been added.
A setting can now be made so that master files are not recorded.
The master file recording on/off function can be used in the MANUAL and POCKET STUDIO apps.
|
MANUAL app HOME screen example |
||
|
|
|
|
|
When master file recording is on |
|
When master file recording is off |
|
MANUAL app MIXER screen example |
||
|
|
|
|
|
When master file recording is on |
|
When master file recording is off |
Setting this function
|
MANUAL app example |
|
|
|
|
|
|
|
|
|
|
|
|
|
|
|
|
|
|
This disables master file recording.
NOTE
 When REC READY is off, the recording project will become one that has only track files. It will not have a master file.
When REC READY is off, the recording project will become one that has only track files. It will not have a master file.Projects that do not have master files cannot be played back in 2-channel apps or the browser.
 If MP3 format is selected, master file recording will be turned on.
If MP3 format is selected, master file recording will be turned on.A EXPANDED PRE REC function has been added to the FIELD app.
This function enables audio to be recorded before the recording button is pressed. This allows the capture of desired sounds that occur suddenly, for example, the singing of birds.
After tapping the EXPANDED PRE REC button, up to about 8 seconds before the REC [ ] button is pressed can be recorded.
] button is pressed can be recorded.
|
|
|
|
|
Stopped |
|
EXPANDED PRE REC enabled |
This enables EXPANDED PRE REC, and the unit will start continuously recording for up to about 8 seconds.
 ] button at the desired time.
] button at the desired time.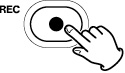
The 8 seconds just before pressing the button will be saved as a file.
At the same time, the unit will start recording a new interval.
As necessary, press the REC [ ] button again.
] button again.
NOTE
After starting recording, if the REC [ ] button is pressed before 8 seconds, a file with the length before pressing will be saved.
] button is pressed before 8 seconds, a file with the length before pressing will be saved.
 ] button.
] button.|
or
|
|
|
This disables EXPANDED PRE REC and stops the recorder.
CAUTION
When the recorder is returned to a stopped state, unsaved EXPANDED PRE REC content will be lost.
The following is a list of pop-up messages.
Refer to this list if one of these pop-up messages appears on the Portacapture X8 and you want to check the meaning or determine a proper response.
|
Message |
Details and response |
|
Hold On |
Buttons have been disabled by the HOLD switch. |
|
No Card |
Load a microSD card. |
|
Card Error |
The microSD card could not be recognized. Change the microSD card. |
|
Card Full |
The microSD card has no remaining capacity. |
|
Format Error Format Card |
The microSD card might not be formatted properly, or it might be broken. Tap the screen to start formatting. Formatting will erase all data on the microSD card. |
|
Invalid Card Change Card |
Something might be wrong with the microSD card. Change the microSD card. |
|
MBR ERROR Init CARD |
The microSD card might not be formatted properly, or it might be broken. Tap the screen to start formatting. Formatting will erase all data on the microSD card. If formatting is not possible, change the microSD card. |
|
Write error REC continue |
Writing to the microSD card timed out. This has caused audio to be interrupted and noise to occur. A BOF mark was added at the point when audio was interrupted. |
|
Card slow Check BOF mark |
microSD card writing performance has become worse. A BOF mark has been added at the point when audio was interrupted because writing to the microSD card timed out. Check the audio around the BOF mark. Execute the erase format function or change the microSD card. |
|
Invalid SysFile Make Sys File |
The system file required to operate this unit is invalid. Tap the screen to create a system file. |
|
Non- Supported |
See the Reference Manual for file formats that this unit can use. (“Recording/playback formats”) |
|
File Num Full |
Recording is not possible because the total number of folders and files would exceed the limit of 5000. |
|
File Not Found |
The file was not found or might be damaged. Check the relevant file. |
|
Can’t delete File protected |
Remove protection from a file before trying to delete it. |
|
Can’t divide File too short |
The file is too short, so it cannot be divided. |
|
Can’t divide Current file MP3 |
MP3 files cannot be divided. |
|
Can’t divide No mark |
Files that do not have marks cannot be divided with this function. |
|
Can’t divide Short interval |
Mark division will not work when the interval between marks is two seconds or less. |
|
Can’t divide No file |
There is no audio file. |
|
Can’t divide File name err |
Division is not possible because the file name would exceed the limit of 200 characters. Use a computer to change the file name. |
|
Can’t delete Not empty |
Folders that contain files cannot be deleted. Delete all the files in the folder and try again. |
|
No XRI data |
No XRI data has been saved in the file. Turn the XRI data recording function ON before starting recording. XRI data cannot be saved when recording MP3 files. |
|
Can’t MARK File Protected |
Marks cannot be added because the file is protected from writing. Remove protection from a file to add marks to it. |
|
Can’t MARK File length |
Marks cannot be added because the file is too short. |
|
I/O Too Short |
The IN and OUT points are too close together. Set them with at least 1 second between them. |
|
Cannot Dual Rec Format |
MP3 dual format recording cannot be used when the sampling frequency is 96 or 192 kHz. |
|
File Error |
If any of these errors occurs, turn the unit off and restart it. If the unit cannot be turned off, remove the batteries, and disconnect the AC adapter (TASCAM PS-P520U, sold separately). If these error messages continue to appear frequently, please contact a TASCAM customer support service. |
|
Not Continued |
|
|
Player Error |
|
|
Writing Failed |
|
|
System Err XX |
|
|
USB FS Mismatch |
The sampling rates of the unit and the computer are not the same. Change the setting of one so that their sampling rates are the same. |
|
Already used in other PAD |
The same pad data cannot be used for two sound pads at the same time. |
|
Battery is overheated. Change to USB power supply. |
The internal temperature has become higher when using AA batteries. You can continue to use the unit by powering it with a USB connection. |
|
Device is overheated. Turn off the power. |
The internal temperature has become higher. The system will shut down automatically. |
|
The USB power supply is less than 1500 mA. |
Use of a function that cannot be used when power is less than 1500 mA was attempted. Connect an external power supply that can provide at least 1500 mA, or set the unit to operate using battery power and disable energy-saving mode. |
|
No track selected |
No recording track has been selected. Turn input on for tracks to be recorded on the Input Screen. |
If you are having trouble with the operation of this unit, please check the following before seeking repair. If these measures do not solve the problem, please contact the store where you purchased this unit or TASCAM customer support service.
Power will not turn on
 Confirm that batteries are installed correctly.
Confirm that batteries are installed correctly. Confirm that the TASCAM PS-P520U AC adapter (sold separately) power plug and the USB connector are securely connected. The unit might not operate properly through a USB hub.
Confirm that the TASCAM PS-P520U AC adapter (sold separately) power plug and the USB connector are securely connected. The unit might not operate properly through a USB hub.The unit turns off automatically
 Confirm that the automatic power saving function is disabled.
Confirm that the automatic power saving function is disabled. The automatic power saving function can be turned on/off using the GENERAL SETTINGS screen > POWER/DISPLAY page > AUTO POWER SAVE item.
The automatic power saving function can be turned on/off using the GENERAL SETTINGS screen > POWER/DISPLAY page > AUTO POWER SAVE item. Since this unit complies with the European Standby Power Regulations (ErP), the automatic power saving function operates regardless of whether the unit is being powered by an AC adapter or batteries. If you do not want to use the automatic power saving function, set it to OFF. (The factory default setting is ON, which turns off the unit when it has not been used for 30 minutes.)
Since this unit complies with the European Standby Power Regulations (ErP), the automatic power saving function operates regardless of whether the unit is being powered by an AC adapter or batteries. If you do not want to use the automatic power saving function, set it to OFF. (The factory default setting is ON, which turns off the unit when it has not been used for 30 minutes.)Operation is not possible using the unit controls
 Confirm that the
Confirm that the  /HOLD switch is not set to HOLD.
/HOLD switch is not set to HOLD. Unit operations are not possible when SD CARD READER appears on the screen.
Unit operations are not possible when SD CARD READER appears on the screen.The microSD card is not recognized.
 Check that the microSD card is inserted correctly.
Check that the microSD card is inserted correctly. Format it with a computer, and reinsert it.
Format it with a computer, and reinsert it.No sound is output
 Confirm the unit's headphone/speaker output level.
Confirm the unit's headphone/speaker output level. Check the monitoring system connections and volume level.
Check the monitoring system connections and volume level. No sound is output from the speaker under the following conditions.
No sound is output from the speaker under the following conditions. The
The  (headphone/speaker) volume is set to “0”.
(headphone/speaker) volume is set to “0”. The GENERAL SETTINGS screen > I/O SETTINGS page > SPEAKER item set to Off. (“Using the built-in speaker”)
The GENERAL SETTINGS screen > I/O SETTINGS page > SPEAKER item set to Off. (“Using the built-in speaker”) The unit is recording or in recording standby
The unit is recording or in recording standby The LINE OUT or headphones jack is in use.
The LINE OUT or headphones jack is in use.Recording is not possible
 Confirm that the microSD card has enough open space.
Confirm that the microSD card has enough open space. Recording becomes impossible when the total number of files reaches 5000.
Recording becomes impossible when the total number of files reaches 5000.The input sound is extremely quiet or loud
 Check input level settings. (“Adjusting input gain (GAIN)”)
Check input level settings. (“Adjusting input gain (GAIN)”) Check the output levels of connected equipment.
Check the output levels of connected equipment.A file cannot be erased
 A protected (read only) file cannot be erased.
A protected (read only) file cannot be erased.
This unit’s files do not appear on the computer.
 Confirm that the unit is properly connected to the computer through its USB port. The unit might not operate properly if connected through a USB hub.
Confirm that the unit is properly connected to the computer through its USB port. The unit might not operate properly if connected through a USB hub. To show the unit’s files on a computer, after connecting the unit to the computer using a USB cable, operation on the GENERAL SETTINGS screen is necessary. (“Accessing microSD cards from a computer”)
To show the unit’s files on a computer, after connecting the unit to the computer using a USB cable, operation on the GENERAL SETTINGS screen is necessary. (“Accessing microSD cards from a computer”)The wrong language was set accidentally
 Slide the
Slide the  /HOLD switch toward the
/HOLD switch toward the  icon until the unit turns off. Then, while pressing the HOME [
icon until the unit turns off. Then, while pressing the HOME [ ] button, slide the
] button, slide the  /HOLD switch toward the
/HOLD switch toward the  icon again.
icon again.The language selection menu will appear, and you will be able to select the language.
Noise is occurring
 If this unit is near a mobile phone, TV, radio, power amplifier or other device with a large transformer, noise could occur with this unit or other devices nearby.
If this unit is near a mobile phone, TV, radio, power amplifier or other device with a large transformer, noise could occur with this unit or other devices nearby.The built-in speaker volume is low
 Turn the
Turn the  (headphone/speaker) volume in the direction that increases the number.
(headphone/speaker) volume in the direction that increases the number. If input levels were low during recording, it might be difficult to hear even when the speaker is at its maximum volume. If the maximum input level during recording is close to 0 dB, the built-in speaker will output at near maximum volume
If input levels were low during recording, it might be difficult to hear even when the speaker is at its maximum volume. If the maximum input level during recording is close to 0 dB, the built-in speaker will output at near maximum volume If more volume is needed, connect an external speaker with a built-in amp or an amp with a speaker connected to it.
If more volume is needed, connect an external speaker with a built-in amp or an amp with a speaker connected to it.The date/time is incorrect
 They can be set again using the GENERAL SETTINGS screen > SYSTEM page > DATE/TIME item. (“Setting the date and time”)
They can be set again using the GENERAL SETTINGS screen > SYSTEM page > DATE/TIME item. (“Setting the date and time”)The Shortcut Menu button is missing
 The Shortcut Menu button will not be shown during recording, recording standby, playback or when paused. Press the HOME [
The Shortcut Menu button will not be shown during recording, recording standby, playback or when paused. Press the HOME [ ] button to stop the unit.
] button to stop the unit.A file is not recognized
 Recognizing files correctly becomes impossible when the total number of files exceeds 5000.
Recognizing files correctly becomes impossible when the total number of files exceeds 5000. Subfolders below the third level cannot be shown.
Subfolders below the third level cannot be shown. This unit cannot show files that are not in the SOUND folder. (“File and project structure overview”)
This unit cannot show files that are not in the SOUND folder. (“File and project structure overview”) Files that are damaged cannot be shown correctly by this unit.
Files that are damaged cannot be shown correctly by this unit.A file cannot be divided
 File division is not possible if it would create a file with a name that is the same as an existing file.
File division is not possible if it would create a file with a name that is the same as an existing file. File division is not possible if the file name would become more than 200 characters long.
File division is not possible if the file name would become more than 200 characters long. Mark division is not possible if it would create a file that is less than four seconds long.
Mark division is not possible if it would create a file that is less than four seconds long. Manual file division is not possible if it would create a file that is less than two seconds long.
Manual file division is not possible if it would create a file that is less than two seconds long.Batteries run out of power quickly
Try the following.
 Reduce the backlight time (“Power saving (energy conservation) mode”).
Reduce the backlight time (“Power saving (energy conservation) mode”). Turn off all indicators (“Power saving (energy conservation) mode”).
Turn off all indicators (“Power saving (energy conservation) mode”). Reduce the brightness (“Power saving (energy conservation) mode”).
Reduce the brightness (“Power saving (energy conservation) mode”). Reduce the contrast (“Power saving (energy conservation) mode”).
Reduce the contrast (“Power saving (energy conservation) mode”). Turn the recording pause function on (“Recording app overview”).
Turn the recording pause function on (“Recording app overview”). Lower the headphone/speaker volume.
Lower the headphone/speaker volume. Disconnect input and output devices that are not in use.
Disconnect input and output devices that are not in use.The screen is dim
 Set BACKLIGHT to ALWAYS (“Power saving (energy conservation) mode”).
Set BACKLIGHT to ALWAYS (“Power saving (energy conservation) mode”).NOTE
The screen will always be dim when BACKLIGHT is set to OFF.
Recorder specifications
Recording media
microSD cards (64 MB–2 GB)
microSDHC cards (4 GB–32 GB)
microSDXC cards (48 GB–512 GB)
Recording/playback formats
WAV (BWF): 44.1/48/96/192 kHz, 16/24-bit or 32-bit float
MP3: 44.1/48 kHz, 128/192/256/320 kbps
Number of channels
Input channels: 6 channels maximum
Recording tracks: 8 tracks maximum
Analog audio input ratings
Mic inputs (balanced)
Input jacks 3–6 (when set to MIC)
Connectors: XLR-3-31 equivalent(1: GND, 2: HOT, 3: COLD)
6.3mm (1/4”) standard TRS jacks (Tip: HOT, Ring: COLD, Sleeve: GND)
(phantom power supported by XLR only)
Input impedance: 2.2 kΩ or higher
Maximum input level: +2 dBu
Minimum input level: −75 dBu
Input jacks 3–6 (when set to LINE)
Connectors: XLR-3-31 equivalent(1: GND, 2: HOT, 3: COLD)
6.3mm (1/4”) standard TRS jacks
Input impedance: 9 kΩ or higher
Nominal input level: +4 dBu (GAIN setting at minimum)
Maximum input level: +24 dBu
Minimum input level: −53 dBu
Mic inputs (unbalanced): Input jacks 1–2
(support plug-in power)
Connectors: 3.5mm (1/8”) TRS mini jacks
Input impedance: 85 kΩ or higher
Maximum input level: +1 dBV
Minimum input level: −69.3 dBV
Line input (unbalanced): EXT IN jack
Connector: 3.5mm (1/8”) stereo mini jack
Input impedance: 8.5 kΩ or higher
Nominal input level: −10 dBV (GAIN setting at minimum)
Maximum input level: +10 dBV
Minimum input level: −48 dBV
Analog audio output
Line output (unbalanced): LINE OUT jack
Connector: 3.5mm (1/8”) stereo mini jack
Output impedance: 200 Ω
Nominal output level: −14 dBV
Maximum output level: +6 dBV
 0 dBu = 0.775 Vrms
0 dBu = 0.775 Vrms 0 dBV = 1 Vrms
0 dBV = 1 VrmsHeadphone output: headphone jack
Connector: 3.5mm (1/8”) stereo mini jack
Maximum output: 45 mW + 45 mW (THD + N 0.1% or less, into 32 Ω load)
Built-in speaker
0.4 W (mono)
Control input/output ratings
USB port
Connector: Type-C
Format: USB 2.0 HIGH SPEED mass storage class
Bluetooth device connector
For Bluetooth adapter (AK-BT1) only
Audio performance
Mic amp EIN (equivalent input noise)
Input jacks 3–6 (MIC IN)
−126 dBu or lower
Frequency response
Input jacks 3–6 to PCM data
At 48 kHz (20 Hz–20 kHz): +0 dB/−0.3 dB (JEITA)
At 96 kHz (20 Hz–40 kHz): +0 dB/−0.4 dB (JEITA)
At 192 kHz (20 Hz–60 kHz): +0 dB/−2.5 dB (JEITA)
Dynamic range
Input jacks 3–6 to PCM data (20 kHz SPCL LPF, A-weighting, FIELD app)
113 dB or higher when 48/96/192 kHz
Total harmonic distortion ratio (THD + N)
1kHz sine wave, −5 dBFS input, GAIN at minimum, 20 kHz SPCL LPF
Input jacks 3–6 (LINE IN) to PCM data
0.008% or less
Input jacks 3–6 (MIC IN) to PCM data
0.006% or less
Note: JEITA indicates conformance to JEITA CP-2150
Recording times (in hours: minutes)
|
File format (recording setting) |
Card capacity |
||
|
32 GB (microSDHC) |
128 GB (microSDXC) |
||
|
320 kbps MP3 (stereo) |
44.1 kHz |
222:13 |
888:53 |
|
16-bit WAV (stereo) |
50:23 |
201:33 |
|
|
24-bit WAV (stereo) |
96 kHz |
15:25 |
61:43 |
|
24-bit WAV (stereo) |
192 kHz |
7:42 |
30:51 |
|
32-bit float WAV (stereo) |
192 kHz |
5:47 |
23:08 |
 The recording times shown above are estimates. They might differ depending on the microSD card in use.
The recording times shown above are estimates. They might differ depending on the microSD card in use. The recording times shown above are not continuous recording times, but rather they are the total possible recording times for the microSD card.
The recording times shown above are not continuous recording times, but rather they are the total possible recording times for the microSD card. If recorded in mono, maximum recording times will be about double those above.
If recorded in mono, maximum recording times will be about double those above. If using dual recording, maximum recording times will be shorter than those above.
If using dual recording, maximum recording times will be shorter than those above.Computer system requirements
Check the TEAC Global Site for the latest information about supported operating systems.
Operation with each OS was confirmed with standard system setups that met the following conditions. Operation is not guaranteed, however, with all systems that meet the following conditions.
Portacapture X8
Windows
Supported operating systems
Windows 11 64-Bit
Windows 10 64-Bit
Computer hardware requirements
Windows computer with a USB 2.0 (or higher)
 Operation is not guaranteed using the TASCAM driver with ARM64 CPUs.
Operation is not guaranteed using the TASCAM driver with ARM64 CPUs.Mac
Supported operating systems
macOS Sonoma(14)
macOS Ventura (13)
macOS Monterey (12)
Computer hardware requirements
Mac with a USB 2.0 (or higher)
iOS/iPadOS devices
Supported operating systems
iOS 17/iPadOS 17
iOS 16/iPadOS 16
iOS 15/iPadOS 15
Portacapture Control
iOS/iPadOS devices
Supported operating systems
iOS 17/iPadOS 17
iOS 16/iPadOS 16
iOS 15/iPadOS 15
Android devices
Supported operating systems
Android 11
Android 10
 Compatibility has been confirmed, but this does not guarantee operation with all devices.
Compatibility has been confirmed, but this does not guarantee operation with all devices.Other
Power
4 AA batteries (alkaline, NiMH or lithium)
USB bus power from a computer
TASCAM PS-P520U AC adapter (sold separately)
Power consumption
7.5 W (maximum)
Battery operation time (continuous operation)
 Using alkaline batteries (EVOLTA)
Using alkaline batteries (EVOLTA)|
Use conditions |
Operation time |
|
Input through input jacks 1/2 (included mics) Phantom power unused STEREO WAV (BWF)/44.1 kHz 24-bit recording POWER SAVE MODE on |
About 11:00 |
|
Input through input jacks 1/2 (included mics) and 5/6 Phantom power used (+48 V, 3 mA×2 load) STEREO WAV (BWF)/44.1 kHz 24-bit recording POWER SAVE MODE on |
About 5:30 |
 Using NiMH battery (eneloop)
Using NiMH battery (eneloop)|
Use conditions |
Operation time |
|
Input through input jacks 1/2 (included mics) Phantom power unused STEREO WAV (BWF)/44.1 kHz 24-bit recording POWER SAVE MODE on |
About 9:30 |
|
Input through input jacks 1/2 (included mics) and 5/6 Phantom power used (+48 V, 3 mA×2 load) STEREO WAV (BWF)/44.1 kHz 24-bit recording POWER SAVE MODE on |
About 5:30 |
 Using lithium batteries (Energizer Ultimate Lithium)
Using lithium batteries (Energizer Ultimate Lithium)|
Use conditions |
Operation time |
|
Input through input jacks 1/2 (included mics) Phantom power unused STEREO WAV (BWF)/44.1 kHz 24-bit recording POWER SAVE MODE on |
About 18:00 |
|
Input through input jacks 1/2 (included mics) and 5/6 Phantom power used (+48 V, 3 mA×2 load) STEREO WAV (BWF)/44.1 kHz 24-bit recording POWER SAVE MODE on |
About 10:00 |
NOTE
When using phantom power, the operation time might be reduced depending on the mic being used.
Dimensions
77 × 40 × 205.6 mm (width × height × depth, excluding protrusions)
Weight
472/381 g (with/without batteries)
Operating temperature range
0–40ºC
 Illustrations in this manual might differ in part from the actual product.
Illustrations in this manual might differ in part from the actual product. Specifications and external appearance might be changed without notification to improve the product.
Specifications and external appearance might be changed without notification to improve the product.
0624.MA-3298G