|
|
D01392501F |

Linear PCM Recorder
リファレンスマニュアル
V2.00
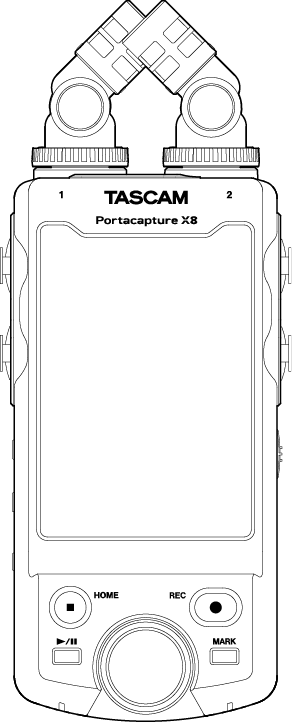
|
|
D01392501F |

Linear PCM Recorder
リファレンスマニュアル
V2.00
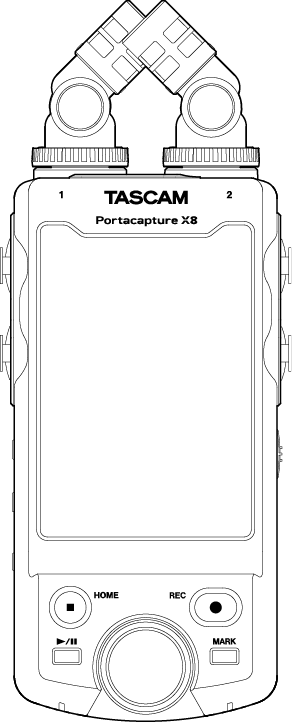
本機では、収録シーンに応じて様々なアプリを使用できます。
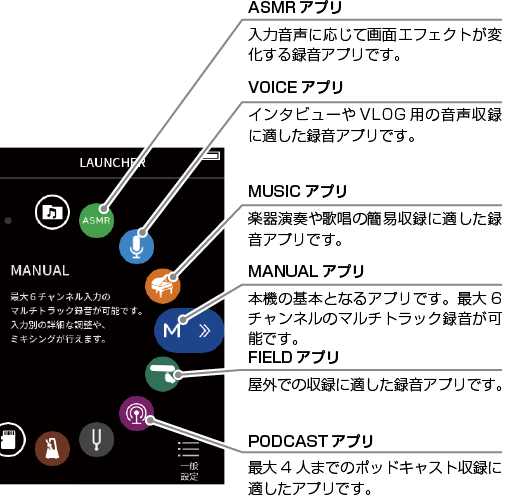
また、楽器練習に便利なアプリも使用できます。
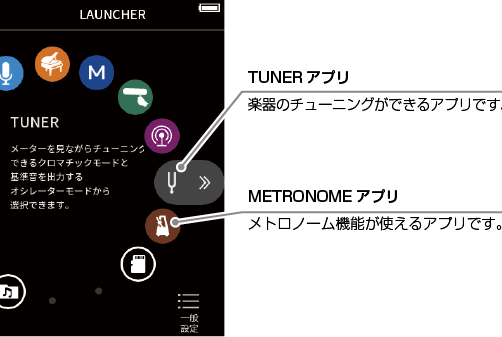
 3.5インチの大型カラータッチスクリーンを採用し、高い視認性と簡単で直観的な操作を実現
3.5インチの大型カラータッチスクリーンを採用し、高い視認性と簡単で直観的な操作を実現  ベーシックなマルチトラック録音に加え、ポッドキャスト、音楽、インタビュー、フィールド、ASMRなど様々な収録シーンに対応するアプリケーションを搭載
ベーシックなマルチトラック録音に加え、ポッドキャスト、音楽、インタビュー、フィールド、ASMRなど様々な収録シーンに対応するアプリケーションを搭載  4系統のXLR/TRSロック付きコンボジャック入力端子を装備し、複数のマイク/ライン入力を使用する収録にも対応。各系統別にファンタム電源(24V/48V)に対応
4系統のXLR/TRSロック付きコンボジャック入力端子を装備し、複数のマイク/ライン入力を使用する収録にも対応。各系統別にファンタム電源(24V/48V)に対応  大型ダイアフラムコンデンサーマイクを採用した着脱交換式のマイクユニット
大型ダイアフラムコンデンサーマイクを採用した着脱交換式のマイクユニット  マイクユニットを左右に付け換えることで、X-Y方式とA-Bの切り換えが可能
マイクユニットを左右に付け換えることで、X-Y方式とA-Bの切り換えが可能  8トラック(6トラック + 2ミックス)のマルチトラック録音が可能
8トラック(6トラック + 2ミックス)のマルチトラック録音が可能 最大192kHz/32-bit float(浮動小数点演算)の録音に対応。録音データの音質を損なうことなく、DAWソフトでの音声編集が可能
最大192kHz/32-bit float(浮動小数点演算)の録音に対応。録音データの音質を損なうことなく、DAWソフトでの音声編集が可能  各入力トラックに対して異なるフォーマットでのデュアル録音が可能
各入力トラックに対して異なるフォーマットでのデュアル録音が可能 8-in/2-outのUSBオーディオインターフェース機能を搭載
8-in/2-outのUSBオーディオインターフェース機能を搭載  別売Bluetoothアダプター AK-BT1を取り付けることで、スマートフォンやタブレットからのワイヤレスリモートコントロールが可能。Bluetooth経由でのタイムコード同期も実現(FW Ver1.20以降で対応)
別売Bluetoothアダプター AK-BT1を取り付けることで、スマートフォンやタブレットからのワイヤレスリモートコントロールが可能。Bluetooth経由でのタイムコード同期も実現(FW Ver1.20以降で対応) ローカット、コンプレッサー、リミッター、オートゲインコントロール、ノイズゲートなど多彩な機能を搭載
ローカット、コンプレッサー、リミッター、オートゲインコントロール、ノイズゲートなど多彩な機能を搭載 CAMERA, EXT IN端子を装備。カメラ本体からの音声出力、ワイヤレスマイクレシーバーの出力に対応
CAMERA, EXT IN端子を装備。カメラ本体からの音声出力、ワイヤレスマイクレシーバーの出力に対応 アッテネート機能を備えたCAMERA/LINE出力端子を装備し、カメラなどの外部機器に音声を出力可能
アッテネート機能を備えたCAMERA/LINE出力端子を装備し、カメラなどの外部機器に音声を出力可能  ヘッドホン出力、内蔵スピーカーのいずれかによる音声モニタリングが可能
ヘッドホン出力、内蔵スピーカーのいずれかによる音声モニタリングが可能  microSD/microSDHC/microSDXC(最大512GB)の記録メディアに対応
microSD/microSDHC/microSDXC(最大512GB)の記録メディアに対応  USB Type-C端子を装備。USBバスパワー駆動にも対応
USB Type-C端子を装備。USBバスパワー駆動にも対応  多彩なマーク機能やオートスレートトーン機能を搭載
多彩なマーク機能やオートスレートトーン機能を搭載
本書では、以下のような表記を使います。
 「microSD/microSDHC/microSDXCメモリーカード」のことを「microSDカード」と表記します。
「microSD/microSDHC/microSDXCメモリーカード」のことを「microSDカード」と表記します。 本機とBluetoothで接続するパソコンやポータブルオーディオ機器などを「Bluetooth機器」と表記します。
本機とBluetoothで接続するパソコンやポータブルオーディオ機器などを「Bluetooth機器」と表記します。 1回の録音時に作成されるファイルをまとめて「プロジェクト」と表記します。
1回の録音時に作成されるファイルをまとめて「プロジェクト」と表記します。 現在選択中のプロジェクトのことを「カレントプロジェクト」と表記します。
現在選択中のプロジェクトのことを「カレントプロジェクト」と表記します。 パソコンのディスプレー上に表示される文字を「OK」のように表記します。
パソコンのディスプレー上に表示される文字を「OK」のように表記します。 本書の「iOS」の表記には、「iOS」および「iPadOS」を含んで表記しています。
本書の「iOS」の表記には、「iOS」および「iPadOS」を含んで表記しています。 必要に応じて追加情報などを、「ヒント」、「メモ」、「注意」として記載します。
必要に応じて追加情報などを、「ヒント」、「メモ」、「注意」として記載します。ヒント
本機を、このように使うことができる、といったヒントを記載します。
メモ
補足説明、特殊なケースの説明などをします。
注意
指示を守らないと、機器が壊れたり、データが失われたりする可能性がある場合に記載します。
 注意
注意
指示を守らないと、人がけがをする可能性がある場合に記載します。
 TASCAMおよびタスカムは、ティアック株式会社の登録商標です。
TASCAMおよびタスカムは、ティアック株式会社の登録商標です。 microSDXCロゴは、SD-3C, LLC の商標です。
microSDXCロゴは、SD-3C, LLC の商標です。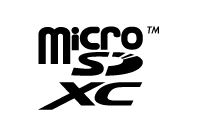
 MPEG Layer-3 audio coding technology licensed from Fraunhofer IIS and Thomson.
MPEG Layer-3 audio coding technology licensed from Fraunhofer IIS and Thomson. Supply of this product does not convey a license nor imply any right to distribute MPEG Layer-3 compliant content created with this product in revenue-generating broadcast systems (terrestrial, satellite, cable and/or other distribution channels), streaming applications (via Internet, intranets and/or other networks), other content distribution systems (pay-audio or audio-on-demand applications and the like) or on physical media (compact discs, digital versatile discs, semiconductor chips, hard drives, memory cards and the like). An independent license for such use is required. For details, please visit http://mp3licensing.com.
Supply of this product does not convey a license nor imply any right to distribute MPEG Layer-3 compliant content created with this product in revenue-generating broadcast systems (terrestrial, satellite, cable and/or other distribution channels), streaming applications (via Internet, intranets and/or other networks), other content distribution systems (pay-audio or audio-on-demand applications and the like) or on physical media (compact discs, digital versatile discs, semiconductor chips, hard drives, memory cards and the like). An independent license for such use is required. For details, please visit http://mp3licensing.com. Microsoft および Windows は、米国 Microsoft Corporation の米国、日本およびその他の国における登録商標または商標です。
Microsoft および Windows は、米国 Microsoft Corporation の米国、日本およびその他の国における登録商標または商標です。 Apple、Mac、macOS、iOS、iPad、iPadOS および iTunes は、米国および他の国々で登録されたApple Inc. の商標です。iPhone の商標は、アイホン株式会社のライセンスにもとづき使用されています。
Apple、Mac、macOS、iOS、iPad、iPadOS および iTunes は、米国および他の国々で登録されたApple Inc. の商標です。iPhone の商標は、アイホン株式会社のライセンスにもとづき使用されています。 App Store は、 Apple Inc. のサービスマークです。
App Store は、 Apple Inc. のサービスマークです。 Lightning は、Apple Inc. の商標です。
Lightning は、Apple Inc. の商標です。 IOSは、米国およびその他の国における Cisco 社の商標または登録商標であり、ライセンスに基づき使用されています。
IOSは、米国およびその他の国における Cisco 社の商標または登録商標であり、ライセンスに基づき使用されています。 Android、Google Play は、Google Inc. の商標または登録商標です。
Android、Google Play は、Google Inc. の商標または登録商標です。 ASIO is a trademark and software of Steinberg Media Technologies GmbH.
ASIO is a trademark and software of Steinberg Media Technologies GmbH.
 MIDIは、一般社団法人音楽電子事業協会(AMEI)の登録商標です。
MIDIは、一般社団法人音楽電子事業協会(AMEI)の登録商標です。 その他、記載されている会社名、製品名、ロゴマークは各社の商標または登録商標です。
その他、記載されている会社名、製品名、ロゴマークは各社の商標または登録商標です。
|
ここに記載されております製品に関する情報、諸データは、あくまで一例を示すものであり、これらに関します第三者の知的財産権、およびその他の権利に対して、権利侵害がないことの保証を示すものではございません。したがいまして、上記第三者の知的財産権の侵害の責任、またはこれらの製品の使用により発生する責任につきましては、弊社はその責を負いかねますのでご了承ください。 |
|
第三者の著作物は、個人として楽しむなどのほかは、著作権法上権利者に無断で使用できません。装置の適正使用をお願いします。弊社では、お客様による権利侵害行為につき一切の責任を負担致しません。 |
本製品には、以下の部品は含まれておりません。
ご使用の用途に合わせて、必要なものを別途お買い求めください。
 microSDカード
microSDカード USBケーブル(通信用またはデータ転送用)
USBケーブル(通信用またはデータ転送用) ACアダプター
ACアダプター Bluetoothアダプター AK-BT1
Bluetoothアダプター AK-BT1本機で録音、再生を行うために必要です。別途ご用意ください。
本機では、microSDカードを使って録音や再生を行います。
使用できるmicroSDカードは、Class10以上のmicroSD/microSDHC/microSDXC規格に対応したmicroSDカードです。
本機にて動作が確認されたmicroSDカードのリストが、TASCAMのウェブサイト(https://tascam.jp/int/product/portacapture_x8/docs)に掲載されています。もしくは、タスカム カスタマーサポートまでお問い合わせください。
取り扱い上の注意
microSDカードは、精密にできています。
microSDカードの破損を防ぐため、取り扱いに当たって以下の点をご注意ください。
 極端に温度の高いあるいは低い場所に放置しないこと。
極端に温度の高いあるいは低い場所に放置しないこと。 極端に湿度の高い場所に放置しないこと。
極端に湿度の高い場所に放置しないこと。 濡らさないこと。
濡らさないこと。 上に物を載せたり、ねじ曲げたりしないこと。
上に物を載せたり、ねじ曲げたりしないこと。 衝撃を与えないこと。
衝撃を与えないこと。 録音、再生状態やデータ転送などアクセス中に、抜き差しを行わないこと。
録音、再生状態やデータ転送などアクセス中に、抜き差しを行わないこと。 持ち運ぶ際、メモリーカードケースなどに入れて運ぶこと。
持ち運ぶ際、メモリーカードケースなどに入れて運ぶこと。フォーマットについて
本機でフォーマットされたmicroSDカードは、録音時の性能向上のために最適化されています。そのため、本機で使用するmicroSDカードは本機でフォーマットを行ってください。パソコンなどでフォーマットされたmicroSDカードは、本機での録音時にエラーになる可能性があります。
本機とパソコン(Windows/Mac)やスマートフォンを接続する場合、別途USBケーブルを用意する必要があります。
本機はUSB Type-C端子を装備しています。
お使いのパソコンやスマートフォンのUSB端子に合ったUSBケーブルをご用意ください。
 充電用USBケーブルは使用できません。
充電用USBケーブルは使用できません。Lightning端子を搭載するiOSデバイスと接続する
Apple純正Lightning - USBカメラアダプタと市販のType-A - Type-Cケーブルが必要です。
USB Type-C端子を搭載するパソコンやスマートフォンと接続する
市販のType-C - Type-Cケーブルが必要です。
USB micro-B端子を搭載するスマートフォンと接続する
市販のmicro-B - Type-Cケーブルが必要です。
USB Type-A端子を搭載するパソコンと接続する
市販のType-A - Type-Cケーブルが必要です。
本機をAC電源で動作させる場合に必要です。別途ご用意ください。
ACアダプターは本機のUSB端子に接続します。
本機には別売りの専用ACアダプター TASCAM PS-P520Uを使用することを強く推奨します。
他の電源デバイスをご使用になる場合は、下記の仕様の電源デバイスを使用してください。
 供給電圧:5V
供給電圧:5V 供給電流:1.5A以上
供給電流:1.5A以上 供給コネクタ:USB Type-Cオス
供給コネクタ:USB Type-Cオス注意
上記の仕様以外の電源デバイスを使用すると故障、発熱、発火などの原因になります。
メモ
本機には、ACアダプターを使用して充電池を充電する機能はありません。
Bluetooth接続を用いて、本機をスマートフォンやタブレットから操作する場合に必要です。別途お買い求めください。
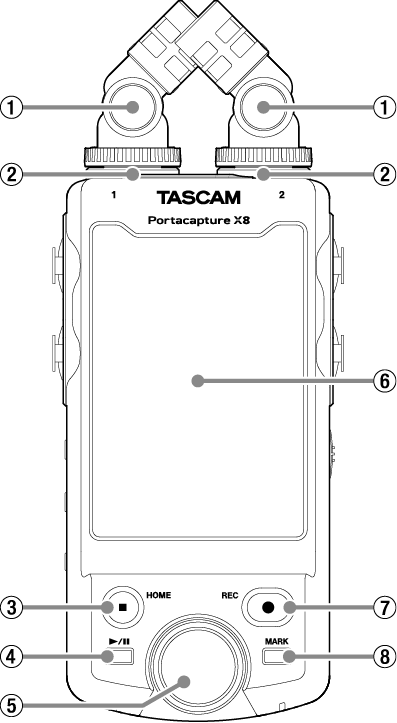
 付属マイク
付属マイク
エレクトレットコンデンサーステレオマイクです。接続方法が2通りあります。(→ 「付属マイクを接続する」)
 入力端子1/2
入力端子1/2
付属マイクまたはプラグインパワー対応外部マイク(φ3.5mm TRSミニジャック)を接続します。
 HOME[
HOME[ ]ボタン
]ボタン
再生中に押すと、再生を停止し、再生位置はそのファイルの先頭に戻ります。
録音待機中または録音中に押すと録音を停止し、ホーム画面に戻ります。
一般設定画面表示中に押すと、LAUNCHER画面に戻ります。

 /
/ ボタン
ボタン
停止中に押すと、再生を始めます。
再生中に押すと、一時停止します。
ブラウズ画面でファイルを選択した状態で押すとそのファイルを再生します。
 ホイール
ホイール
ミキサーのフェーダーや入力レベル設定の微調整に使用します。
 タッチディスプレイ
タッチディスプレイ
各種情報を表示します。
タップ、スワイプをして、本機の設定や操作をします。(→ 「タッチディスプレイの操作」)
 REC[
REC[ ]ボタン
]ボタン
停止中に押すと録音を開始します。
録音中に押すと、録音待機状態になります。
録音ガイド機能と録音待機機能の設定によって動作が変わります。詳しくは、「録音動作の流れ」を参照してください。
 MARKボタン
MARKボタン
録音中または再生中に押すと、手動でマークを付けることができます。
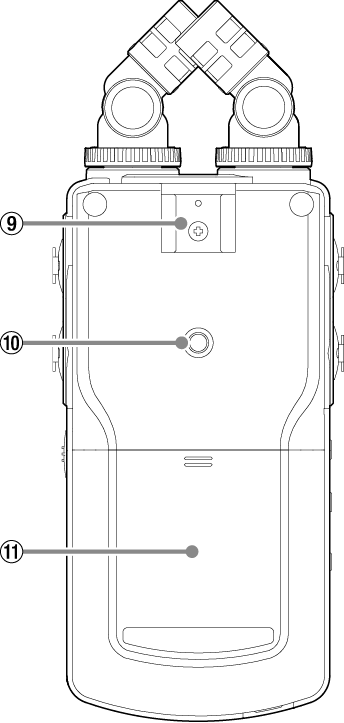
 アクセサリーシュー
アクセサリーシュー
 三脚取り付け用穴(1 / 4インチ)
三脚取り付け用穴(1 / 4インチ)
本体に三脚を取り付けることができます。
注意
 本体の落下を防ぐため、三脚またはマイクスタンド各部のネジを確実に締めてください。
本体の落下を防ぐため、三脚またはマイクスタンド各部のネジを確実に締めてください。 三脚またはマイクスタンドに本体を取り付けて使用する場合は、三脚を水平な場所に置いてください。
三脚またはマイクスタンドに本体を取り付けて使用する場合は、三脚を水平な場所に置いてください。 三脚によってはネジの規格の違いにより、直接取り付けられない場合があります。その場合は、市販の変換アダプターをご使用ください。
三脚によってはネジの規格の違いにより、直接取り付けられない場合があります。その場合は、市販の変換アダプターをご使用ください。 長さ4.5mmを超えるネジは取り付けることができません。
長さ4.5mmを超えるネジは取り付けることができません。 電池ケース(単3形電池)
電池ケース(単3形電池)
本機の電源になる電池(単3形電池、4本)を収納するケースです。

 入力端子3/4
入力端子3/4
XLRバランスタイプのアナログマイク入力と、TRS標準ジャックのバランスアナログ入力端子です。
XLR(1:GND、2:HOT、3:COLD)
TRS(Tip:HOT、Ring:COLD、Sleeve:GND)
 EXT IN端子
EXT IN端子
ステレオミニジャックケーブルを使用してオーディオ機器などのライン出力端子と接続します。
メモ
 EXT INはデュアルADC非搭載となります。
EXT INはデュアルADC非搭載となります。したがって、EXT INを使用する場合には適切なゲイン調整が必要です。
アナログ回路でオーバーロードした際に本体画面のレベルメーター全体が赤く点灯します。
この時にレベルメーターが赤く点灯しないようにゲイン下げてお使いください。
 EXT INはプラグインパワーには対応していません。
EXT INはプラグインパワーには対応していません。プラグインパワー対応の外部マイクを使用する際は入力端子1/2をお使いください。
 LINE OUT端子
LINE OUT端子
ステレオミニジャックケーブルを使用して外部機器のライン入力端子と接続します。

 (ヘッドホン)端子
(ヘッドホン)端子
ヘッドホンを接続する端子です。

 (ヘッドホン/スピーカー)ボリューム
(ヘッドホン/スピーカー)ボリューム
内蔵スピーカーまたは  (ヘッドホン)端子から出力される音量を調節します。
(ヘッドホン)端子から出力される音量を調節します。
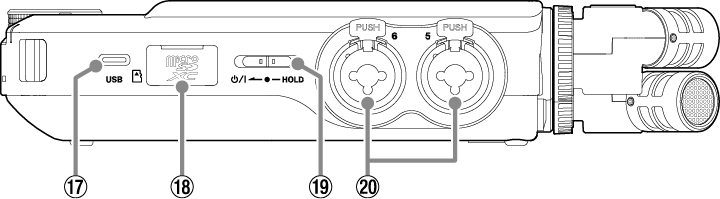
 USB Type-C端子
USB Type-C端子
Type-CのUSBポートです。
市販のUSBケーブルを使って、パソコンやスマートフォンと接続することができます。(→ 「パソコンやスマートフォンと接続する」)
ACアダプターを使用するときはこの端子に接続します。(→ 「ACアダプターで使用する(別売)」)
 microSDカードスロット
microSDカードスロット
microSDカードを挿入するカードスロットです。

 /HOLDスイッチ
/HOLDスイッチ
このボタンを マーク方向にスライドさせて、電源のオン/オフ(スタンバイ状態)の切り換えを行います。「HOLD」側にセットするとホールド機能が働きます。ホールド中は、全てのタッチディスプレイ及び、ボタンの操作を受け付けません。
マーク方向にスライドさせて、電源のオン/オフ(スタンバイ状態)の切り換えを行います。「HOLD」側にセットするとホールド機能が働きます。ホールド中は、全てのタッチディスプレイ及び、ボタンの操作を受け付けません。
 注意
注意
電源を入れる前に、接続機器の音量を最小にしてください。
突然大きな音が出て、聴力障害などの原因となることがあります。
 入力端子5/6
入力端子5/6
XLRバランスタイプのアナログマイク入力と、TRS標準ジャックのバランスアナログ入力端子です。
XLR(1:GND、2:HOT、3:COLD)
TRS(Tip:HOT、Ring:COLD、Sleeve:GND)
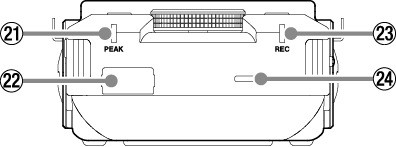
 PEAKインジケーター
PEAKインジケーター
入力レベルがピークレベルを超えると点灯します。
 Bluetooth機器接続端子
Bluetooth機器接続端子
別売りの専用Bluetoothアダプター(AK-BT1)を接続します。
 RECインジケーター
RECインジケーター
録音待機状態になると点滅し、録音状態になると点灯します。
 内蔵スピーカー(モノラル)
内蔵スピーカー(モノラル)
モニター用の内蔵スピーカーです。
以下の状態では、スピーカーから音は出力されません。
 一般設定画面 > 入出力設定ページ > スピーカー出力項目がオフ
一般設定画面 > 入出力設定ページ > スピーカー出力項目がオフ 再生中以外
再生中以外 ヘッドホン接続時
ヘッドホン接続時タッチディスプレイに表示された、フェーダーやつまみをタップ後、ホイールを左右に回すことで設定を微調整することができます。
スライド操作で大まかな値を決め、その後に微調整する際に便利です。
画面の基本操作
本機では、画面をタップ/スワイプ/スライドすることで設定/調節したい機能を操作することができます。
初回起動時は、言語と日時の設定を終えるとLAUNCHER画面が表示されます。
LAUNCHER画面では、様々な録音アプリや設定画面を起動できます。
録音アプリの起動方法
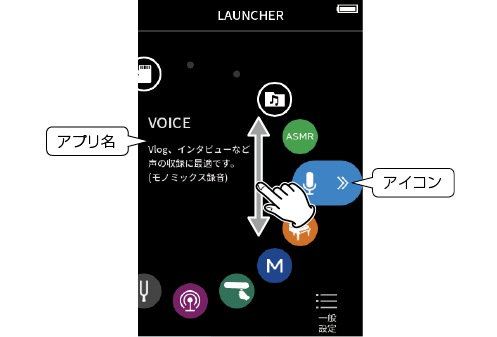

録音アプリのHOME画面が表示されます。
|
|
|
[MANUAL録音アプリの例] |
LAUNCHER画面への戻り方
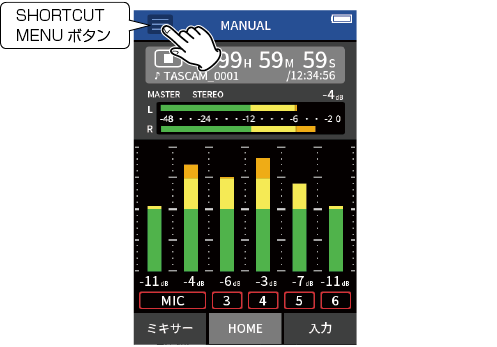
画面下に「SHORTCUT MENU」が表示されます。
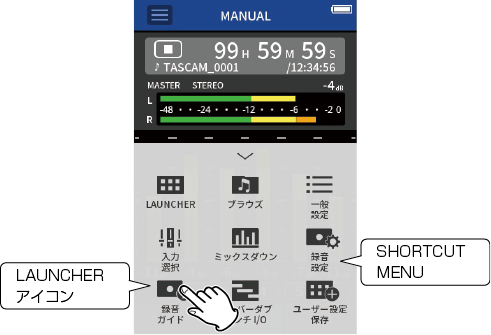
LAUNCHER画面へ戻ります。
画面の移動
画面下に表示される画面名をタップして画面を移動します。

LAUNCHER画面
録音アプリの起動と一般設定画面の起動ができます。

録音アプリ
代表的な録音アプリとして、以下のようなものがあります。
|
ASMR |
入力音声に応じて画面エフェクトが変化する録音アプリです。(2ch録音アプリ) |
|
|
|
|
MANUAL |
本機の基本となるアプリです。最大6チャンネルのマルチトラック録音が可能です。 |
|
|
|
|
MUSIC |
楽器演奏や歌唱の簡易収録に適した録音アプリです。(2ch録音アプリ) |
|
|
|
|
VOICE |
インタビューやVLOG用の音声収録に適した録音アプリです。(2ch録音アプリ) |
|
|
|
|
FIELD |
屋外での収録に適した録音アプリです。 |
|
|
|
|
PODCAST |
最大4人までのポッドキャスト収録に適したアプリです。 |
|
|
その他のアプリ
|
TUNER |
楽器のチューニングができるアプリです。 基準音を出力するオシレーターモードもあります。 |
|
|
|
|
METRONOME |
メトロノーム機能が使えるアプリです。 |
|
|
|
|
ブラウザ |
フォルダーまたはファイルを選択し、再生や消去などを行うことができます。 |
|
|
|
|
SDカードリーダー |
本機とパソコンをUSBケーブルで接続し、USBストレージとして使用することができます。 |
|
|
メモ
ファームウェアのアップデートで、アプリなどのデザインや機能が変更になる場合があります。
一般設定画面
本機の詳細な設定ができます。
LAUNCHER画面右下の一般設定アイコンをタップして表示します。
|
|
|
|
|
LAUNCHER画面 |
|
一般設定画面 |
設定項目の一覧は、「一般設定」を参照してください。
録音アプリの信号の流れ
本機は、最大8トラック(6トラック+2ミックス)のマルチトラック録音ができ、アプリごとに最大8つの入力を最大6つのトラックに割り当てられます。
MANUALアプリはトラック1から6、PODCASTアプリはトラック1から4、2ch録音アプリはトラック1/2が使えます。
 入力端子5/6とEXT IN 端子は同時に使用できません。
入力端子5/6とEXT IN 端子は同時に使用できません。|
|
MANUALアプリ |




|
|
PODCASTアプリ |
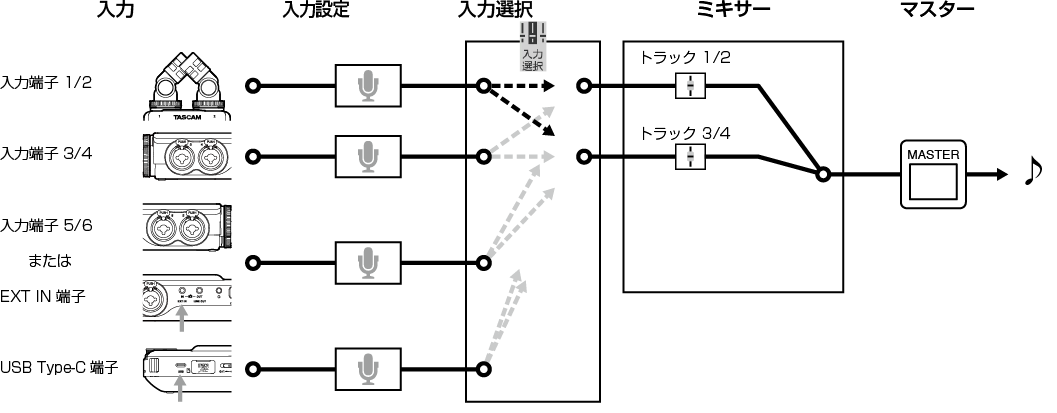
録音アプリの出力ファイル
録音によって出力されるファイルの種類はアプリによって異なります。
マルチトラック録音できるアプリは、マスターファイルと一緒にトラックファイルが出力されます。
|
|
MANUALアプリ |
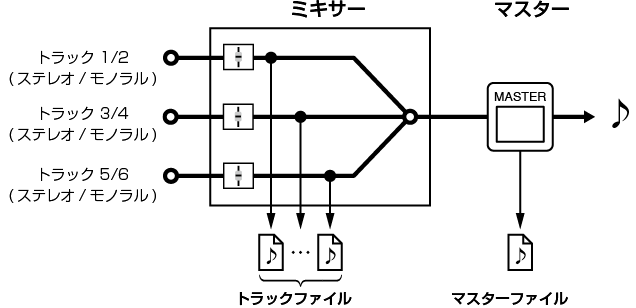


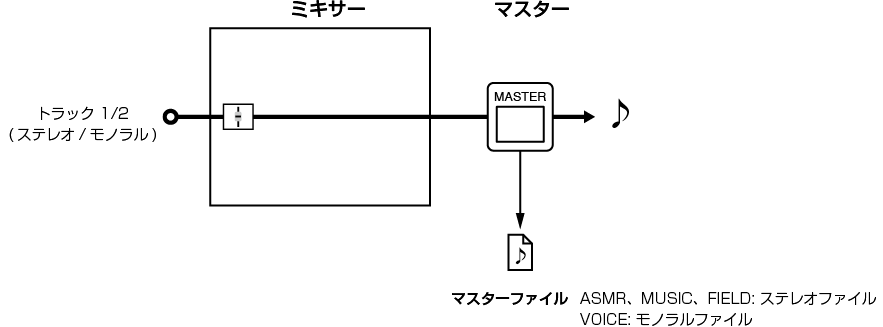
|
|
PODCASTアプリ |
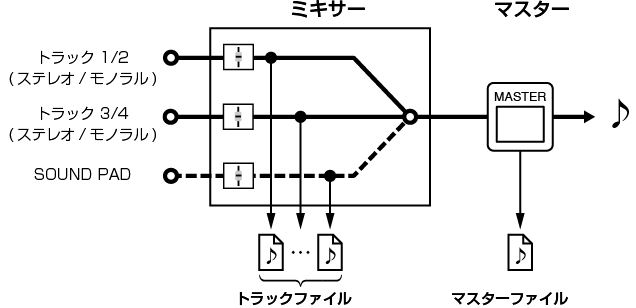
 PODCASTアプリではトラック5/6は使用できません。
PODCASTアプリではトラック5/6は使用できません。
トラックファイル
トラック毎の音声を記録したモノラルファイル。ステレオリンク設定されているトラックは、2トラックまとめて1つのステレオファイルになります。
マスターファイル
ミキサーの出力を記録したファイル。
入力選択機能
出荷時の設定では、入力端子1から6がトラック1から6に割り当てられています。
入力選択機能を使用すると2トラック単位で、どのトラックにどの入力端子を割り当てるか変更することができます。
例えば、入力端子3/4に接続したマイクを使って、MUSICアプリで録音するには、トラック1/2に入力端子3/4を割り当てます。
操作例 トラック1/2を入力端子3/4に割り当てる
アプリ画面のSHORTCUT MENUボタンをタップ、入力選択アイコンをタップして入力選択画面を表示する。
|
|
|
|
|
|
|
|
トラック 1-2をタップ |
|
入力 3-4をタップ |
|
|
|
詳しくは、「入力選択機能を使う」を参照してください。
注意
入力端子5/6とEXT IN端子は同時には使用できません。
メモ
入力選択は各アプリ毎に保存されます。
プロジェクトステータスバー
アプリを起動するとホーム画面に本機のステータスやカウンターなどが表示されます。
画面が複数あるアプリの場合ホーム画面以外では省略表示になります。
また、ホーム画面でプロジェクトステータスバーをタップすると詳細表示になります。
|
|
|
[MANUAL録音アプリの例] |
詳細表示にする
プロジェクトステータスバーをタップすると詳細表示画面になります。
詳細表示画面のファイルフォーマット表示部分をタップすると通常表示に戻ります。
|
HOME画面 |
|
HOME画面 |
|
|
|
|
|
通常表示 |
|
詳細表示 |
停止のとき
|
HOME画面 |
|
INPUT画面 / MIXER画面 |
|
|
|
|
|
通常表示 |
|
省略表示 |
録音待機/録音時のとき
|
HOME画面 |
|
INPUT画面 / MIXER画面 |
|
|
|
|
|
通常表示 |
|
省略表示 |
再生/一時停止のとき
通常表示
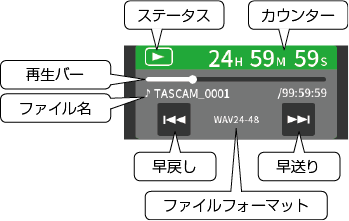
省略表示
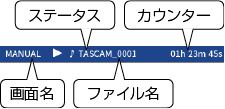
表示内容
|
状態 |
ステータス |
カウンター |
ファイルフォーマット |
|
停止 |
|
ファイルの残り時間/記録可能な時間 |
録音設定に準ずる |
|
録音 |
|
録音時間/記録可能な時間 |
録音設定に準ずる |
|
録音待機 |
|
録音時間/記録可能な時間 |
録音設定に準ずる |
|
再生 |
|
再生位置/残りの再生時間 |
再生ファイルに準ずる |
|
一時停止 |
|
再生位置/残りの再生時間 |
再生ファイルに準ずる |
SHORTCUT MENU
アプリ画面でSHORTCUT MENUボタンをタップすると、各種メニューのショートカットが表示されます。
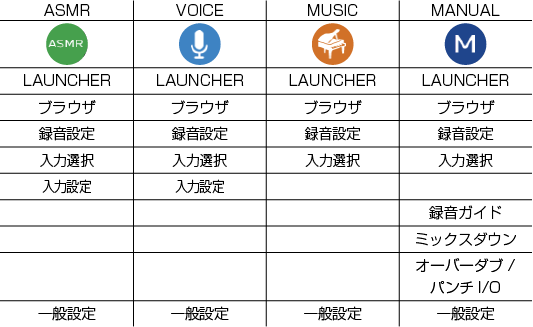
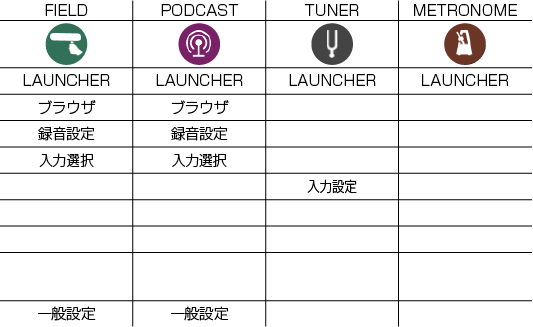
LAUNCHER
LAUNCHER画面に移動します。
ブラウザ
ブラウザ画面に移動します。
録音設定
一般設定画面にある録音設定項目に移動します。
入力選択
入力選択画面に移動します。
録音ガイド
録音ガイド機能のオン/オフを切り換えます。
ミックスダウン
ミックスダウンを実行します。
オーバーダブ / パンチI/O
オーバーダブ / パンチI/Oモードに移行します。
一般設定
本機の詳細な設定ができます。
文字入力
任意の文字を入力する項目をタップすると、文字入力画面を表示します。
以下の画面は、一般設定 画面 > システムページ > ファイル名設定 > ワード項目の文字入力画面の例です。
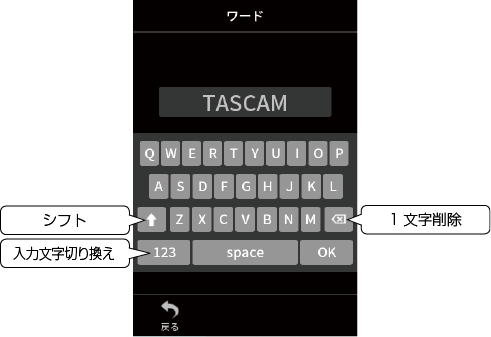
英文字入力と数字記号入力を切り換えるには、入力文字切り換えキーを押します。
|
英文字入力画面 |
|
数字記号入力画面 |
|
|
|
|
シフトキーを押すと、英文字を大文字か小文字か切り換えられます。
入力できる記号は下記の通りです。
@ # & $ % ' ~ ( ) _ - + = ! . ,
microSDカードを入れる(別売)
本機で再生/録音を行うには、右サイドパネルのmicroSDカードスロットにmicroSDカードを挿入します。
メモ
電源がオン/オフどちらのときもmicroSDカードを挿入することができます。
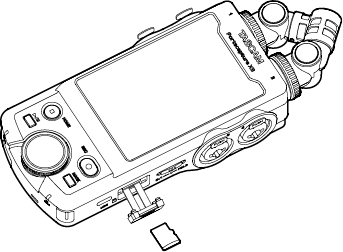
microSDカードを取り出す
電源をオフにするか、動作を停止してから、microSDカードを取り出します。
 注意
注意
本機が動作中(録音中、再生中、microSDカードにデータを書き込み中など)は、絶対にmicroSDカードを取り出さないでください。録音が正しく行われなかったり、データが破損したり、モニター機器から突然大きな音が出て、機器の破損や聴覚障害の原因になるなどの可能性があります。
電源について
本機は、単3形電池4本、別売の専用ACアダプター(TASCAM PS-P520U)または市販のUSBケーブルを使って(USBバスパワー供給)、本機に電源を供給します。
電池は、単3形アルカリ乾電池、単3形ニッケル水素電池またはリチウム乾電池を使用することができます。
メモ
本機には、ACアダプターを使用して充電池を充電する機能はありません。
単3形電池で使用する
 と
と の表示に合わせて、単3形電池を4本セットする。
の表示に合わせて、単3形電池を4本セットする。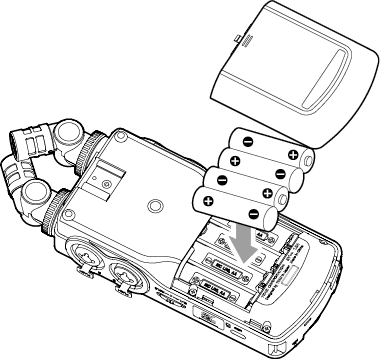
電池の残量表示や正常動作に必要な最低残量を識別するために、電池の種類を設定してください。(→ 「単3形電池の種類を設定する(電池タイプ)」)
メモ
 付属のアルカリ乾電池は、動作確認用です。そのため寿命が短い場合があります。
付属のアルカリ乾電池は、動作確認用です。そのため寿命が短い場合があります。 乾電池での動作は、ご使用の環境温度や使用条件により動作可能な時間が変動します。
乾電池での動作は、ご使用の環境温度や使用条件により動作可能な時間が変動します。連続で長時間ご使用される場合は、ACアダプター等外部電源を推奨します。
ACアダプターで使用する(別売)
一般設定画面 > 電源/画面設定ページ > 電源選択項目で設定します。出荷時の設定は、自動判別になっています。
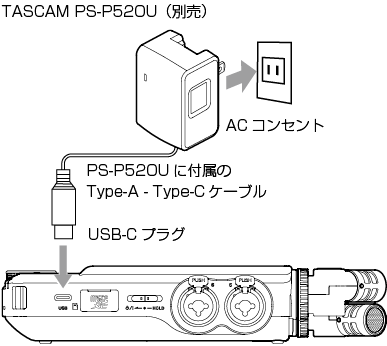
注意
本機には別売りの専用ACアダプター(PS-P520U)を使用することを強く推奨します。他の電源デバイスをご使用になる場合は、下記の仕様の電源デバイスを使用してください。
 供給電圧:5V
供給電圧:5V 供給電流:1.5A以上
供給電流:1.5A以上上記の仕様以外の電源デバイスを使用すると故障、発熱、発火などの原因になります。
異常がある場合は、使用を中止して、販売店またはティアック修理センターに修理をご依頼ください。
メモ
 本体をACアダプターに近づけて使うと、マイク収録時にノイズが発生する場合があります。このようなときには、ACアダプターを本体から離してお使いください。
本体をACアダプターに近づけて使うと、マイク収録時にノイズが発生する場合があります。このようなときには、ACアダプターを本体から離してお使いください。 電源選択設定が自動判別の場合、電池とUSB-TypeC端子の両方をセットすると、USB-TypeC端子の給電が優先されます。
電源選択設定が自動判別の場合、電池とUSB-TypeC端子の両方をセットすると、USB-TypeC端子の給電が優先されます。 本機がUSB-TypeC端子の供給電流を1.5A以上と自動判別できない場合には、供給電流確認ポップアップが表示されます。(→ 「USB-TypeC端子の供給電流の自動判別について」)
本機がUSB-TypeC端子の供給電流を1.5A以上と自動判別できない場合には、供給電流確認ポップアップが表示されます。(→ 「USB-TypeC端子の供給電流の自動判別について」)USBバスパワーを使用する
一般設定画面 > 電源/画面設定ページ > 電源選択項目で設定します。出荷時の設定は、自動判別になっています。
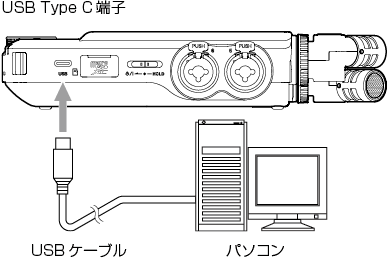
メモ
 パソコンから電源の供給を受けるだけの場合、ドライバーのインストールは不要です。
パソコンから電源の供給を受けるだけの場合、ドライバーのインストールは不要です。 パソコンなどのUSB Type-C 端子との接続を推奨します。
パソコンなどのUSB Type-C 端子との接続を推奨します。 電源選択設定が自動判別の場合、電池とUSB-TypeC端子の両方をセットすると、USB-TypeC端子の給電が優先されます。
電源選択設定が自動判別の場合、電池とUSB-TypeC端子の両方をセットすると、USB-TypeC端子の給電が優先されます。 本機がUSB-TypeC端子の供給電流を1.5A以上と自動判別できない場合には、供給電流確認ポップアップが表示されます。(→ 「USB-TypeC端子の供給電流の自動判別について」)
本機がUSB-TypeC端子の供給電流を1.5A以上と自動判別できない場合には、供給電流確認ポップアップが表示されます。(→ 「USB-TypeC端子の供給電流の自動判別について」)USB-TypeC端子の供給電流の自動判別について
電源選択設定が自動判別の場合、本機はUSB-TypeC端子の供給電流を自動判別します。
本機がUSB-TypeC端子の供給電流を1.5A以上と自動判別できない場合には、供給電流確認ポップアップが表示されます。
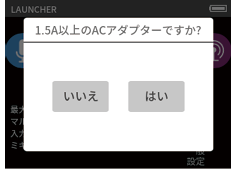
 供給電流が1.5A未満の場合は、「いいえ」を選択してください。本機の省電力モードがオンとなり、一部の機能が制限されます。(→ 「パワーセーブ(省電力)モードについて」)
供給電流が1.5A未満の場合は、「いいえ」を選択してください。本機の省電力モードがオンとなり、一部の機能が制限されます。(→ 「パワーセーブ(省電力)モードについて」) 供給電流が1.5A以上の場合は、「はい」を選択してください。本機の省電力モードがオフとなります。
供給電流が1.5A以上の場合は、「はい」を選択してください。本機の省電力モードがオフとなります。
本機がUSB-TypeC端子の供給電流を1.5A以上と自動判別できた場合は、供給電流確認ポップアップは表示されません。省電力モードのオン/オフや、設定は必要に応じて変更してください。
注意
本機の電源のオン/オフは、本機に接続しているモニターシステムのボリュームを絞った状態で行ってください。
電源をオン/オフするときにヘッドホンを装着しないでください。ノイズによっては、ヘッドホンのドライバーユニットや聴覚を損傷する恐れがあります。
電源をオンにする
 /HOLDスイッチを
/HOLDスイッチを マーク方向にスライドさせ、画面が表示されたら離してください。
マーク方向にスライドさせ、画面が表示されたら離してください。
|
|
|
起動画面 |
本機が起動すると、タッチディスプレイに画面が表示されます。初回起動時は、言語選択画面が表示されます。2回目以降は、前回終了時にLAUNCHER画面で選択したアプリのHOME画面が表示されます。
電源をオフ(スタンバイ状態)にする
 /HOLDスイッチを
/HOLDスイッチを マーク方向にスライドさせ、画面が消えたら離してください。
マーク方向にスライドさせ、画面が消えたら離してください。
シャットダウン処理が実行され、電源がオフになります。
注意
電源をオフにするときは、必ず /HOLDスイッチで行ってください。
/HOLDスイッチで行ってください。
正しくシャットダウン処理が行われないと、録音データや設定などが全て失われる場合があります。なお、失われたデータや設定は、復元できません。
メモ
録音待機中/録音中は、電源をオフにすることはできません。
リジューム機能
本機は電源をオフにするとき、再生を停止した位置を記憶します。
次に電源をオンにしたとき、その停止した位置から再生することができます。
メモ
停止した位置はmicroSDカードに記録されるため、電源オンの状態でmicroSDカードを入れ換えた場合には、停止位置が記憶されません。
言語と日時を設定する
言語を選択する
お買い上げ後、はじめて電源をオンにしたとき、画面表示の言語選択画面が表示されます。
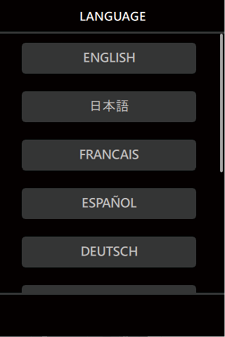
選択肢
ENGLISH :英語で表示 (初期値)
日本語 :日本語で表示
FRANCAIS :フランス語で表示
ESPANOL :スペイン語で表示
DEUTSCH :ドイツ語で表示
ITALIANO :イタリア語で表示
中文 :中国語で表示
 :韓国語で表示
:韓国語で表示
Русский :ロシア語で表示
メモ
言語設定は、一般設定 画面 > システムページ > 言語項目でも、再設定できます。
日時を設定する
日時設定がリセットされているとき、日時を設定する 日時設定 画面が表示されます。
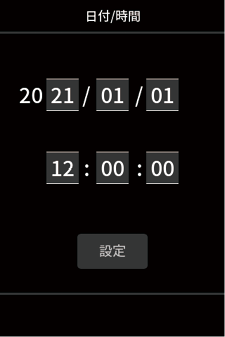
メモ
 日時設定の後、フォーマットが必要なmicroSDカードが挿入されている場合、フォーマットの確認画面が表示されます。
日時設定の後、フォーマットが必要なmicroSDカードが挿入されている場合、フォーマットの確認画面が表示されます。 日時設定は、一般設定画面 > システムページ > 日時設定項目からも変更できます。
日時設定は、一般設定画面 > システムページ > 日時設定項目からも変更できます。microSDカードをフォーマット(初期化)する
フォーマットされていないカードが挿入されていると以下のようなメッセージが表示されます。
OKをタップしてフォーマットを実行します。
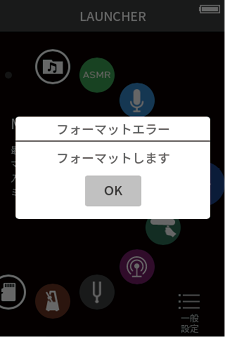
 本機で初めて使用するmicroSDカードをフォーマットするときは、SD完全初期化を推奨します。
本機で初めて使用するmicroSDカードをフォーマットするときは、SD完全初期化を推奨します。 フォーマットが成功すると、アプリ選択画面(LAUNCHER画面)が表示されます。
フォーマットが成功すると、アプリ選択画面(LAUNCHER画面)が表示されます。フォーマットは、一般設定画面 > システムページ > カード初期化 項目からでも実行できます。
|
|
|
|
|
|
|
注意
フォーマットするとmicroSDカードの全てのデータが消去されます。
データをパソコンにバックアップしてからフォーマットを実行してください。
メモ
 SD完全初期化を実行すると、繰り返し使用で低下した書き込み性能が改善する可能性があります。録音中に「書き込みエラー録音継続します」または「カード速度低下BOFマーク要確認」というメッセージが表示された場合は、SD完全初期化を実行してください。
SD完全初期化を実行すると、繰り返し使用で低下した書き込み性能が改善する可能性があります。録音中に「書き込みエラー録音継続します」または「カード速度低下BOFマーク要確認」というメッセージが表示された場合は、SD完全初期化を実行してください。 SD完全初期化は、メモリーのエラーをチェックしながらフォーマットを実行するため、SD初期化と比べて多くの時間がかかります。
SD完全初期化は、メモリーのエラーをチェックしながらフォーマットを実行するため、SD初期化と比べて多くの時間がかかります。
MANUALアプリを使う場合
最大6入力のマルチトラック録音が可能です。
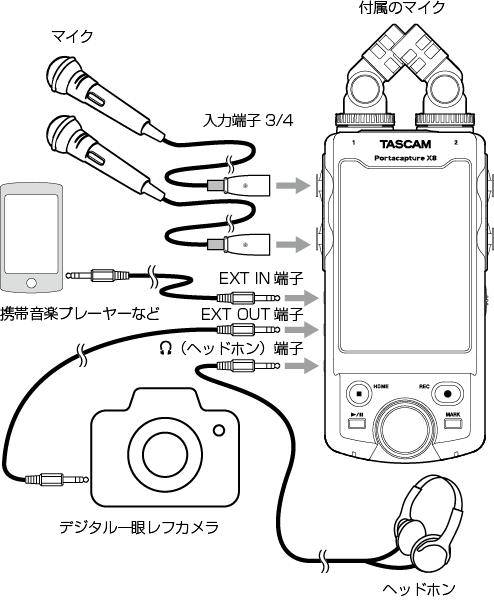
PODCASTアプリを使う場合
最大4入力のマルチトラック録音が可能です。
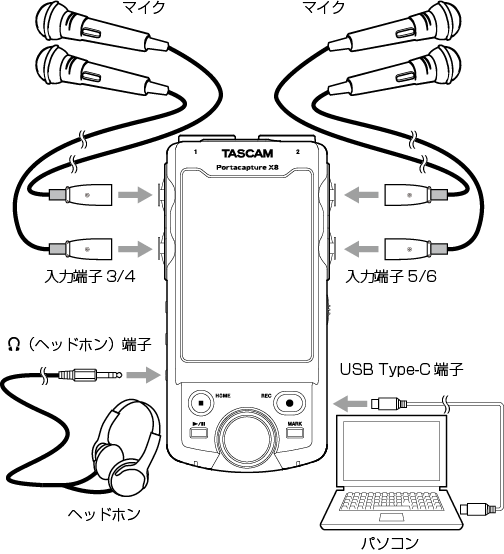
メモ
複数のヘッドホンをご使用の場合は、市販の多チャンネルヘッドホンアンプ等をご使用ください。
付属マイクの接続方法は2通りあります。
注意
 付属マイクは、ロックリングを最後まで回して固定することで使用可能になります。
付属マイクは、ロックリングを最後まで回して固定することで使用可能になります。ロックリングを最後まで回していないと、付属マイクは認識されません。
 付属マイクは必ず2本セットで使用してください。
付属マイクは必ず2本セットで使用してください。メモ
 取り外すときは逆の手順で外してください。
取り外すときは逆の手順で外してください。 付属マイクの角度は調節できません。
付属マイクの角度は調節できません。 付属マイク本体は、回転できません。
付属マイク本体は、回転できません。 付属マイクを入力端子1/2に接続すると、トラック名は「MIC」になります。付属以外のプラグインパワーマイクを接続すると、トラック名は「1」、「2」になります。
付属マイクを入力端子1/2に接続すると、トラック名は「MIC」になります。付属以外のプラグインパワーマイクを接続すると、トラック名は「1」、「2」になります。 入力端子1/2はプラグインパワー対応しており、φ3.5mm(1/8”)TRSミニプラグ(Tip:HOT、Ring:COLD、Sleeve:GND)のラベリアマイクを接続して使用することもできます。
入力端子1/2はプラグインパワー対応しており、φ3.5mm(1/8”)TRSミニプラグ(Tip:HOT、Ring:COLD、Sleeve:GND)のラベリアマイクを接続して使用することもできます。X-Y接続
位相差を抑えた、クリアなステレオ感のある録音が可能です。
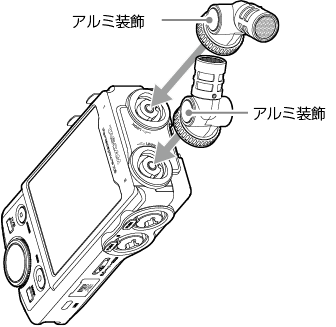
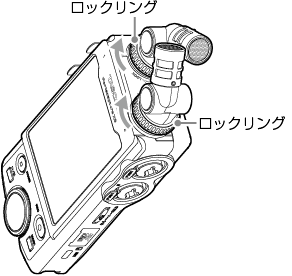
A-Bステレオ接続
左右に大きく広がったステレオ感のある録音が可能です。
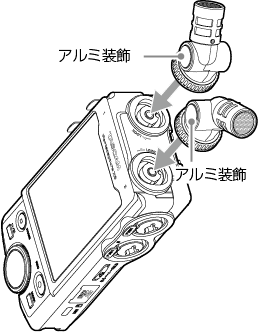
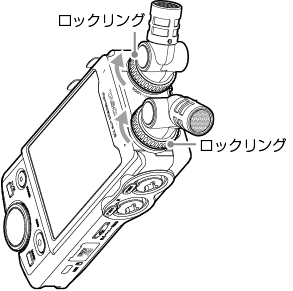
外部マイクを接続する
マイクを入力端子3/4および入力端子5/6のXLRジャックまたはTRSジャックに接続してください。
マイクを音源の方向へ向け、振動の少ない、安定した場所に設置してください。
XLRジャックに差し込む場合、「カチッ」と音がするまで差し込んでください。引き抜くときは、ロック機構を押さえながら引き抜いてください。
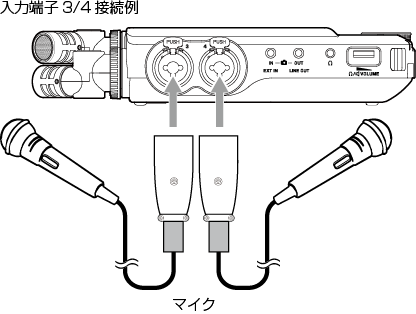
接続後、入力選択設定が終わったら、入力設定でマイクレベルかラインレベルのどちらかを選択してください。(→ 「各入力で入力設定する」)
メモ
 ファンタム電源を必要とするマイクを使用するときはファンタム電源の設定をしてください。(→ 「ファンタム電源を使う (ファンタム電圧)」)
ファンタム電源を必要とするマイクを使用するときはファンタム電源の設定をしてください。(→ 「ファンタム電源を使う (ファンタム電圧)」) 接続する機器がアンバランス出力の場合は、EXT IN端子に接続してください。
接続する機器がアンバランス出力の場合は、EXT IN端子に接続してください。プラグインパワー対応外部マイクを接続する
入力端子1/2は付属マイクの他にプラグインパワー対応外部マイク(3.5mm TRS)を接続することができます。
MSマイクを接続する
入力端子3/4または入力端子5/6のどれか1つに接続することができます。
MSマイクのMid側を入力端子3または5に、Side側を入力端子4または6に接続してください。
接続後、一般設定画面 > 入出力設定ページ > MSデコード > 入力対象項目で接続した端子が割り当てられたトラックを選択してください。
MSマイクを使った録音については、「MSデコード機能を使う」を参照してください。
外部機器を接続する
ステレオミニケーブルで接続する場合は、EXT IN端子に接続してください。
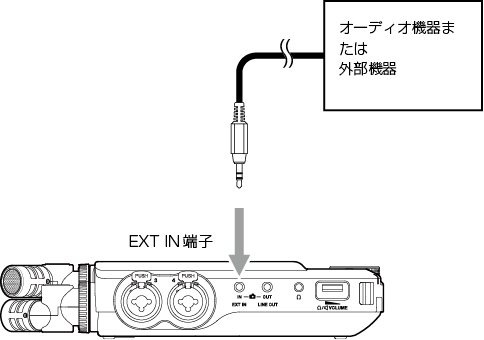
接続後、入力選択設定(→ 「入力選択機能を使う」)が終わったら、入力設定を「EXT IN」に変更してください。(→ 「各入力で入力設定する」)
XLRプラグ、TRS標準プラグで接続する場合は、入力端子3/4および入力端子5/6に接続してください。
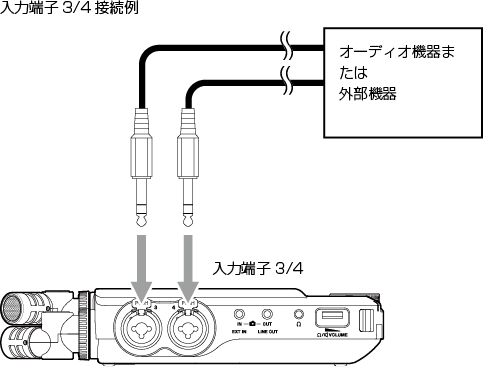
φ6.3mm(1/4”)TRS標準ジャック(Tip:HOT、Ring:COLD、Sleeve:GND)
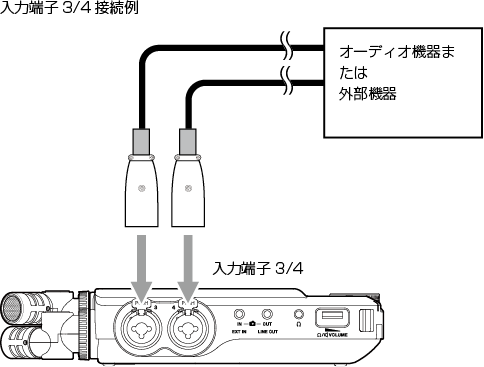
XLR-3-31相当(1:GND、2:HOT、3:COLD)
接続後、入力選択設定(→ 「入力選択機能を使う」)が終わったら、入力設定を「ライン」に変更してください。(→ 「各入力で入力設定する」)
カメラでの動画撮影時に、カメラと同じ音声を同時に録音することができます。カメラに音声を入力するために、本機とカメラを接続する場合は、以下のように接続してください。
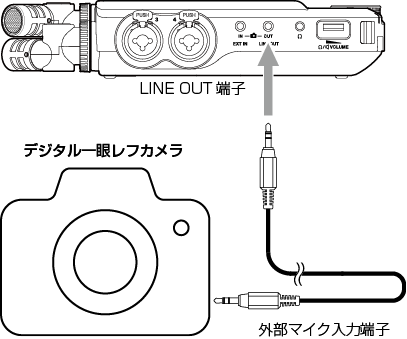
カメラ用に出力を設定する
カメラ用のライン出力レベルを最大30dBアッテネート(減衰)することができます。
「カメラ用に出力を設定する」を参照してください。
外部モニターシステム(パワードモニタースピーカーまたはアンプとスピーカー)で聴く場合は、LINE OUT端子に外部モニターシステムを接続してください。
ヘッドホンで聴く場合は、  (ヘッドホン)端子にヘッドホンを接続してください。
(ヘッドホン)端子にヘッドホンを接続してください。
設定によっては、REC[ ]ボタンを押さないと、モニターできない場合があります。詳しくは、「録音動作の流れ」を参照してください。
]ボタンを押さないと、モニターできない場合があります。詳しくは、「録音動作の流れ」を参照してください。
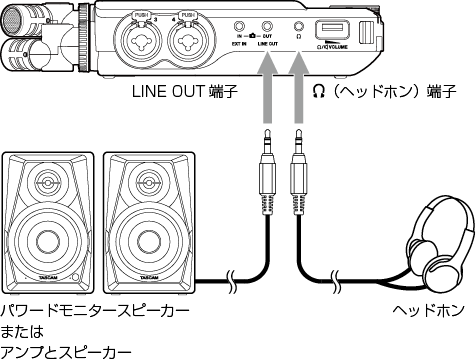
本機の内蔵スピーカーで再生音を聴く場合は、 一般設定 > 入出力設定ページ > スピーカー出力項目をオンにしてください。
メモ
LINE OUT端子と (ヘッドホン)端子のいずれかあるいは両方に機器が接続されていると、スピーカー出力がオンに設定されていてもスピーカーから音は出力されません。
(ヘッドホン)端子のいずれかあるいは両方に機器が接続されていると、スピーカー出力がオンに設定されていてもスピーカーから音は出力されません。
内蔵スピーカーおよび  (ヘッドホン)端子から出力される音量を、
(ヘッドホン)端子から出力される音量を、  (ヘッドホン/スピーカー)ボリュームを操作して音量を調節します。
(ヘッドホン/スピーカー)ボリュームを操作して音量を調節します。
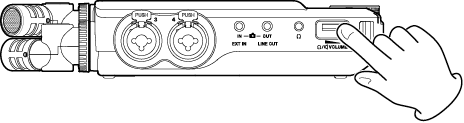
注意
本機の内蔵スピーカーで再生音を聴く場合は、一般設定画面 > 入出力設定ページ > スピーカー出力項目をオンにしてください。出荷時の設定は、オフになっています。
メモ
 録音ガイド中、録音待機中、録音中またはヘッドホンを接続するとスピーカーから音は出力されません。
録音ガイド中、録音待機中、録音中またはヘッドホンを接続するとスピーカーから音は出力されません。
 (ヘッドホン/スピーカー)ボリュームを0に設定すると消音になります。
(ヘッドホン/スピーカー)ボリュームを0に設定すると消音になります。パソコン (Windows/Mac) やスマートフォンとUSB接続すると、以下のような使い方ができます。
 USBマイクとして使う
USBマイクとして使う 本機のmicroSDカードで録音しながら、パソコンでも録音する (バックアップ録音)
本機のmicroSDカードで録音しながら、パソコンでも録音する (バックアップ録音) パソコンの再生音をモニターする
パソコンの再生音をモニターする microSDカードリーダー(パソコン接続時のみ)
microSDカードリーダー(パソコン接続時のみ)メモ
本機とパソコン (Windows/Mac) やスマートフォンを接続する場合、別途USBケーブルを用意する必要があります。(→ 「USBケーブル(通信用またはデータ転送用)について」)
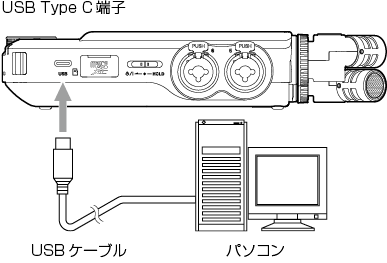
 パソコンの再生音と本機に接続したマイクの音声をミックスしてネット配信する (ループバック)
パソコンの再生音と本機に接続したマイクの音声をミックスしてネット配信する (ループバック)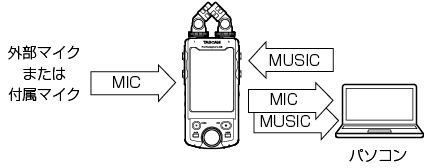
詳しい使い方は、「USB接続」を参照してください。
2トラック単位でトラック番号と入力端子の割り当てを設定します。
入力選択の変更は録音アプリの画面から行います。
|
|
|
[MANUAL録音アプリの例] |
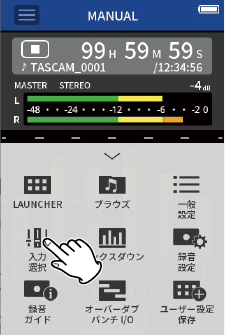
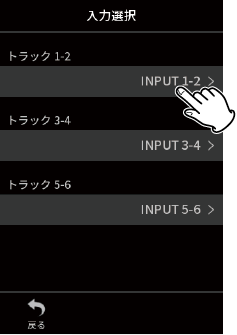
必要に応じて、手順3、4の操作を行ってください。
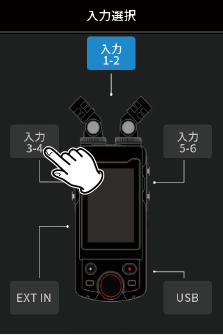

注意
入力 5-6とEXT-INは同時に使用できないため、どちらか片方しかトラックに割り当てることができません。
メモ
 入力設定は、新しく割り当てたトラックに引き継がれます。ただし、ステレオリンクを除きます。
入力設定は、新しく割り当てたトラックに引き継がれます。ただし、ステレオリンクを除きます。 付属マイクを割り当てたトラックは「MIC」と表示されます。
付属マイクを割り当てたトラックは「MIC」と表示されます。 EXT IN端子を割り当てたトラックは「EXT」と表示されます。
EXT IN端子を割り当てたトラックは「EXT」と表示されます。
設定するトラックの入力設定アイコンまたはショートカットメニューの入力設定をタップして設定画面を表示します。
|
[MANUAL録音アプリの例] |
|
|
|
|
|
|
|
|
|
入力設定アイコンをタップする。 |
|
|
|
メモ
 USBは入力設定の対象外です。
USBは入力設定の対象外です。 設定項目は1画面に全て表示されていません。画面を上下にスワイプして必要な設定項目を表示してください。
設定項目は1画面に全て表示されていません。画面を上下にスワイプして必要な設定項目を表示してください。 設定可能なトラックはアプリによって異なります。(→ 「録音アプリの出力ファイル」)
設定可能なトラックはアプリによって異なります。(→ 「録音アプリの出力ファイル」) トラックを選択して設定を行いますが、設定は選択したトラックに割り当てられている入力端子の設定として保存されます。このため入力選択機能を使ってトラックと入力端子の割り当てを変更しても入力端子の設定が変わることはありません。ただし、ステレオリンクを除きます。
トラックを選択して設定を行いますが、設定は選択したトラックに割り当てられている入力端子の設定として保存されます。このため入力選択機能を使ってトラックと入力端子の割り当てを変更しても入力端子の設定が変わることはありません。ただし、ステレオリンクを除きます。ステレオリンク (ステレオリンク)
トラック1/2、3/4、5/6の音声をステレオ音声としてミキサーに送ることができます。
ステレオリンクするトラックのどちらかを選択し、ステレオリンク設定をオンにしてください。
メモ
 出荷時の設定は、付属マイクを接続するトラック1/2はステレオリンクがオンになっています。付属マイクがステレオリンクしているときのトラック表示は「MIC」になります。
出荷時の設定は、付属マイクを接続するトラック1/2はステレオリンクがオンになっています。付属マイクがステレオリンクしているときのトラック表示は「MIC」になります。 EXT入力のステレオリンク設定はオン固定のため、ステレオリンクボタンは無効になっています。
EXT入力のステレオリンク設定はオン固定のため、ステレオリンクボタンは無効になっています。録音する入力ソースの設定 (入力)
トラックの入力ソースの設定をします。
トラックのソースに合わせて「マイク」か「ライン」を選択してください。
 「ライン」を選択すると、入力信号が−22dBアッテネートされます。
「ライン」を選択すると、入力信号が−22dBアッテネートされます。メモ
 入力端子1/2が割り当てられているトラックには設定できません。
入力端子1/2が割り当てられているトラックには設定できません。 入力端子5/6が割り当てられているトラックの選択肢にはEXTが追加されます。EXTを選択するとEXT IN端子がトラックにステレオリンク設定で割り当てられます。
入力端子5/6が割り当てられているトラックの選択肢にはEXTが追加されます。EXTを選択するとEXT IN端子がトラックにステレオリンク設定で割り当てられます。
ファンタム電源を使う (ファンタム電圧)
ファンタム電源を必要とするマイクを使用するときに設定します。
メモ
入力の設定が「マイク」のとき設定できます。
設定方法は、「ファンタム電源の電圧値の設定」を参照してください。
選択した入力端子にファンタム電源が供給されます。
 ポップアップメッセージを表示中に「いいえ」をタップすると、ポップアップメッセージが消え、ファンタム電源は供給されません。
ポップアップメッセージを表示中に「いいえ」をタップすると、ポップアップメッセージが消え、ファンタム電源は供給されません。 使用中の電池の残量が少ない状態では、ファンタム電圧設定をオンにしても 電池容量不足 のポップアップメッセージが表示され、ファンタム電源は供給されません。
使用中の電池の残量が少ない状態では、ファンタム電圧設定をオンにしても 電池容量不足 のポップアップメッセージが表示され、ファンタム電源は供給されません。注意
 ファンタム電源をオンにした状態で、MIC/LINE IN端子にマイクの抜き差しをしないでください。大きなノイズを発生し、本機および接続中の機器が故障する恐れがあります。
ファンタム電源をオンにした状態で、MIC/LINE IN端子にマイクの抜き差しをしないでください。大きなノイズを発生し、本機および接続中の機器が故障する恐れがあります。 ファンタム電源を必要とするコンデンサーマイクを使用する場合のみ、ファンタム電源をオンにしてください。ファンタム電源を必要としないダイナミックマイクや外部機器などを接続しているときにファンタム電源をオンにすると、本機および接続中の機器が故障する恐れがあります。
ファンタム電源を必要とするコンデンサーマイクを使用する場合のみ、ファンタム電源をオンにしてください。ファンタム電源を必要としないダイナミックマイクや外部機器などを接続しているときにファンタム電源をオンにすると、本機および接続中の機器が故障する恐れがあります。 ファンタム電源を必要とするコンデンサーマイクとダイナミックマイクを合わせて使用する場合は、必ずバランスタイプのダイナミックマイクをご使用ください。アンバランスタイプのダイナミックマイクを混用することはできません。
ファンタム電源を必要とするコンデンサーマイクとダイナミックマイクを合わせて使用する場合は、必ずバランスタイプのダイナミックマイクをご使用ください。アンバランスタイプのダイナミックマイクを混用することはできません。 リボンマイクの中には、ファンタム電源を供給すると故障の原因になるものがあります。疑わしい場合は、リボンマイクにファンタム電源を供給しないでください。
リボンマイクの中には、ファンタム電源を供給すると故障の原因になるものがあります。疑わしい場合は、リボンマイクにファンタム電源を供給しないでください。 コンデンサーマイクによっては、 +24Vに設定されたファンタム電源では動作しないものもあります。
コンデンサーマイクによっては、 +24Vに設定されたファンタム電源では動作しないものもあります。 電池の持続時間は、使用するマイクによって変わります。詳しくは、マイクの取扱説明書などを参照してください。
電池の持続時間は、使用するマイクによって変わります。詳しくは、マイクの取扱説明書などを参照してください。 電池でファンタム電源を使用すると、マイクによっては極端に使用時間が短くなる場合があります。別売の専用ACアダプター(TASCAM PS-P520U)の使用をお勧めします。
電池でファンタム電源を使用すると、マイクによっては極端に使用時間が短くなる場合があります。別売の専用ACアダプター(TASCAM PS-P520U)の使用をお勧めします。また、この推奨スペックを下回るアダプターを使用した場合、複数の入力でファンタム電源を使用した際に電源が自動的に切れる場合があります。
 ファンタム電源使用中は、USB端子に接続されている電源ケーブルの抜き差しを行わないでください。本体に電池を挿入している状態でも電源が切れる可能性があり、録音中のデータが破損または消失してしまうことがあります。
ファンタム電源使用中は、USB端子に接続されている電源ケーブルの抜き差しを行わないでください。本体に電池を挿入している状態でも電源が切れる可能性があり、録音中のデータが破損または消失してしまうことがあります。 USBバスパワーで使用する場合、使用されるパソコンによってはファンタム電源が供給できない場合があります。
USBバスパワーで使用する場合、使用されるパソコンによってはファンタム電源が供給できない場合があります。入力レベルを自動調節する (オートゲイン)
オンにすると、入力音声に合わせて入力レベルが自動で調整されます。入力音が小さいときは大きく、大きいときは小さくなるように録音レベルを自動で調節するため、会議録音などに適しています。オートゲインをオンにした状態では、手動で録音レベルを変更することはできません。
ローカットフィルターの設定 (低域カット)
選択した周波数以下の音声をカットします。
ローカットフィルターを使用すると、空調機やプロジェクターなどによるノイズや耳障りな風切り音などのノイズを低減することができます。
ノイズに合わせて、ローカットフィルターのカットオフ周波数を設定してください。
低域カット
オフ/40Hz/80Hz/120Hz/220Hz
メモ
サンプリング周波数設定が192kHzのときはローカットを使用できません。
ノイズゲートの設定 (ノイズゲート)
一定レベル以下の音声を無音にします。
弱いを選択すると小さな音だけ無音になり、強いを選択するとある程度大きな音も無音になります。
メモ
サンプリング周波数設定が192kHzのときはノイズゲートを使用できません。
リミッターの設定 (リミッター/コンプ)
リミッターを使うと、突発的な過大入力音による歪みを抑えることができます。
オフ
リミッターをオフにします。
リミッター
突発的な過大入力による歪みを防ぐ機能です。
音量変化が激しいライブ録音などに適しています。
注意
入力音が大きすぎるとリミッター機能をオンにしても歪んでしまう場合があります。そのときは、手動で入力レベルを下げるか、音源から本体を離してください。
コンプ
小さい入力は大きく、大きな入力はそれ以上大きくならないよう調整します。
歪みを防ぐ機能はありません。
過大入力が無く音量変化が大きな環境などに適しています。
メモ
サンプリング周波数設定が192kHzのときはリミッターおよびコンプレッサーを使用できません。
イコライザーの設定 (EQ)
イコライザーは、特定の周波数帯域を増幅あるいは減衰させるエフェクターです。個々の楽器の色付けや、幅広い帯域のバランス調整や余分な帯域のピンポイント・カットなどに使用します。
VOICE
インタビューや会議、ポッドキャストなどでの音声録音に適した設定です。
GUITAR
アコースティックギターの録音に適した設定です。
LOUD
バンド演奏など、重低音を強調したい録音に適した設定です。
VOCAL
歌唱の録音に適した録音です。
マニュアルEQ
4つの帯域を手動で調整できます。うち2つは低域ブーストと高域ブースト、もう2つはピークカーブを設定できます。
メモ
サンプリング周波数設定が192kHzのときはイコライザーを使用できません。
マニュアルEQ
4バンドのEQを手動で調節できます。
|
|
|
|
|
調整するつまみをタップ |
|
フェーダーを左右にスライドさせて調節する。 |
メモ
調整するつまみをタップ後、ホイールを回して、微調整することもできます。
ゲインつまみ(HIGH/H-MID(HIGH MID)/L-MID(LOW MID)/LOW)
各バンドの増幅、減衰量を設定します。
設定範囲
ゲイン: −12dB〜+12dB (初期値: 0dB)
FREQつまみ(HIGH/HIGH MID/LOW MID/LOW)
HIGHとLOWはカットオフ周波数、HIGH MIDとLOW MIDは中心周波数を設定します。
設定範囲
HIGH: 1.7kHz〜18.0kHz (初期値: 5.5kHz)
HIGH MID: 32Hz〜18.0kHz (初期値: 1.7kHz)
LOW MID: 32Hz〜18.0kHz (初期値: 1.7kHz)
LOW: 32Hz〜1.6kHz (初期値: 400Hz)
Qつまみ(HIGH MID/LOW MID)
各バンドの尖鋭度(尖り具合)を設定します。
値が大きいほど尖った特性になり、設定周波数を中心にして、狭い範囲の周波数帯域に作用します。値が小さほどなだらかな特性になり、設定周波数を中心にして、広い範囲の帯域に作用します。
設定範囲
HIGH MID: 0.25〜16.00 (初期値 2.00)
LOW MID: 0.25〜16.00 (初期値 2.00)
EQ特性例
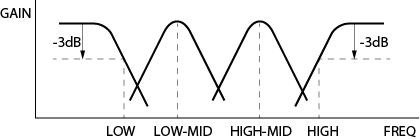
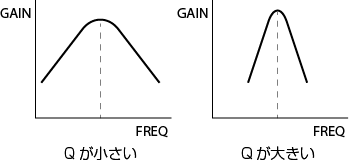
入力の位相を反転させる (位相反転)
オンにすると位相(フェーズ)を反転します。
メモ
 同じ音源を2本以上のマイクで録音しているときに、音がボヤけると感じた場合、いずれかひとつあるいは複数の入力を位相反転すると音質が改善する場合があります。
同じ音源を2本以上のマイクで録音しているときに、音がボヤけると感じた場合、いずれかひとつあるいは複数の入力を位相反転すると音質が改善する場合があります。入力ゲインを調節する (GAIN)
GAINをスライドして入力レベルを調節する。
 レベルメーターを見ながら−12dBを中心にレベルが変化し、PEAKインジケーターが点灯しないようにGAINを調節してください。
レベルメーターを見ながら−12dBを中心にレベルが変化し、PEAKインジケーターが点灯しないようにGAINを調節してください。 PEAKインジケーターが点灯したときの録音音声は、歪むことがあります。
PEAKインジケーターが点灯したときの録音音声は、歪むことがあります。メモ
入力レベルが−2dBを超えると、本機のPEAKインジケーターが点灯します。
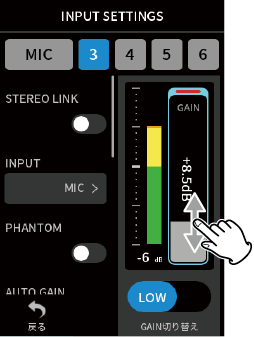
メモ
GAINをタップ後、ホイールを回して、微調整することもできます。
入力ゲインを切り換える (入力ゲイン)
入力ゲインは、GAIN LOWとGAIN HIGHの2種類を選択できます。
GAIN LOWまたはGAIN HIGHのボタンをタップするとGAIN HIGHまたはGAIN LOWに切り換わります。
メモ
 GAIN LOW設定で入力ゲインを調節して、ゲインが不足しているときはGAIN HIGHに切り換えて調節をしてください。
GAIN LOW設定で入力ゲインを調節して、ゲインが不足しているときはGAIN HIGHに切り換えて調節をしてください。 ステレオリンクをしている入力は、ゲイン切り換えが連動します。
ステレオリンクをしている入力は、ゲイン切り換えが連動します。 入力1-2のみ、ステレオリンクを解除してもゲイン切換は連動します。
入力1-2のみ、ステレオリンクを解除してもゲイン切換は連動します。一般設定 画面 > 入出力設定ページ > リバーブ項目で設定します。
設定をオンにすると選択したトラック(1/2、3/4、5/6、MIX)にリバーブをかけます。
メモ
録音設定が96kHz/192kHzのときはリバーブを使用できません。
種類
リバーブの種類を選択します。
|
タイプ |
効果 |
|
LARGE HALL |
大きなホール空間をイメージしたリバーブです。(初期値) |
|
SMALL HALL |
小さなホール空間をイメージしたリバーブです。 |
|
ROOM |
小さな室内の空間をイメージしたリバーブです。 |
|
STUDIO |
スタジオのような空間をイメージしたリバーブです。 |
|
PLATE1 |
大きなプレートを模したプレートリバーブです。 |
|
PLATE2 |
小さなプレートを模したプレートリバーブです。 |
入力対象
リバーブをかけるトラックを選択します。
ミックスを選択するとミキサーアウトにリバーブがかかります。
レベル
リバーブの量を設定します。
ファンタム電源の供給電圧は、一般設定 画面 > 入出力設定ページ > ファンタム電圧項目で設定します。
|
|
|
|
|
ファンタム電圧項目をタップ |
|
希望する電圧をタップ |
メモ
 ファンタム電源の出力のオン/オフは入力設定画面で設定します。(→ 「ファンタム電源を使う (ファンタム電圧)」)
ファンタム電源の出力のオン/オフは入力設定画面で設定します。(→ 「ファンタム電源を使う (ファンタム電圧)」) 初期値は+48Vです。
初期値は+48Vです。 +48Vに設定した場合、+24Vよりも電池の消耗が早くなります。
+48Vに設定した場合、+24Vよりも電池の消耗が早くなります。
録音ガイド機能(MANUALアプリのみ)
録音は、LAUNCHER画面で表示される各種録音アプリの中から目的にあった録音アプリを起動して行います。(→ 「アプリについて」)
録音を適切なレベルで行うために、録音アプリ起動後に、各トラックの入力レベル設定、各トラックのミックスバランスを設定する必要があります。
本機には、誤操作により必要な設定をスキップしたり、違う順番で設定をしたりしないようにする「録音ガイド」機能があり、MANUALアプリでのみ使用できます。(出荷時には「録音ガイド」機能がオンになっています。)
MANUALアプリ起動後、操作手順が表示されるので指示に従って調節を行ってください。
録音ガイド中は、以下の順番で設定画面が遷移し、正しい順番で設定を行うことができます。
|
HOME画面 |
|
入力画面 |
|
ミキサー画面 |
|
|
|
|
|
|
|
|
|
|
|
|
|
入力レベルを設定する |
|
ミックスバランスを設定する |
|
録音 |
注意
入出力設定に関するガイドは表示されません。
ガイド表示例
|
|
|
|
メモ
 出荷時の設定(「録音ガイド」機能がオン)では、「録音ガイド」機能に沿ってミキサー画面まで設定を進めないと録音を開始できません。
出荷時の設定(「録音ガイド」機能がオン)では、「録音ガイド」機能に沿ってミキサー画面まで設定を進めないと録音を開始できません。 「録音ガイド」機能が不要なときは、MANUALアプリのHOME画面に移動し、SHORTCUT MENU > 録音ガイドをオフにしてください。ミキサー画面以外でも録音を開始できるようになります。
「録音ガイド」機能が不要なときは、MANUALアプリのHOME画面に移動し、SHORTCUT MENU > 録音ガイドをオフにしてください。ミキサー画面以外でも録音を開始できるようになります。 「録音ガイド」機能のオン/オフによる録音動作の違いについては、「録音動作の流れ」を参照してください。
「録音ガイド」機能のオン/オフによる録音動作の違いについては、「録音動作の流れ」を参照してください。 「録音ガイド」機能がオンでも録音待機中は、ミキサー画面以外の画面でも録音開始できます。
「録音ガイド」機能がオンでも録音待機中は、ミキサー画面以外の画面でも録音開始できます。録音待機機能
本機には、REC[ ]ボタンを押してから入力信号のモニターを開始する「録音待機」機能があり、すべての録音アプリで使用できます。
]ボタンを押してから入力信号のモニターを開始する「録音待機」機能があり、すべての録音アプリで使用できます。
録音を停止せずに録音と録音待機を繰り返すことで、一つのファイルとして保存することができます。
出荷時の設定は、「録音待機」機能はオフになっています。
「録音待機」機能がオフのとき、録音アプリ起動中は常に入力信号のモニターを行います。
「録音待機」機能がオンのとき、録音ガイド中、録音待機中と録音中のみ入力信号のモニターを行います。
「録音待機」機能の設定は、一般設定画面 > 録音設定ページ > 録音待機項目で行います。
メモ
「録音待機」機能をオンにすると、停止状態で入力信号のモニターがオフになるため、停止状態での消費電力を抑えることができます。
録音動作の流れ
本機は、「録音ガイド」機能(*1)と「録音待機」機能のオン/オフに応じて、ボタンを押すごとに以下のように状態が変わります。
録音ガイド機能:オン 録音待機機能:オフ
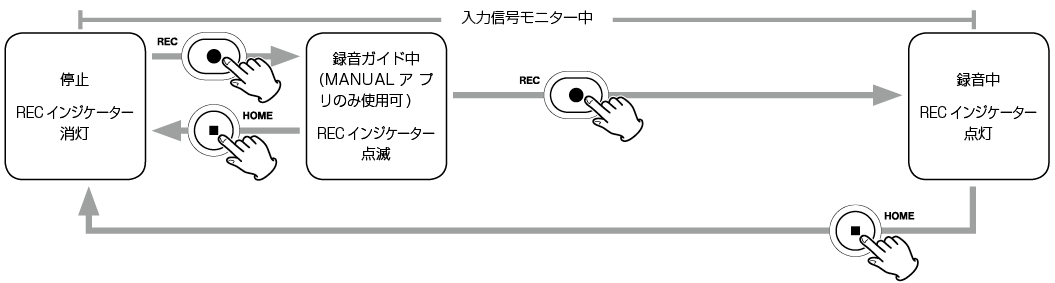
録音ガイド機能:オン 録音待機機能:オン
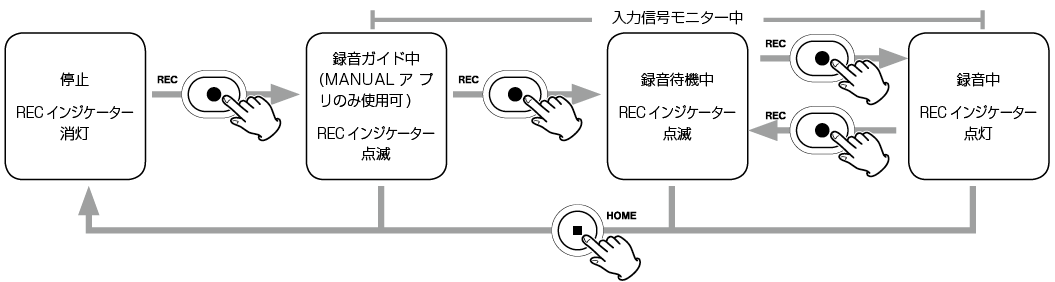
録音ガイド機能:オフ 録音待機機能:オフ

録音ガイド機能:オフ 録音待機機能:オン
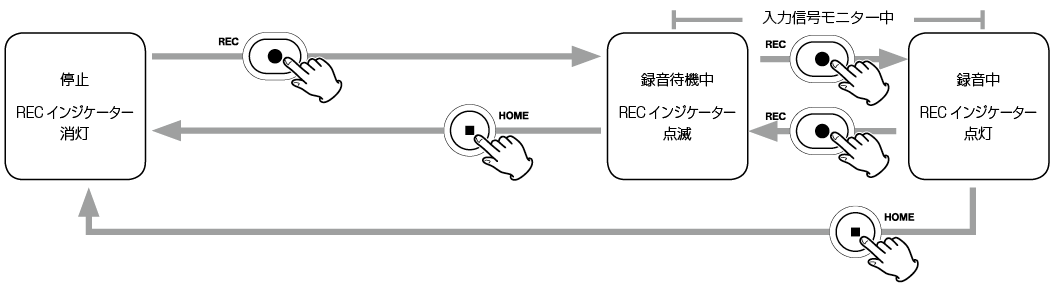
*1: 「録音ガイド」機能は、MANUALアプリのみ使用できます。MANUALアプリ以外では、設定のオン/オフに関わらず「録音ガイド」機能はオフとして動作します。
録音待機機能オン
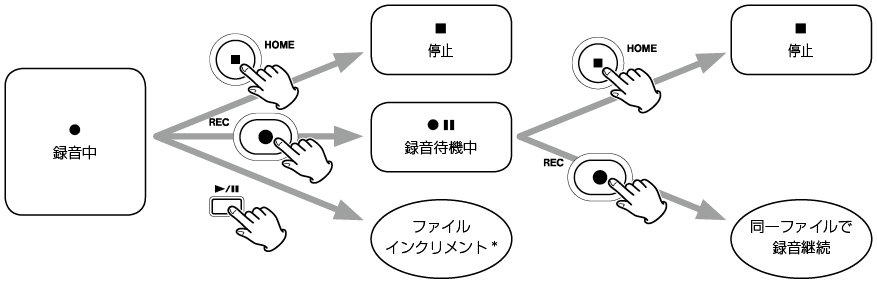
録音待機機能オフ
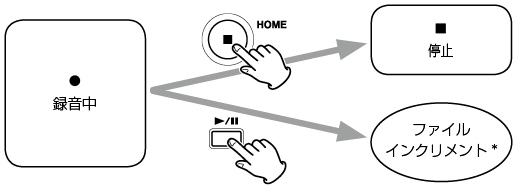
* ファイルインクリメントについては、「録音を続けたままファイルを切り換える (ファイルインクリメント機能)」を参照してください。
入力音声に応じて画面エフェクトが変化する録音アプリです。ステレオ感を強調させるために、付属マイクをお使いの場合はA-B接続で録音することを推奨します。(→ 「付属マイクを接続する」)
設定手順
|
HOME画面 |
|
|
|
|
|
|
|
|
|
|
|
|
|
|
|
入力レベルを調節する |
|
録音 |
|
画面の説明
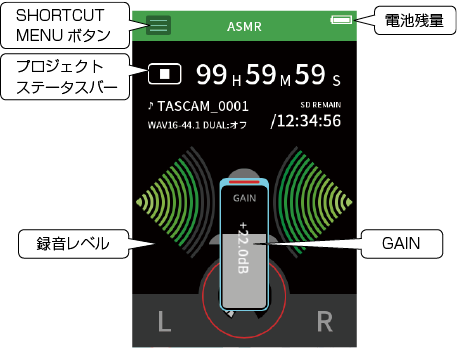
SHORTCUT MENU
SHORTCUT MENUボタンを押すと、以下のメニューが表示されます。
|
|
LAUNCHER アプリの切り換え、本体設定(→ 録音アプリの起動方法) ブラウザ ファイル操作(→ ファイルブラウズ画面の使い方) 一般設定 詳細設定(→ 一般設定) 録音設定 録音設定、操作(→ 録音設定) 入力選択 トラック番号と入力端子の割り当て(→ 入力選択機能を使う) 入力設定 入力設定(→ 各入力で入力設定する) |
入力レベルの設定
|
|
|
|
メモ
 入力レベルが−2dBを超えると、本機のPEAKインジケーターが点灯します。
入力レベルが−2dBを超えると、本機のPEAKインジケーターが点灯します。 PEAKインジケーターが点灯したときの録音音声は、歪むことがあります。
PEAKインジケーターが点灯したときの録音音声は、歪むことがあります。 GAINをタップ後、ホイールを回して、微調整することもできます。
GAINをタップ後、ホイールを回して、微調整することもできます。
録音する
本機のREC[ ]ボタンを押して録音を開始する。
]ボタンを押して録音を開始する。
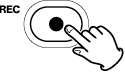
メモ
 録音待機機能が有効のときは、REC[
録音待機機能が有効のときは、REC[ ]ボタンを押すと、録音待機状態になり入力信号のモニターをします。もう一度、REC[
]ボタンを押すと、録音待機状態になり入力信号のモニターをします。もう一度、REC[ ]ボタンを押すと録音を開始します。
]ボタンを押すと録音を開始します。 GAINをタップ後、ホイールを回して、微調整することもできます。
GAINをタップ後、ホイールを回して、微調整することもできます。
HOME[ ]ボタンを押して録音を終了する。
]ボタンを押して録音を終了する。

その他の録音操作は、「録音設定」を参照してください。
再生する
 /
/ ボタンを押すと最後に録音したマスターファイルを再生します。
ボタンを押すと最後に録音したマスターファイルを再生します。

その他の再生操作は「再生」を参照してください。
本機の基本となるアプリです。最大6チャンネルのマルチトラック録音が可能です。
設定手順
|
HOME画面 |
|
入力画面 |
|
ミキサー画面 |
|
|
|
|
|
|
|
|
|
|
|
|
|
入力レベルを設定する |
|
ミックスバランスを設定する |
|
録音 |
画面の説明
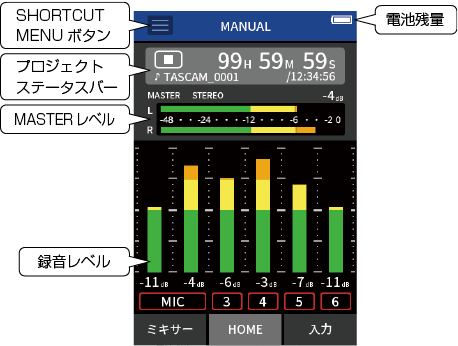
SHORTCUT MENU
SHORTCUT MENUボタンを押すと、以下のメニューが表示されます。
|
|
LAUNCHER アプリの切り換え、本体設定(→ 録音アプリの起動方法) ブラウザ ファイル操作(→ ファイルブラウズ画面の使い方) 一般設定 詳細設定(→ 一般設定) 録音設定 録音設定、操作(→ 録音設定) 入力選択 トラック番号と入力端子の割り当て(→ 入力選択機能を使う) 録音ガイド 録音設定 オーバーダブ / パンチI/O |
ホイール操作
GAIN、フェーダー、PANやMASTER LEVELをタップ後、ホイールを左右に回すことで設定を微調整することができます。
スライド操作で大まかな値を決め、その後に微調整する際に便利です。
入力レベルの設定
 ]ボタンを押す。
]ボタンを押す。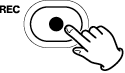
RECインジケーターが点滅します。
メモ
録音ガイド機能がオフ、録音待機機能がオフのときは、REC[ ]ボタンを押す必要はありません。(→ 「録音動作の流れ」)
]ボタンを押す必要はありません。(→ 「録音動作の流れ」)
録音形式がWAVの場合、オンにしたトラックが録音されます。
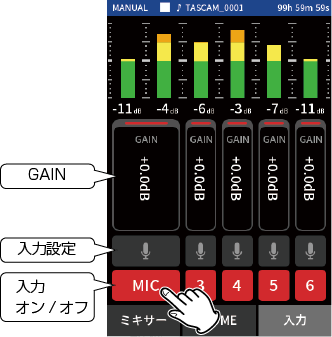
入力設定の詳細については、「各入力で入力設定する」を参照してください。
メモ
 入力レベルが低すぎると録音した音が小さくなり、高すぎると音が歪みます(音割れ)。
入力レベルが低すぎると録音した音が小さくなり、高すぎると音が歪みます(音割れ)。 入力レベルが−2dBを超えると、本機のPEAKインジケーターが点灯します。
入力レベルが−2dBを超えると、本機のPEAKインジケーターが点灯します。 PEAKインジケーターが点灯したときの録音音声は、歪むことがあります。
PEAKインジケーターが点灯したときの録音音声は、歪むことがあります。 GAINをタップ後、ホイールを回して、微調整することもできます。
GAINをタップ後、ホイールを回して、微調整することもできます。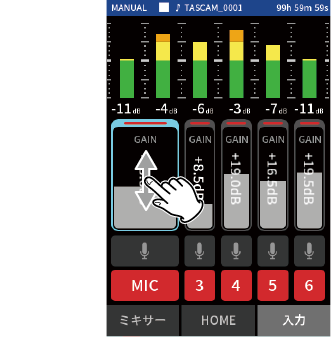
ミキサーの設定
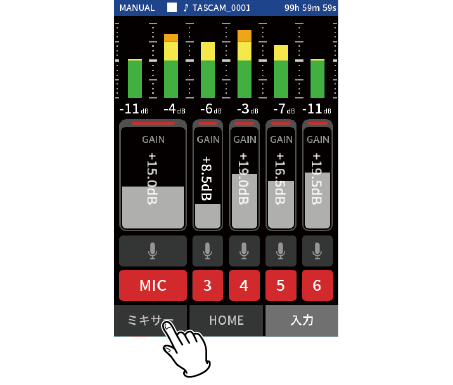
フェーダー
各トラックの出力レベルを調節します。

PAN
各トラックの左右の音量バランスを調節します。
|
ミキサー画面 |
|
|
|
|
|
|
|
PAN設定をタップする |
|
スライダーを左右にスライドさせてバランスを調節する。 |
MASTER LEVEL
各トラックをミックスした音声のレベルを調節します。
各トラックのレベルのバランスを調整後、全体のレベルを調節したいときに変更します。
各トラックをミックスした音声をモノラルにしたいときは、フェーダー下の設定をMONOに変更してください。
|
ミキサー画面 |
|
|
|
|
|
|
|
MASTER LEVEL設定をタップする。 |
|
フェーダーを左右にスライドさせてレベルを調節する。 |
メモ
ミックスバランス設定は、カレントプロジェクトを切り換えた場合、または電源をオフした場合に保存されます。
また、マスターファイルのステレオ/モノラル設定を本機では記憶しません。
録音の際に必ず設定を行ってください。
録音する
 ]ボタンを押して、録音を始める。
]ボタンを押して、録音を始める。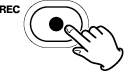
録音が始まると、RECインジケーターが点灯に切り換わります。
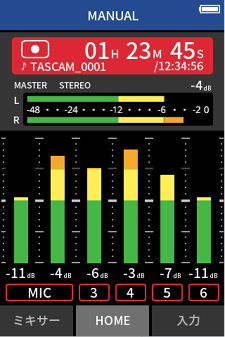
メモ
動作モードの設定によってはREC[ ]ボタンを複数回押さないと録音を開始しないことがあります。詳しくは、「録音ガイド機能(MANUALアプリのみ)」を参照してください。
]ボタンを複数回押さないと録音を開始しないことがあります。詳しくは、「録音ガイド機能(MANUALアプリのみ)」を参照してください。
 ]ボタンまたはHOME[
]ボタンまたはHOME[ ]ボタンを押して録音を終了する。
]ボタンを押して録音を終了する。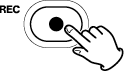 または
または
録音が終了すると、RECインジケーターが消灯し、HOME画面に自動で移動します。
メモ
録音待機機能が「オフ」のときREC[ ]ボタンは無効です。
]ボタンは無効です。
その他の録音操作は、「録音設定」を参照してください。
再生する
 /
/ ボタンを押すと最後に録音したトラックファイルを再生します。
ボタンを押すと最後に録音したトラックファイルを再生します。

その他の再生操作は、「再生」を参照してください。
メモ
 カレントプロジェクトが2ch録音アプリで録音したファイルの場合、マスターファイルを再生します。
カレントプロジェクトが2ch録音アプリで録音したファイルの場合、マスターファイルを再生します。 カレントプロジェクトがPODCASTアプリで録音したファイルの場合、5/6トラックにサウンドパッドの音声が割り当てられます。
カレントプロジェクトがPODCASTアプリで録音したファイルの場合、5/6トラックにサウンドパッドの音声が割り当てられます。楽器演奏や歌唱の簡易収録に適した録音アプリです。
設定手順
|
HOME画面 |
|
|
|
|
|
|
|
|
|
|
|
|
|
|
|
|
|
録りたい楽器を選び、入力レベルを調節する |
|
残響(リバーブ)の設定をする |
|
録音 |
画面の説明
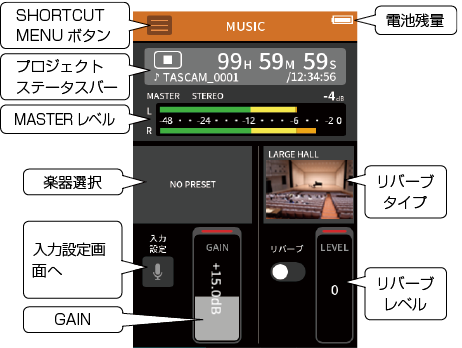
SHORTCUT MENU
SHORTCUT MENUボタンを押すと、以下のメニューが表示されます。
|
|
LAUNCHER アプリの切り換え、本体設定(→ 録音アプリの起動方法))ブラウザ ファイル操作(→ ファイルブラウズ画面の使い方) 一般設定 詳細設定(→ 一般設定) 録音設定 録音設定、操作(→ 録音設定) 入力選択 トラック番号と入力端子の割り当て(→ 入力選択機能を使う) |
録りたい楽器を選ぶ
|
|
|
|
|
楽器選択をタップする。 |
|
希望する楽器をタップする。 |
プリセットなし
ダイナミクスプリセットがかかっていない素の状態です。
ピアノ
ピアノ向け
ギター
アコースティックギター向け
VOCAL
歌唱向け
管楽器
管楽器向け
弦楽器
弦楽器向け
バンド演奏
バンド演奏向け
 希望する楽器が選択肢にない場合は、プリセットなしを選択してください。
希望する楽器が選択肢にない場合は、プリセットなしを選択してください。
入力レベルの設定
|
|
楽器を演奏し、レベルメーターを見ながら−12dBを中心にレベルが変化し、PEAKインジケーターが点灯しないようにGAINを調節してください。
メモ
|
 入力レベル以外の入力設定を行うには、入力設定をタップしてください。設定の詳細は、「各入力で入力設定する」を参照してください。
入力レベル以外の入力設定を行うには、入力設定をタップしてください。設定の詳細は、「各入力で入力設定する」を参照してください。 GAINをタップ後、ホイールを回して、微調整することもできます。
GAINをタップ後、ホイールを回して、微調整することもできます。
入力設定の詳細については、「各入力で入力設定する」を参照してください。
入力にリバーブをかける (リバーブ)
|
|
|
|
メモ
リバーブをタップ後、ホイールを回して、微調整することもできます。
詳細は、「入力にリバーブをかける (リバーブ)」を参照してください。
録音する
本機のREC[ ]ボタンを押して録音を開始する。
]ボタンを押して録音を開始する。
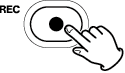
メモ
録音待機機能が有効のときは、REC[ ]ボタンを押すと、録音待機状態になり入力信号のモニターをします。もう一度、REC[
]ボタンを押すと、録音待機状態になり入力信号のモニターをします。もう一度、REC[ ]ボタンを押すと録音を開始します。
]ボタンを押すと録音を開始します。
HOME[ ]ボタンを押して録音を終了する。
]ボタンを押して録音を終了する。

その他の録音操作は、「録音設定」を参照してください。
再生する
 /
/ ボタンを押すと最後に録音したマスターファイルを再生します。
ボタンを押すと最後に録音したマスターファイルを再生します。

その他の再生操作は「再生」を参照してください。
インタビューやVLOG用の音声収録に適した録音アプリです。
設定手順
|
HOME画面 |
|
|
|
|
|
|
|
|
|
|
|
|
|
入力レベルを調節する |
|
録音 |
画面の説明
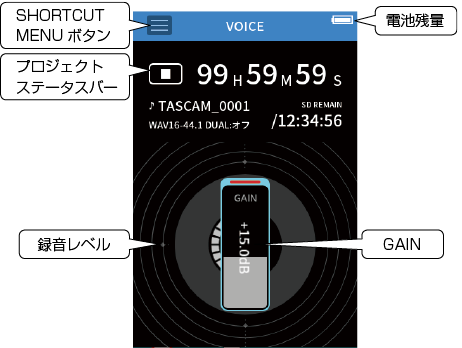
SHORTCUT MENU
SHORTCUT MENUボタンを押すと、以下のメニューが表示されます。
|
|
LAUNCHER アプリの切り換え、本体設定(→ 録音アプリの起動方法) ブラウザ ファイル操作(→ ファイルブラウズ画面の使い方) 一般設定 詳細設定(→ 一般設定) 録音設定 録音設定、操作(→ 録音設定) 入力選択 トラック番号と入力端子の割り当て(→ 入力選択機能を使う) 入力設定 入力設定(→ 各入力で入力設定する) |
入力の設定をする
詳細は、「各入力で入力設定する」を参照してください。
入力レベルの設定
|
|
|
|
メモ
 入力レベルが−2dBを超えると、本機のPEAKインジケーターが点灯します。
入力レベルが−2dBを超えると、本機のPEAKインジケーターが点灯します。 PEAKインジケーターが点灯したときの録音音声は、歪むことがあります。
PEAKインジケーターが点灯したときの録音音声は、歪むことがあります。 GAINをタップ後、ホイールを回して、微調整することもできます。
GAINをタップ後、ホイールを回して、微調整することもできます。
録音する
本機のREC[ ]ボタンを押して録音を開始する。
]ボタンを押して録音を開始する。
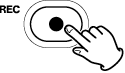
メモ
録音待機機能が有効のときは、REC[ ]ボタンを押すと、録音待機状態になり入力信号のモニターをします。もう一度、REC[
]ボタンを押すと、録音待機状態になり入力信号のモニターをします。もう一度、REC[ ]ボタンを押すと録音を開始します。
]ボタンを押すと録音を開始します。
HOME[ ]ボタンを押して録音を終了する。
]ボタンを押して録音を終了する。

その他の録音操作は、「録音設定」を参照してください。
再生する
 /
/ ボタンを押すと最後に録音したマスターファイルを再生します。
ボタンを押すと最後に録音したマスターファイルを再生します。

その他の再生操作は、「再生」を参照してください。
屋外での収録に適した録音アプリです。
設定手順
|
HOME画面 |
|
|
|
|
|
|
|
|
|
|
|
|
|
|
|
|
|
録音対象選択 |
|
入力ゲインを調節する |
|
録音 |
画面の説明
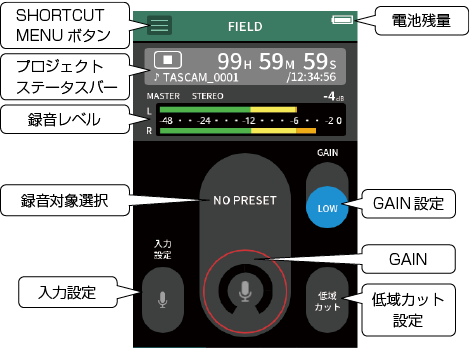
SHORTCUT MENU
SHORTCUT MENUボタンを押すと、以下のメニューが表示されます。
|
|
LAUNCHER アプリの切り換え、本体設定(→ 録音アプリの起動方法) ブラウザ ファイル操作(→ ファイルブラウズ画面の使い方) 一般設定 詳細設定(→ 一般設定) 録音設定 録音設定、操作(→ 録音設定) 入力選択 トラック番号と入力端子の割り当て(→ 入力選択機能を使う) |
入力の設定をする
詳細は、「各入力で入力設定する」を参照してください。
録る対象を選ぶ
|
|
|
|
|
画面中央をタップする。 |
|
録る対象をタップする。 |
プリセットなし
マイクプリそのまま(無処理状態)
市街
雑踏などの環境音
自然
草木の揺れや川のせせらぎなど
乗り物
電車/モータースポーツなど
野鳥
野鳥の鳴き声など
 希望する対象が選択肢にない場合は、プリセットなしを選択してください。
希望する対象が選択肢にない場合は、プリセットなしを選択してください。
入力レベルの設定
|
|
録音対象にマイクを向け、レベルメーターを見ながら−12dBを中心にレベルが変化し、PEAKインジケーターが点灯しないようにGAINを調節してください。
メモ
|
 GAINをタップ後、ホイールを回して、微調整することもできます。
GAINをタップ後、ホイールを回して、微調整することもできます。 入力レベル以外の入力設定を行うには、入力設定をタップしてください。設定の詳細は、「各入力で入力設定する」を参照してください。
入力レベル以外の入力設定を行うには、入力設定をタップしてください。設定の詳細は、「各入力で入力設定する」を参照してください。ゲインを切り換える(GAIN)
LOW設定で入力ゲインを調節して、ゲインが不足しているときはHIGHに切り換えて調節をしてください。
フィルターを設定する (低域カット)
ローカットフィルターを使用すると、空調機やプロジェクターなどによるノイズや耳障りな風切り音などのノイズを低減することができます。
ノイズに合わせて、ローカットフィルターのカットオフ周波数を設定してください。
録音する
本機のREC[ ]ボタンを押して録音を開始する。
]ボタンを押して録音を開始する。
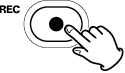
メモ
録音待機機能が有効のときは、REC[ ]ボタンを押すと、録音待機状態になり入力信号のモニターをします。もう一度、REC[
]ボタンを押すと、録音待機状態になり入力信号のモニターをします。もう一度、REC[ ]ボタンを押すと録音を開始します。
]ボタンを押すと録音を開始します。
HOME[ ]ボタンを押して録音を終了する。
]ボタンを押して録音を終了する。

その他の録音操作は、「録音設定」を参照してください。
再生する
 /
/ ボタンを押すと最後に録音したマスターファイルを再生します。
ボタンを押すと最後に録音したマスターファイルを再生します。

その他の再生操作は「再生」を参照してください。
最大4人までのポッドキャスト収録に適したアプリです。
設定手順
|
HOME画面 |
|
ミキサー画面 |
|
|
|
|
|
|
|
|
|
|
|
|
|
|
|
各トラックの録音バランスを調節する |
|
録音開始 |
|
収録中、マイクミュートやポン(効果音やBGM)出しが可能 |
画面の説明
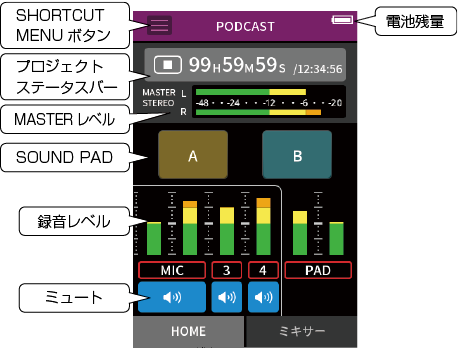
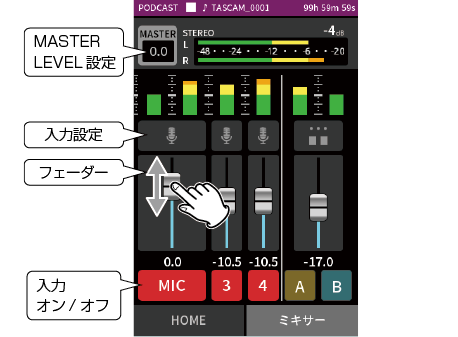
SHORTCUT MENU
SHORTCUT MENUボタンを押すと、以下のメニューが表示されます。
|
|
LAUNCHER アプリの切り換え、本体設定(→ 録音アプリの起動方法) ブラウザ ファイル操作(→ ファイルブラウズ画面の使い方) 一般設定 詳細設定(→ 一般設定) 録音設定 録音設定、操作(→ 録音設定) 入力選択 トラック番号と入力端子の割り当て(→ 入力選択機能を使う)
|
ホイール操作
GAIN、フェーダー、PANやMASTER LEVELをタップ後、ホイールを左右に回すことで設定を微調整することができます。
スライド操作で大まかな値を決め、その後に微調整する際に便利です。
入力レベルの設定
メモ
 入力レベルが−2dBを超えると、本機のPEAKインジケーターが点灯します。
入力レベルが−2dBを超えると、本機のPEAKインジケーターが点灯します。 PEAKインジケーターが点灯したときの録音音声は、歪むことがあります。
PEAKインジケーターが点灯したときの録音音声は、歪むことがあります。|
ミキサー画面 |
|
入力設定画面 |
|
|
|
|
|
入力設定アイコンをタップする。 |
|
GAINをスライドして入力レベルを調節する。 |
ミキサーの設定
フェーダーをスライドして、ミックスバランスを調節する。
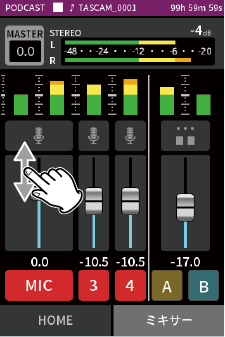
MASTER LEVEL
各トラックをミックスした音声のレベルを調節します。
各トラックのレベルのバランスを調整後、全体のレベルを調節したいときに変更します。
各トラックをミックスした音声をモノラルにしたいときは、スライダー下の設定をMONOに変更してください。
|
ミキサー画面 |
|
|
|
|
|
|
|
MASTER LEVEL設定をタップする。 |
|
フェーダーを左右にスライドさせてレベルを調節する。 |
録音する
本機のREC[ ]ボタンを押して録音を開始する。
]ボタンを押して録音を開始する。
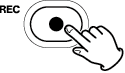
メモ
録音待機機能が有効のときは、REC[ ]ボタンを押すと、録音待機状態になり入力信号のモニターをします。もう一度、REC[
]ボタンを押すと、録音待機状態になり入力信号のモニターをします。もう一度、REC[ ]ボタンを押すと録音を開始します。
]ボタンを押すと録音を開始します。
HOME[ ]ボタンを押して録音を終了する。
]ボタンを押して録音を終了する。

その他の録音操作は、「録音設定」を参照してください。
SOUND PADの設定をする
SOUND PADボタンを押したときに再生する音声と再生方法の設定をします。
設定するボタンを選択する
|
ミキサー画面 |
|
|
|
|
|
|
|
右端のパッド設定をタップする。 |
|
設定するSOUND PADボタンをタップする。 |
再生する音声を設定する
|
|
|
|
|
ASSIGNをタップする。 |
|
希望する設定をタップする。 |
Applause
拍手・歓声が鳴ります。黄色のPADにデフォルトで割り当てられています。
Brass
ラッパのグリッサンド音が鳴ります。青色のPADにデフォルトで割り当てられています。
Thinking
ウッドベースの短いフレーズが鳴ります。
Heartbeat
心臓の鼓動音が鳴ります。
Ding dong
チャイム音が2度鳴ります。
Wrong Answer
ブザー音が2度鳴ります。
SD CARD
本機でフォーマットしたmicroSDカードにはパッド音源用の「SOUNDPAD」フォルダーが存在します。(→ 「ファイル・プロジェクト構造について」)
このフォルダーに格納した音源ファイルをパッドに割り当てることができます。
|
|
|
|
|
SD CARDをタップする。 |
|
希望するファイルをタップする。 |
メモ
 サウンドパッドに割り当てできる音源のフォーマットはWAV 48kHz/16bitのみです。
サウンドパッドに割り当てできる音源のフォーマットはWAV 48kHz/16bitのみです。 microSDカード内の音源がサウンドパッドに割り当てられている場合、microSDカードの抜き差しや本体の電源をオフにすると、初期値のApplause、Brassにリセットされます。
microSDカード内の音源がサウンドパッドに割り当てられている場合、microSDカードの抜き差しや本体の電源をオフにすると、初期値のApplause、Brassにリセットされます。再生方法を設定する
|
|
|
|
|
再生方法をタップする。 |
|
希望する設定をタップする。 |
LATCH
押すと先頭から再生を開始します。もう一度押すと停止します。さらに押すと先頭から再生を開始します。(初期値)
PAUSE
押すと先頭から再生を開始します。
もう一度押すと一時停止、さらに押すと続きから再生します。
REPLAY
押すたびに先頭から再生します。
ONE SHOT
押すと先頭から再生します。
再生中にもう一度押しても停止しません。
強制停止させるには長押しします。
REPEAT
押すと先頭から再生(リピート再生)を開始します。
もう一度押すと停止します。
録音中に効果音を鳴らす
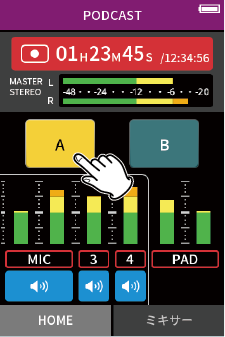
サウンドパッドをタップすると設定した再生方法に従って、音源が再生されます。
マスターおよび、PADのトラックの録音ファイルには再生したタイミングで音声が記録されます。
メモ
本体にSDカードを挿入しないと、サウンドパッドは再生できません。
マイクミュート
ミュートボタンを押してミュートのオン、オフを切り換えます。
|
|
ミュートオフ |
|
|
ミュートオン |
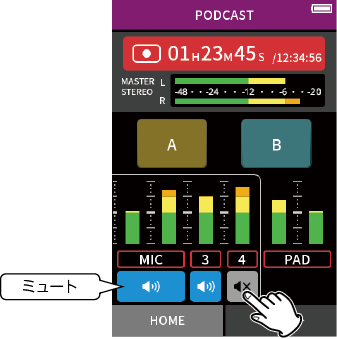
再生する
 /
/ ボタンを押すと最後に録音したトラックファイルを再生します。
ボタンを押すと最後に録音したトラックファイルを再生します。

その他の再生操作は、「再生」を参照してください。
メモ
 カレントプロジェクトが2ch録音アプリおよびMANUALアプリで録音したファイルの場合、マスターファイルを再生します。
カレントプロジェクトが2ch録音アプリおよびMANUALアプリで録音したファイルの場合、マスターファイルを再生します。 PODCASTアプリで再生可能なファイルのサンプリング周波数は、48kHzのみです。
PODCASTアプリで再生可能なファイルのサンプリング周波数は、48kHzのみです。
MANUALアプリでは、入力画面でモニターしたいトラックのメーターをタップすることでソロモニターができます。
|
MANUALアプリの |
|
|
|
|
|
|
|
入力画面で、モニターしたいトラックのメーターをタップする。 |
|
メーターの周りが青く囲まれ、選択したトラックの音声のみがモニター出力されます。 |
 選択したトラックをもう一度タップするとMASTER出力がモニター出力されます。
選択したトラックをもう一度タップするとMASTER出力がモニター出力されます。
一般設定画面 > 録音設定ページ > 録音形式項目で設定します。
録音形式
ファイルフォーマットを選択してください。
注意
MP3ファイルフォーマットの場合、以下の制限があります。
 サンプリング周波数は44.1または48kHzのみ選択可能
サンプリング周波数は44.1または48kHzのみ選択可能 記録トラックはマスタートラックのみ(トラックファイルは記録されない)
記録トラックはマスタートラックのみ(トラックファイルは記録されない)サンプリング周波数
サンプリング周波数を選択してください。
量子化ビット数
量子化ビット数を選択してください。
|
32bit-float 本機は、32bit-float録音に対応しています。32bit-floatで録音したファイルは、収録後のデータ編集において下記の特長があります。
注意 アナログでクリップした際は、音量を下げた場合でもクリップしてしまいます。 |
注意
PODCASTは、「サンプリング周波数:48kHz 、 量子化ビット数:24bit」のみ選択可能です。
ミキサー画面のMASTERレベル設定で設定を切り換えます。
 MANUALアプリとPODCASTアプリでのみ設定可能です。
MANUALアプリとPODCASTアプリでのみ設定可能です。|
MANUALアプリミキサー画面の例 |
|
|
|
|
|
|
|
MASTER LEVEL設定をタップする。 |
|
STEREO/MONOスイッチをタップして設定する。 |
「録音待機機能」を参照してください。
一般設定画面 > 録音設定ページ > 自動録音項目で設定します。
録音を自動で開始させる機能です。
録音レベルが設定したレベルを上回ると録音を開始します。また、録音レベルが設定したレベルを下回ったとき、一時停止するか、ファイルインクリメントするかを設定できます。
自動録音
オンにすると以下の設定で録音を行います。
スタートレベル
録音を開始する録音レベルを設定します。
オフを選択したときはREC[ ]ボタンを押して録音を開始します。
]ボタンを押して録音を開始します。
終了レベル
録音を終了する録音レベルを設定します。
オフを選択したときはHOME[ ]ボタンを押して録音を終了します。
]ボタンを押して録音を終了します。
終了ディレイ
録音レベルが終了レベルを下回ってから録音を終了するまでの時間を設定します。
時間が経過する前に録音レベルが終了レベルを上回った場合は
録音を継続します。
終了モード
オートレックが始まった後、録音レベルが終了レベルを下回り、 再び開始レベルを超えたとき次のように動作します。
同じファイル:同じファイルで録音を継続
新しいファイル:次のファイルで録音を開始
一般設定画面 > 録音設定ページ > デュアルフォーマット項目で設定します。
録音時に異なるフォーマットで録音を行います。
MP3
FLOAT
通常の録音に加え、選択したフォーマットでも録音を行います。
メモ
 MP3デュアルフォーマット録音は、サンプリング周波数96k/192kHzのときは使用できません。
MP3デュアルフォーマット録音は、サンプリング周波数96k/192kHzのときは使用できません。 FLOATデュアルフォーマット録音は、マニュアルアプリの96k/192kHzでは使用できません。
FLOATデュアルフォーマット録音は、マニュアルアプリの96k/192kHzでは使用できません。 ローカット、ノイズゲート、リミッター、イコライザー、位相反転をオンにした場合は、両方のファイルに機能します。
ローカット、ノイズゲート、リミッター、イコライザー、位相反転をオンにした場合は、両方のファイルに機能します。一般設定画面 > 録音設定ページ > プリ録音項目で設定します。
オンにすると録音待機中に入力される信号を最大2秒間録音しておき、録音開始時に最大2秒前からの信号を録音します。
各アプリの入力 設定画面 > オートゲイン項目で設定します。
入力音量にあわせて入力レベルを自動的に上下させます。音量が上下しても問題ない会議録音などに最適です。
「ファイル名について」を参照してください。
「ファイル操作」を参照してください。
ファイル番号を自動または手動で切り換えることができます。
メモ
 新しいファイルが作成されると、ファイル名の末尾の数字が繰り上がります。
新しいファイルが作成されると、ファイル名の末尾の数字が繰り上がります。 新たに作成するファイルのファイル名がすでに存在する場合は、さらに数字が繰り上がります。
新たに作成するファイルのファイル名がすでに存在する場合は、さらに数字が繰り上がります。 フォルダーとファイルの総数が5000個を超える場合は、新たなファイルは作成できません。
フォルダーとファイルの総数が5000個を超える場合は、新たなファイルは作成できません。自動
一般設定画面 > 録音設定ページ >自動ファイル分割項目で設定します。
録音中に設定した時間が経過したときに自動的に現在のファイルへの録音を終了し、新しいファイルに録音を継続することができます。
手動
手動で切り換える場合は、録音中に本体の /
/ ボタンを押します。
ボタンを押します。
再生トラックの音声を聞きながら別のトラックに追加録音する(オーバーダブ)ことや、録音済みプロジェクトのトラックの一部分を上書きする(パンチI/O)ことが可能です。
オーバーダブを実行する
カレントプロジェクトの選択方法は、「選択」を参照してください。
|
|
|
|
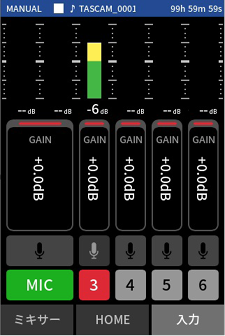
 ]を押して現在位置から録音を開始する。
]を押して現在位置から録音を開始する。 録音中はオーバーダブ録音トラック(赤)の入力音声と、再生トラック(緑)の音声を同時にモニターできます。
録音中はオーバーダブ録音トラック(赤)の入力音声と、再生トラック(緑)の音声を同時にモニターできます。 ]ボタンを押して録音を終了する。
]ボタンを押して録音を終了する。この時、本機は停止状態になります。
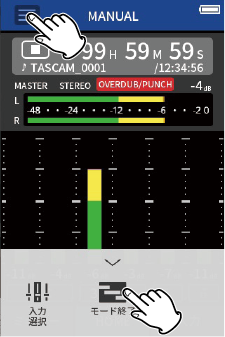
メモ
 トラックが追加されるため、マスターファイルの音声もその内容に応じて書き換わります。
トラックが追加されるため、マスターファイルの音声もその内容に応じて書き換わります。 「EXT IN」と「USB」は新たな入力として録音トラックに割り当てることはできません。
「EXT IN」と「USB」は新たな入力として録音トラックに割り当てることはできません。パンチI/Oを実行する
カレントファイルの選択方法は、「選択」を参照してください。
|
|
|
|
上書きする音声が元のトラック音声とうまくつながるようなポイントを選びます。
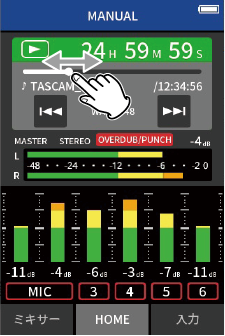
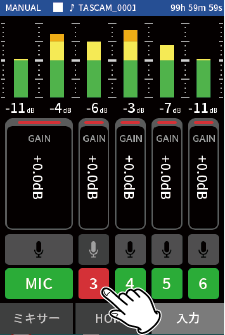
 ]ボタンを押す。
]ボタンを押す。録音対象(赤)にしたトラックの上書き録音が開始されます(パンチイン)。
録音中は上書き対象の録音トラック(赤)の入力音声と、再生トラック(緑)の音声を同時にモニターできます。
 ]ボタンを押して録音を終了する。(パンチアウト)。
]ボタンを押して録音を終了する。(パンチアウト)。この時、本機は停止状態になります。
メモ
 パンチI/Oはトラックの⼀部分を上書きするため、マスターファイルの音声もその内容に応じて書き換わります。
パンチI/Oはトラックの⼀部分を上書きするため、マスターファイルの音声もその内容に応じて書き換わります。 パンチI/O時、「EXT IN」と「USB」は新たな入力として録音トラックに割り当てることはできません。
パンチI/O時、「EXT IN」と「USB」は新たな入力として録音トラックに割り当てることはできません。オーバーダブ / パンチI/O操作を取り消す(取り消し)
最後に行ったオーバーダブ / パンチI/O操作を取り消すことが可能です。(取り消し)
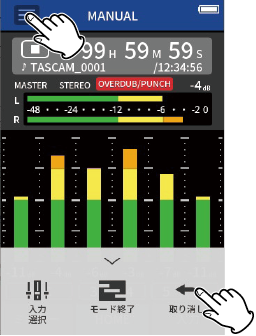
取り消しを実行するかを確認するメッセージがポップアップ表示されます。
最後のオーバーダブ / パンチI/O操作を行う前の状態に戻ります。
取り消し操作を取り消す(やり直し)
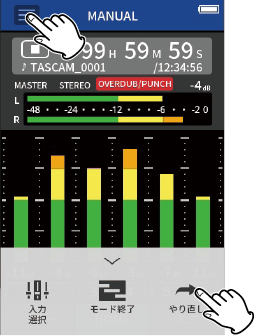
やり直しを実行するかを確認するメッセージがポップアップ表示されます。
最後のオーバーダブ / パンチI/O操作が再び有効になって本機が最新の状態に戻ります。
メモ
 取り消しとやり直しの操作は1回のオーバーダブ / パンチI/Oに対して1度のみ有効です。
取り消しとやり直しの操作は1回のオーバーダブ / パンチI/Oに対して1度のみ有効です。 取り消しまたはやり直しに関する情報はオーバーダブ / パンチI/Oモードを終了する、または本機の電源をオフにすると失われてしまうため、その後は行うことができません。
取り消しまたはやり直しに関する情報はオーバーダブ / パンチI/Oモードを終了する、または本機の電源をオフにすると失われてしまうため、その後は行うことができません。 カレントファイルがMp3ファイルの場合、オーバーダブ / パンチI/O モードに切り換えることはできません。
カレントファイルがMp3ファイルの場合、オーバーダブ / パンチI/O モードに切り換えることはできません。
|
ファイルフォーマット(録音時の設定) |
カード容量 |
||
|
32GB (microSDHC) |
128GB (microSDXC) |
||
|
MP3 320kbps(ステレオ) |
44.1kHz |
222時間13分 |
888時間53分 |
|
WAV 16ビット(ステレオ) |
50時間23分 |
201時間33分 |
|
|
WAV 24ビット(ステレオ) |
96kHz |
15時間25分 |
61時間43分 |
|
WAV 24ビット(ステレオ) |
192kHz |
7時間42分 |
30時間51分 |
|
WAV 32ビット float |
192kHz |
5時間47分 |
23時間8分 |
 上記録音時間は理論値であり、ご使用のmicroSDカードにより異なる場合があります。
上記録音時間は理論値であり、ご使用のmicroSDカードにより異なる場合があります。 上記録音時間は連続録音時間ではなく、microSDカードに可能な録音合計時間です。
上記録音時間は連続録音時間ではなく、microSDカードに可能な録音合計時間です。 モノラル録音の場合は、上記録音時間の約2倍の時間となります。
モノラル録音の場合は、上記録音時間の約2倍の時間となります。 デュアル録音の場合は、上記録音時間より短くなります。
デュアル録音の場合は、上記録音時間より短くなります。
メモ
録音中に録音ファイル容量が4GBを超えると、録音は継続されますが、自動で次のファイルに録音されます(ファイルインクリメント)。ファイル名については、「ファイル名について」を参照してください。
録音アプリ画面表示中に /
/ ボタンを押すと最後に録音したファイルを再生します。
ボタンを押すと最後に録音したファイルを再生します。
|
録音アプリ画面表示中 |
|
MANUALアプリ表示例 |
|
|
|
|
|
|
|
最後に録音したファイルを再生。 |
 MANUALアプリとPODCASTアプリで再生を行うときは、トラックファイルを再生し、ミキサー出力が音声として出力されます。このため、ミキサーの設定を変えればトラックの出力レベルを変えて音声を出力することができます。(→ 「各トラックのミックスバランスの調整」)
MANUALアプリとPODCASTアプリで再生を行うときは、トラックファイルを再生し、ミキサー出力が音声として出力されます。このため、ミキサーの設定を変えればトラックの出力レベルを変えて音声を出力することができます。(→ 「各トラックのミックスバランスの調整」) ASMR、MUSIC、VOICEとFIELDアプリで再生を行うとマスターファイルの再生を行います。
ASMR、MUSIC、VOICEとFIELDアプリで再生を行うとマスターファイルの再生を行います。 ブラウザ画面の再生メニューでは録音したアプリに関わらず、マスターファイルの再生を行います。
ブラウザ画面の再生メニューでは録音したアプリに関わらず、マスターファイルの再生を行います。画面の説明
プロジェクトステータスバー
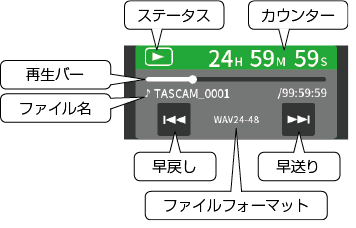
再生/一時停止
停止中/一時停止中に /
/ ボタンを押すと、再生を始めます。
ボタンを押すと、再生を始めます。

停止する
再生中にHOME[ ]ボタンを押すと、再生を停止します。
]ボタンを押すと、再生を停止します。

再生位置を移動する
再生スライダーを希望する再生位置にスライドします。
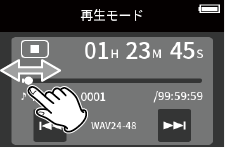
再生するファイルの選択
 ボタンまたは
ボタンまたは ボタンを押して、再生したいファイルを選択します。
ボタンを押して、再生したいファイルを選択します。
再生の途中で ボタンを押すとファイルの先頭へ戻り、ファイルの先頭で
ボタンを押すとファイルの先頭へ戻り、ファイルの先頭で ボタンを押すと、1つ前のファイルの先頭にスキップします。
ボタンを押すと、1つ前のファイルの先頭にスキップします。
ファイルの先頭、または途中で ボタンを押すと、次のファイルへスキップします。
ボタンを押すと、次のファイルへスキップします。
早戻し/早送りする
 ボタンまたは
ボタンまたは ボタンを押している間早戻しまたは早送りします。
ボタンを押している間早戻しまたは早送りします。
各トラックのミックスバランスの調整
MANUALアプリとPODCASTアプリで操作できます。
ミキサー画面に移動し、任意のトラックのフェーダーをスライドさせて、ミックスバランスを調整してください。
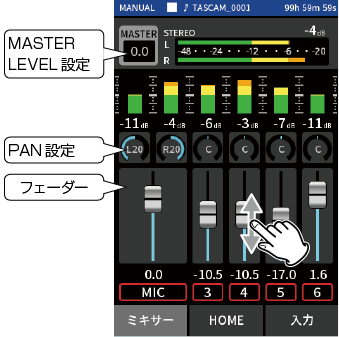
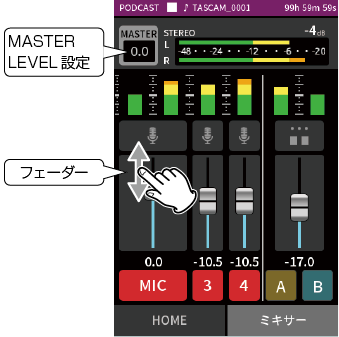
各プロジェクトは、録音した際のミックスバランスで再生されます。
再生時に変更したミックスバランスは保存されません。
録音済みのプロジェクトのミックスバランスを変更したい際は、ミックスダウンを実行してください。(→ 「ミックスダウン機能」)
注意
操作中にmicroSDカードを本体から引き抜くと、ミックスバランスが正しく保存されません。
録音したデータは、microSDカードのSOUNDフォルダーに保存されます。
録音データにはトラックファイルとマスターファイルの2種類があり、録音アプリによって保存するファイルが異なります。詳細は、「録音アプリの出力ファイル」を参照してください。
本機で録音、再生できるファイルは、wav (BWF含む)とmp3です。
本機で録音したファイルは、以下の規則で名前付けされます。
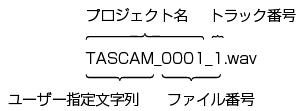
ユーザー指定文字列
タイプ設定が日付のとき
YYMMDD(Y:年、M:月、D:日)
年は下2桁、月と日は2桁で挿入されます。
タイプ設定がワードのとき
任意の文字列(6から9文字)を指定可能です。
初期値は「TASCAM」です。
使用可能文字は以下の通りです。
アルファベット大文字、アルファベット小文字、数字 0~9
記号 ! # $ % & ' ( ) + , - . ; = @ [ ] ^ _ ` { } ~ (スペース)
ファイル番号
記録した順番を示します。
初期値は「0001」です。
デュアルファイルの場合
デュアルフォーマット
FLOAT:ファイル番号+F
MP3:ファイル番号+M
ミックスダウンされたファイルの場合
ファイル番号+MIX+回数
ファイル分割の場合
ファイル番号+_A、+_B
マークによるファイル分割の場合
ファイル番号+_回数 (_01、_02、_03...)
トラック番号
どのトラックを記録しているか示します。トラックファイルにのみ付加されます。
ステレオリンク:オフのとき
トラック番号 1、2、3、4、5、6
ステレオリンク:オンのとき
リンクしているトラック番号 1-2、3-4、5-6
マスターファイルのとき
2ch アプリ:なし
マニュアル/PODCAST アプリ:_MIX
プロジェクト名
ユーザー指定文字列とファイル番号をアンダースコア (「 _ 」) で繋げたものです。
録音するたびにファイル番号が繰り上がるため、プロジェクトも録音するたびに変わります。プロジェクトについては、「プロジェクトについて」を参照してください。
ファイル名の例
以下の状態のとき、各設定ごとにどのようなファイル名が付くかを示しています。
ユーザー指定文字列:TYPE WORD (TASCAM)
ファイル番号:0001
2ch録音アプリ (ASMR、MUSIC、VOICE、FIELD)の場合
|
設定 |
ファイル名 |
ファイルの種類 |
|
録音1回目 |
TASCAM_0001.WAV |
マスターファイル |
|
録音2回目 |
TASCAM_0002.WAV |
マスターファイル |
MANUAL、PODCASTアプリの場合
|
設定 |
ファイル名 |
ファイルの種類 |
|
|
1、2、3、4トラック モノラル設定 |
TASCAM_0001_1.WAV |
トラックファイル |
|
|
TASCAM_0001_2.WAV |
トラックファイル |
||
|
TASCAM_0001_3.WAV |
トラックファイル |
||
|
TASCAM_0001_4.WAV |
トラックファイル |
||
|
TASCAM_0001_MIX.WAV |
マスターファイル |
||
|
1と2、3と4トラック ステレオリンク設定 |
TASCAM_0001_1-2.WAV |
トラックファイル |
|
|
TASCAM_0001_3-4.WAV |
トラックファイル |
||
|
TASCAM_0001_MIX.WAV |
マスターファイル |
||
|
1と2トラック モノラル設定 3、4トラック ステレオリンク設定 |
TASCAM_0001_1.WAV |
トラックファイル |
|
|
TASCAM_0001_2.WAV |
トラックファイル |
||
|
TASCAM_0001_3-4.WAV |
トラックファイル |
||
|
TASCAM_0001_MIX.WAV |
マスターファイル |
||
|
デュアルファイル |
デュアルフォーマット |
TASCAM_0001_1.WAV |
|
|
TASCAM_0001F_1.WAV |
|
||
|
デュアルフォーマット |
TASCAM_0001_1.WAV |
|
|
|
TASCAM_0001M_1.MP3 |
|
||
|
ファイル分割 |
TASCAM_0003_1-2.WAV |
|
|
|
|
|
||
|
TASCAM_0003_A_1-2.WAV |
手動分割ファイル |
||
|
TASCAM_0003_B_1-2.WAV |
手動分割ファイル |
||
|
マークによるファイル分割 |
TASCAM_0003_1-2.WAV |
|
|
|
|
|
||
|
TASCAM_0003_01_1-2.WAV |
マーク分割ファイル |
||
|
TASCAM_0003_02_1-2.WAV |
マーク分割ファイル |
||
MANUALの場合
|
設定 |
ファイル名 |
ファイルの種類 |
|
録音設定ファイル |
TASCAM_0002_1.WAV |
トラックファイル |
|
TASCAM_0002_2.WAV |
トラックファイル |
|
|
TASCAM_0002_3.WAV |
トラックファイル |
|
|
TASCAM_0002_4.WAV |
トラックファイル |
|
|
上記4ファイルをミックスダウンしたとき
|
|
|
|
TASCAM_0002MIX.WAV |
ミックスダウンファイル |
|
|
TASCAM_0002MIX2.WAV |
ミックスダウンファイル |
ファイル名の付け方を変更する
一般設定画面 > システムページ > ファイル名設定項目で設定します。
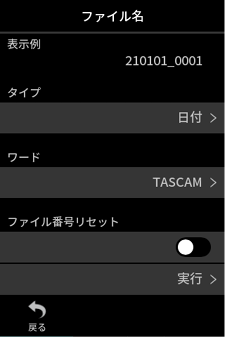
表示例
現在の設定を確認できます。
タイプ
ファイル名の先頭文字列を設定します。
日付
日時をファイル名に付けます。
YYMMDD(Y:年、M:月、D:日)
年は下2桁、月と日は2桁で挿入されます。
ワード
ワードで設定した任意の文字列 (6文字以上9文字以内) をファイル名に付けます。
初期値はTASCAMです。
ワード
ファイル名を入力します。
文字入力については、「文字入力」を参照してください。
メモ
日付を選択した場合、本体内時計の日時を基にファイル名が付けられます。あらかじめ時計を合わせておくと、録音日時を正確に記録できます。
ファイル番号をリセットする
一般設定画面 > システムページ > ファイル名設定項目で設定します。
ファイル番号リセット 設定
オフ(初期値)
ファイル番号をリセットしない。
オン
フォーマット時/新規フォルダー作成/フォルダー内全ファイル消去時に自動的ファイル番号をリセットする。
実行
次回のファイル作成時よりファイル番号をリセットする。
|
|
|
|
|
実行をタップする。 |
|
はいをタップする。 |
フォルダー
microSDカードを本機でフォーマットするとSOUND、UTILITY、SOUNDPADフォルダーが作成されます。
録音したデータは、SOUNDフォルダーに保存されます。
SOUNDフォルダー内にフォルダーを作ることができます。必要に応じて作成してください。(→ 「フォルダーの作成 (新規作成)」)
録音データ
録音したデータは、カレントフォルダーに保存されます。
microSDカードフォーマット後は、SOUNDフォルダーがカレントフォルダーになります。
カレントフォルダーを変更するには、ファイルブラウズ画面でフォルダーを選択し、OPENをタップします。(→ 「録音ファイルの保存先を指定する」)
本機で使用するmicroSDカード内のフォルダツリーの例を図示します。
|
¥ (ルートフォルダー) |
||||||||
|
|
|
SOUND |
||||||
|
|
|
|||||||
|
|
|
|
|
FOLDER_0000 |
||||
|
|
|
|
|
|||||
|
|
|
|
|
|
|
FOLDER_0001 |
||
|
|
|
|
|
|
|
|||
|
|
|
|
|
|
|
|
|
TASCAM_0001_1.WAV |
|
|
|
|
|
|
|
|
|
|
|
|
|
|
|
|
|
|
|
・・・ |
|
|
|
|
|
|
|
|
|
|
|
|
|
|
|
|
|
|
|
・・・ |
|
|
|
|
|
|
|
|
|
|
|
|
|
|
|
|
|
|
|
・・・ |
|
|
|
|
|
|
|
|
|
|
|
|
|
|
|
|
|
TASCAM_0002_1.WAV |
||
|
|
|
|
|
|
|
|||
|
|
|
|
|
|
|
・・・ |
||
|
|
|
|
|
|
|
|||
|
|
|
|
|
|
|
・・・ |
||
|
|
|
|
|
|
|
|||
|
|
|
|
|
|
|
・・・ |
||
|
|
|
|
|
|
|
|||
|
|
|
|
|
|
|
FOLDER_0002 |
||
|
|
|
|
|
|
|
|||
|
|
|
|
|
|
|
・・・ |
||
|
|
|
|
|
|
|
|||
|
|
|
|
|
|
|
・・・ |
||
|
|
|
|
|
|
|
|||
|
|
|
|
|
|
|
・・・ |
||
|
|
|
|
|
|
|
|||
|
|
|
|
|
TASCAM_0003_1.WAV |
||||
|
|
|
|
|
|||||
|
|
|
|
|
・・・ |
||||
|
|
|
|
|
|||||
|
|
|
|
|
・・・ |
||||
|
|
|
|
|
|||||
|
|
|
|
|
・・・ |
||||
|
|
|
|
|
|||||
|
|
|
|
|
FOLDER_0003 |
||||
|
|
|
|
|
|||||
|
|
|
|
|
・・・ |
||||
|
|
|
|
|
|||||
|
|
|
|
|
・・・ |
||||
|
|
|
|
|
|||||
|
|
|
|
|
・・・ |
||||
|
|
|
|
|
|||||
|
|
|
SOUNDPAD |
||||||
|
|
|
|||||||
|
|
|
UTILITY |
||||||
|
|
|
|||||||
|
|
|
|
|
ファームウェアアップデートファイル |
||||
|
|
|
|
|
|||||
 SOUND、UTILITY、SOUNDPADフォルダーはフォーマット時に自動作成します。
SOUND、UTILITY、SOUNDPADフォルダーはフォーマット時に自動作成します。 サブフォルダーは2階層まで作成できます。
サブフォルダーは2階層まで作成できます。 ファイル、フォルダー総数の上限は5000個です。
ファイル、フォルダー総数の上限は5000個です。 SOUNDフォルダー以下をブラウザ画面に表示します。
SOUNDフォルダー以下をブラウザ画面に表示します。
1回の録音時に作成されるトラックファイルとマスターファイルをまとめてプロジェクトと呼びます。
ユーザ指定文字列からファイル番号までが同じファイルが同一プロジェクトのファイルになります。プロジェクト名については、「ファイル名について」を参照してください。プロジェクト名の付け方は、ファイル名の付け方を変えると同時に変わります。(→ 「ファイル名の付け方を変更する」)
例
|
プロジェクト名 |
同一プロジェクトのファイル |
ファイルの種類 |
|
TASCAM_0001 |
TASCAM_0001_1.WAV |
トラックファイル |
|
TASCAM_0001_2.WAV |
トラックファイル |
|
|
TASCAM_0001_3.WAV |
トラックファイル |
|
|
TASCAM_0001_4.WAV |
トラックファイル |
|
|
TASCAM_0001_MIX.WAV |
マスターファイル |
|
|
TASCAM_0002 |
TASCAM_0002.WAV |
マスターファイル |
 録音アプリによっては、トラックファイルが作成されないことがあります。詳しくは、「録音アプリの出力ファイル」を参照してください。
録音アプリによっては、トラックファイルが作成されないことがあります。詳しくは、「録音アプリの出力ファイル」を参照してください。 パソコンや外部から取り込んだ本機で作成していないファイルもプロジェクトとして扱い、1ファイルで1プロジェクトになります。
パソコンや外部から取り込んだ本機で作成していないファイルもプロジェクトとして扱い、1ファイルで1プロジェクトになります。
アプリ画面からSHORTCUT MENUボタンをタップしてブラウザ画面を表示します。
|
HOME画面 |
|
ブラウザ画面 |
|
|
|
|
|
|
|
|
|
|
|
|
|
SHORTCUT MENUボタンをタップし、ブラウザアイコンをタップする。 |
|
目的のファイルをタップする。 |
|
目的のメニューをタップする。 |
|
|
画面の説明
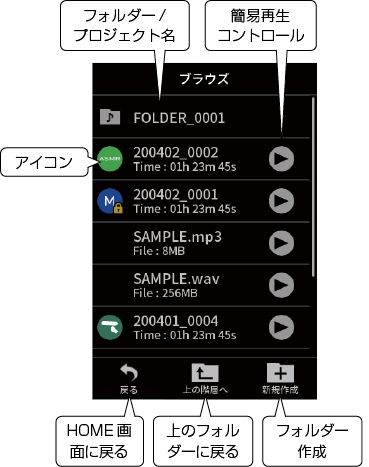
アイコン
本機で録音したファイルには録音したアプリのアイコンが表示されます。フォルダーの場合は、![]() を表示します。
を表示します。
フォルダー/ファイル名
タップするとフォルダーメニュー/ ファイルメニューが表示されます。
簡易再生コントロール
 をタップすると再生、再生中に
をタップすると再生、再生中に をタップすると停止します。
をタップすると停止します。
基本操作
|
ブラウザ画面 |
|
フォルダーメニュー画面 |
|
|
|
|
|
目的のフォルダーをタップする。 |
|
目的の操作をタップする。 |
|
|
|
|
|
|
|
上の階層へをタップすると、ひとつ上のフォルダーに戻る。 |
オープン
フォルダーの内部を表示します。
名前編集
名前編集画面でフォルダー名を編集します。
全ファイル消去
フォルダー内の全てのプロジェクト、ファイルを消去します。ただし、フォルダーは削除しません。
フォルダー消去
フォルダー内のファイルとフォルダーを消去します。
フォルダーの作成 (新規作成)
|
ブラウザ画面 |
|
|
|
|
|
|
|
新規作成アイコンをタップする。 |
|
OKをタップすると、表示されている名前でフォルダーが作成されます。 |
 FOLDER+番号のフォルダーが存在する場合、新規作成アイコンをタップすると、FOLDER+(番号+1)が初期値として表示されます。この名前を変更したい場合は、一度削除して入力をやり直してください。
FOLDER+番号のフォルダーが存在する場合、新規作成アイコンをタップすると、FOLDER+(番号+1)が初期値として表示されます。この名前を変更したい場合は、一度削除して入力をやり直してください。 文字の入力方法は、「文字入力」を参照してください。
文字の入力方法は、「文字入力」を参照してください。フォルダーの名前変更 (名前編集)
ブラウザ画面で目的のフォルダーをタップして、以下の操作をします。
|
フォルダーメニュー画面 |
|
|
|
|
|
|
|
名前編集をタップする。 |
|
フォルダー名を入力しOKをタップする。 |
 文字の入力方法は、「文字入力」を参照してください。
文字の入力方法は、「文字入力」を参照してください。 変更できるフォルダ名の文字数は1文字以上11文字以内です。
変更できるフォルダ名の文字数は1文字以上11文字以内です。
フォルダー内のファイル全削除 (全ファイル消去)
メモ
選択したフォルダーは削除されません。
フォルダーの削除 (フォルダー消去)
メモ
フォルダー内にファイルが残っていると、フォルダー削除はできません。フォルダー内のファイル全削除をしてからフォルダーを削除してください。
基本操作
|
ブラウザ画面 |
|
ファイルメニュー画面 |
|
|
|
|
|
|
|
目的のファイルをタップする。 |
|
タップすると操作メニューが表示されるので、目的の操作をタップする。 |
|
選択
選択したファイルをカレントプロジェクトにします。
再生
選択したプロジェクトのマスターファイルを再生します。
ファイル情報
プロジェクト内のファイル情報を表示します。
ファイル消去
プロジェクトを削除します。
トラック消去
プロジェクト内のトラックファイルを選択して削除します。
 MANUALまたはPODCASTアプリで録音したファイルを選択したとき表示されます。
MANUALまたはPODCASTアプリで録音したファイルを選択したとき表示されます。プロテクト変更
プロジェクト内のファイル保護を設定、解除します。
名前編集
プロジェクト名を変更します。
 本機で録音したプロジェクトのみ変更が可能です。変更できる文字数は6文字以上9文字以内 です。
本機で録音したプロジェクトのみ変更が可能です。変更できる文字数は6文字以上9文字以内 です。マーク
マーク一覧を表示します。
ファイル分割
ファイルを分割します。
ノーマライズ
ノーマライズをします。
選択
選択したファイルがカレントプロジェクトになり、録音したアプリのHOME画面が表示されます。
本体の /
/ ボタンを押すとカレントプロジェクトのトラックファイルを再生します。
ボタンを押すとカレントプロジェクトのトラックファイルを再生します。
メモ
本機で作成していないファイルを選択すると、MANUALアプリで再生されます。
カレントプロジェクト
プロジェクトステータスバーに表示されているファイル名がカレントプロジェクトです。録音や再生をするとカレントプロジェクトが切り換わります。
マスターファイルを再生する (再生)
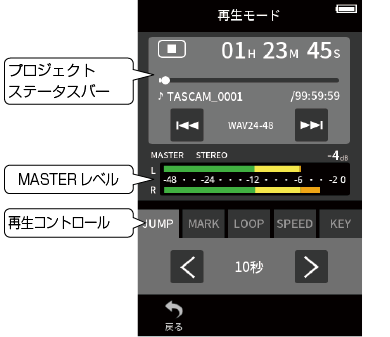
再生画面が表示されます。
 /
/ ボタンを押す。
ボタンを押す。メモ
 ブラウザ画面の簡易再生コントロールの
ブラウザ画面の簡易再生コントロールの をタップしても再生できます。
をタップしても再生できます。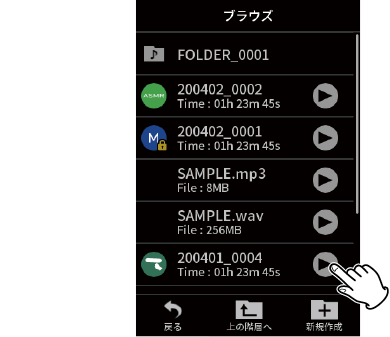
 ブラウザ画面からの再生操作では、マスターファイルを再生します。
ブラウザ画面からの再生操作では、マスターファイルを再生します。MANUALアプリとPODCASTアプリで録音した各トラックのミックスバランスを調整しながら再生するには、再生したいプロジェクトをカレントプロジェクトに設定した後(前項参照)、MANUALアプリかPODCASTアプリのミキサー画面で、本体の /
/ ボタンを押してください。(→ 「各トラックのミックスバランスの調整」)
ボタンを押してください。(→ 「各トラックのミックスバランスの調整」)
10秒前/10秒後にジャンプする
再生コントロールのJUMPをタップし、
 ボタンをタップするとジャンプします。
ボタンをタップするとジャンプします。
マークをつけた箇所にジャンプする
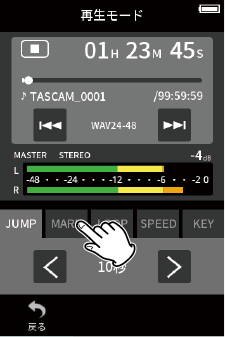
 または
または をタップしてジャンプする。
をタップしてジャンプする。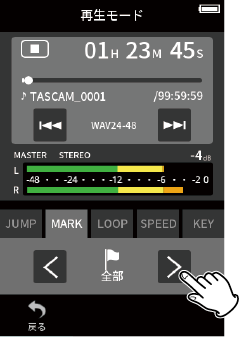
旗のアイコンをタップすると、マークスキップの際にどのマークへスキップするか選択できます。
|
|
|
|
全部
全てのマークに移動
手動
手動で付けたマークに移動
レベル
オートマーク機能の「レベル」で付けたマークに移動
時間
オートマーク機能の「時間」で付けたマークに移動
ピーク
PEAKインジケーター点灯時に付けたマークに移動
BOF
録音中にmicroSDカードへの書き込みエラーが発生した際に付加されたマークへ移動
メモ
マークの一覧表示、一括削除は、「再生」を参照してください。
ループ再生する
1つのファイル内の2点間を繰り返し再生(ループ再生)することができます。
再生バーに再生開始位置(IN)が表示されます。
再生バーに再生終了位置(OUT)が表示されます。
再生開始位置から再生が始まります。
メモ
HOME画面に戻ると、再生開始位置 (IN) と再生終了位置 (OUT) が解除されます。
ループ再生を解除する
画面下部にあるループ解除ボタンをタップすると再生開始位置、再生終了位置設定が解除されます。
再生速度を変える (VSA再生)
再生する音程を変える (キーチェンジ機能)
 または
または  をタップして音程を調節する。
をタップして音程を調節する。メモ
96kHz/192kHzの再生ファイルはVSA再生とキーチェンジ機能の対象外です。
ファイル情報 (インフォメーション)
選択したファイルの情報が表示されます。
|
プロジェクト情報 |
|
トラック情報 |
|
|
|
|
|
トラックをタップする。 |
|
|
ファイル
プロジェクト名、録音形式、録音日時、再生時間、ファイルサイズを表示します。
トラック
プロジェクト内の全てのトラックファイルを表示します。トラックファイルが無い場合や、本機で録音したプロジェクトではない場合、マスターファイルのみ表示されます。
ファイル、プロジェクトを削除する (ファイル消去)
メモ
プロテクト(読み取り専用)がかかっているファイルは削除されません。
プロジェクト内のトラックを削除する (トラック消去)
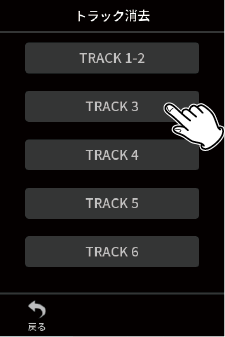
メモ
 トラック削除できるのは、MANUALアプリまたはPODCASTアプリで録音したプロジェクトです。
トラック削除できるのは、MANUALアプリまたはPODCASTアプリで録音したプロジェクトです。 96kHz/192kHzの再生ファイルはVSA再生とキーチェンジ機能の対象外です。
96kHz/192kHzの再生ファイルはVSA再生とキーチェンジ機能の対象外です。 トラック削除の内容は、マスターファイルには反映されません。
トラック削除の内容は、マスターファイルには反映されません。プロテクト設定、解除 (プロテクト変更)
プロジェクトのプロテクトを設定、解除することができます。
プロテクトが設定、解除されます。
メモ
プロテクトされているファイルのアイコンの右下には鍵マーク(![]() )が表示されます。
)が表示されます。
名前変更 (名前編集)
プロジェクト名を変更します。
 文字の入力方法は、「文字入力」を参照してください。
文字の入力方法は、「文字入力」を参照してください。
マーク一覧を見る (マーク)
マーク一覧が表示されます。
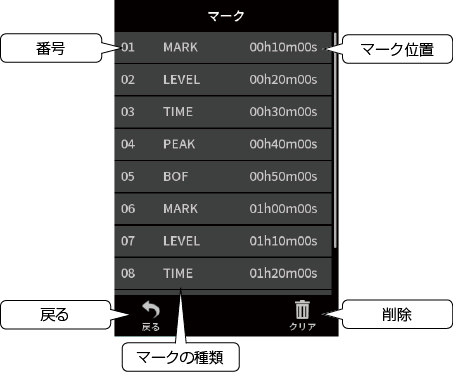
マークの種類については、「マーク機能」を参照してください。
マークの削除
ゴミ箱アイコンをタップするとマークがすべて削除されます。
メモ
任意のマークを消す場合は、「マークを消去する」を参照してください。
ファイルを分割する (ファイル分割)
再生、早送り/早戻しまたは再生バーをスライドさせるなどして再生ポインタを移動させます。

メモ
 トラックファイルがあるプロジェクトの場合、トラックファイルも分割されます。
トラックファイルがあるプロジェクトの場合、トラックファイルも分割されます。 すべてのマーク位置でファイルを分割する場合は、マーク分割をタップします。
すべてのマーク位置でファイルを分割する場合は、マーク分割をタップします。 オートマーク機能の「時間」で付けたマークで分割するには時間分割をタップします。
オートマーク機能の「時間」で付けたマークで分割するには時間分割をタップします。 本機で録音したプロジェクトのみファイルを分割できます。
本機で録音したプロジェクトのみファイルを分割できます。 MP3ファイルは分割することができません。
MP3ファイルは分割することができません。 ピークマークは、マーク分割の対象外です。
ピークマークは、マーク分割の対象外です。ノーマライズする(ノーマライズ)
録音されたファイルの最大音量を調べ、それが最大レベルになるように記録データの音量を上げます。
メモ
 選択したプロジェクトのデータを書き換えるので、元に戻せません。
選択したプロジェクトのデータを書き換えるので、元に戻せません。 本機で録音したファイル以外はノーマライズすることができません。
本機で録音したファイル以外はノーマライズすることができません。 本機能はマスターファイルに対して適用されます。トラックファイルには適用されません。
本機能はマスターファイルに対して適用されます。トラックファイルには適用されません。録音データは、カレントフォルダーに保存されます。
以下の手順で選択したフォルダーがカレントフォルダーになります。
|
ブラウザ画面 |
|
フォルダーメニュー画面 |
|
|
|
|
|
カレントにするフォルダーをタップする。 |
|
オープンをタップする。 |
メモ
カレントファイルを選択すると、カレントファイルのフォルダーがカレントフォルダーになります。
マークの種類とそのマークが付けられる条件は、次の通りです。
手動
手動で付けたマーク
レベル
入力信号が指定したレベルを超えたとき
時間
設定した録音時間を経過したとき
ピーク
入力信号がピークレベルを超えたとき
BOF
録音中にmicroSDカードへの書き込みエラーが発生したとき
手動でマークをつける
録音、録音待機中*、再⽣、再⽣⼀時停⽌中にMARKボタンを押すと、任意の位置にマークを付けることができます。
マークを付けるとディスプレーの下部にマークの情報がポップアップ表示されます。
*録⾳待機は録⾳設定ページでオン設定が必要です。「録音待機機能」を参照してください。
自動でマークをつける(自動マーク)
一般設定画面 > その他設定ページ > 自動マーク項目で設定します。
オフ
自動でマークを付けません。
レベル
入力信号のレベルが設定したレベルを超えると、自動でマークを付けます。
時間
録音中に設定した時間が経過すると、自動でマークを付けます。
ピークレベル時にマークをつける(ピークマーク)
一般設定画面 > その他設定ページ > ピークマーク項目で設定します。
オンにすると録音時に入力信号がピークレベルを超えたときに自動でマークを付けます。録音終了後にピークレベルを超えた部分を探すために利用できます。
マークは、マーク位置に停止中/一時停止中にMARKボタンを押すと消去することができます。マークを削除するとディスプレイの下部に削除したマークの情報がポップアップ表示されます。
マークの一括削除
「マークの削除」を参照してください。
「マークをつけた箇所にジャンプする」を参照してください。
メモ
異なるファイルのマークへの移動はできません。
「ファイルを分割する (ファイル分割)」を参照してください。
「マーク一覧を見る (マーク)」を参照してください。
一般設定画面 > カメラ設定ページ > 出力項目で設定します。
LINE OUT端子をカメラと接続する場合、LINE OUT端子の出力を−20〜−30dBの範囲でアッテネートすることができます。これにより、カメラに対して適切なレベルで音声を入力することができます。
出力項目をカメラに設定するとLINE OUT端子の出力が−20dBアッテネートされます。
−20〜−30dBの範囲で調節するには、レベルスライダーを左右にスライドさせて調節します。
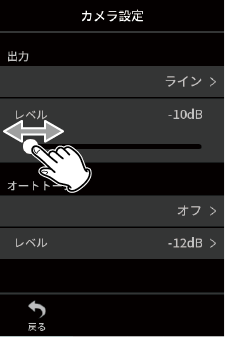
一般設定画面 > カメラ設定ページ > オートトーン項目で設定します。
オートトーン機能は、録音開始時や録音終了時に自動的にトーン信号を挿入する機能です。
左サイドパネルのLINE OUT端子をカメラの音声入力端子に接続すると、同じトーン信号がお互いのファイルに記録されるので、動画編集ソフトで位置合わせの際に目安にすることができます。
オートトーン機能を設定する
トーン信号を挿入する位置を設定します。
オフ
トーン信号を挿入しません。
録音開始時
録音開始時のみ挿入します。
開始+終了
録音開始時と終了時の両方に挿入します。
トーンの音量調節機能
トーン音量を設定します。
初期値は−12dBです。
「パソコンやスマートフォンと接続する」を参照してください。
iOSデバイスとの接続には、Lightning-USBカメラアダプタとUSBケーブル(Type-A - Type-C)が必要です。
本機とiOSデバイスを接続する場合は、一般設定画面 > 電源/画面設定ページ > 電源選択項目で電池駆動に設定します。(→ 「電源の選択」)
メモ
本機と接続時、本機からiOSデバイスへの電源供給は行われません。
一般設定画面 > その他設定ページ > SDカードリーダー項目を選択します。
本機の画面が切り換わり、パソコンで本機が認識されると、本機に挿入しているmicroSDカードにアクセスできます。
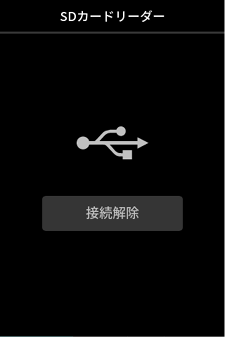
パソコンとファイルをやり取りする
パソコン上の「X8」ドライブをクリックすると、「SOUND」フォルダー、「SOUND PAD」フォルダーと「UTILITY」フォルダーが表示されます。
パソコンからファイルを取り込むには、パソコンの任意の音声ファイルを「SOUND」フォルダーにドラッグ&ドロップします。逆に、microSDカードからパソコンにファイルを取り込むには、「SOUND」フォルダー内の音声ファイルをパソコンの任意のフォルダーにドラッグ&ドロップします。
ヒント
 パソコン上の操作で、「SOUND」フォルダー内を管理することができます。
パソコン上の操作で、「SOUND」フォルダー内を管理することができます。 「SOUND」フォルダー内にサブフォルダーを作成することができます。サブフォルダーは、2階層まで作成できます。本機では、3階層以下のサブフォルダーおよびファイルは認識できません。
「SOUND」フォルダー内にサブフォルダーを作成することができます。サブフォルダーは、2階層まで作成できます。本機では、3階層以下のサブフォルダーおよびファイルは認識できません。メモ
本機のmicroSDカードを抜いたり「接続解除」ボタンをタップする前に、パソコン側で指定された手順に従ってメディアを取り外してください。
Windowsの場合は、Portacapture X8用 ASIOドライバーを使用することができます。詳細は、TASCAMのウェブサイト(https://tascam.jp/jp/)の本機の製品ページを参照してください。
メモ
Macの場合は、OS標準ドライバーを使用するため、専用ソフトウェアをインストール必要はありません。
本機にパソコンをUSBケーブルで接続することで、USBオーディオインターフェースとして使用することができます。
 USBオーディオ機能は、サンプリング周波数192kHzに対応していません。
USBオーディオ機能は、サンプリング周波数192kHzに対応していません。 本機で再生する音声はUSBへ送られません。
本機で再生する音声はUSBへ送られません。本機にmicroSDカードを挿入している場合
本機のサンプリング周波数を変更する方法は、「録音ファイルのフォーマットを変更する」を確認してください。
本機にmicroSDカードを挿入していない場合
パソコンのサンプリング周波数に従って、本機は動作します。
Portacapture X8 USBオーディオのチャンネルアサイン
|
USBチャンネル |
信号 |
|
USB IN 1-2 |
STEREO MIX |
|
USB IN 3-4 |
入力 1-2 の入力信号 |
|
USB IN 5-6 |
入力 3-4 の入力信号 |
|
USB IN 7-8 |
入力 5-6 または EXT IN の入力信号 |
 USBへ送られる信号は使用する録音アプリの種類や入力オン/オフの設定により変わります。
USBへ送られる信号は使用する録音アプリの種類や入力オン/オフの設定により変わります。MANUAL、PODCAST
入力オンのトラックに割り当てられている信号とSTEREO MIXがUSBへ送られます。
ASMR、MUSIC、VOICE、FIELD
トラック1-2に割り当てられた信号とSTEREO MIXがUSBへ送られます。
 USBオーディオ信号に反映される設定は以下の通りです。
USBオーディオ信号に反映される設定は以下の通りです。|
項目 |
機能 |
USB IN 3-8 (入力 1-6) |
USB IN 1-2 (MIX) |
|
入力設定 |
GAIN (オートゲイン含む) |
〇 |
〇 |
|
低域カット |
- |
〇 |
|
|
ノイズゲート |
- |
〇 |
|
|
リミッターコンプ |
- |
〇 |
|
|
EQ |
- |
〇 |
|
|
位相反転 |
〇 |
〇 |
|
|
ミキサー |
フェーダー (トラック1-6) |
- |
〇 |
|
フェーダー (マスター) |
- |
〇 |
|
|
PAN |
- |
〇 |
|
|
STEREO/MONO |
- |
〇 |
|
|
入出力設定 |
マイクトリム |
〇 |
〇 |
|
MSデコード |
- |
〇 |
|
|
リバーブ (トラック1-6) |
- |
〇 |
|
|
リバーブ (マスター) |
- |
〇 |
|
|
カメラ設定 |
オートトーン (本体録音動作時) |
- |
〇 |
〇: 反映される
-: 反映されない
本機をパソコンとUSBケーブルを接続し、Web通話や配信などに便利なUSBマイクとして使用することができます。
MANUALアプリを使用した場合は最大で6入力を使用することが可能です。
メモ
USBオーディオインターフェースモードのとき、オートパワーセーブ機能は無効となります。
本機の入力をパソコンへの入力音声として使う場合
本機とパソコンのサンプリング周波数を同じ設定にしてください。
MANUALもしくはPODCASTアプリの場合は、パソコンの入力として使用したい入力端子が割り当てられたトラックの入力を有効にしてください。
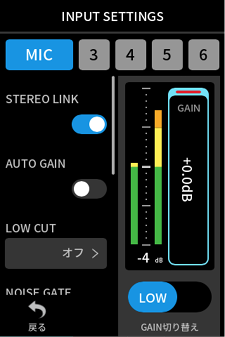
ASMR、MUSIC、VOICE、FIELDアプリの場合は、入力選択設定でトラック1-2に割り当てられた入力端子の信号が、自動的にパソコンへの入力として扱われ、それ以外の入力端子の信号はパソコンへ入力されません。
パソコンの出力を本機への入力音声として使う場合
本機とパソコンのサンプリング周波数の設定を同じ設定にしてください。
|
HOME画面 |
|
入力選択画面 |
|
|
|
|
|
SHORTCUT MENU( |
|
「USB」を割り当てるトラックをタップ。 |
|
入力選択画面 |
|
入力選択画面 |
|
|
|
|
|
USBをタップする。 |
|
|
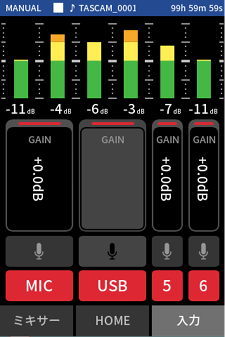
注意
前項の「本機の入力をパソコンへの入力音声として使う場合」の手順に加えて本手順を実行したとき、DAWソフトウェアや通話/配信アプリ等の入力モニターがオンになっていると、ハウリングを起こすことがあるため、突然大きな音が出て、機器の破損や聴覚障害の原因になります。
本機の入力音をパソコンを経由して本機に入力する場合、パソコン上のソフトウェアやアプリの入力モニターはオフにしてご使用ください。
メモ
USBの音量はパソコン側で調整してください。
本機は、メトロノームアプリを内蔵しています。
クリック音の設定やメトロノームの設定を行うことができます。
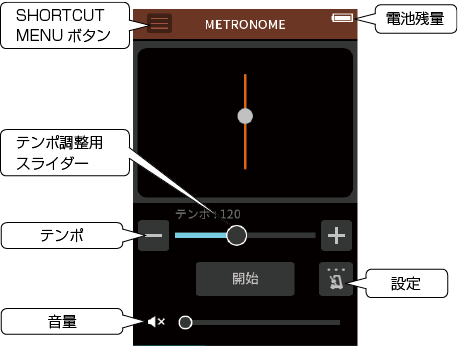
開始ボタンを押すとメトロノームが動作します。もう一度押すと動作を停止します。
テンポ
スピードを20〜250(BPM)の範囲で設定します。(初期値:120)
音量
メトロノームの音量を調節します。
設定
ビート
拍子を設定します。
1〜9 (初期値:4)
音色
クリックの音色を設定します
クリック (初期値)
スティック
ベル
del
メモ
ビートは4分音符固定です。
本機のチューナーには、チューニングメーターを見ながら楽器のチューニングができるクロマチックチューナーモードと、基準音を出力するオシレーターモードがあります。
音階でチューニングする
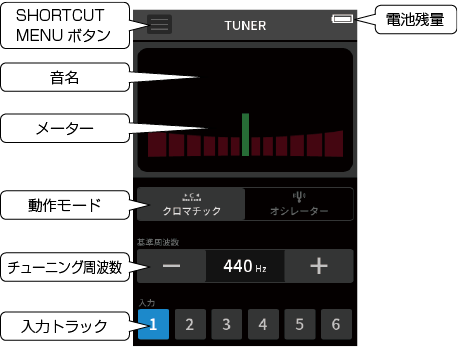
もっとも近い音名がメーター上部に表示されます。
合わせたい音名が表示されて、メーター中央部が点灯するように楽器をチューニングします。
チューニングが低すぎる場合は左側、高すぎる場合は右側にバーが表示されます。ズレが大きいほど、メーターの振れ幅が大きくなります。
テストトーンを鳴らしてチューニングする
3オクターブ(C3音~B5音)の範囲のチューニングトーンをLINE OUT端子から出力することができます。
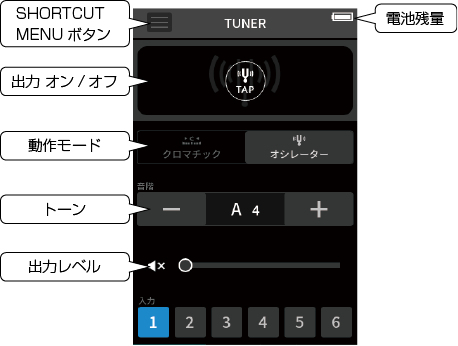
MANUALアプリでは、既存のプロジェクトの各トラックファイルの音量バランスや左右の定位を再度調整し、新たなミックスを作成することが可能です。
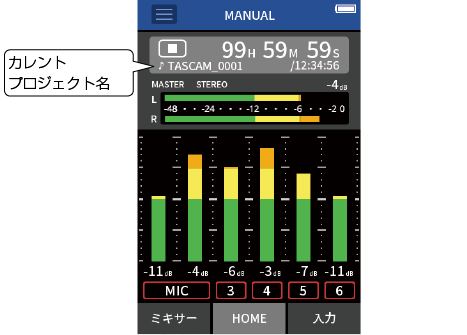
カレントファイルの選択方法は、「選択」を参照してください。
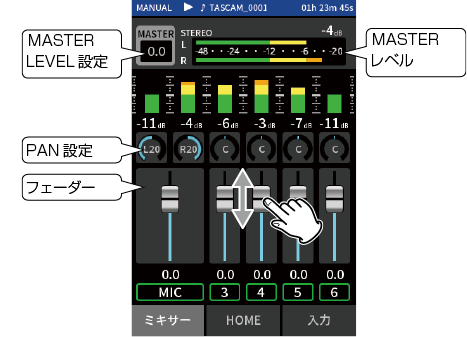
 ) をタップし、ミックスダウンをタップしてミックスダウンを実行します。
) をタップし、ミックスダウンをタップしてミックスダウンを実行します。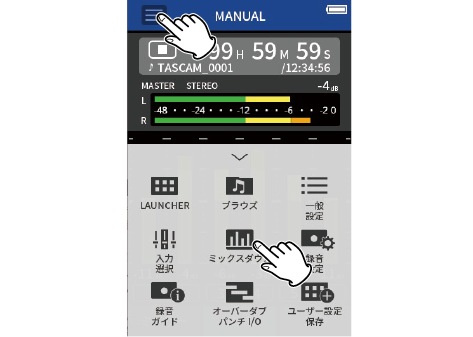
メモ
 ミックスダウンしたファイル名については、「ファイル名について」を参照してください。
ミックスダウンしたファイル名については、「ファイル名について」を参照してください。 本機で録音したファイル以外はミックスダウンすることはできません。
本機で録音したファイル以外はミックスダウンすることはできません。 MANUALアプリでは、MSマイクを使った録音と再生ができます。
本機とMSマイクの接続は、「MSマイクを接続する」を参照してください。
接続設定
MSマイクを接続した端子を一般設定画面 > 入出力設定ページ > MSデコード項目で設定します。
|
入出力設定画面 |
|
MSデコード 入力対象画面 |
|
|
|
|
|
MSデコードをタップする。 |
|
MSマイクを接続したトラックをタップ。 |
メモ
 MSデコード機能が使えるのは、入力端子3/4または入力端子5/6にMSマイクを入力したとき、またはMSマイクで録音された外部ファイルを本機で再生するときです。MSデコード機能を使用しない場合はオフの設定にしてください。
MSデコード機能が使えるのは、入力端子3/4または入力端子5/6にMSマイクを入力したとき、またはMSマイクで録音された外部ファイルを本機で再生するときです。MSデコード機能を使用しない場合はオフの設定にしてください。 MSデコード対象の入力は、必ずステレオリンクしてください。操作方法は、「ステレオリンク (ステレオリンク)」を参照してください。
MSデコード対象の入力は、必ずステレオリンクしてください。操作方法は、「ステレオリンク (ステレオリンク)」を参照してください。
MIDとSIDEのレベル調節
MSデコードの対象として選択したトラックのPAN設定部分がMSデコード設定になっています。
0でM(MID)が100%となり、数字が大きいほどS(SIDE)の割合が大きくなります。
|
ミキサー画面 |
|
|
|
|
|
|
|
入力設定をタップする。 |
|
スライダーを左右にスライドさせて音の広がり具合を調節する。 |
本機のBluetooth機器接続端子に別売りのBluetoothアダプター(AK-BT1)を接続すると、コントロールアプリを使って、iOS/Androidデバイスから本機を操作できます。
 インターネット接続における通信費用は、お客様のご負担となりますのでご了承ください。
インターネット接続における通信費用は、お客様のご負担となりますのでご了承ください。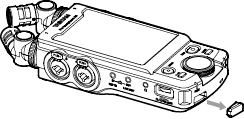
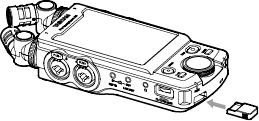
 端子が本体画面側になるよう差し込む。
端子が本体画面側になるよう差し込む。
接続状況はAK-BT1のアクセスインジケーター(青色)の点灯状況で確認できます。
|
点灯状況 |
内容 |
|
消灯 |
ペアリング未 |
|
点滅 |
ペアリング待機状態 |
|
点灯 |
ペアリング中 |
注意
 iOS/iPad端末およびAndroid端末のBluetoothデバイス一覧画面からはペアリングを実行しないでください。
iOS/iPad端末およびAndroid端末のBluetoothデバイス一覧画面からはペアリングを実行しないでください。必ずPortacapture Controlを起動してペアリングを行ってください。
 Android端末の場合、端末の位置情報の設定を「オン」にして、 Portacapture Controlの「位置情報の権限」を「許可」または「使用時のみ許可」に設定してください。
Android端末の場合、端末の位置情報の設定を「オン」にして、 Portacapture Controlの「位置情報の権限」を「許可」または「使用時のみ許可」に設定してください。メモ
操作方法は、お使いのBluetooth機器の取扱説明書を参照してください。

|
|
|
Bluetooth端末の画面 |
|
|
接続が完了すると、スマートフォン/タブレット端末の表示が自動で操作画面に切り換わります。
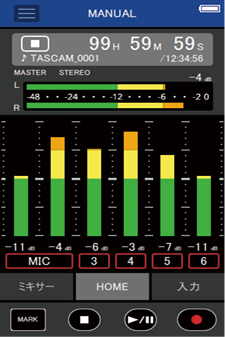
画面下部の4つのボタンはそれぞれ本機の物理ボタンに対応しており、タップすると同じ動作をします。
|
MARK |
MARKボタンに対応 |
|
|
HOME[ |
|
|
|
|
|
REC[ |
 それ以外の操作方法は本機のタッチパネルと同様です。
それ以外の操作方法は本機のタッチパネルと同様です。 本機のタッチディスプレイ画面及びスマートフォンのアプリ画面は下記 の場合、同じ画面表示にならず操作した機器の画面のみ表示が更新されます。
本機のタッチディスプレイ画面及びスマートフォンのアプリ画面は下記 の場合、同じ画面表示にならず操作した機器の画面のみ表示が更新されます。 一般設定画面の2階層以降
一般設定画面の2階層以降 ブラウズの2階層以降
ブラウズの2階層以降 MANUAL/PODCAST アプリの右タブ遷移
MANUAL/PODCAST アプリの右タブ遷移 PLAY 画面の下部タブ遷移
PLAY 画面の下部タブ遷移 カウンター部分タップの詳細表示
カウンター部分タップの詳細表示また、下記の画面でタッチ操作を行った場合、操作しなかった機器の画面はプログレス表示状態となりタッチ操作を受け付けない状態になります。
 入力設定
入力設定 入力選択
入力選択 パッド設定
パッド設定メモ
 ペアリングした端末で録音モニターすることはできません。本機のヘッドホン端子をご使用ください。
ペアリングした端末で録音モニターすることはできません。本機のヘッドホン端子をご使用ください。 表示更新がされない場合でも、タッチ操作した設定は本機に反映されます。
表示更新がされない場合でも、タッチ操作した設定は本機に反映されます。
一般設定画面 > 入出力設定ページ > マイクトリム項目で設定します。
付属マイクの感度を補正します。
音源の正面で録音できなかったり左右の音量差が気になる場合や、付属マイクの位相差が気になる場合にこの機能を使い調整してください。
左マイク
選択肢:-3dB、-2dB、-1dB、0dB(初期値)、1dB、2dB、3dB
右マイク
選択肢:-3dB、-2dB、-1dB、0dB(初期値)、1dB、2dB、3dB
一般設定画面 > システムページ > XRI項目で設定します。
オンにするとファイル形式が「WAV」で録音する際に、録音したときの録音設定情報をXRIデータ(eXtended Recording Information、入力ボリューム等の録音設定情報)として記録します。
 記録されたXRIデータは、ファイルインフォメーション画面で確認することができます。(→ 「ファイル情報 (インフォメーション)」)
記録されたXRIデータは、ファイルインフォメーション画面で確認することができます。(→ 「ファイル情報 (インフォメーション)」)メモ
MP3 ファイルとして録音するときには、XRI データは記録されません。
一般設定画面 > システムページ > 情報項目を選択します。
カード
microSDカードの情報を表示します。
システム
ファームウェア、ハードウェアのバージョンを表示します。
一般設定画面 > システムページ > 日付/時間項目を選択して行います。操作方法は、「言語と日時を設定する」を参照してください。
一般設定画面 > システムページ > 言語項目を選択して行います。
ヒント
本体のHOME[ ]ボタンを押しながら起動すると言語選択メニューが表示されます。
]ボタンを押しながら起動すると言語選択メニューが表示されます。
一般設定画面 > システムページ > 設定初期化項目を選択して行います。
注意
初期化実行後は、必ず、 /HOLDスイッチで電源をオフしてください。
/HOLDスイッチで電源をオフしてください。
一般設定画面 > システムページ > カード初期化項目を選択して行います。操作方法は、「microSDカードをフォーマット(初期化)する」を参照してください。
一般設定画面 > 電源/画面設定ページ > 自動電源制御で設定します。
オンにすると最後に動作あるいは操作してから30分経つと自動的に電源がオフになります。
メモ
本機能は停止状態でのみ、機能します。録音/再生中には本機能で電源がオフになることはありません。
一般設定画面 > 電源/画面設定ページ > 電源選択項目で設定します。
電池駆動
電池駆動。USB給電はしない。
自動判別
可能ならばUSB給電する。(初期値)
注意
電池駆動を選択する場合は、必ず本体に電池を挿入してください。
メモ
本機とiOS端末を接続する場合は、電池駆動に設定してください。
一般設定画面 > 電源/設定画面ページ > 電池タイプ項目で設定します。
使用する電池の種類を設定します。
この設定は、電池の残量表示や正常動作に必要な最低残量の識別に使用されます。
アルカリ
アルカリ乾電池 (初期値)
Ni-MH
ニッケル水素電池
LITHIUM
リチウム乾電池
一般設定画面 > 電源/設定画面ページ > 省電力モード項目で設定します。
省電力モード
省電力モードがオンの状態では消費電力を下げるために以下6 つの機能が制限されます。
 録音設定のサンプリング周波数は 44.1kHz または 48kHz のみ選択できます。96kHz 以上は選択できません。
録音設定のサンプリング周波数は 44.1kHz または 48kHz のみ選択できます。96kHz 以上は選択できません。 ファンタム電源はオフになります。
ファンタム電源はオフになります。XLR 端子にバランス接続したコンデンサーマイクは使用できません。
 ディスプレイのバックライト点灯時間は 30 秒に固定されます。
ディスプレイのバックライト点灯時間は 30 秒に固定されます。 ディスプレイの明るさは標準に固定されます。
ディスプレイの明るさは標準に固定されます。 本体下部のインジケーターの PEAK LED は点灯しません。
本体下部のインジケーターの PEAK LED は点灯しません。 ディスプレイのコントラストは10に固定されます。
ディスプレイのコントラストは10に固定されます。バックライト
ディスプレイのバックライト設定。
オフ:常時消灯
5秒〜30秒:設定時間操作しないと自動で消灯
常時点灯:常時点灯
メモ
バックライト設定は、電池駆動の場合のみ有効です。USBバスパワー駆動時は常時点灯になります。
明るさ
ディスプレイのバックライト輝度設定。
インジケーター
本機のRECインジケータとPEAKインジケータの点灯動作設定。
全点灯: REC LEDとPEAK LEDを点灯させます。
PEAK LED 消灯: PEAK LEDを消灯させます。
REC LED 消灯: REC LEDを消灯させます。
全消灯: REC LEDとPEAK LEDを消灯させます。
メモ
 省電力モードの設定がオフのときにバックライト、明るさ、インジケーターの設定ができます。
省電力モードの設定がオフのときにバックライト、明るさ、インジケーターの設定ができます。 本機がUSB-TypeC端子の供給電流を1.5A以上と自動判別できない場合には、供給電流確認ポップアップが表示されます。(→ 「USB-TypeC端子の供給電流の自動判別について」)
本機がUSB-TypeC端子の供給電流を1.5A以上と自動判別できない場合には、供給電流確認ポップアップが表示されます。(→ 「USB-TypeC端子の供給電流の自動判別について」)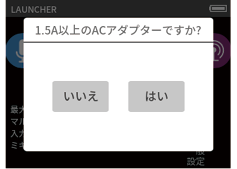
「いいえ」を選択した場合は、本機の省電力モードがオンとなり、一部の機能が制限されます。
「はい」を選択した場合は、本機の省電力モードがオフとなります。
本機がUSB-TypeC端子の供給電流を1.5A以上と自動判別できた場合は、供給電流確認ポップアップは表示されません。省電力モードのオン/オフや、設定は必要に応じて変更してください。
一般設定画面 > 電源/画面設定ページ > コントラスト項目で設定します。
スライダーを左右にスライドさせて、ディスプレーのコントラストを0から20の範囲で調節します。
一般設定
|
カテゴリ |
メニュー項目 |
設定項目 |
参照ページ |
|
|
録音設定 |
録音形式 |
WAV(Default)/MP3 |
||
|
録音形式 |
サンプリング周波数 |
44.1kHz/48kHz(Default)/96kHz/192kHz |
||
|
量子化ビット数 |
16bit/24bit(Default)/32bit-float |
|||
|
録音形式 |
サンプリング周波数 |
44.1kHz/48kHz(Default) |
||
|
量子化ビット数 |
128kbps/192kbps/256kbps/320kbps(Default) |
|||
|
録音待機 |
オフ(Default)/オン |
|||
|
自動録音 |
オフ(Default)/オン |
|||
|
- 開始レベル |
オフ/-6dB/-12dB(Default)/-24dB/-48dB |
|||
|
- 終了レベル |
オフ/-6dB/-12dB/-24dB/-48dB(Default) |
|||
|
- 終了ディレイ |
1秒/2秒/3秒/4秒/5秒(Default) |
|||
|
- 終了モード |
同じファイル(Default)/新しいファイル |
|||
|
デュアルフォーマット |
オフ(Default)/MP3/FLOAT |
|||
|
プリ録音 |
オフ(Default)/オン |
|||
|
自動ファイル分割 |
オフ(Default)/5/10/15/30/60 分 |
|||
|
入出力設定 |
ファンタム電圧 |
+24V/+48V(Default) |
||
|
マイクトリム |
|
|||
|
- 左マイク |
-3dB/-2dB/-1dB/0dB(Default)/1dB/2dB/3dB |
|||
|
- 右マイク |
-3dB/-2dB/-1dB/0dB(Default)/1dB/2dB/3dB |
|||
|
スピーカー出力 |
オフ(Default)/オン |
|||
|
MSデコード |
オフ/トラック 1-2/トラック 3-4/トラック 5-6 |
|||
|
リバーブ |
オフ(Default)/オン |
|||
|
- 種類 |
LARGE HALL(Default)/SMALL HALL/ROOM/STUDIO/PLATE 1/PLATE 2 |
|||
|
- 入力対象 |
トラック 1-2/トラック 3-4/トラック 5-6/ミックス(Default) |
|||
|
- レベル |
0/…/50(Default)/.../100 |
|||
|
カメラ設定 |
出力 |
ライン(Default)/カメラ |
||
|
- レベル |
-10/-9/…/0dB(Default) |
|||
|
オートトーン |
オフ(Default)/録音開始時/開始+終了 |
|||
|
- レベル |
-12dB/-18dB(Default)/-24dB/-30dB/-36dB |
|||
|
その他設定 |
ピークマーク |
オフ(Default)/オン |
||
|
自動マーク |
オフ(Default)/レベル/時間 |
|||
|
- レベル |
-6dB、-12dB(Default)、-24dB、-48dB |
|||
|
- 時間 |
5分/10分/15分/30分/60分(Default) |
|||
|
SDカードリーダー |
実行 |
|||
|
BLUETOOTH |
オフ(Default)/リモートアプリ/ タイムコード |
|||
|
システム |
情報 |
カード |
||
|
- 全ファイル数 |
||||
|
- 全フォルダ数 |
||||
|
- 全容量 |
||||
|
- 使用容量 |
||||
|
- 空き容量 |
||||
|
システム |
||||
|
- F/W |
||||
|
- H/W |
||||
|
XRI |
オフ/オン(Default) |
|||
|
日時設定 |
日時を設定する (Default : 2021/01/01) |
|||
|
ファイル名設定 |
- タイプ:日付(Default)/ワード |
|||
|
- ワード : TASCAM(Default) |
||||
|
- ファイル番号リセット:オフ/オン(Default) |
||||
|
- リセット実行 |
||||
|
言語 |
ENGLISH(Default)/日本語/FRANCAIS/ESPANOL/DEUTSCH/ITALIANO/中文/ |
|||
|
設定初期化 |
実行 |
|||
|
カード初期化 |
SD初期化/SD完全初期化 |
|||
|
電源/画面設定 |
電源自動オフ |
オフ/オン(Default) |
||
|
電源選択 |
電池駆動/自動判別(Default) |
|||
|
電池タイプ |
アルカリ(Default)/Ni-MH/LITHIUM |
|||
|
省電力モード |
|
|||
|
- バックライト |
オフ/5秒/10秒/15秒/30秒/常時点灯(Default) |
|||
|
- 明るさ |
暗い/標準(Default)/明るい |
|||
|
- インジケーター |
全点灯(Default)/PEAK LED消灯/REC LED消灯/全消灯 |
|||
|
コントラスト |
0/…/10(Default)/…/20 |
|||
入力設定
|
カテゴリ |
メニュー項目 |
設定項目 |
参照ページ |
|
入力ゲイン |
GAIN |
|
|
|
- MIC(1/2) |
LOW(0.0dB/…/+36.0dB)/HIGH(+14.0dB/…/+50.0dB) step:0.5dB |
||
|
- MIC/ライン(3/4/5/6) |
LOW(0.0dB/…/+35.0dB)/HIGH(+22.0dB/…/+57.0dB) step:0.5dB |
||
|
- EXT |
0.0dB/…/+38.0dB step:0.5dB |
||
|
- USB |
- |
||
|
入力設定 |
ステレオリンク |
オフ(Default)/オン |
|
|
入力 |
マイク/LINE |
||
|
ファンタム電圧 |
オフ(Default)/オン |
||
|
オートゲイン |
オフ(Default)/オン |
||
|
低域カット |
オフ(Default)/40Hz/80Hz/120Hz/220Hz |
||
|
ノイズゲート |
オフ(Default)/弱い/標準/強い |
||
|
リミッター/コンプ |
オフ(Default)/リミッター/コンプ |
||
|
EQ |
オフ(Default)/VOICE/GUITAR/LOUD/VOCAL/マニュアルEQ |
||
|
位相反転 |
オフ(Default)/オン |
ミキサー
|
カテゴリ |
メニュー項目 |
設定項目 |
|
|
ミキサー |
MSデコード |
レベル |
-inf/…/0dB(Default), step:0.5dB |
|
PAN |
L20/…/C/…/R20 |
||
|
MSデコード |
レベル |
0/…/50(Default)/…/100 |
|
|
WIDE |
0/…/50(Default)/…/100 |
||
|
MIX FILE TYPE(アイコン) |
STEREO(Default)/MONO |
||
ブラウザ
|
カテゴリ |
メニュー項目 |
設定項目 |
参照ページ |
|
ブラウザ |
新規フォルダ |
名前編集 |
|
|
フォルダー |
オープン |
実行 |
|
|
名前編集 |
実行 |
||
|
全ファイル消去 |
実行 |
||
|
フォルダー消去 |
実行 |
||
|
ファイル |
選択 |
選択したファイルがカレントプロジェクトになり、録音したアプリのHOME画面が表示される |
|
|
再生 |
実行 |
||
|
ファイル情報 |
ファイル, トラック情報を表示 |
||
|
ファイル消去 |
実行 |
||
|
トラック消去 |
TRACK1-2/TRACK3-4/TRACK5-6/TRACK1/TRACK2/TRACK3/TRACK4/TRACK5/TRACK6 |
||
|
プロテクト変更 |
実行 |
||
|
名前編集 |
実行 |
||
|
マーク |
クリア |
||
|
ファイル分割 |
ファイル分割 |
||
|
自動分割 - マーク分割 |
|||
|
自動分割 - 時間分割 |
|||
|
ノーマライズ |
実行 |
入力選択
|
カテゴリ |
メニュー項目 |
設定項目 |
参照ページ |
|
入力選択 |
トラック 1-2 |
1-2(Default), 3-4, 5-6, USB, EXT IN |
|
|
トラック 3-4 |
1-2, 3-4(Default), 5-6, USB, EXT IN |
||
|
トラック 5-6 |
1-2, 3-4, 5-6(Default), USB, EXT IN |
LAUNCHER
|
カテゴリ |
メニュー項目 |
設定項目 |
参照ページ |
|
|
ASMR |
実行 |
|
||
|
MANUAL |
実行 |
|
||
|
MUSIC |
実行 |
|
||
|
VOICE |
実行 |
|
||
|
FIELD |
実行 |
|
||
|
PODCAST |
実行 |
|
||
|
TUNER |
モード |
クロマチック (Default)/ オシレーター |
||
|
入力対象 |
左マイク (Default)/ 右マイク/ IN 1/ IN 2/ IN 3/ IN 4 |
|||
|
モード = クロマチック |
CALIB |
435Hz/…/ 440Hz (Default)/ …/445Hz |
||
|
モード = オシレーター |
NOTE |
C3/…/ A4(Default)/ …/B5 |
||
|
レベル |
0/…/ 50(Default)/ …/100 |
|||
|
開始/停止 |
|
|||
|
METRONOME |
テンポ |
20/…/ 120(Default)/ …/250 |
||
|
ビート |
1/…/ 4(Default)/ …/9 |
|||
|
音色 |
クリック (Default)/ スティック/ ベル |
|||
|
レベル |
0/…/ 50(Default)/ …/100 |
|||
|
開始/停止 |
|
|||
ファームウェア V1.10の新機能
ファームウェア V1.10から以下の機能が追加、変更されました。
 アナログ回路でのオーバーロード表示を追加しました。
アナログ回路でのオーバーロード表示を追加しました。 INPUT SETTINGS画面にSOLOモニター機能が追加されました。
INPUT SETTINGS画面にSOLOモニター機能が追加されました。 MIXER画面にSOLOモニター機能が追加されました。
MIXER画面にSOLOモニター機能が追加されました。 リモートコントロールアプリ(Portacapture Control)にホールド機能を追加し、本機とコントロールアプリそれぞれでホールドが可能になりました。
リモートコントロールアプリ(Portacapture Control)にホールド機能を追加し、本機とコントロールアプリそれぞれでホールドが可能になりました。 各アプリからLAUNCHERへのショートカットを追加しました。
各アプリからLAUNCHERへのショートカットを追加しました。
アナログ回路でのオーバーロード表示を追加しました。
アナログ回路でオーバーロードが発生した場合、対応するチャンネルのレベルメーター全体が赤く点灯します。これにより過大入力を瞬時に判別することができます。
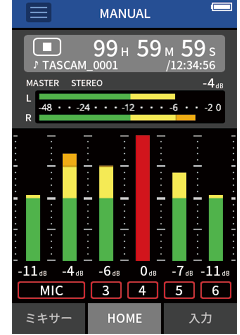
この表示になった場合は、過大入力となり音声が歪む可能性があります。その際は以下の方法で音声が歪まないように調整してください。
 音源の音量を下げる。
音源の音量を下げる。 入力ソースがマイクの場合は音源からマイクを遠ざける。
入力ソースがマイクの場合は音源からマイクを遠ざける。 入力ゲインがHIGHで歪む場合はLOWに切り換える。
入力ゲインがHIGHで歪む場合はLOWに切り換える。メモ
オーバーロード表示は全ての録音アプリのメーターで同様に機能します。
INPUT SETTINGS画面にSOLOモニター機能が追加されました。
MANUALアプリ、PODCASTアプリのINPUT SETTINGS画面でSOLOボタンをタップすると、表示されている入力チャンネルのソロモニター(AFL)状態となります。

メモ
 入力がステレオリンクされている場合はステレオソースのモニターとなります。
入力がステレオリンクされている場合はステレオソースのモニターとなります。 INPUT画面のソロモニターはPFLです。
INPUT画面のソロモニターはPFLです。MIXER画面にSOLOモニター機能が追加されました。
MANUALアプリ、PODCASTアプリのMIXER画面でモニターしたいトラックのメーターをタップするとソロモニター(AFL)ができます。

メモ
 入力がステレオリンクされている場合はステレオソースのモニターとなります。
入力がステレオリンクされている場合はステレオソースのモニターとなります。 INPUT画面のソロモニターはPFLです。
INPUT画面のソロモニターはPFLです。
リモートコントロールアプリ(Portacapture Control)にホールド機能を追加し、本機とコントロールアプリそれぞれでホールドが可能になりました。
Portacapture Controlにホールド機能が追加されました。
 アイコンを長押しするとホールド状態となり、Portacapture Controlからの操作を無効にできます。
アイコンを長押しするとホールド状態となり、Portacapture Controlからの操作を無効にできます。
この状態でも本体のボタン、タッチパネルの操作は可能です。
|
|
|
|
ホールド中に  アイコンを長押しすると解除されます。
アイコンを長押しすると解除されます。
ファームウェア Ver1.03までは本体のHOLD スイッチで本機、Portacapture Control両方の操作が無効になりましたが、Ver1.10以降は本体のボタン、タッチパネルの操作を無効にするスイッチとなり、Portacapture Controlからは操作が可能となります。
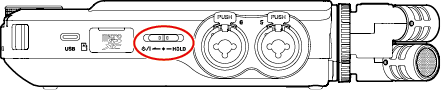
各アプリからLAUNCHERへのショートカットを追加しました。
アプリ画面でHOME[ ]ボタンを長押しするとLAUNCHER画面に戻ります。
]ボタンを長押しするとLAUNCHER画面に戻ります。
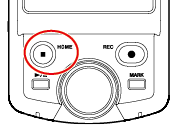
メモ
本操作は停止中にのみ有効です。
ファームウェア V1.20の新機能
ファームウェア V1.20から以下の機能が追加、変更されました。
 Atomos社のAtomX SYNCやUltraSync BLUEとのワイヤレスタイムコード同期に対応しました。
Atomos社のAtomX SYNCやUltraSync BLUEとのワイヤレスタイムコード同期に対応しました。
Atomos社のAtomX SYNCやUltraSync BLUEとのワイヤレスタイムコード同期に対応しました。
本機のBluetooth 機器接続端子に別売りのBluetoothアダプター(AK-BT1)を接続すると、Atomos社のAtomX SYNC/ UltraSync BLUEと接続して、タイムコードを受信することができます。
受信されたタイムコードは本機の録音ファイルに記録されます。このタイムコード情報により、複数の機器で作成された映像/音声ファイルの位置合わせが容易になります。
メモ
 本機のリモートコントロールアプリ(Portacapture Control)とAtomX SYNC/UltraSync BLUEを同時に使用する事はできません。
本機のリモートコントロールアプリ(Portacapture Control)とAtomX SYNC/UltraSync BLUEを同時に使用する事はできません。 録音形式をMP3に設定している場合は、録音ファイルにタイムコードを記録する事はできません。
録音形式をMP3に設定している場合は、録音ファイルにタイムコードを記録する事はできません。AtomX SYNC/UltraSync BLUEと接続する
ペアリングが完了するとCONNECTEDの表示となり、接続されているAtomX SYNC/UltraSync BLUEの情報が表示されます。
|
|
|
|
|
|
|
|
例
|
タイムコード |
タイムコード(時:分:秒:フレーム)を表示します。 |
|
ユーザービット |
AtomX SYNC/UltraSync BLUEで設定したユーザービット(日付/時間/シーン番号などの任意の情報)を表示します。 |
|
FPS |
フレームレートを表示します。 |
|
デバイス |
AtomX SYNC/UltraSync BLUEのデバイス名を表示します。 |
AtomX SYNC/UltraSync BLUEとの接続を解除する
本機の一般設定画面 > その他設定ページ > BLUETOOTH のOFFを選択する。
別のAtomX SYNC/UltraSync BLUEと接続する
ペアリング済のAtomX SYNC/UltraSync BLUEから別のAtomX SYNC/UltraSync BLUEに接続する場合は、一度ペアリングを解除する必要があります。
AtomX SYNC/UltraSync BLUE接続中の表示
|
|
|
|
|
時分秒表示 |
|
受信タイムコード表示 |
プロジェクトのステータスバーをタップすると時分秒表示と受信タイムコード表示が切り換わります。
接続状態
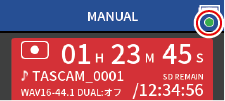
|
緑点滅 |
|
AtomX SYNC/UltraSync BLUEからタイムコードを受信中 |
|
赤点滅 |
|
最後に受信したタイムコードをもとに自走中 |
|
消灯 |
|
ペアリング済みだが、受信/自走していない |
メモ
 タイムコード情報は全ての録音アプリで同様に表示可能です。
タイムコード情報は全ての録音アプリで同様に表示可能です。 Manualアプリのオーバーダブ / パンチI/Oでは、タイムコードの表示、録音ファイルへのタイムコードの記録は行われません。
Manualアプリのオーバーダブ / パンチI/Oでは、タイムコードの表示、録音ファイルへのタイムコードの記録は行われません。 AK-BT1のLEDはタイムコード受信中に1秒周期の点滅となります。
AK-BT1のLEDはタイムコード受信中に1秒周期の点滅となります。
ファームウェア V1.30の新機能
ファームウェア V1.30から以下の機能が追加、変更されました。
 オーディオインターフェースが32bit float形式に対応しました。
オーディオインターフェースが32bit float形式に対応しました。 PODCASTアプリでUSB MIXMINUS機能が使用できるようになりました。
PODCASTアプリでUSB MIXMINUS機能が使用できるようになりました。 入力設定を保存し、各録音アプリで呼び出しできるようになりました。
入力設定を保存し、各録音アプリで呼び出しできるようになりました。 本体設定および録音アプリ設定を保存し、LAUNCHER画面から1タップで呼び出しできるようになりました。
本体設定および録音アプリ設定を保存し、LAUNCHER画面から1タップで呼び出しできるようになりました。
オーディオインターフェースが32bit float形式に対応しました。
Windowsで使用する場合
詳細は、TASCAM のウェブサイト(https://tascam.jp/jp/)の本機の製品ページを参照してください。
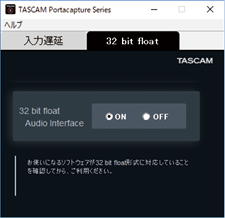
Mac OSで使用する場合
メモ
OS標準ドライバを使用するため、専用ソフトウェアをインストールする必要はありません。
PODCASTアプリでUSB MIXMINUS機能が使用できるようになりました。
この機能を使用すると、パソコンやスマートフォンとUSB接続して、電話インタビューやリモート収録する際に、相手先でエコーが発生しない様にすることができます。
MIXMINUS オフ状態(通常状態)
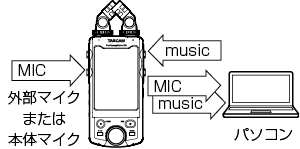
MIXMINUS オン状態
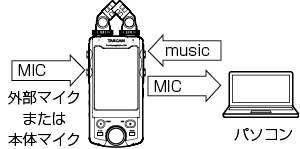
MIXMINUS機能をオンにする
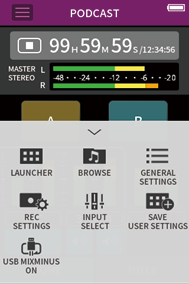
HOME画面上にMIXMINUSアイコンが表示されMIXMINUS状態になります。
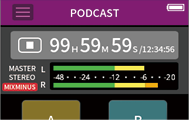
MIXMINUS機能をオフする
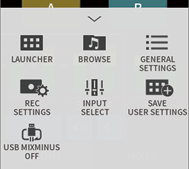
HOME画面上にMIXMINUSアイコンが消えてMIXMINUS オフ状態となります。
メモ
MIXMINUS オン状態では、リバーブの入力対象にミックスが選択できません。
入力設定を保存し、各録音アプリで呼び出しできるようになりました。
すべての録音アプリで共通して使用できる、ダイナミクスプリセットを最大3個保存することができます。
プリセットを保存する
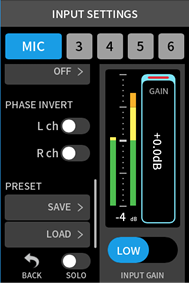
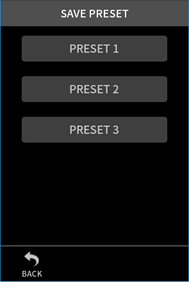
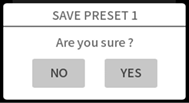
プリセットを呼び出す
呼び出すプリセットの選択画面が表示されます。
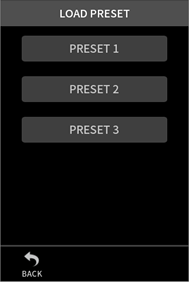
MUSIC、FILEDアプリでダイナミクスプリセットの保存/呼び出しを行う
|
|
|
|
ダイナミクスプリセット画面右下の保存アイコンをタップすると、入力設定画面のプリセット保存画面へ遷移し、プリセットを保存することもできます。
メモ
 保存可能なプリセットは3個です。
保存可能なプリセットは3個です。 保存されるパラメータと初期値は以下の通りです。
保存されるパラメータと初期値は以下の通りです。|
GAIN LOW/HIGH |
: LOW |
|
GAIN |
: -18.0dB |
|
オートゲイン |
: OFF |
|
低域カット |
: OFF |
|
ノイズゲート |
: OFF |
|
リミッター/コンプ |
: OFF |
|
EQ |
: OFF |
 保存したプリセットは他の録音アプリでも使用可能です。
保存したプリセットは他の録音アプリでも使用可能です。本体設定および録音アプリ設定を保存し、LAUNCHER画面から1タップで呼び出しできるようになりました。
すべての本体設定を保存し、LAUNCHERから1タップでアプリ起動まで行えるようになりました。
ユーザー設定を保存する
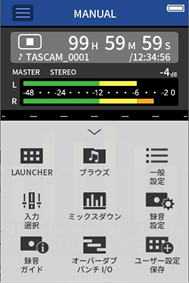
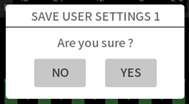
LAUNCHER上にユーザー設定の反映された録音アプリが表示されます。
ユーザー設定を呼び出す
LAUNCHER上でユーザー設定アイコンをタップします。
保存された設定でアプリが起動します。
ユーザー設定を削除する
ユーザー設定削除モードに入ります。
メモ
長押し中にスライドした場合は、一度指を離してから再度長押しを行ってください。
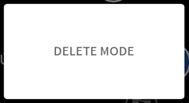
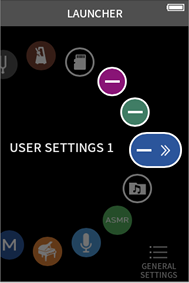
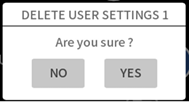
メモ
保存可能なユーザー設定は最大3個です。
ファームウェア V2.00の新機能
ファームウェア V2.00から以下の機能が追加、変更されました。
 POCKET STUDIOアプリが追加されました。
POCKET STUDIOアプリが追加されました。 リアルタイムのミックスダウン機能が追加されました。
リアルタイムのミックスダウン機能が追加されました。 メトロノーム機能を更新しました。
メトロノーム機能を更新しました。 マスターファイルの録音オン/オフ機能が追加されました。
マスターファイルの録音オン/オフ機能が追加されました。 FIELDアプリにキャッチ機能が追加されました。
FIELDアプリにキャッチ機能が追加されました。
POCKET STUDIOアプリが追加されました。
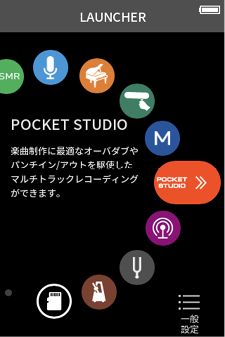
POCKET STUDIOアプリは、MANUALアプリのオーバーダブ / パンチI/Oの動作に加え、オートパンチ機能、メトロノーム機能、チューナー機能が追加された録音アプリです。
最大15分間のカレントプロジェクトに対し、MTR操作を簡単にできるようになりました。
POCKET STUDIOアプリを開始するには、ブラウザ画面から編集したいプロジェクトを選択するか、新規プロジェクトボタンから新規プロジェクトを作成します。
メモ
下記の条件に当てはまるプロジェクトは、POCKET STUDIOアプリで読み込むことができません。
 サンプリング周波数が96kHz以上のプロジェクト
サンプリング周波数が96kHz以上のプロジェクト 録音形式がMP3のプロジェクト
録音形式がMP3のプロジェクト 録音時間が15分を超えるプロジェクト
録音時間が15分を超えるプロジェクト画面の説明
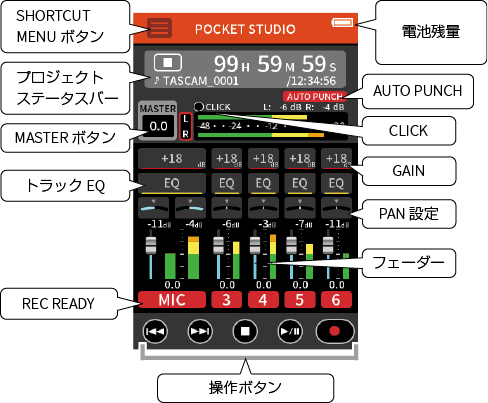
SHORTCUT MENUボタン
SHORTCUT MENU ボタンをタップすると、以下のメニューを表示します。
|
|
LAUNCHER アプリの切り換え、本体設定(→ 録音アプリの起動方法) ブラウズ ファイル操作(→ ファイルブラウズ画面の使い方) 一般設定 詳細設定(→ 一般設定)
入力選択 トラック番号と入力端子の割り当て(→ 入力選択機能を使う) ミックスダウン 新規プロジェクト 新規プロジェクトの作成(→ 新規プロジェクト)
入力設定 METRONOME POCKET STUDIOアプリで使用するメトロノームの設定(→ 設定項目) TUNER
ユーザー設定保存 |
メモ
POCKET STUDIOアプリでは、一般設定内の次の設定が制限されます。
録音設定
すべてが設定不可能となります。
入出力設定
スピーカ出力およびMSデコードが設定不可能となります。
カメラ設定
オートトーンが設定不可能となります。
プロジェクトステータスバー
プロジェクトステータスバーをタップすると詳細画面を表示します。
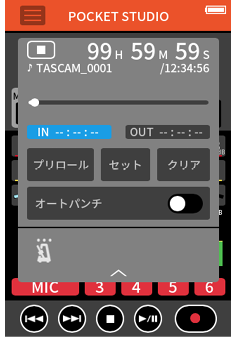
オートパンチ機能はこの画面で設定します。(→ 「オートパンチ機能」)
MASTERボタン
MASTERボタンをタップするとMASTER FADER、STEREO/MONO、REC READYの設定を表示します。
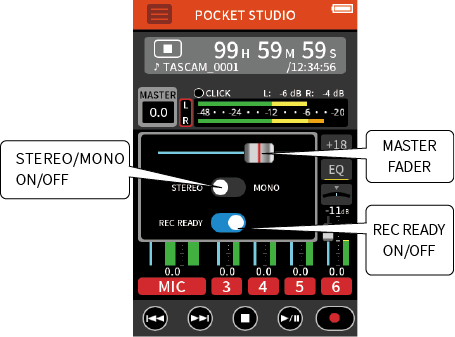
MASTER FADER
左右にスライドさせてレベルを調節します。
STEREO/MONO
ステレオ/モノラルを切り換えます。
REC READY
REC READYのオン/オフを切り換えます。
オフにすると、マスターファイルは録音されません。(→ 「マスターファイルの録音オン/オフ機能が追加されました。」)
CLICK表示
クリック音の出力設定がされているときに緑色に点灯します。
メトロノーム動作中は設定されたビートの1拍目で赤色、設定されたテンポで緑色に点滅します。
AUTO PUNCH表示
オートパンチ機能がオンのときに表示されます。
トラックEQ
POCKET STUDIOアプリでは、他アプリと扱いが異なり、入力ではなくトラックにEQが挿入されます。
 録音時、トラックファイルにはEQがかかる前の音が録音されます。
録音時、トラックファイルにはEQがかかる前の音が録音されます。 トラックに挿入されるため、他アプリではEQ補正できなかったSD再生音やUSB入力にもEQが掛けられます。
トラックに挿入されるため、他アプリではEQ補正できなかったSD再生音やUSB入力にもEQが掛けられます。
REC READY
トラックの状態が表示されます。
また、トラックをタップして録音対象を切り換えます。
トラックの状態、およびモニターの可否は下記の表のとおりです。
|
色 |
状態 |
モニターの可否 |
|||||
|
停止時 |
録音時 |
再生時 |
|||||
|
INPUT |
SD |
INPUT |
SD |
INPUT |
SD |
||
|
赤 |
録音待機 |
|
– |
|
– |
|
|
|
緑 |
ファイル有り |
– |
– |
– |
|
– |
|
|
グレー |
未使用 |
– |
– |
– |
– |
– |
– |
オートパンチ機能
あらかじめ設定したパンチインポイント(録音開始位置)とパンチアウトポイント(録音終了位置)間を自動録音することができます。
オートパンチ機能をオンにして録音ボタンを押すと、パンチインポイントより手前から再生(プリロール)を開始し、パンチインポイントまで来ると録音に切り換わります。
その後、パンチアウトポイントまで来ると再生に切り換わり、パンチアウトポイントの2秒後に停止します。
画面の説明
オートパンチの設定は、POCKET STUDIOアプリのプロジェクトステータスバーの詳細画面で行います。(→ 「プロジェクトステータスバー」)

IN表示
録音開始位置が表示されます。
タップすると背景が青くなり、選択された状態になります。
OUT表示
録音終了位置が表示されます。
タップすると背景が青くなり、選択された状態になります。
再生スライダー
左右に動かして位置を調整します。
区間表示
録音開始位置と録音終了位置の両方が設定されたときに、その区間が赤色で表示されます。
オートパンチ
オートパンチ機能のオン/オフを切り換えます。
オンにするとホーム画面にAUTO PUNCHアイコンが表示されます。(→ 「画面の説明」)
プリロール
オートパンチインを行うとき、パンチインポイントのどれくらい手前から再生(プリロール)を始めるかを設定します。
オフ: パンチインポイントの手前に移動しません。あらかじめ、パンチインポイント手前にロケート位置を移動しておく必要があります。
1秒〜10秒: 設定した時間だけパンチインポイントの手前に移動し再生を始めます。(初期値:2秒)
セット
IN表示またはOUT表示が選択された状態でタップすると、再生スライダーの現在位置を開始または終了位置として設定します。
クリア
IN表示またはOUT表示が選択された状態でタップすると、選択中の設定位置を消去します。
メトロノーム設定
POCKET STUDIOアプリで使用するメトロノームの設定(→ 「メトロノーム機能を更新しました。」)
取り消し
レコーディングをやり直したいときなど、最後に行った録音操作を取り消すことができます。
やり直し
取り消し操作を行った後、最後の操作が再び有効になって本機が最新の状態に戻ります。
メモ
取り消しまたはやり直しに関する情報は、プロジェクトをロードする、または本機の電源をオフにすると失われてしまうため、その後は行うことができません。
パンチイン/アウトをリハーサルする
オートパンチ機能をオンにして再生ボタンを押すと、パンチイン/アウトを実行する前に、リハーサルをすることができます。リハーサルでは、モニターが実際のレコーディングと同じように切り換わりますが、録音はされません。
新規プロジェクト
新規プロジェクトを作成します。
録音フォーマットは下記より選択します。
44.1kHz / 16bit
44.1kHz / 24bit
44.1kHz / 32bit float
48kHz / 16bit
48kHz / 24bit
48kHz / 32bit float
リアルタイムのミックスダウン機能が追加されました。
リアルタイムのミックスダウンでは、既存プロジェクトの各トラックファイルの音量バランスや左右の定位を、リアルタイムで調整しながら、新たなミックスファイルを作成することが可能です。
リアルタイムのミックスダウン機能は、POCKET STUDIOアプリで使用できます。
|
|
|
|
|
停止状態 |
|
|
|
|
|
|
|
|
|
|
|
|
|
|
|
|
|
|
リアルタイムのミックスダウン画面が表示されます。
|
または
|
|
|
ミックスダウンを開始します。
各トラックのイコライザーやフェーダーなどを操作しながら、ミックスダウンを行います。
|
または
|
|
|
新規プロジェクトにミックスダウンしたマスターファイルが作成されます。
|
|
|
|
|
|
|
|
|
|
|
|
|
|
|
|
確認のポップアップが表示されます。
|
|
|
|
|
|
|
|
POCKET STUDIOアプリのホーム画面が表示されます。
メモ
 非リアルタイムモードは、MANUALアプリでのミックスダウン機能と同様です。
非リアルタイムモードは、MANUALアプリでのミックスダウン機能と同様です。 POCKET STUDIOアプリのホーム画面においても、REC READYをマスターファイル以外“OFF”にすることで同様のミックスダウンが可能です。ただし、新規プロジェクトとはならず、マスターファイルの上書きとなります。
POCKET STUDIOアプリのホーム画面においても、REC READYをマスターファイル以外“OFF”にすることで同様のミックスダウンが可能です。ただし、新規プロジェクトとはならず、マスターファイルの上書きとなります。メトロノーム機能を更新しました。
TAPテンポ入力機能の追加と設定項目を変更しました。
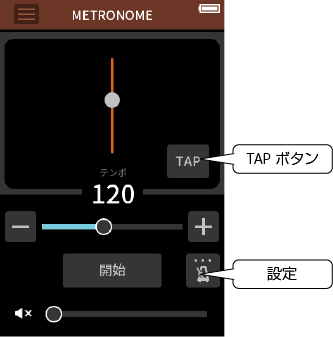
TAPボタン
このボタンをタップして、TAPテンポを入力します。TAPボタンを数回押すことで、タイミングに合わせて自動的にテンポを設定します。
設定項目
|
POCKET STUDIOアプリを介して設定をする場合 |
|
METRONOMEアプリで設定する場合 |
|
|
|
|
|
|
|
|
バー表示*
オンにするとプロジェクトステータスバーのカウンター表示が00h00m00s形式から、0000-01(小節-拍)形式になります。
|
オフ |
|
オン |
|
|
|
|
|
00h00m00s形式 |
|
0000-01(小節-拍)形式 |
クリック*
クリック音の発音を設定します。(初期値: オフ)
オフ: クリック音を発音しない
録音時: 録音時に発音する
録再時: 録音と再生時に発音する
拍子
拍子を設定します。(初期値:4/4)
1/1~ 12/8
音色
クリックの音色を設定します。(初期値: クリック)
クリック
スティック
ベル
アクセント
アクセントの有無を設定します。
* バー表示とクリックは、POCKET STUDIOアプリを介して設定をする場合のみ表示されます。
マスターファイルの録音オン/オフ機能が追加されました。
マスターファイルを録音しない設定ができるようになりました。
マスターファイルの録音オン/オフ機能は、MANUALアプリ、POCKET STUDIOアプリで使用できます。
|
MANUALアプリのHOME画面の例 |
||
|
|
|
|
|
マスターファイルの録音がオンの状態 |
|
マスターファイルの録音がオフの状態 |
|
MANUALアプリのMIXER画面の例 |
||
|
|
|
|
|
マスターファイルの録音がオンの状態 |
|
マスターファイルの録音がオフの状態 |
設定方法
|
MANUALアプリの例 |
|
|
|
|
|
|
|
|
|
|
|
|
|
|
|
|
|
|
マスターファイルが録音されないようになります。
メモ
 REC READYがオフのときは、マスターファイルがないトラックファイルのみの録音プロジェクトになります。
REC READYがオフのときは、マスターファイルがないトラックファイルのみの録音プロジェクトになります。マスターファイルがないプロジェクトは、2chアプリやブラウザでは再生できません。
 MP3フォーマットが選択された場合は、マスターファイルの録音がONとなります。
MP3フォーマットが選択された場合は、マスターファイルの録音がONとなります。FIELDアプリにキャッチ機能が追加されました。
鳥のさえずりが聞こえた直後など、録音したい音の後に録音ボタンを押しても、対象の音をとり逃さず録音することができる機能です。
キャッチボタンをタップしてから、REC [ ]ボタンが押されるまでの最大約8秒間を録音することができます。
]ボタンが押されるまでの最大約8秒間を録音することができます。
|
|
|
|
|
停止状態 |
|
キャッチ状態 |
キャッチ状態となり、最大約8秒間の繰り返し録音を開始します。
 ]ボタンを押す。
]ボタンを押す。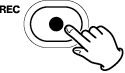
押す直前の8秒間だけをファイルとして保存します。
また、同時に新たな繰り返し録音を開始します。
必要に応じて、次のタイミングでREC [ ]ボタンを押してください。
]ボタンを押してください。
メモ
録音開始後、8秒未満でREC [ ]ボタンを押した場合は、押すまでの時間のファイルが保存されます。
]ボタンを押した場合は、押すまでの時間のファイルが保存されます。
 ] ボタンを押す。
] ボタンを押す。|
または
|
|
|
キャッチ状態での録音を終了して停止状態に戻ります。
注意
停止状態に戻ると、キャッチ状態で保存しなかった録音内容は失われます。
以下にポップアップメッセージの一覧表を示します。
Portacapture X8では、状況に応じてポップアップメッセージが表示されますが、それぞれのメッセージの内容を知りたいとき、および対処方法を知りたいときにこの表を参照してください。
|
メッセージ |
内容と対処方法 |
|
ホールドされています |
HOLDスイッチによりボタンの操作が無効化されています。 |
|
カードがありません |
microSDカードをセットしてください。 |
|
カードエラー |
microSDカードを認識できません。 microSDカードを交換してください。 |
|
カードがいっぱいです |
microSDカードの残容量がありません。 |
|
フォーマットエラー |
microSDカードが正常にフォーマットされていないか、microSDカードが壊れている可能性があります。 画面をタップすると、フォーマットを実行します。 フォーマットを実行すると、microSDカード内のデータは全て消去されます。 |
|
SDカードエラー |
microSDカードが正常でない可能性があります。 microSDカードを交換してください。 |
|
MBRエラー |
microSDカードが正常にフォーマットされていないか、microSDカードが壊れている可能性があります。 画面をタップすると、フォーマットを実行します。 フォーマットを実行すると、microSDカード内のデータは全て消去されます。フォーマットが実行できない場合は、microSDカードを交換してください。 |
|
書き込みエラー |
microSDカードへの書き込みが間に合いませんでした。これにより音声が不連続になり、ノイズが発生します。 この不連続点には、BOFマークが付けられます。 |
|
カード速度低下 |
microSDカードへの書き込み性能が低下しています。 microSDカードへの書き込みが間に合わず、発生した不連続点にはBOFマークが付いています。 BOFマーク付近の音声を確認してください。 イレースフォーマットを実行するか、microSDカードを交換してください。 |
|
システムファイルエラー システムを再構築します |
本機を使用するために必要なシステムファイルが正常でありません。 画面をタップして、システムファイルを作成してください。 |
|
動作対象外ファイル |
取り扱い可能なファイル形式については、リファレンスマニュアルを参照してください。(→ 「録音再生フォーマット」) |
|
ファイル総数限界に到達 |
フォルダーとファイルの総数が制限値(5000個)を超えるため、録音できません。 |
|
ファイルが見つかりません |
ファイルが見つからないか、ファイルが壊れている可能性があります。 対象のファイルを確認してください。 |
|
プロテクト状態の為 |
消去する場合は、ファイルのプロテクトを解除してください。 |
|
分割できません |
ファイルが短すぎて分割できません。 |
|
MP3ファイルは |
MP3ファイルの分割はできません。 |
|
マークが無い為 |
マーク分割は、マークが存在しないファイルでは実行できません。 |
|
マーク間隔が短すぎて |
マーク分割は、マークの間隔が2秒以内の場所があると実行できません。 |
|
ファイルが無いので |
オーディオファイルがありません。 |
|
ファイル名が不正な為 |
分割するとファイル名の文字数の制限値(200文字)を超えるため実行できません。 パソコンでファイル名を変更してください。 |
|
ファイルが残っています |
ファイルを含むフォルダーを消去することはできません。 フォルダーに含まれるファイルを全て消去してから再度実行してください。 |
|
XRIデータがありません |
XRIデータが記録されていません。録音を開始する前にXRIデータ記録機能をオンにしてください。 MP3ファイルとして録音するときには、XRIデータは記録されません。 |
|
保護されているため マークはできません |
ファイルが書き込み禁止であるためマークを付けることができません。 マークを設定したい場合は、ファイルのプロテクトを解除してください。 |
|
ファイルが短すぎて |
ファイルが短すぎてマークを付けることができません。 |
|
間隔が短すぎます |
IN点(始点)とOUT点(終点)の間隔が短すぎます。1秒以上空けて設定してください。 |
|
デュアルフォーマットは できません |
MP3デュアルフォーマット録音は、サンプリング周波数が96k/192kHzのときは使用できません。 |
|
ファイルエラー発生 |
これらのエラーが出た場合は、本体の電源を入れ直してください。 電源を切ることができない場合は、電池や別売の専用ACアダプター(TASCAM PS-P520U)を取り外してください。 これらのエラーが頻繁に発生する場合は、ティアック修理センターにご相談ください。 |
|
エラーが発生しました |
|
|
再生エラー |
|
|
書き込みに失敗しました |
|
|
システムエラーXX |
|
|
USB FS が一致していません |
本機のサンプルレートと、パソコンUSBオーディオインターフェースのサンプルレートが一致していません。どちらかの設定を変更し、サンプルレートを一致させてください。 |
|
他のPADで使用中です |
1つのPADデータを2つのSOUND PADで同時に使用することはできません。 |
|
電池の温度が上昇しています。USB給電してください |
単3形電池を使用している状態で内部温度が上昇しています。USB接続で電源を供給すると継続使用できます。 |
|
内部温度上昇につきシャットダウンします |
内部温度が上昇しています。自動的にシステムをシャットダウンします。 |
|
USB給電が1500mA未満です |
1.5A未満で使用できない機能を使おうとしました。1.5A以上供給可能な外部電源を接続するか、電池駆動設定にして省電力モード設定をオフにしてください。 |
|
トラックが選択されていません |
録音トラックが選択されていません。 入力画面で録音するトラックの入力をオンしてください。 |
本機の動作がおかしいときは、修理を依頼する前にもう一度、下記の確認を行ってください。それでも改善しないときは、お買い上げ店またはティアック修理センター(巻末に記載)にご連絡ください。
電源がオンにならない
 電池が正しくセットされているか確認してください。
電池が正しくセットされているか確認してください。 別売の専用ACアダプター(TASCAM PS-P520U)の電源プラグ、およびUSBコネクターがしっかりと差し込まれているか確認してください。USBハブを経由すると正しく動作しない場合があります。
別売の専用ACアダプター(TASCAM PS-P520U)の電源プラグ、およびUSBコネクターがしっかりと差し込まれているか確認してください。USBハブを経由すると正しく動作しない場合があります。電源が自動的に切れてしまう
 オートパワーセーブ機能が設定されていないか確認してください。
オートパワーセーブ機能が設定されていないか確認してください。 オートパワーセーブ機能のオン/オフは、一般設定画面 > 電源/画面設定ページ > 自動電源制御項目から操作できます。
オートパワーセーブ機能のオン/オフは、一般設定画面 > 電源/画面設定ページ > 自動電源制御項目から操作できます。 本機は欧州待機時電力規制(ErP)に対応しているため、ACアダプター・電池使用時にかかわらずオートパワーセーブ機能が動作します。オートパワーセーブ機能を使用したくないときはオフに設定してください(工場出荷時にはオン(無操作状態が30分間続くと電源オフ)に設定されています)。
本機は欧州待機時電力規制(ErP)に対応しているため、ACアダプター・電池使用時にかかわらずオートパワーセーブ機能が動作します。オートパワーセーブ機能を使用したくないときはオフに設定してください(工場出荷時にはオン(無操作状態が30分間続くと電源オフ)に設定されています)。本機で操作できない

 /HOLDスイッチがHOLD側に入っていないことを確認してください。
/HOLDスイッチがHOLD側に入っていないことを確認してください。 画面表示がSDカードリーダーのときは操作できません。
画面表示がSDカードリーダーのときは操作できません。microSDカードを認識しない
 microSDカードがしっかりと挿入されているか確認してください。
microSDカードがしっかりと挿入されているか確認してください。 お手持ちのパソコンでフォーマットしてから再度挿入してみてください。
お手持ちのパソコンでフォーマットしてから再度挿入してみてください。音が出ない
 本機のヘッドホン/スピーカー出力レベルを確認してください。
本機のヘッドホン/スピーカー出力レベルを確認してください。 モニターシステムの接続、およびモニターシステム側の音量を確認してください。
モニターシステムの接続、およびモニターシステム側の音量を確認してください。 以下のとき、スピーカーから音は出ません。
以下のとき、スピーカーから音は出ません。
 (ヘッドホン/スピーカー)ボリュームの目盛りが「0」
(ヘッドホン/スピーカー)ボリュームの目盛りが「0」 一般設定画面 > 入出力設定ページ > スピーカー出力項目がオフ(→ 「内蔵スピーカーを使用する」)
一般設定画面 > 入出力設定ページ > スピーカー出力項目がオフ(→ 「内蔵スピーカーを使用する」) 録音待機中または録音中
録音待機中または録音中 LINE OUTまたはヘッドホン使用時
LINE OUTまたはヘッドホン使用時録音できない
 microSDカードに十分な空き容量があることを確認してください。
microSDカードに十分な空き容量があることを確認してください。 ファイル総数が5000ファイルに達すると録音できなくなります。
ファイル総数が5000ファイルに達すると録音できなくなります。入力音が非常に小さい、もしくは非常に大きい
 入力レベルの設定を確認してください。(→ 「入力ゲインを調節する (GAIN)」)
入力レベルの設定を確認してください。(→ 「入力ゲインを調節する (GAIN)」) 接続した外部機器の出力レベルを確認してください。
接続した外部機器の出力レベルを確認してください。ファイルが消去できない
 プロテクト(読み取り専用)されているファイルは、消去できません。
プロテクト(読み取り専用)されているファイルは、消去できません。パソコン上に本機のファイルが表示されない
 本機がUSB端子経由でパソコンに正しく接続されているか確認してください。USBハブ経由で接続すると、正しく動作しない場合があります。
本機がUSB端子経由でパソコンに正しく接続されているか確認してください。USBハブ経由で接続すると、正しく動作しない場合があります。 パソコンから本機のファイルを表示するには、本機とパソコンをUSBケーブルで接続した上で、一般設定画面から操作する必要があります。(→ 「パソコンからmicroSDカードにアクセスする」)
パソコンから本機のファイルを表示するには、本機とパソコンをUSBケーブルで接続した上で、一般設定画面から操作する必要があります。(→ 「パソコンからmicroSDカードにアクセスする」)言語を間違えて設定してしまった

 /HOLDスイッチを
/HOLDスイッチを マーク方向にスライドさせて、電源をオフにした後、HOME[
マーク方向にスライドさせて、電源をオフにした後、HOME[ ]ボタンを押しながら
]ボタンを押しながら /HOLDスイッチを
/HOLDスイッチを マーク方向にスライドさせてください。
マーク方向にスライドさせてください。言語選択メニューが表示され、言語の選択が可能となります。
ノイズが入る
 本機の近くに携帯電話・テレビ・ラジオやパワーアンプなどの大型トランスを持つ機器があると、本機あるいは周辺機器で雑音が発生することがあります。
本機の近くに携帯電話・テレビ・ラジオやパワーアンプなどの大型トランスを持つ機器があると、本機あるいは周辺機器で雑音が発生することがあります。内蔵スピーカーの音が小さい

 (ヘッドホン/スピーカー)ボリュームを数字が増える方向に回してください。
(ヘッドホン/スピーカー)ボリュームを数字が増える方向に回してください。 録音時の入力レベルが小さいと、スピーカーが最大音量でも聞こえにくい場合があります。録音時の最大入力レベルが0dB付近であれば、内蔵スピーカーはほぼ最大音量で出力します。
録音時の入力レベルが小さいと、スピーカーが最大音量でも聞こえにくい場合があります。録音時の最大入力レベルが0dB付近であれば、内蔵スピーカーはほぼ最大音量で出力します。 更に音量が必要な場合は、アンプ付き外部スピーカーや外部アンプ+スピーカーを別途接続してください。
更に音量が必要な場合は、アンプ付き外部スピーカーや外部アンプ+スピーカーを別途接続してください。日付/時刻が正しくない
 一般設定画面 > システムページ > 日時設定項目から再設定できます。(→ 「日時を設定する」)
一般設定画面 > システムページ > 日時設定項目から再設定できます。(→ 「日時を設定する」)
SHORTCUT MENUボタンが無い
 録音中、録音待機中、再生中、一時停止中にSHORTCUT MENUボタンは表示されません。HOME[
録音中、録音待機中、再生中、一時停止中にSHORTCUT MENUボタンは表示されません。HOME[ ]ボタンを押して、停止してください。
]ボタンを押して、停止してください。ファイルを認識しない
 ファイル総数が5000を越えると正しくファイルを正しく認識できなくなります。
ファイル総数が5000を越えると正しくファイルを正しく認識できなくなります。 3階層以上のフォルダーは表示できません。
3階層以上のフォルダーは表示できません。 本機では、SOUNDフォルダー以外のファイルは表示しません。(→ 「ファイル・プロジェクト構造について」)
本機では、SOUNDフォルダー以外のファイルは表示しません。(→ 「ファイル・プロジェクト構造について」) BWFフォーマットを含むwavファイルとmp3ファイルのみ表示します。
BWFフォーマットを含むwavファイルとmp3ファイルのみ表示します。 ファイルが壊れていると、本機で正しく表示できません。
ファイルが壊れていると、本機で正しく表示できません。ファイル分割できない
 分割後に同名になるファイルがある場合はファイル分割できません。
分割後に同名になるファイルがある場合はファイル分割できません。 ファイル名が200文字以上である場合はファイル分割できません。
ファイル名が200文字以上である場合はファイル分割できません。 マーク分割後のファイルが4秒以下になる場合、マーク分割できません。
マーク分割後のファイルが4秒以下になる場合、マーク分割できません。 手動で分割するファイルが2秒以下の場合、手動で分割できません。
手動で分割するファイルが2秒以下の場合、手動で分割できません。
電池の減りが早い
下記を試してみてください。
 バックライトの時間を短くする(→ 「パワーセーブ(省電力)モードについて」)
バックライトの時間を短くする(→ 「パワーセーブ(省電力)モードについて」) インジケーターを全てオフにする(→ 「パワーセーブ(省電力)モードについて」)
インジケーターを全てオフにする(→ 「パワーセーブ(省電力)モードについて」) 明るさを下げる(→ 「パワーセーブ(省電力)モードについて」)
明るさを下げる(→ 「パワーセーブ(省電力)モードについて」) コントラストを下げる(→ 「パワーセーブ(省電力)モードについて」)
コントラストを下げる(→ 「パワーセーブ(省電力)モードについて」) 録音待機機能をオンにする(→ 「録音アプリについて」)
録音待機機能をオンにする(→ 「録音アプリについて」) (ヘッドホン/スピーカー)ボリュームを下げる
(ヘッドホン/スピーカー)ボリュームを下げる 使用していない入出力機器を抜く
使用していない入出力機器を抜く
画面が暗い。
 バックライトを常時点灯にする(→ 「パワーセーブ(省電力)モードについて」)
バックライトを常時点灯にする(→ 「パワーセーブ(省電力)モードについて」)メモ
バックライトをオフにしていると常に暗くなります。
レコーダー部仕様
記録メディア
microSDカード(64MB~2GB)
microSDHCカード(4GB~32GB)
microSDXCカード(48GB~512GB)
録音再生フォーマット
WAV(BWF) :44.1k/48k/96k/192kHz、16/24ビット/32ビットfloat
MP3 :44.1k/48kHz、128k/192k/256k/
320kbps
チャンネル数
入力チャンネル数
最大6チャンネル
録音トラック数
最大8トラック
アナログオーディオ入力定格
マイク入力(バランス)
入力端子3/4/5/6(入力選択を「マイク」設定時)
コネクター:
XLR-3-31相当(1:GND、2:HOT、3:COLD)
φ6.3mm(1/4”)TRS標準ジャック
(Tip:HOT、Ring:COLD、Sleeve:GND)
(XLRのみファンタム電源対応)
入力インピーダンス:2.2kΩ以上
最大入力レベル:+2dBu
最小入力レベル:−75dBu
入力端子3/4/5/6(入力選択を「ライン」設定時)
コネクター:
XLR-3-31相当(1:GND、2:HOT、3:COLD)
φ6.3mm(1/4”)TRS標準ジャック
入力インピーダンス:9kΩ以上
規定入力レベル:+4dBu(GAIN設定最小)
最大入力レベル:+24dBu
最小入力レベル:−53dBu
マイク入力(アンバランス):入力端子1/2
(プラグインパワー対応)
コネクター:φ3.5mm(1/8”)TRSミニジャック
(Tip:HOT、Ring:COLD、Sleeve:GND)
入力インピーダンス:85kΩ以上
最大入力レベル:+1dBV
最小入力レベル:−69.3dBV
ライン入力(アンバランス):EXT IN端子
コネクター:φ3.5mm(1/8”)ステレオミニジャック
入力インピーダンス:8.5kΩ以上
規定入力レベル:−10dBV(GAIN設定最小)
最大入力レベル:+10dBV
最小入力レベル:−48dBV
アナログオーディオ出力定格
ライン出力(アンバランス):LINE OUT端子
コネクター:φ3.5mm(1/8”)ステレオミニジャック
出力インピーダンス:200Ω
規定出力レベル:−14dBV
最大出力レベル:+6dBV
 0dBu=0.775Vrms
0dBu=0.775Vrms 0dBV=1Vrms
0dBV=1Vrmsヘッドホン出力:ヘッドホン端子
コネクター:φ3.5mm(1/8”)ステレオミニジャック
最大出力:45mW + 45mW(THD + N 0.1%以下、32Ω負荷時)
内蔵スピーカー
0.4W(モノラル)
コントロール入出力定格
USB端子
コネクター:Type-C
フォーマット:USB2.0 HIGH SPEED マスストレージクラス
Bluetooth機器接続端子
Bluetoothアダプター(AK-BT1)専用
オーディオ性能
マイクアンプEIN (入力換算雑音)
入力端子3-6(MIC IN)
−126dBu以下
周波数特性
入力端子 3-6 → PCM データ
48kHz時(20Hz - 20kHz): +0dB/−0.3dB(JEITA)
96kHz時(20Hz - 40kHz): +0dB/−0.4dB(JEITA)
192kHz時(20Hz - 60kHz): +0dB/−2.5dB(JEITA)
ダイナミックレンジ
入力端子3–6 → PCMデータ (20kHz SPCL LPF + A-weight、 FILEDアプリ)
113dB以上 48kHz/96kHz/192kHz時
全高調波歪率 (THD+N)
1kHz サイン波、- 5dBFS 入力、GAIN最小、20kHz SPCL LPF
入力端子3–6 (LINE IN) → PCMデータ
0.008%以下
入力端子 3–6 (MIC IN) → PCMデータ
0.006%以下
注)JEITA:JEITA CP-2150 準拠
録音時間
|
ファイルフォーマット(録音時の設定) |
カード容量 |
||
|
32GB (microSDHC) |
128GB (microSDXC) |
||
|
MP3 320kbps(ステレオ) |
44.1kHz |
222時間13分 |
888時間53分 |
|
WAV 16ビット(ステレオ) |
50時間23分 |
201時間33分 |
|
|
WAV 24ビット(ステレオ) |
96kHz |
15時間25分 |
61時間43分 |
|
WAV 24ビット(ステレオ) |
192kHz |
7時間42分 |
30時間51分 |
|
WAV 32ビット float |
192kHz |
5時間47分 |
23時間8分 |
 上記録音時間は理論値であり、ご使用のmicroSDカードにより異なる場合があります。
上記録音時間は理論値であり、ご使用のmicroSDカードにより異なる場合があります。 上記録音時間は連続録音時間ではなく、microSDカードに可能な録音合計時間です。
上記録音時間は連続録音時間ではなく、microSDカードに可能な録音合計時間です。 モノラル録音の場合は、上記録音時間の約2倍の時間となります。
モノラル録音の場合は、上記録音時間の約2倍の時間となります。 デュアル録音の場合は、上記録音時間より短くなります。
デュアル録音の場合は、上記録音時間より短くなります。OS/動作条件
最新の対応OS状況については、TASCAMのウェブサイトにてご確認ください。
注意
各OSでの動作確認は、下記のシステム条件を満たす標準的な環境での結果になります。
下記の条件を満たす環境であっても動作を保証するものではありません。
Portacapture X8
Windows
対応OS
Windows 11 64 ビット
Windows 10 64 ビット
対応パソコン
USB 2.0 以上を装備した Windows 対応パソコン
 当社製ドライバー使用時。
当社製ドライバー使用時。 ARM64 CPUは動作保証外。
ARM64 CPUは動作保証外。Mac
対応OS
macOS Sonoma(14)
macOS Ventura(13)
macOS Monterey(12)
対応パソコン
USB 2.0 以上を装備したMac
iOS/iPadOS デバイス
iOS 17 / iPadOS 17
iOS 16 / iPadOS 16
iOS 15 / iPadOS 15
Portacapture Control
iOS/iPadOS デバイス
iOS 17 / iPadOS 17
iOS 16 / iPadOS 16
iOS 15 / iPadOS 15
Android デバイス
Android 11
Android 10
 互換性があることを確認していますが、全ての端末での動作を保証するものではありません。
互換性があることを確認していますが、全ての端末での動作を保証するものではありません。
一般
電源
単3形電池4本(アルカリ乾電池、ニッケル水素電池またはリチウム乾電池)
パソコンからのUSBバスパワー
専用ACアダプター(TASCAM PS-P520U、別売)
消費電力
7.5W(最大時)
電池持続時間(連続使用時)
 アルカリ乾電池(EVOLTA)使用時
アルカリ乾電池(EVOLTA)使用時|
使用条件 |
持続時間 |
|
入力端子1/2(付属マイク)入力 ファンタム電源未使用 STEREO WAV(BWF)/44.1kHz 16bitで録音 |
約11時間 |
|
入力端子1/2(付属マイク)入力+入力端子5/6入力 ファンタム電源使用時(+48V、負荷:3mA x2) STEREO WAV(BWF)/44.1kHz 16bitで録音 |
約5時間30分 |
 ニッケル水素電池(eneloop)使用時
ニッケル水素電池(eneloop)使用時|
使用条件 |
持続時間 |
|
入力端子1/2(付属マイク)入力 ファンタム電源未使用 STEREO WAV(BWF)/44.1kHz 16bitで録音 |
約9時間30分 |
|
入力端子1/2(付属マイク)入力+入力端子5/6入力 ファンタム電源使用時(+48V、負荷:3mA x2) STEREO WAV(BWF)/44.1kHz 16bitで録音 |
約5時間30分 |
 リチウム乾電池(Energizer ULTIMATE LITHIUM)使用時
リチウム乾電池(Energizer ULTIMATE LITHIUM)使用時|
使用条件 |
持続時間 |
|
入力端子1/2(付属マイク)入力 ファンタム電源未使用 STEREO WAV(BWF)/44.1kHz 16bitで録音 |
約18時間 |
|
入力端子1/2(付属マイク)入力+入力端子5/6入力 ファンタム電源使用時(+48V、負荷:3mA x2) STEREO WAV(BWF)/44.1kHz 16bitで録音 |
約10時間 |
メモ
ファンタム電源を使用時には、ご使用になるマイクにより持続時間が短くなる場合があります。
外形寸法
77 x 40 x 205.6mm(幅 x 高さ x 奥行き、突起を含まず)
質量
472g/381g(電池を含む/電池を含まず)
動作温度
0~40℃
 取扱説明書のイラストが一部製品と異なる場合があります。
取扱説明書のイラストが一部製品と異なる場合があります。 製品の改善により、仕様および外観が予告なく変更することがあります。
製品の改善により、仕様および外観が予告なく変更することがあります。
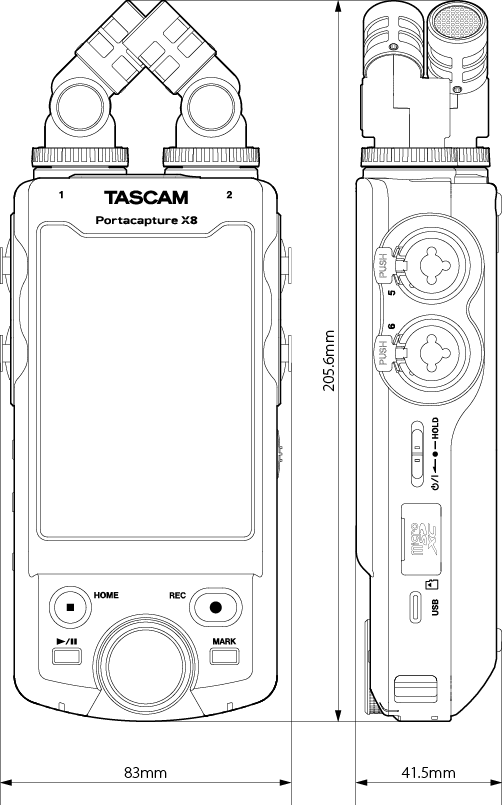
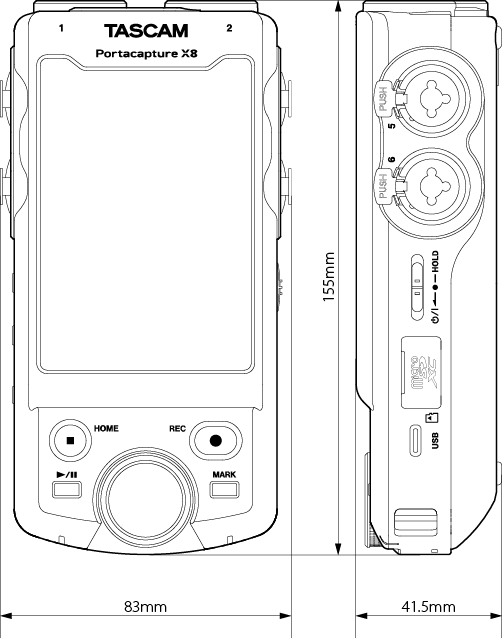
0624.MA-3236F