|
|
D01441320A |


Multitrack Recorder
Quick Start Guide / Owner’s Manual
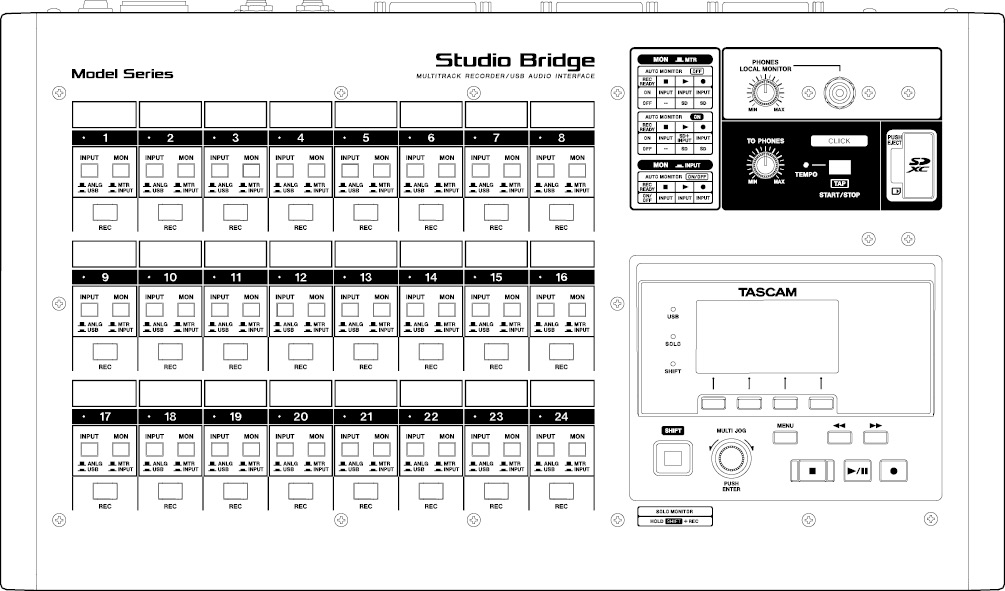
|
|
D01441320A |


Multitrack Recorder
Quick Start Guide / Owner’s Manual
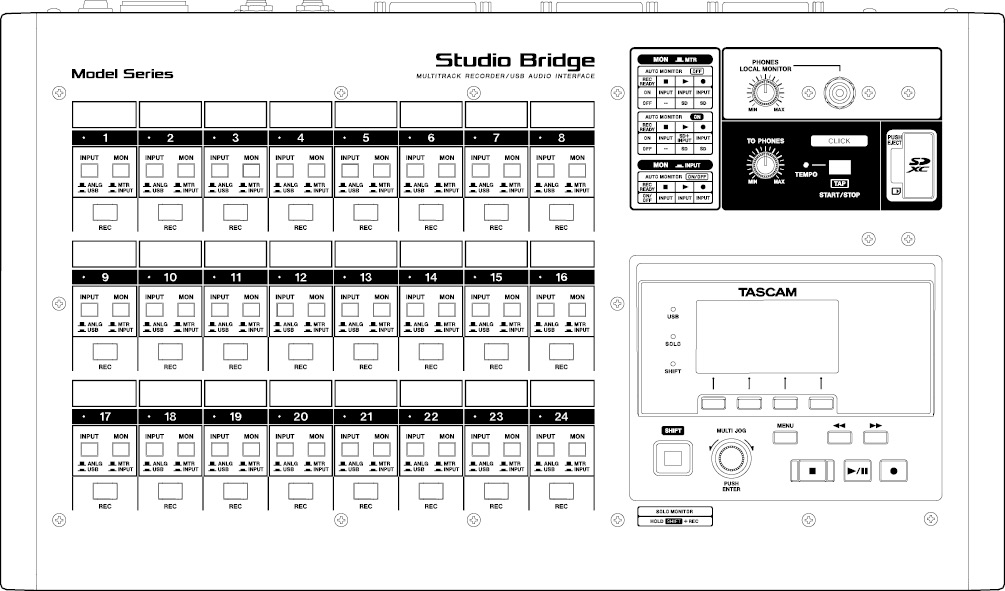
Thank you very much for purchasing the TASCAM Multitrack Recorder Studio Bridge.
Before using this unit, read this Owner’s Manual carefully so that you will be able to use it correctly and enjoy working with it for many years. After you have finished reading this manual, please keep it in a safe place for future reference.
1-1. Items included with this product
This product includes the following items.
Take care when opening the package to avoid damaging the items.
Keep the packing materials for transportation in the future.
Please contact the store where you purchased this unit if any of these items are missing or have been damaged during transportation.
 Main unit ×1
Main unit ×1
 Power cord (for Japan/USA, 3-pronged with protective grounding) × 1
Power cord (for Japan/USA, 3-pronged with protective grounding) × 1
 Power cord (for other, 3-pronged with protective grounding) × 1
Power cord (for other, 3-pronged with protective grounding) × 1
 3-prong to 2-prong adapter (for Japan) × 1
3-prong to 2-prong adapter (for Japan) × 1
 Safety Guide (with warranty) × 1
Safety Guide (with warranty) × 1
 TASCAM ID registration guide × 1
TASCAM ID registration guide × 1
1-2. Accessories sold separately
An SD card* is necessary to use this product (for recording/playback). Please purchase one separately.
*SD/SDHC/SDXC memory cards are referred to as “SD cards”.
*A list of SD cards that have been confirmed for use with this unit can be found on the TASCAM website (https://tascam.jp/int/product/studio_bridge/docs). You can also contact TASCAM customer support. We strongly recommend using an SD card that has been confirmed for use with this unit.
 24-track multitrack recorder
24-track multitrack recorder
 24 analog inputs and outputs
24 analog inputs and outputs
 3 D-sub 25-pin connectors using TASCAM pin arrangements with 8 line-level balanced inputs each (channels 1–8/9–16/17–24)
3 D-sub 25-pin connectors using TASCAM pin arrangements with 8 line-level balanced inputs each (channels 1–8/9–16/17–24)
 3 D-sub 25-pin connectors using TASCAM pin arrangements with 8 line-level balanced outputs each (channels 1–8/9–16/17–24)
3 D-sub 25-pin connectors using TASCAM pin arrangements with 8 line-level balanced outputs each (channels 1–8/9–16/17–24)
 24-input/24-output USB 2.0 audio interface function (USB Type-B, UAC2.0 compliant)
24-input/24-output USB 2.0 audio interface function (USB Type-B, UAC2.0 compliant)
 24-track simultaneous recording and playback possible using SD cards
24-track simultaneous recording and playback possible using SD cards
 MIDI IN/OUT connectors, USB MIDI interface and MTC/MIDI clock master functions
MIDI IN/OUT connectors, USB MIDI interface and MTC/MIDI clock master functions
 WAV (BWF) format recording at 44.1/48 kHz, 16/24-bit resolutions
WAV (BWF) format recording at 44.1/48 kHz, 16/24-bit resolutions
 Supports common SD card media compliant with SDXC specifications (up to 512 GB)
Supports common SD card media compliant with SDXC specifications (up to 512 GB)
 INPUT switches on each channel for changing between analog and USB recording sources
INPUT switches on each channel for changing between analog and USB recording sources
 MONITOR switches on each channel for changing between input and track playback signals
MONITOR switches on each channel for changing between input and track playback signals
 AUTO MONITOR function that switches recording/playback sound sources
AUTO MONITOR function that switches recording/playback sound sources
 Punching in/out on up to 10 tracks possible
Punching in/out on up to 10 tracks possible
 Track swapping function makes editing, including bouncing tracks, on the unit easy
Track swapping function makes editing, including bouncing tracks, on the unit easy
 HUI/MCU protocol emulation allows DAW transport control and record ready functions
HUI/MCU protocol emulation allows DAW transport control and record ready functions
 Built in metronome function and click output support tap tempo
Built in metronome function and click output support tap tempo
 Standard stereo headphone output jack (6.3mm) for local monitoring of inputs and track sources
Standard stereo headphone output jack (6.3mm) for local monitoring of inputs and track sources
 6.3mm TRS remote control jack for dual footswitches
6.3mm TRS remote control jack for dual footswitches
 USB Type-B port with excellent durability
USB Type-B port with excellent durability
 Illuminated REC/PLAY operation buttons with high visibility
Illuminated REC/PLAY operation buttons with high visibility
 Operation menu organized for ease-of-use
Operation menu organized for ease-of-use
 Multi-jog dial enables easy menu operation
Multi-jog dial enables easy menu operation
 Free Settings Panel software (Windows/Mac) includes a comprehensive metering screen
Free Settings Panel software (Windows/Mac) includes a comprehensive metering screen
 Solid metal chassis can be placed stably on desktops
Solid metal chassis can be placed stably on desktops
1-4. Conventions used in this manual
In this manual, we use the following conventions:
 The four buttons under the display are called the function buttons. From left to right, they are shown as buttons , , and .
The four buttons under the display are called the function buttons. From left to right, they are shown as buttons , , and .
Moreover, the functions at the bottoms of the screens will sometimes be shown after the button names.
Examples: ![]() button,
button, ![]() button
button
pSD/SDHC/SDXC memory cards are referred to as “SD cards”.
 Groups of recorded data are referred to as “songs”.
Groups of recorded data are referred to as “songs”.
 The song that is currently selected is called the “current song”.
The song that is currently selected is called the “current song”.
 Information shown on a computer display is written like this: “OK”.
Information shown on a computer display is written like this: “OK”.
 References to “iOS” in this document also include “iPad OS”.
References to “iOS” in this document also include “iPad OS”.
 Additional information is introduced in the styles below when needed:
Additional information is introduced in the styles below when needed:
TIP
These are tips about how to use the unit.
NOTE
These provide additional explanations and describe special cases.
ATTENTION
Failure to follow these instructions could result in damage to equipment or lost data, for example.
 CAUTION
CAUTION
Failure to follow these instructions could result in injury.
 TASCAM is a registered trademark of TEAC Corporation.
TASCAM is a registered trademark of TEAC Corporation.
 SDXC Logo is a trademark of SD-3C, LLC.
SDXC Logo is a trademark of SD-3C, LLC.

 Microsoft, Windows and Windows Media are either registered trademarks or trademarks of Microsoft Corporation in the United States and/or other countries.
Microsoft, Windows and Windows Media are either registered trademarks or trademarks of Microsoft Corporation in the United States and/or other countries.
 Apple, Mac, macOS, iPad, iPadOS and iTunes are trademarks of Apple Inc. in the United States and other countries.
Apple, Mac, macOS, iPad, iPadOS and iTunes are trademarks of Apple Inc. in the United States and other countries.
 App Store is a service mark of Apple Inc.
App Store is a service mark of Apple Inc.
 Lightning is a trademark of Apple Inc.
Lightning is a trademark of Apple Inc.
 IOS is a trademark or registered trademark of Cisco in the U.S. and other countries and is used under license.
IOS is a trademark or registered trademark of Cisco in the U.S. and other countries and is used under license.
 ASIO is a trademark of Steinberg Media Technologies GmbH.
ASIO is a trademark of Steinberg Media Technologies GmbH.

 Other company names, product names and logos in this document are the trademarks or registered trademarks of their respective owners.
Other company names, product names and logos in this document are the trademarks or registered trademarks of their respective owners.
|
Information is given about products in this manual only for the purpose of example and does not indicate any guarantees against infringements of third-party intellectual property rights and other rights related to them. TEAC Corporation will bear no responsibility for infringements on third-party intellectual property rights or other liabilities that occur as a result of the use of this product. |
|
Properties copyrighted by third parties cannot be used for any purpose other than personal enjoyment and the like without the permission of the right holders recognized by copyright law. Always use this equipment properly. TEAC Corporation will bear no responsibility for rights infringements committed by users of this product. |
1-6. Precautions for placement and use
 The operating temperature range of this unit is 0–40°C.
The operating temperature range of this unit is 0–40°C.
 Do not install this unit in the following types of locations. Doing so could make the sound quality worse or cause malfunction.
Do not install this unit in the following types of locations. Doing so could make the sound quality worse or cause malfunction.
Places with significant vibrations
Next to a window or in another location exposed to direct sunlight
Near heaters or other extremely hot places
Extremely cold places
Very humid or poorly ventilated places
Very dusty places
 To enable good heat dissipation, do not place anything on top of the unit.
To enable good heat dissipation, do not place anything on top of the unit.
 Do not place this unit on top of a power amplifier or other device that generates heat.
Do not place this unit on top of a power amplifier or other device that generates heat.
1-7. Notes about power supplies
 Insert the included power cord all the way into the AC IN connector.
Insert the included power cord all the way into the AC IN connector.
 Hold the power cord by its plug when connecting or disconnecting it.
Hold the power cord by its plug when connecting or disconnecting it.
 CAUTION
CAUTION
 This unit can be used with AC 100–240V (50/60Hz) power supply voltage. However, the included power cord (Japan/USA) cannot be used at more than 125 V.
This unit can be used with AC 100–240V (50/60Hz) power supply voltage. However, the included power cord (Japan/USA) cannot be used at more than 125 V.
 The 3-prong to 2-prong adapter is for Japan. It is not for use in the other countries.
The 3-prong to 2-prong adapter is for Japan. It is not for use in the other countries.
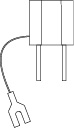
Condensation could occur if the unit is moved from a cold place to a warm place, it is used immediately after a cold room has been heated or it is otherwise exposed to a sudden temperature change. To prevent this, or if this occurs, let the unit sit for one or two hours at the new room temperature before using it.
Use a dry soft cloth to wipe the unit clean. Do not wipe with chemical cleaning cloths, thinner, alcohol or other chemical agents. Doing so could damage the surface or cause discoloration.
This unit uses SD cards for recording and playback.
This unit can use SD cards that are Class 10 or higher and compatible with SD, SDHC or SDXC standards.
A list of SD cards that have been confirmed for use with this unit can be found on the TASCAM website (https://tascam.jp/int/product/studio_bridge/docs). Please refer to the product page for this model.
You can also contact TASCAM customer support.
NOTE
When using external media (SD cards) with our products, we strongly recommend using media confirmed to work with them.
Media that has not been confirmed to work with this product can be used, but unexpected problems could occur.
SD cards are delicate media.
In order to avoid damaging SD cards, please take the following precautions when handling them.
 Do not leave them in extremely hot or cold places.
Do not leave them in extremely hot or cold places.
 Do not leave them in extremely humid places.
Do not leave them in extremely humid places.
 Do not let them get wet.
Do not let them get wet.
 Do not put things on top of them or twist them.
Do not put things on top of them or twist them.
 Do not hit them.
Do not hit them.
 Do not remove or insert them during recording, playback, data transmission or other access.
Do not remove or insert them during recording, playback, data transmission or other access.
 When transporting them, put them into cases, for example.
When transporting them, put them into cases, for example.
This unit writes track information to the media in order to improve operation performance. Since, for example, setting information cannot be written to SD cards that are write-protected, settings will not be retained when the unit is restarted and performance will be otherwise affected.
SD cards formatted by this unit are optimized to improve performance during recording. Use this unit to format the SD cards to be used with it. Errors might occur when recording with this unit using an SD card formatted by a computer or other device.
This part explains the default settings of the unit and basic recording procedures.
Please see the corresponding items in the Owner’s Manual for information about all the unit’s functions.
Connect the included power cord to the AC/IN connector on the back of the unit.
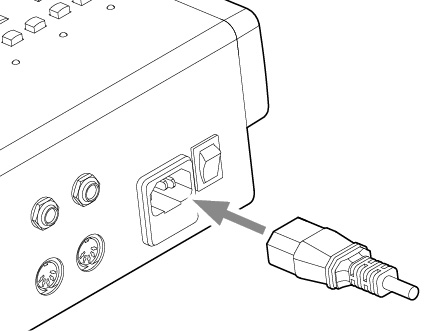
Use the POWER switch on the back of the unit to turn its power on.
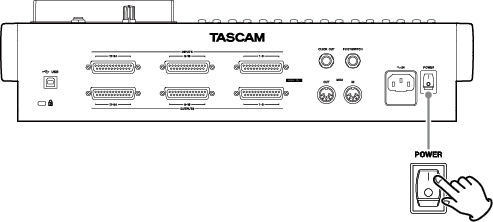
When the unit is started up for the first time, the DATE/TIME Screen will appear before the Startup screen to allow the date and time of the built-in clock to be set.
2-3. Setting the date and time
Use the MULTI JOG dial to set the date and time.
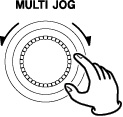
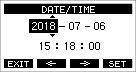
2-4. Preparing an SD card for use
ATTENTION
In order to make an SD card usable in this unit, whether for recording or playback, this unit must be used to create a system file on it first.
Always format the SD card with this unit first.
NOTE
When using external media (SD cards) with our products, we strongly recommend using media confirmed to work with them.
(https://tascam.jp/int/product/studio_bridge/docs)
Media that has not been confirmed to work with this product can be used, but unexpected problems could occur.
1.Open the SD card slot cover and insert an SD card (sold separately) into the slot in the direction of the arrow as shown in the following illustration until it clicks into place.
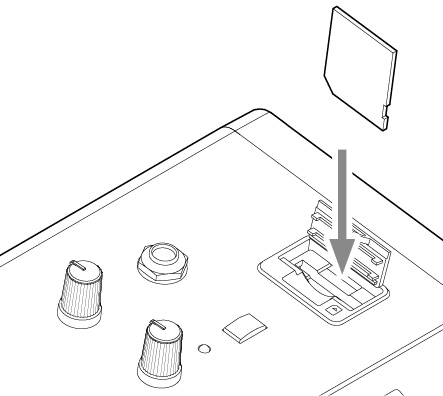
2.Insert a new card or a card formatted by another device into the unit.
3.When the “No sys file. Make sys file. Are you sure?” pop up message appears, press the MULTI JOG dial to create a system file.
When system file creation is complete, the Home Screen will reopen.
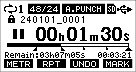
2-5. Connecting recording sources
With this unit, line level analog input sources and USB sources can be selected and recorded. (see “4-1. Connecting the power supply and other equipment”)
1.Press the REC buttons for tracks to record.
The REC buttons will blink red, and the tracks will begin recording standby.

2.Press the  button.
button.
Recording will start and the  and
and  /
/ buttons will light.
buttons will light.
The REC buttons for tracks to record will stop blinking and stay lit.

3.Press the  button to stop recording.
button to stop recording.

This unit has many other functions. See the following pages for details.
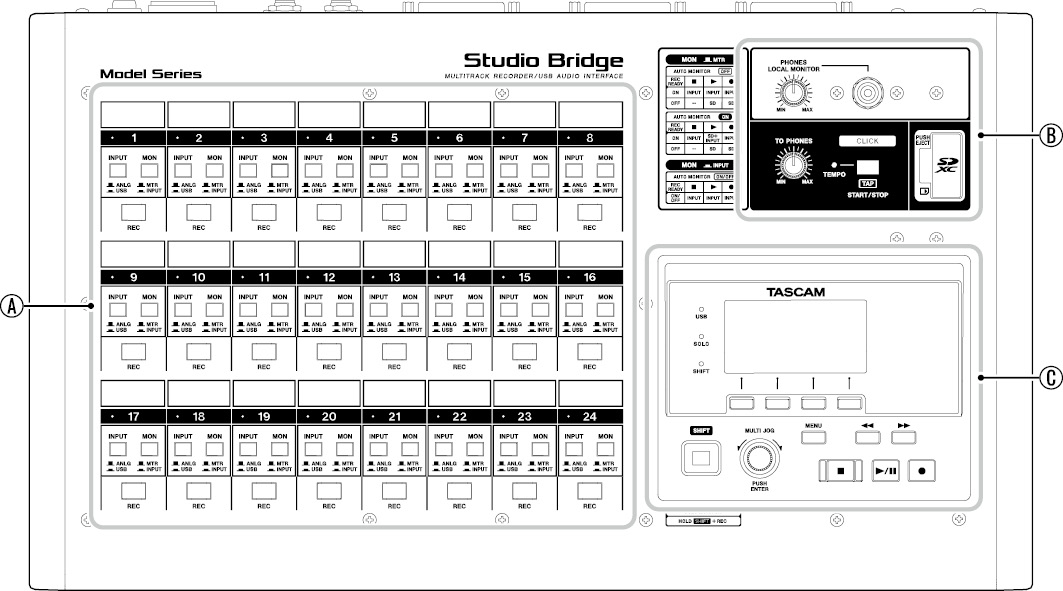
 Track settings section
Track settings section
Use these to select the input source and monitoring source and set the recording standby state for each track. (see “Track settings section”)
 Click settings / headphone output jack / SD card slot section
Click settings / headphone output jack / SD card slot section
Start/stop the click and adjust its volume, connect headphones and insert SD cards here. (see “Click settings / headphone output jack / SD card slot section”)
 Screen operation section
Screen operation section
Use this section to operate the Meter, Home and MENU Screens shown on the display. (see “Screen operation section”)
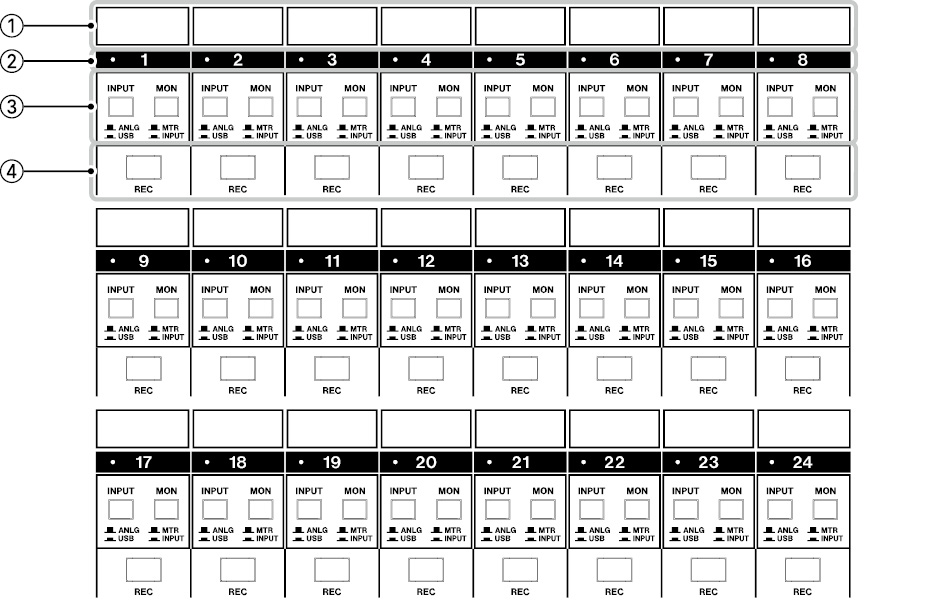
NOTE
Tracks 9 – 16 and 17 – 24 have the same functions as tracks 1 – 8.
 Track name display area
Track name display area
Track names are shown in this area.
Use labeling tape, for example, to create name stickers and attach them in this area.
 SIGNAL/PEAK indicators, channel numbers
SIGNAL/PEAK indicators, channel numbers
These can be used to check the audio input levels of each channel.
These light green when the input is –26 dBu or higher, lighting red when the maximum input level of 3dB is approached.
INPUT
Use these switches to select input sources.
 When pushed in, USB is selected as the input source.
When pushed in, USB is selected as the input source.
 When not pushed in, analog is selected as the input source.
When not pushed in, analog is selected as the input source.
Use these switches to select monitoring sources.
 When this switch is pushed in, the input source selected by the INPUT switch can be monitored directly.
When this switch is pushed in, the input source selected by the INPUT switch can be monitored directly.
 When not pushed in, the sound monitored changes according to the combination of the REC button status, the auto monitoring setting and other factors.
When not pushed in, the sound monitored changes according to the combination of the REC button status, the auto monitoring setting and other factors.
See “10-2. Auto monitoring function” for details.
 REC buttons/indicators
REC buttons/indicators
Use these to select the tracks that are recorded to the SD card.
 Blinking indicators show that the tracks are in recording standby.
Blinking indicators show that the tracks are in recording standby.
Continuously lit indicators show that recording is in progress.
 When these are off (indicators unlit), sound from those tracks will not be recorded.
When these are off (indicators unlit), sound from those tracks will not be recorded.
“All REC READY” function
When the Home Screen is open, the ![]() button can be pressed while pressing the SHIFT button to turn on/off recording standby for all tracks at the same time.
button can be pressed while pressing the SHIFT button to turn on/off recording standby for all tracks at the same time.
Click settings / headphone output jack / SD card slot section
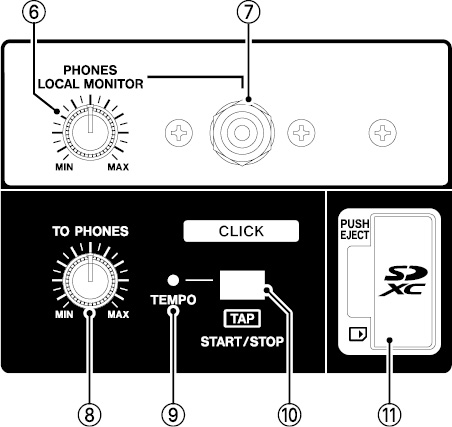
 PHONES knob
PHONES knob
Use this to adjust the output level for headphones/local monitoring.
NOTE
This can be used for easy monitoring to, for example, check channel inputs and tracks. Sounds will be centered or distributed left and right.
If accurate positioning and volume settings are needed when, for example, mixing down, use the monitoring output of the mixer.
 CAUTION
CAUTION
Before connecting headphones or monitor speakers, minimize the volume with the PHONES knob. Failure to do so might cause sudden loud noises, which could harm your hearing or result in other trouble.
 PHONES/LOCAL MONITOR jack
PHONES/LOCAL MONITOR jack
Use this standard stereo jack to connect stereo headphones or active speakers for monitoring. Use a commercially-available adapter to connect equipment with mini plugs.
 CLICK knob
CLICK knob
Use this to adjust the level of the click sound sent to the headphone/local monitoring output.
 TEMPO indicator
TEMPO indicator
 This lights green when a song that has click sound output set is loaded.
This lights green when a song that has click sound output set is loaded.
 When the metronome is operating, it lights or blinks as follows. (see “10-6. Metronome function”)
When the metronome is operating, it lights or blinks as follows. (see “10-6. Metronome function”)
|
Indicator color |
Meaning |
|
Red |
This color lights on the first beat of the setting |
|
Green |
This blinks at the set tempo |
 CLICK START/STOP button
CLICK START/STOP button
 When the TEMPO Screen is open, tap this button repeatedly at the desired tempo to set the metronome. (see “Making metronome settings”)
When the TEMPO Screen is open, tap this button repeatedly at the desired tempo to set the metronome. (see “Making metronome settings”)
 Press this button when the metronome is stopped to start it at the set tempo. Press this button when the metronome is on to stop it. (see “Starting and stopping the metronome manually”)
Press this button when the metronome is stopped to start it at the set tempo. Press this button when the metronome is on to stop it. (see “Starting and stopping the metronome manually”)
 SD card slot
SD card slot
Insert SD cards in this slot. (see “4-2. Inserting and removing SD cards”)
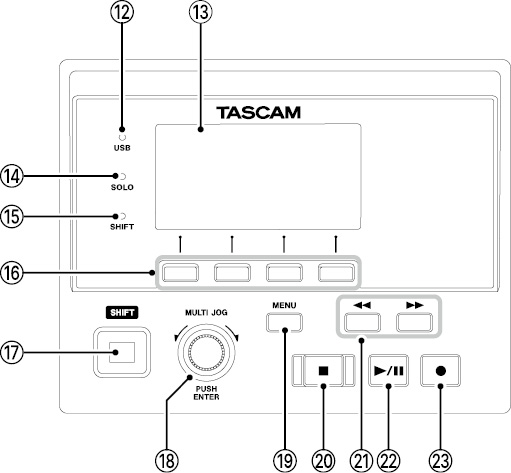
 USB indicator
USB indicator
This lights when the USB connection is working.
 Display
Display
This shows a variety of information.
 SOLO indicator
SOLO indicator
This blinks when solo monitoring is active.
 SHIFT indicator
SHIFT indicator
This lights when the SHIFT function is on.
 Function buttons
Function buttons
The functions of these buttons change depending on the screen shown on the display. The functions shown at the bottom of the display are the currently assigned functions.
NOTE
For convenience, the four buttons under the display are called the function buttons in this manual. From left to right, they are called the , , and buttons.
 SHIFT button
SHIFT button
To use an alternate function of a function button or other control, press and hold this button while operating that control.
SHIFT lock status, which is the same as continuously pressing the SHIFT button, can be activated by briefly pressing the SHIFT button by itself.
 MULTI JOG dial
MULTI JOG dial
This dial functions as a dial when turned and as a button when pressed.
Dial functions
 Turn this when the Home Screen is open to move the file playback position. (see “7-1. Locate function”)
Turn this when the Home Screen is open to move the file playback position. (see “7-1. Locate function”)
 When a MENU Screen is open, turn this to select items and change setting values. (see “3-6. Basic MENU screen operations”)
When a MENU Screen is open, turn this to select items and change setting values. (see “3-6. Basic MENU screen operations”)
Button functions
 Press this when the Home Screen is open to designate a locate point. (see “7-1. Locate function”)
Press this when the Home Screen is open to designate a locate point. (see “7-1. Locate function”)
 When a MENU Screen is open, press this to confirm selections and settings (ENTER button function).
When a MENU Screen is open, press this to confirm selections and settings (ENTER button function).
 MENU button
MENU button
 When the Meter Screen is open, press this to open the Home Screen.
When the Meter Screen is open, press this to open the Home Screen.
 When the MENU Screen or a menu item settings screen is open, press this to return to the Home Screen.
When the MENU Screen or a menu item settings screen is open, press this to return to the Home Screen.
 When the Home Screen is open, press this to open the MENU Screen. (see “3-5. Menu structure”) and (see “3-6. Basic MENU screen operations”)
When the Home Screen is open, press this to open the MENU Screen. (see “3-5. Menu structure”) and (see “3-6. Basic MENU screen operations”)

 button/indicator
button/indicator
Press this to stop playback or recording.
This button lights when stopped.
Press this when paused to return to the beginning of the song or file.

 /
/ buttons
buttons
 When stopped and during playback, press and hold one of these buttons to search backward or forward.
When stopped and during playback, press and hold one of these buttons to search backward or forward.
 When the Home Screen is open, press the
When the Home Screen is open, press the  button to locate to the beginning of the current song (00:00:00, which is the zero point).
button to locate to the beginning of the current song (00:00:00, which is the zero point).
 When the Home Screen is open, press the
When the Home Screen is open, press the  button to locate to the end of the current song.
button to locate to the end of the current song.
 If the current song has auto punch in or out points set, you can also locate to those points.
If the current song has auto punch in or out points set, you can also locate to those points.
 If the current song has marks set, these can also be used to locate to them.
If the current song has marks set, these can also be used to locate to them.
 While pressing the
While pressing the  button, press the
button, press the  button to locate to the point where recording last started.
button to locate to the point where recording last started.
 While pressing the
While pressing the  button, press the
button, press the  button to locate to the point where recording last stopped.
button to locate to the point where recording last stopped.
 When the SD PLAY Screen is in playback state, press this to skip a file. (see “11-5. Playing WAV files on SD cards (SD PLAY mode)”)
When the SD PLAY Screen is in playback state, press this to skip a file. (see “11-5. Playing WAV files on SD cards (SD PLAY mode)”)

 /
/ button/indicator
button/indicator
Press this to start playback.
Press this when playing to pause playback.
This button lights during playback and recording.
This blinks when paused.

 button/indicator
button/indicator
Press this to start recording.
This button lights during recording.
Press this button during playback to start recording (Manual punch recording).
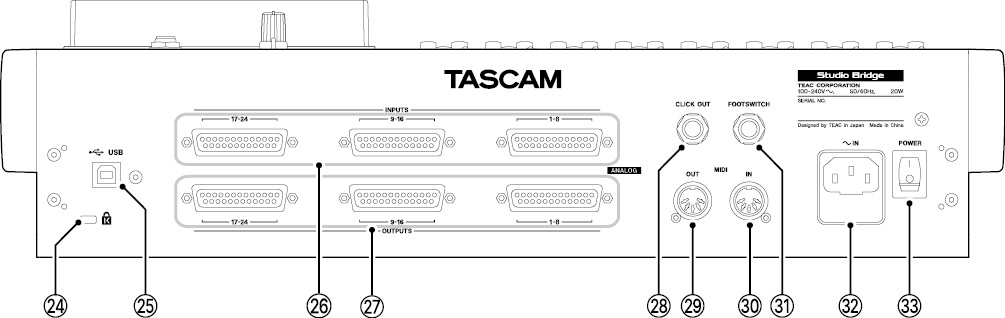
 Kensington security slot
Kensington security slot
 USB port
USB port
This is a B-type USB port.
A USB cable can be used to connect this unit to a computer or iOS device. (see “12-1. Connecting with a computer”)
ATTENTION
The unit should be connected directly with the computer instead of via a USB hub. Moreover, noise could be picked up if the cable is too long.
NOTE
Use a USB cable that is 2 m or less (USB-IF certification recommended).
 ANALOG INPUTS 1–8/9–16/17–24
ANALOG INPUTS 1–8/9–16/17–24
These 25-pin D-sub connectors are balanced analog inputs. (see “Line input connectors (1–8, 9–16, 17–24)*”)
Use D-sub multi cables for analog input to connect external balanced analog output devices.
 ANALOG OUTPUTS 1–8/9–16/17–24
ANALOG OUTPUTS 1–8/9–16/17–24
These 25-pin D-sub connectors are balanced analog outputs. (see “Line output connectors (1–8, 9–16, 17–24)*”)
Use D-sub multi cables for analog output to connect external balanced analog input devices.
For reference
TASCAM DB-25 Pinout Standard ( AES59-2012 compliant)
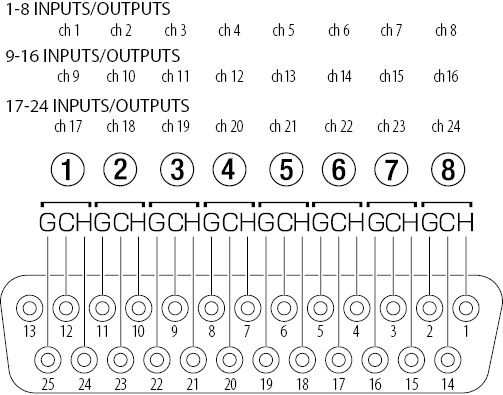
G=GND C=COLD H=HOT
 CLICK OUT jack
CLICK OUT jack
This outputs the metronome click sound. (see “Setting the click sound”)
 MIDI OUT connector
MIDI OUT connector
This 5-pin DIN is a standard MIDI output connector.
This outputs MIDI data sent from the computer.
If the MIDI TIMECODE or MIDI CLOCK/SPP items are set to ON on the MIDI Screen, those will also be output. (see “10-7. MIDI functions”)
 MIDI IN connector
MIDI IN connector
This 5-pin DIN is a standard MIDI input connector.
MIDI data input through this connector will be sent to the computer.
 FOOTSWITCH jack
FOOTSWITCH jack
This standard TRS jack is for connecting a foot switch.
 TRS (Tip: FOOTSW1, Ring: FOOTSW2, Sleeve: GND)
TRS (Tip: FOOTSW1, Ring: FOOTSW2, Sleeve: GND)
NOTE
iThis unit was designed to be used with a TASCAM RC-1F and other unlatched (momentary) footswitches that must be pushed to function (shorted when pushed). (see “Setting the footswitch polarity”)
iTwo footswitches can be connected by using a commercially-available Y cable (an adapter cable with a 1/4" TRS stereo male connector and two 1/4" TS mono female connectors).
 AC IN connector
AC IN connector
Connect the included power cord here.
 POWER switch
POWER switch
Press this to turn the unit on and off.
 CAUTION
CAUTION
Before turning the power on or off, minimize the volumes of connected equipment. Failure to do so might cause sudden loud noises, which could harm your hearing or result in other trouble.
ATTENTION
Do not turn off the power when the unit is operating (including recording, playing back, or writing data to an SD card). Doing so could cause proper recording to fail and recorded data to be lost.
When the Meter Screen is open, press the MENU button to open the Home Screen.
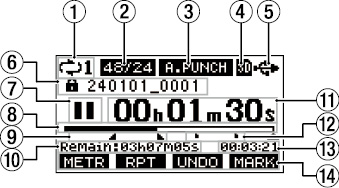
 Repeat playback status
Repeat playback status
An icon appears when the repeat playback function is on. (see “7-2. Repeat playback function”)
 Song format
Song format
This shows the current song file format.
![]() 44.1 kHz, 16-bit
44.1 kHz, 16-bit
![]() 44.1 kHz, 24-bit
44.1 kHz, 24-bit
![]() 48 kHz, 16-bit
48 kHz, 16-bit
![]() 48 kHz, 24-bit
48 kHz, 24-bit
NOTE
If no song is loaded, the operation format of the unit will be shown like ![]() or
or ![]() .
.
 Automatic punch in/out function on/off status
Automatic punch in/out function on/off status
The ![]() icon appears when the automatic punch in/out function is on. (see “7-4. Automatic punch in/out function”)
icon appears when the automatic punch in/out function is on. (see “7-4. Automatic punch in/out function”)
 SD card present status
SD card present status
When an SD card is loaded, the ![]() icon appears.
icon appears.
When an SD card is protected, a ![]() lock icon appears.
lock icon appears.
Since system files cannot be updated when the ![]() icon appears, automatic punch in/out settings will not be retained and previously loaded songs will not be loaded when the unit is turned on again.
icon appears, automatic punch in/out settings will not be retained and previously loaded songs will not be loaded when the unit is turned on again.
 USB connection status
USB connection status
During USB connection, the ![]() icon appears.
icon appears.
A ![]() icon appears when the USB return channel function is being used. (see “Setting the USB return channel function”)
icon appears when the USB return channel function is being used. (see “Setting the USB return channel function”)
 Song name
Song name
This shows the name of the current song.
If a song is protected, an ![]() icon appears before the file name. (see “Protecting/unprotecting songs”)
icon appears before the file name. (see “Protecting/unprotecting songs”)
If a song has unsaved marks, an ![]() icon appears before the file name. (see “9-1. Adding marks”)
icon appears before the file name. (see “9-1. Adding marks”)
 Transport status
Transport status
This icon shows the recorder operation status.
|
Indicator |
Meaning |
|
|
Stopped at the beginning of the file |
|
|
Paused |
|
|
Recording |
|
|
Playing back |
 Playback position
Playback position
The current playback position is shown by a bar.
 Automatic punch in/out point setting status
Automatic punch in/out point setting status
When the automatic punch in/out function is on, these show the status of automatic punch in/out point setting.
![]() Punch in point
Punch in point
![]() Punch out point
Punch out point
 Remaining time
Remaining time
The remaining time available for recording on the SD card is shown (in hours: minutes: seconds).
NOTE
The remaining time that can be recorded on an SD card varies according to the number of recording channels, song format and SD card capacity.
 Recorder time counter
Recorder time counter
This shows the elapsed time from the beginning of the song.
 Mark indicators
Mark indicators
An ![]() icon is shown at each mark.
icon is shown at each mark.
 Song length
Song length
This shows the length of the current song (in hours: minutes: seconds).
 Function button functions
Function button functions
These show the functions assigned to the function buttons on the Home Screen.

![]() button: This opens the Meter Screen.
button: This opens the Meter Screen.

![]() button: This turns the repeat playback function on/off.
button: This turns the repeat playback function on/off.

![]() button: This returns to the state before the previous operation.
button: This returns to the state before the previous operation.

![]() button: This restores the state after the previous operation.
button: This restores the state after the previous operation.

![]() button: This adds/deletes marks.
button: This adds/deletes marks.
 +
+ ![]() buttons: This opens the NEW Screen in the SONG menu. A new song can be created easily.
buttons: This opens the NEW Screen in the SONG menu. A new song can be created easily.
(see “5-1. Creating a new song”)
 +
+ ![]() buttons: This turns on/off recording standby for all tracks at the same time.
buttons: This turns on/off recording standby for all tracks at the same time.
 +
+ ![]() buttons: This opens the SOLO MONITOR Screen.
buttons: This opens the SOLO MONITOR Screen.
(see “Opening the SOLO MONITOR Screen”)
 +
+ ![]() buttons: This opens the PHONES/MONITOR Screen.
buttons: This opens the PHONES/MONITOR Screen.
NOTE
The button ![]() and
and ![]() indicators appear when those operations are possible.
indicators appear when those operations are possible.
This shows the levels of the signals being input to the unit.
.jpg)
 Transport status
Transport status
This icon shows the recorder operation status.
 Recorder time counter
Recorder time counter
This shows the elapsed time from the beginning of the song.
 Level meters
Level meters
These show the signal levels of the tracks and the input and output channels.
 Level meter guide
Level meter guide
This provides guidance for level adjustment. The guide is shown at the reference level of –20 dBFS.
 Function button functions
Function button functions
These show the functions assigned to the function buttons on the Meter Screen.

![]() button: Press this to change the input sources shown on the Meter Screen.
button: Press this to change the input sources shown on the Meter Screen.

![]() button: Press this to show the level meters for channel 1–8 signals on the Meter Screen.
button: Press this to show the level meters for channel 1–8 signals on the Meter Screen.

![]() button: Press this to show the level meters for channel 9–16 signals on the Meter Screen.
button: Press this to show the level meters for channel 9–16 signals on the Meter Screen.

![]() button: Press this to show the level meters for channel 17–22 signals and
button: Press this to show the level meters for channel 17–22 signals and ![]() channel signals on the Meter Screen.
channel signals on the Meter Screen.
 +
+ ![]() buttons: This opens the SOLO MONITOR Screen.
buttons: This opens the SOLO MONITOR Screen.
 +
+ ![]() buttons: This opens the PHONES/MONITOR Screen.
buttons: This opens the PHONES/MONITOR Screen.
When the Meter Screen is open, press the ![]() button to change the signal sources shown by the meters.
button to change the signal sources shown by the meters.
Track level Screen
This shows the signal levels of the tracks.
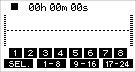
![]() Tracks that have recording data in the song
Tracks that have recording data in the song
![]() Tracks that do not have recording data in the song
Tracks that do not have recording data in the song
ANALOG INPUT Screen
This shows the levels of signals being input to the analog input connectors.
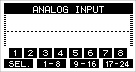
USB RETURN Screen
This shows the levels of signals output from a computer when used as a USB audio interface.
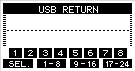
NOTE
Signals output from the computer, including from Windows Media Player and iTunes, are sent to channels 1–2.
ANALOG OUTPUT Screen
This shows the levels of signals being output from the analog output connectors.
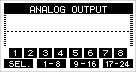
When the Home Screen is open, press the MENU button to open the MENU Screen.
The various menu items are as follows.
|
Menu item |
Function |
Page |
||
|
SONG |
Work with songs on an SD card |
|||
|
CLICK |
SETTING |
Set click sound operation and output destination |
||
|
METRONOME |
Make specific metronome settings |
|||
|
COUNT IN |
Set the count in function |
|||
|
MTR |
TRACK EDIT |
TRACK CLEAR |
Clear specific tracks or all tracks |
|
|
IMPORT |
Import chosen WAV files to song tracks |
|||
|
TRACK SWAP |
Swap song recording files |
|||
|
NORMALIZE |
Use the normalize function |
|||
|
AUTO PUNCH |
Set the auto punch in/out function |
|||
|
A. PUNCH PRE ROLL |
Set the pre-roll point |
|||
|
MIDI |
MIDI TIMECODE |
Set the MIDI time code |
||
|
MIDI CLOCK/SPP |
Set the MIDI clock and song position pointer |
|||
|
PHONES/MONITOR |
MIX MODE |
Selects tracks for monitoring |
||
|
MIX LEVEL PAD |
Set the volume used for the monitor mix |
|||
|
STEREO MONITOR |
Set stereo monitoring |
|||
|
SOLO MONITOR |
Open the SOLO MONITOR Screen |
|||
|
AUTO MONITOR |
Set the auto monitoring function |
|||
|
INPUT OUTPUT |
INPUT PHASE |
Set the phase of each channel |
||
|
INPUT GAIN BOOST |
Set the input gain boost function |
|||
|
OUTPUT PAD |
Set the OUTPUT PAD function |
|||
|
STEREO MIX EXPORT |
Set the stereo mix export function |
|||
|
SD PLAY |
Play WAV files on an SD card |
|||
|
STORAGE |
SD cards can be accessed from a computer |
|||
|
DAW CONTROLLER |
Set the DAW control mode |
|||
|
SYSTEM |
INFORMATION |
View information about SD cards, songs and the system |
||
|
MANUALS |
Access web the page for operation manuals |
|||
|
DATE/TIME |
Set the date and time |
|||
|
SONG NAME |
Set the song name format |
|||
|
DISPLAY |
Adjust the display |
|||
|
FOOTSW |
Make footswitch settings |
|||
|
USB AUDIO |
PC CH1/2 |
Set the USB return channel function |
||
|
INITIALIZE |
Restore factory default settings |
|||
|
MEDIA FORMAT |
Format the SD card |
|||
NOTE
The settings for all menu items are retained even when the unit is turned off.
3-6. Basic MENU screen operations
After using the MENU button to open the MENU Screen, it can be operated in the following manner.
This is an overview of basic operations. Function button assignments differ according to the screen shown on the display.
Selecting items (moving vertically on a page):
Turn the MULTI JOG dial.
Opening a submenu from a page:
Press the MULTI JOG dial.
Confirming a selected item:
Press the MULTI JOG dial (ENTER button function).
Returning to the previous screen without confirming the selected item:
Press the ![]() button.
button.
NOTE
Some menu items are confirmed as soon as they are selected.
Going back one step in a menu:
Press the ![]() button.
button.
Returning to the Home Screen from a MENU Screen:
Press the ![]() button.
button.
Example: Selecting MENU  MTR
MTR  A.PUNCH PRE ROLL in order and setting AMOUNT
A.PUNCH PRE ROLL in order and setting AMOUNT
1.Press the MENU button to open the Home Screen.

2.Press the MENU button to open the MENU Screen.
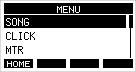
NOTE
Press the ![]() button to return to the Home Screen.
button to return to the Home Screen.
3.Turn the MULTI JOG dial to select different menu items.
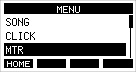
MTR selected
4.Press the MULTI JOG dial to open a settings screen.
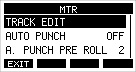
MTR Screen open
5.Turn the MULTI JOG dial to select the menu item to set.
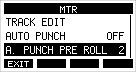
A.PUNCH PRE ROLL selected
6.Press the MULTI JOG dial to open the settings screen.
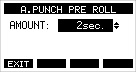
A.PUNCH PRE ROLL Screen open
7.Turn the MULTI JOG dial to change the setting.
NOTE
To cancel a setting change, press the ![]() button.
button.
8.Press the MULTI JOG dial to confirm the changed setting.
 After the setting is confirmed, the previous screen will reopen.
After the setting is confirmed, the previous screen will reopen.
9.To set another item on the same screen, press the MULTI JOG dial to move the cursor to the next setting.
10.Repeat steps 3. to 8. as necessary to set other items.
11.Press the ![]() button to return to the MENU Screen.
button to return to the MENU Screen.
4-1. Connecting the power supply and other equipment
Precautions before making connections
 Carefully read the operation manuals of the devices to be connected and then connect them correctly.
Carefully read the operation manuals of the devices to be connected and then connect them correctly.
 Before making connections, turn this unit and all equipment to be connected off (standby).
Before making connections, turn this unit and all equipment to be connected off (standby).
 Install all connected devices, including this unit, so that they are powered from the same line. When using a power strip or similar device, be sure to use one that has high current capacity (thick cable) in order to minimize fluctuations in power voltage.
Install all connected devices, including this unit, so that they are powered from the same line. When using a power strip or similar device, be sure to use one that has high current capacity (thick cable) in order to minimize fluctuations in power voltage.
 Before connecting audio equipment, minimize the volume on this unit, the equipment to be connected and equipment that is already connected. Failure to do so could cause sudden loud noises from monitoring equipment, and this could damage the equipment or harm hearing.
Before connecting audio equipment, minimize the volume on this unit, the equipment to be connected and equipment that is already connected. Failure to do so could cause sudden loud noises from monitoring equipment, and this could damage the equipment or harm hearing.
Example of connection when recording in combination with an analog mixer and a DAW
Separately assign sound from recording sources, including instruments, and monitoring sound from Studio Bridge to mixer input channels.
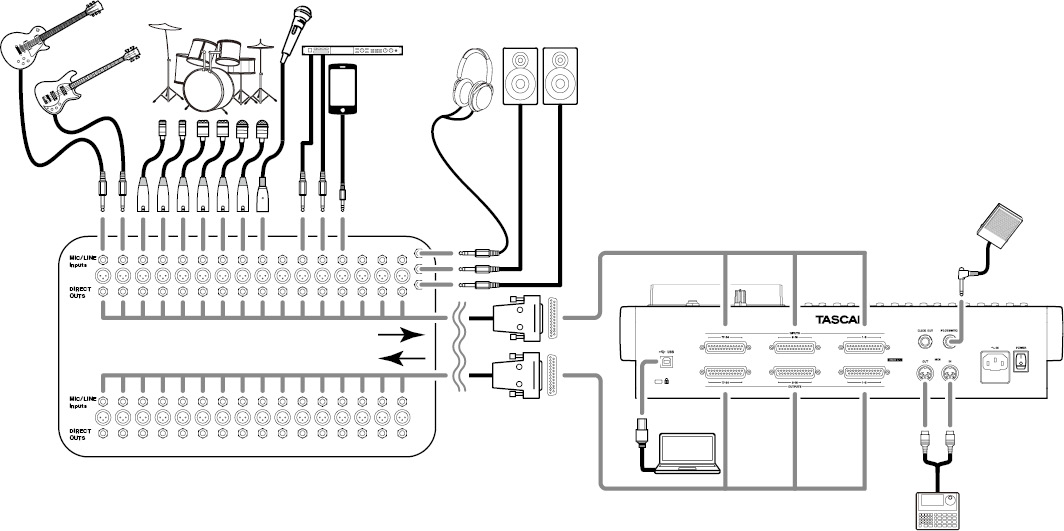
Connecting mixers, mic preamps and line-level equipment
Connect them to the ANALOG INPUTS on the back of the unit.
Connecting headphones and monitor speakers
Connect headphones and monitor speakers to the PHONES/LOCAL MONITOR jack (standard stereo).
The sound of mixed tracks can only be monitored with this unit.
 CAUTION
CAUTION
Before connecting monitoring equipment, minimize the volume with the PHONES knob. Failure to do so might cause sudden loud noises, which could harm your hearing or result in other trouble.
Use a USB cable with a Type-B (USB 2.0) connector on one end and a connector that matches the computer USB port on the other end (USB-IF certification recommended) to connect the unit to a USB 2.0 port on the computer.
When the USB connection is working, the USB indicator in the screen operation section lights.
ATTENTION
The unit should be connected directly with the computer instead of via a USB hub. Moreover, noise could be picked up if the cable is too long.
Use a USB cable that is capable of data transmission to connect the device to this unit.
 To connect an iOS device that has a Lightning connector, use a Lightning to USB Camera Adapter (sold separately) made by Apple Inc.
To connect an iOS device that has a Lightning connector, use a Lightning to USB Camera Adapter (sold separately) made by Apple Inc.
 To connect an iOS device that has a USB Type-C connector, use a USB-C to USB Adapter made by Apple Inc.
To connect an iOS device that has a USB Type-C connector, use a USB-C to USB Adapter made by Apple Inc.
4-2. Inserting and removing SD cards
Insert an SD card into the SD card slot on the top of the unit to enable playback and recording by this unit.
NOTE
SD cards can be inserted whether or not the unit is on or off.
1.Open the SD card slot cover.
2.The SD card should be inserted with its label facing left.
3.Close the SD card slot cover.
Turn the unit off or stop operation before removing an SD card.
 CAUTION
CAUTION
Never remove an SD card when the unit is operating (including recording, playing back, or writing data to the SD card). Doing so could cause proper recording to fail, data to be lost, and sudden loud noises from monitoring equipment, which might damage the equipment, harm hearing or cause other trouble.
1.Press the SD card in gently to make it to come up.
2.Pull the SD card out.
SD card write protection switches
SD cards have write-protection switches that prevent writing new data to them.
.jpg)
If you slide the write-protection switch to the “LOCK” position, writing will not be possible. Move the write-protection switch to the unlocked position in order to record, erase and otherwise edit data on the card.
4-3. Turning the power on and off
 CAUTION
CAUTION
 Turn down the volume of the monitoring system connected to the unit before turning the unit on/off.
Turn down the volume of the monitoring system connected to the unit before turning the unit on/off.
 Do not wear connected headphones when turning the unit on and off. Noise could damage the headphones or harm your hearing.
Do not wear connected headphones when turning the unit on and off. Noise could damage the headphones or harm your hearing.
Before turning the power on
1.Turn the PHONES knob on the top panel all the way to the left.
2.Minimize the output levels of audio sources and input levels of amplifiers connected to this unit.
Turning the power on
1.Use the POWER switch on the back of the unit to turn its power on.

Startup Screen

Meter Screen
After the unit starts and the Startup Screen is shown, the Meter Screen will open.
NOTE
Press the MENU button to open the Home Screen.
2.Turn connected input audio source devices on.
3.Finally turn amplifiers on.
Turning the power off
Before turning the power off, follow the procedures for turning on the power in reverse.
Failure to follow the correct order could result in clicking noises, for example, that might damage equipment.
 CAUTION
CAUTION
Do not turn off the power when the unit is operating (including recording, playing back, or writing data to an SD card). Doing so could cause proper recording to fail, recorded data to be lost, and sudden loud noises from monitoring equipment, which might damage the equipment, harm hearing or cause other trouble.
NOTE
When the unit is started up for the first time (or when the built-in clock is reset after being left unused without power for a long time), the DATE/TIME Screen will appear before the Startup Screen to allow the date and time of the built-in clock to be set. (see “4-4. Setting the built-in clock date and time”)
4-4. Setting the built-in clock date and time
This unit uses its internal clock to record the date and time to the recorded files.
Operation: MENU  SYSTEM
SYSTEM  DATE/TIME
DATE/TIME
1.When the recorder is stopped, select DATE/TIME on the SYSTEM Screen, and open the DATE/TIME Screen. (see “Menu operation procedures”)
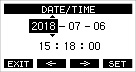
2.Turn the MULTI JOG dial to change a value, and press the MULTI JOG dial to confirm it and move the cursor to the next item.
NOTE
The ![]() and
and ![]() buttons can also be pressed to move the cursor.
buttons can also be pressed to move the cursor.
3.Change the year, month, day, hour and minute in order.
4.Press the ![]() button to confirm the setting and return to the SYSTEM Screen.
button to confirm the setting and return to the SYSTEM Screen.
NOTE
 When making a setting, you can press the
When making a setting, you can press the ![]() button to cancel the changes and return to the SYSTEM Screen.
button to cancel the changes and return to the SYSTEM Screen.
 When setting the time, the time display will be stopped.
When setting the time, the time display will be stopped.
 By setting the TYPE item to DATE on the SONG NAME Screen, the date and time set here can be used for song names. (see “11-2. Setting the song name format”)
By setting the TYPE item to DATE on the SONG NAME Screen, the date and time set here can be used for song names. (see “11-2. Setting the song name format”)
The display contrast and brightness can be adjusted.
Adjusting the display contrast
Operation: MENU  SYSTEM
SYSTEM  DISPLAY
DISPLAY  CONTRAST
CONTRAST
1.When the recorder is stopped, select DISPLAY on the SYSTEM Screen, and open the DISPLAY Screen. (see “Menu operation procedures”)
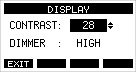
2.Set the display contrast value.
Range: 22–45 (default 32)
3.Press the MULTI JOG dial to confirm the setting.
4.Press the ![]() button to return to the SYSTEM Screen.
button to return to the SYSTEM Screen.
Adjusting the display brightness
Operation: MENU  SYSTEM
SYSTEM  DISPLAY
DISPLAY  DIMMER
DIMMER
1.When the recorder is stopped, select DISPLAY on the SYSTEM Screen, and open the DISPLAY Screen. (see “Menu operation procedures”)
2.Press the MULTI JOG dial to move the cursor to the DIMMER item.
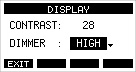
3.Change the display brightness setting.
Options: HIGH (default), LOW
4.Press the MULTI JOG dial to confirm the setting.
5.Press the ![]() button to return to the SYSTEM Screen.
button to return to the SYSTEM Screen.
4-6. Preparing an SD card for use
ATTENTION
In order to make an SD card usable in this unit, whether for recording or playback, this unit must be used to create a system file on it first.
Always format the SD card with this unit first. (see “11-4. Formatting SD cards”)
NOTE
When using external media (SD cards) with our products, we strongly recommend using media confirmed to work with them.
(https://tascam.jp/int/product/studio_bridge/docs)
Media that has not been confirmed to work with this product can be used, but unexpected problems could occur.
1.Insert a new card or a card formatted by another device into the unit.
2.When the “No sys file. Make sys file. Are you sure?” pop up message appears, press the MULTI JOG dial to create a system file.
When system file creation is complete, the Home Screen will reopen.
This recorder treats each recording data group as one song and manages data by song.
In one song, 24 tracks are saved as WAV files.
These files are read-only format.
To record or produce music, a song that has already been created needs to be loaded or a new song needs to be created.
This chapter describes functions that range from basic operations, including procedures for creating new songs and loading songs, to various song management functions.
ATTENTION
Do not change names, delete or otherwise alter individual files inside the “MTR” folder. Doing so could prevent loading data as a song and make proper recording and playback operations impossible.
NOTE
 The maximum recording time for a single song is 23:59:59. Recording will stop if the maximum recording time is exceeded.
The maximum recording time for a single song is 23:59:59. Recording will stop if the maximum recording time is exceeded.
 To use the WAV files from a song in a DAW or other application, copy them to a computer. Do not use the files on the SD card directly.
To use the WAV files from a song in a DAW or other application, copy them to a computer. Do not use the files on the SD card directly.
To record or play with this unit, you must create and load a song.
Operation: MENU  SONG
SONG  NEW
NEW
1.Open the SONG Screen when the recorder is stopped. (see “Menu operation procedures”)
2.Press the ![]() button to open the NEW Screen.
button to open the NEW Screen.
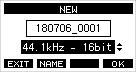
3.Turn the MULTI JOG dial to select the recording file format.
Options: 44.1kHz - 16bit (default), 44.1kHz - 24bit, 48kHz - 16bit, 48kHz - 24bit
4.Edit the name of the song as necessary.
To edit the name of the song, press the ![]() button to open the NAME EDIT Screen.
button to open the NAME EDIT Screen.
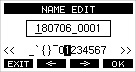
For details about how to edit song names, see “Editing text”.
TIP
The song name can also be edited later using the RENAME Screen.
5.Press the ![]() button to create a new song.
button to create a new song.
When song creation completes, the SONG Screen will reopen.
NOTE
If a song is already loaded, the loaded song other than the new one will also be saved.
NOTE
 To cancel song creation, press the
To cancel song creation, press the ![]() button.
button.
 A maximum of 100 songs can be created on a single SD card.
A maximum of 100 songs can be created on a single SD card.
 Songs are created in the “MTR” folder on the SD card.
Songs are created in the “MTR” folder on the SD card.
 The metronome settings are not initialized. Make necessary settings after a song is created. (see “Making metronome settings”)
The metronome settings are not initialized. Make necessary settings after a song is created. (see “Making metronome settings”)
To open a list of songs saved on an SD card, select SONG on the MENU Screen, and press the MULTI JOG dial to open the SONG Screen. (see “Menu operation procedures”)
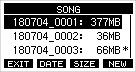
On the SONG Screen, the following functions are assigned to the function buttons.
 Press the
Press the ![]() button to return to the MENU Screen.
button to return to the MENU Screen.
 Press the
Press the ![]() button to show the date on the SONG Screen.
button to show the date on the SONG Screen.
 Press the
Press the ![]() button to show the size on the SONG Screen.
button to show the size on the SONG Screen.
 Press the
Press the ![]() button to open the NEW Screen where you can create a new song. (see “5-1. Creating a new song”)
button to open the NEW Screen where you can create a new song. (see “5-1. Creating a new song”)
Select the desired song file on the SONG Screen and press the MULTI JOG dial to open a pop-up menu list with possible song operations.
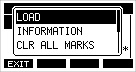
To use a song operation, turn the MULTI JOG dial to select the desired item, and press the MULTI JOG dial.
LOAD/SAVE
Load the selected song.
When the selected song is the current song, “SAVE” will appear and information about it will be saved.
INFORMATION
View information about the selected song.
CLR ALL MARKS
Clear all marks in the song.
DELETE
Delete the selected song.
PROTECT
Protect the selected song.
UNPROTECT
Stop protection of the selected song.
RENAME
Edits the name of the selected song.
Operation: MENU  SONG
SONG  song name
song name  LOAD
LOAD
1.Open the SONG Screen when the recorder is stopped. (see “Menu operation procedures”)
NOTE
The ![]() icon appears for a song currently being loaded.
icon appears for a song currently being loaded. ![]() icons will appear before protected songs.
icons will appear before protected songs.
2.Select the song that you want to load and press the MULTI JOG dial to open the menu list pop-up.
3.Select LOAD, and press the MULTI JOG dial.
After the selected song is loaded, the SONG Screen will reopen.
Song information, including marks added during playback of the current song as well as deleted marks, can be saved.
Operation: MENU  SONG
SONG  current song name
current song name  SAVE
SAVE
1.Open the SONG Screen when the recorder is stopped. (see “Menu operation procedures”)
2.Select the current song, and press the MULTI JOG dial to open the menu list pop-up.
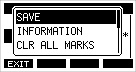
3.Select SAVE, and press the MULTI JOG dial.
This saves the song information.
ATTENTION
After saving, undoing or redoing the previous operation will no longer be possible.
You can check the song name (title), sampling rate, bit rate, size, and date and time last written.
Operation: MENU  SONG
SONG  song name
song name  INFORMATION
INFORMATION
1.Open the SONG Screen when the recorder is stopped. (see “Menu operation procedures”)
2.Select the song with information that you want to check and press the MULTI JOG dial to open the menu list pop-up.
3.Select INFORMATION, and press the MULTI JOG dial.
The INFORMATION Screen will open.
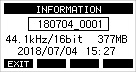
The song name, sampling rate, bit rate, size, date and time last written will be shown.
4.After checking, press the ![]() button to return to the SONG Screen.
button to return to the SONG Screen.
This operation clears all marks added to the selected song.
ATTENTION
Deleted marks cannot be restored.
Operation: MENU  SONG
SONG  song name
song name  CLR ALL MARKS
CLR ALL MARKS
1.Open the SONG Screen when the recorder is stopped. (see “Menu operation procedures”)
2.Select the song with the marks that you want to delete and press the MULTI JOG dial to open the menu list pop-up.
3.Select CLR ALL MARKS, and press the MULTI JOG dial.
The CLR ALL MARKS Screen will open.
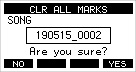
4.Press the ![]() button to confirm deletion of marks.
button to confirm deletion of marks.
When mark deletion completes, the SONG Screen will reopen.
Deleting unnecessary songs when the SD card space is low can create more open space.
ATTENTION
Deleted songs cannot be restored.
Operation: MENU  SONG
SONG  song name
song name  DELETE
DELETE
1.Open the SONG Screen when the recorder is stopped. (see “Menu operation procedures”)
2.Select the song that you want to delete and press the MULTI JOG dial to open the menu list pop-up.
3.Select DELETE, and press the MULTI JOG dial.
The DELETE Screen will open.
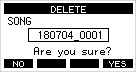
4.Press the ![]() button to confirm deletion.
button to confirm deletion.
When song deletion completes, the SONG Screen will reopen.
NOTE
iTo cancel song deletion, press the ![]() button.
button.
iThe current song cannot be deleted. To delete the current song, load another song first.
By protecting a song, you can disable editing, recording and deletion operations for that song.
You can protect and stop protecting songs.
Operation: MENU  SONG
SONG  song name
song name  PROTECT/UNPROTECT
PROTECT/UNPROTECT
1.Open the SONG Screen when the recorder is stopped. (see “Menu operation procedures”)
2.Select the song that you want to protect or unprotect and press the MULTI JOG dial to open the menu list pop-up.
3.Select PROTECT or UNPROTECT, and press the MULTI JOG dial.
The PROTECT or UNPROTECT screen will open.
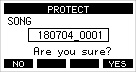
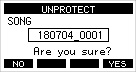
4.Press the ![]() button to protect or unprotect the song.
button to protect or unprotect the song.
NOTE
To cancel protection or unprotection, press the ![]() button.
button.
5.When song protection completes, the SONG Screen will reopen.
NOTE

![]() icons appear before songs that are protected in the song list shown for copying, deletion and other operations.
icons appear before songs that are protected in the song list shown for copying, deletion and other operations.
 If you try to execute a prohibited operation (editing, recording, deletion) on a protected song, “Song is protected.” will appear in a pop-up message on the display.
If you try to execute a prohibited operation (editing, recording, deletion) on a protected song, “Song is protected.” will appear in a pop-up message on the display.
Operation: MENU  SONG
SONG  song name
song name  RENAME
RENAME
1.Open the SONG Screen when the recorder is stopped. (see “Menu operation procedures”)
2.Select the song with name that you want to change and press the MULTI JOG dial to open the menu list pop-up.
3.Select RENAME, and press the MULTI JOG dial.
The RENAME Screen will open.
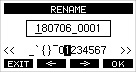
4.Edit the song name.
For details about how to edit song names, see “Editing text” below.
NOTE
To cancel song name editing, press the ![]() button.
button.
5.When finished editing the song name, press the ![]() button to confirm the song name.
button to confirm the song name.
When song name editing is complete, the SONG Screen will reopen.
Use these operations to edit text.
Changing the cursor (editing point) position:
Use the ![]() buttons.
buttons.
You can also press the MULTI JOG dial to move to the next character.
Changing the character at the cursor position:
Turn the MULTI JOG dial.
You can input up to 11 characters, including symbols, numbers, and uppercase and lowercase letters.
Leaving a single space open:
Turn the MULTI JOG dial to select a blank space at the left end of any row, and press the MULTI JOG dial.
Canceling edits:
Press the ![]() button.
button.
Confirming the changes:
Press the ![]() button.
button.
Loading songs created on different TASCAM Model series products
Songs created on TASCAM Model series products can be loaded on this unit.
Operation: MENU  SONG
SONG  song name
song name  LOAD
LOAD
1.Open the SONG Screen when the recorder is stopped. (see “Menu operation procedures”)
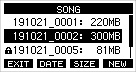
2.Select the song that you want to load and press the MULTI JOG dial to open the menu list pop-up.
The name of the product used to create the song will be shown next to the LOAD item if it is different from this unit.
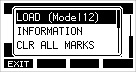
Loading a song made on a Model 12
NOTE
Songs made on a Model 24 and Model 2400 have the same number of channels, so the model name will not be shown. This will be the same when loading a song made on this unit on a Model 24 and Model 2400.
3.Select LOAD, and press the MULTI JOG dial.
After the selected song is loaded, the SONG Screen will reopen.
Loading a song from a unit with fewer channels on a unit with more channels
When loading a song from a unit with fewer channels on a unit with more channels, empty tracks will be created for the additional channels and the song will be converted for use with the model with more channels before loading.
Example: Loading a song from a Model 12 to this unit
|
Source song |
Song after loading |
|
Tracks 1–10 |
Tracks 1–10 are loaded. |
|
Empty tracks are created for tracks 11–22. |
|
|
Track 11 (MAIN MIX L) |
This is loaded as track 23. |
|
Track 12 (MAIN MIX R) |
This is loaded as track 24. |
NOTE
 If the SD card is write-protected, the song will be loaded without conversion. See “SD card write protection switches” for details about SD card write protection.
If the SD card is write-protected, the song will be loaded without conversion. See “SD card write protection switches” for details about SD card write protection.
 If a song is protected, it will be loaded without conversion. It will automatically be converted if protection is disabled. See “Protecting/unprotecting songs” for details about song protection.
If a song is protected, it will be loaded without conversion. It will automatically be converted if protection is disabled. See “Protecting/unprotecting songs” for details about song protection.
Loading a song from a unit with more channels on a unit with fewer channels
When loading a song from a unit with more channels on a unit with fewer channels, some tracks will not be available for recording and playback.
The unit will load tracks up to its number of channels from the song in order from the first.
Tracks 23/24 will be loaded as MAIN MIX L/R tracks.
The song will not be converted.
Example: Loading a song from this unit to a Model 12
|
Source song |
Song after loading |
|
Tracks 1–10 |
Tracks 1–10 are loaded. |
|
Tracks 11–22 |
These are not loaded. |
|
Track 23 |
This is loaded as track 11 (MAIN MIX L). |
|
Track 24 |
This is loaded as track 12 (MAIN MIX R). |
6-1. Selecting audio for tracks
The audio can be selected for each track output from this unit.
This unit has 24 channels of analog line inputs and 24 channels of input from USB.
Using the INPUT switch settings of each channel to select their input sources individually.
ANLG: Signal from the analog input connector
USB: Signal from a computer connected to the USB port
Selecting the audio output from this unit
The MON switch of each channel can be used to independently select the audio output from the analog output connectors or the source for the headphone monitoring sound.
MTR: Sound according to AUTO MONITOR setting (see “10-2. Auto monitoring function”)
INPUT: Input source selected by the INPUT switch
Monitoring is important when recording and mastering.
The monitoring system of this unit can be used during studio recording, while the monitoring system of a connected mixer can be used during computer-based production, for example. In addition, during live recording, for example, headphones connected to this unit can be used to check recording sources and to locally monitor playback sound from a PA mixer independently.
 See “10-1. Headphone monitoring function” for information about selecting the sounds monitored.
See “10-1. Headphone monitoring function” for information about selecting the sounds monitored.
 Use the PHONES knob to adjust the level of the monitoring system.
Use the PHONES knob to adjust the level of the monitoring system.
 Adjacent tracks can also be monitored as stereo signals. See “Monitoring tracks sounds as stereo signals” for setting procedures.
Adjacent tracks can also be monitored as stereo signals. See “Monitoring tracks sounds as stereo signals” for setting procedures.
6-3. SIGNAL indicators and level meters
The SIGNAL indicators for channels 1 – 24 and the level meters that are shown on the Meter Screen can be used to check the levels of this unit’s audio signals.
In addition to using the level meters to visually check signal levels, they can also be used to check whether signals are being input to this unit. For example, even if no sound is output from monitors, if the level meters on the Meter Screen are moving, signals are being input to this unit.
The SIGNAL indicators light green when signals (of at least −26 dBu (−50 dBFS)) are input through their channels.
If a SIGNAL indicator lights red, the input source signal is too loud. Lower the volume of the input source.
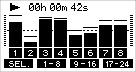
Track level meters (1–24)
These show track playback signal or track input signal levels.
If a MON switch is set to “INPUT” for a track, the signal level of the input selected by the INPUT switch will be shown.
If a MON switch is set to “MTR” for a track, the source will be switched according to the state. See “10-2. Auto monitoring function” for details.
When the playback signal is shown, the level of the recorded signal on the track is being shown, so the levels of the level meters cannot be changed.
TIP
See “Meter Screen details” for details about the Meter Screen.
This unit can simultaneously record up to 24 tracks.
The recording operations below assume the following things. The equipment being recorded (for example, mixers and mic preamps that have mics, guitars and other things connected to them) has been connected to the unit. Input signals have been assigned as track recording sources. Monitoring equipment has been connected to the mixer, for example, and a song has been loaded.
1.Press the REC buttons for tracks to record.
The REC buttons will blink red, and the tracks will begin recording standby.
NOTE
iWhen the REC buttons of tracks that already have recordings are blinking, press them to make them unlit.
iIf an input is too loud, the SIGNAL indicator will light red. Lower the level of the input source signal sent to this unit from the mixer or other equipment.
2.Press the  button.
button.
Recording will start and the  and
and  /
/ buttons will light.
buttons will light.
The REC buttons for tracks to record will stop blinking and stay lit.
3.When recording has completed, press the  button.
button.
4.Use the  /
/ buttons and
buttons and  button, for example, to locate to a position you want to check.
button, for example, to locate to a position you want to check.
TIP
For details about the locate function, see “7-1. Locate function”.
5.Press the  /
/ button to play the recorded tracks.
button to play the recorded tracks.
Use the volume of the monitoring system to adjust the monitoring level.
If you are not satisfied with a recording, repeat the above procedure from the beginning.
If you make a mistake operating the unit or want to do a recording over, for example, the operation last conducted can be undone. Editing, recording and other operations can be undone.
The following types of operations can be undone.
 Recording operations
Recording operations
 Auto punch in/out operations
Auto punch in/out operations
 Track clearing operations
Track clearing operations
 Normalization operations
Normalization operations
If a song is loaded or the unit is turned off, information used for undoing and redoing will be lost, so undoing and redoing previous operations will no longer be possible.
NOTE
Files used for undoing are temporarily saved on the SD card. If you want to delete those files to make more space on the SD card, reload the current song on the SONG Screen.
Undoing the previous operation
1.When the Home Screen is open, press the ![]() button.
button.
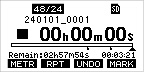
The following confirmation pop-up message will appear.
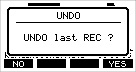
2.Press the ![]() button to return to the state before the previous operation.
button to return to the state before the previous operation.
NOTE
To cancel undoing, press the ![]() button.
button.
Redoing an undone operation
1.After undoing, when ![]() appears on the Home Screen, press the
appears on the Home Screen, press the ![]() button.
button.
The following confirmation pop-up message will appear.

2.Press the ![]() button to restore the previous operation and return to the state before undoing.
button to restore the previous operation and return to the state before undoing.
NOTE
To cancel redoing, press the ![]() button.
button.
When the Home Screen is open, use the MULTI JOG dial to set the locate point.
In the middle of the Home Screen, the current position of the recorder is shown as a time in hours (h), minutes (m) and seconds (s).
By setting the time in this display area, you can change the current position of the recorder.
Changing the playback position
When the Home Screen is open and the recorder is stopped or playing back, use the MULTI JOG dial to set the locate point.
Using the direct locate function to locate
1.When the Home Screen is open and the recorder is stopped, press the MULTI JOG dial to enable direct locate mode. A cursor will appear at the location to be changed in the recorder counter.
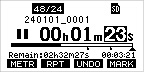
2.Turn the MULTI JOG dial to change a value, and press the MULTI JOG dial to confirm it and move the cursor to the next item.
3.Change the seconds, minutes and hours in that order to move to that time as the current recorder position.
4.Press the  /
/ button to start playback or the
button to start playback or the  button to start recording from that position.
button to start recording from that position.
The repeat playback function can be used to play something over and over.
When the Home Screen is open, press the ![]() button to set the repeat playback function.
button to set the repeat playback function.
Nothing shown: The current song will keep playing regardless of whether the area is recorded or not.
![]() : The current song will play and then stop.
: The current song will play and then stop.
![]() : The current song will play repeatedly.
: The current song will play repeatedly.
Punching in and out is a technique used to replace parts of already recorded tracks.
You can start playback of a recording, switch to recording when it reaches the part to be replaced (punch in), and then switch back to playback when the end of that part is reached (punch out) and stop after two seconds.
1.Determine the part you want to replace in advance.
Select a point where the replacement audio can be combined well with the original track audio.
2.Press the REC button for the track with the part to be replaced to enter recording standby (REC button blinks).
NOTE
iSet the punch in and out points at least one second apart.
iPunch recording can be used simultaneously with a maximum of 10 tracks. Press REC buttons to reduce the number of recording tracks to 10 or less.
3.Start playback before the part to be replaced.
4.When the part to be replaced is reached, press the  button, and perform the part.
button, and perform the part.
Recording will start (punch in).
5.When the end of the part to be replaced is reached, press the  button.
button.
The unit will switch to playback and then stop after two seconds.
Using the footswitch to punch in/out
A footswitch can be used to punch in/out if the recommended TASCAM RC-1F footswitch (sold separately) is connected to the FOOTSWITCH jack on the back of the unit.
To use a footswitch to punch in/out, you must set the foot switch function assignment to “PUNCH I/O” in advance. (see “Setting the footswitch”)
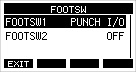
At step 4. above, press the footswitch instead of the  button, and at step 5., press it again instead of the
button, and at step 5., press it again instead of the  button.
button.
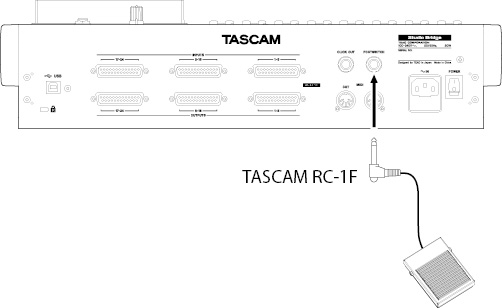
NOTE
This unit was designed to be used with unlatched (momentary) footswitches that have to be pushed to function (shorted when pushed).
7-4. Automatic punch in/out function
Using the automatic punch in/out function, you can automatically record between punch in and out points set in advance.
To use the automatic punch in/out functions, start playback from a pre-roll point before the punch in point where recording will start.
Recording will stop when the punch out point is reached, but playback will continue for two seconds before stopping.
NOTE
Automatic punch recording can be used simultaneously with a maximum of 10 tracks.
Setting the punch in/out points
Operation: MENU  MTR
MTR  AUTO PUNCH
AUTO PUNCH
1.When the recorder is stopped, select MTR on the MENU Screen, and open the MTR Screen. (see “Menu operation procedures”)
2.Select AUTO PUNCH on the MTR Screen, and open the AUTO PUNCH Screen.
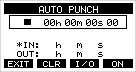
3.Press the  /
/ button to start playback.
button to start playback.
4.Press the MULTI JOG dial to set the punch in and out points.
The set points are shown next to the IN and OUT items.
NOTE
iYou can also turn the MULTI JOG dial to set the points.
iSet the punch in and out points at least one second apart.
iPress the ![]() button to clear set punch in and out points.
button to clear set punch in and out points.
iPress the ![]() button to select either the punch in or out point. An
button to select either the punch in or out point. An ![]() icon will appear next to the selected item.
icon will appear next to the selected item.
5.Press the  button to stop playback.
button to stop playback.
6.Press the ![]() button to turn the automatic punch in/out function on.
button to turn the automatic punch in/out function on.
The ![]() icon appears on the AUTO PUNCH Screen.
icon appears on the AUTO PUNCH Screen.
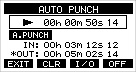
7.Press the ![]() button to return to the MENU Screen.
button to return to the MENU Screen.
TIP
iBy setting only the punch in point, you can start recording with automatic punch in and then continue recording until you press the  button to stop.
button to stop.
iBy setting only the punch out point, you can start recording by pressing the  button and then stop recording with automatic punch out.
button and then stop recording with automatic punch out.
When using automatic punch in, the amount of playback time before the punch in point can be set (pre-roll point).
Operation: MENU  MTR
MTR  A.PUNCH PRE ROLL
A.PUNCH PRE ROLL
1.When the recorder is stopped, select MTR on the MENU Screen, and open the MTR Screen. (see “Menu operation procedures”)
2.Select A.PUNCH PRE ROLL on the MTR screen, and open the A.PUNCH PRE ROLL screen.
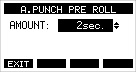
3.Set the pre-roll point.
|
Option |
Meaning |
|
OFF |
The pre-roll point will not be moved to a point before the punch-in point. Manually moving to somewhere before the punch in point beforehand will be necessary. |
|
1sec. – 10sec. (default: 2sec.) |
Locate to a pre-roll point the set time before the punch in point and start playback. |
4.Press the ![]() button to return to the MTR Screen.
button to return to the MTR Screen.
Rehearsing punching in and out
You can rehearse before punch in/out recording. In rehearsal, recording will not occur, but monitoring will be the same as if recording.
Operation: MENU  MTR
MTR  A.PUNCH PRE ROLL
A.PUNCH PRE ROLL
1.Press the MENU button when the recorder is stopped to open the Home Screen.
Confirm that the ![]() icon appears on the Home Screen.
icon appears on the Home Screen.
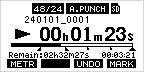
2.Press the REC buttons for the tracks you want to record using automatic punch in/out.
NOTE
Punch recording can be used simultaneously with a maximum of 10 tracks. Press REC buttons to reduce the number of recording tracks to 10 or less.
3.Press the  /
/ button.
button.
Auto punch in/out rehearsal starts.
oThe transport starts playback from the pre-roll point. Both track playback and input source signals can be monitored. (see “Setting a pre-roll point”)
oWhen the punch in point is reached, only the input source signal will be monitored. The  button will blink showing that it is rehearsal mode.
button will blink showing that it is rehearsal mode.
oWhen the punch out point is reached, both track playback and input source signals will be monitored. The  button will become unlit.
button will become unlit.
oPlayback will automatically stop two seconds after the punch out point. The  /
/ button will blink.
button will blink.
Rehearsal can be repeated.
Using automatic punching in and out
Follow these procedures to punch in and out automatically and record.
1.Confirm that the ![]() icon appears on the Home Screen.
icon appears on the Home Screen.
2.Press the REC buttons for the tracks you want to record using automatic punch in/out.
NOTE
Punch recording can be used simultaneously with a maximum of 10 tracks. Press REC buttons to reduce the number of recording tracks to 10 or less.
3.Press the  button.
button.
oThe transport starts playback from the pre-roll point. Both track playback and input source signals can be monitored. (see “Setting a pre-roll point”)
oWhen the punch in point is reached, only the input source signal will be monitored. The  button will light.
button will light.
oWhen the punch out point is reached, both track playback and input source signals will be monitored. The  button will become unlit.
button will become unlit.
oPlayback will automatically stop two seconds after the punch out point. The  /
/ button will blink.
button will blink.
NOTE
If a recording is not satisfactory, use the UNDO function to restore it to the previous state or conduct punch recording again.
Operation: MENU  MTR
MTR  TRACK EDIT
TRACK EDIT  TRACK CLEAR
TRACK CLEAR
1.When the recorder is stopped, select MTR on the MENU Screen, and open the MTR Screen. (see “Menu operation procedures”)
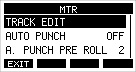
2.Select TRACK EDIT on the MTR Screen, and open the TRACK EDIT Screen.
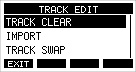
3.Select TRACK CLEAR on the TRACK EDIT Screen, and open the TRACK CLEAR Screen.
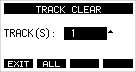
4.Turn the MULTI JOG dial to select the track to clear, and press the MULTI JOG dial.
A confirmation message will appear.
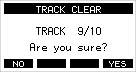
NOTE
Press the ![]() button to open a message asking to confirm that you want to clear all tracks.
button to open a message asking to confirm that you want to clear all tracks.
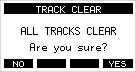
5.Press the ![]() button to clear the track(s).
button to clear the track(s).
NOTE
iTo cancel clearing tracks, press the ![]() button.
button.
iUndoing is possible only for the last cleared track.
After clearing tracks completes, the TRACK CLEAR Screen will reopen.
You can import audio files that you have to tracks in the current song.
Files that can be imported to tracks must be WAV (BWF) format (“.WAV” extension).
To import an audio file with a different format (.mp3, etc.) to this unit, it must be converted to a WAV file that matches the format of the song it will be imported into beforehand.
1.Connect this unit to a computer and enable storage mode. (see “12-1. Connecting with a computer”)
2.Use the computer to copy WAV files on it to this unit’s “MUSIC” folder.
3.Follow the proper disconnection procedures on the computer before disconnecting the USB cable. (see “Disconnecting”)
4.When the recorder is stopped, select MTR on the MENU Screen, and open the MTR Screen. (see “Menu operation procedures”)
5.Select TRACK EDIT on the MTR Screen, and open the TRACK EDIT Screen.
6.Select IMPORT on the TRACK EDIT Screen, and open the TRACK IMPORT Screen.
WAV files in the “MUSIC” folder will be shown.
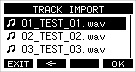
7.Select a WAV file to import.
oTurn the MULTI JOG dial to select a WAV file.
oPress the MULTI JOG dial when a folder is selected to show its contents.
oPress the ![]() button to return to the MENU Screen.
button to return to the MENU Screen.
oPress the ![]() button to move up one level.
button to move up one level.
8.Press the ![]() button.
button.
A confirmation message will appear if the bit depth of the WAV file to be imported differs from the current song.
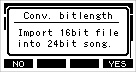
Confirmation message example
oPress the ![]() button to return to the TRACK IMPORT Screen.
button to return to the TRACK IMPORT Screen.
oPress the ![]() button to continue to the TRACK IMPORT screen. In this case, the file will be imported and the bit depth will be changed to match the current song.
button to continue to the TRACK IMPORT screen. In this case, the file will be imported and the bit depth will be changed to match the current song.
NOTE
iIf there are no openings for tracks to import, an “Import error. No track” pop-up message will appear.
iTo cancel importing a track, press the ![]() button.
button.
iImporting is not possible under the following conditions.
iNot enough open space is available on the SD card
iThere are no empty tracks
iThe sampling rate of the WAV file you are trying to import differs from the current song
Example: Trying to import a 48kHz WAV file when the current song is 44.1 kHz
iIf there is no file that can be imported, a “No File” pop-up message will appear.
9.Select the track to import, and press the ![]() button to import it.
button to import it.
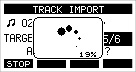
When importing completes, the TRACK IMPORT Screen will reopen.
NOTE
iPress the ![]() button to cancel importing.
button to cancel importing.
iThe part of the track imported before canceling will remain; it will not be deleted.
Recorded tracks can be swapped with other tracks.
Operation: MENU  MTR
MTR  TRACK EDIT
TRACK EDIT  TRACK CLEAR
TRACK CLEAR
1.When the recorder is stopped, select MTR on the MENU Screen, and open the MTR Screen. (see “Menu operation procedures”)
2.Select TRACK EDIT on the MTR Screen, and open the TRACK EDIT Screen.
3.Select TRACK SWAP on the TRACK EDIT Screen, and open the TRACK SWAP Screen.
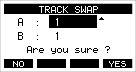
4.Turn the MULTI JOG dial to select the source track to be swapped.
5.Press the MULTI JOG dial to move the cursor to the B item.
6.Turn the MULTI JOG dial to select the destination track to be swapped.
7.Press the ![]() button to swap the tracks specified by the A and B items.
button to swap the tracks specified by the A and B items.
By using the normalization function, the maximum levels of tracks recorded by the MTR can be readjusted within a range of 0 to −20 dB.
Adjusting level differences between tracks makes mixing down easier. Imported tracks can also be normalized.
Using the normalization function
1.When the recorder is stopped, select MTR on the MENU Screen, and open the MTR Screen. (see “Menu operation procedures”)
2.Select TRACK EDIT on the MTR Screen, and open the TRACK EDIT Screen.
3.On the TRACK EDIT Screen, select NORMALIZE and open the NORMALIZE Screen.
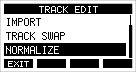
4.Turn the MULTI JOG dial to select a track to normalize.
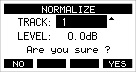
5.Turn the MULTI JOG dial to select the normalization level.
Options: 0 – −20dB (default: 0dB)
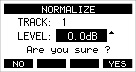
6.Press the ![]() button to normalize the specified track.
button to normalize the specified track.
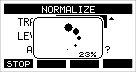
oDuring conversion, press the ![]() button to cancel processing. Normalization will not be conducted if canceled.
button to cancel processing. Normalization will not be conducted if canceled.
A “Process done” message will appear after it completes.
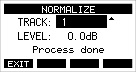
7.Turning the MULTI JOG dial to change the track or level will restore the screen to its state in step 4..
To continue normalizing other tracks, repeat the procedures from step 4.
Tracks that have been normalized can be restored to their previous state by using the undo function. Moreover, after undoing to reverse normalization, the redo function can be used to restore it.
NOTE
If a song is loaded or the unit is turned off, information necessary for undoing and redoing will be lost, so undoing and redoing previous operations will no longer be possible.
 After normalizing, if the
After normalizing, if the ![]() function button shows on the Home Screen, the previous normalization operation can be reversed.
function button shows on the Home Screen, the previous normalization operation can be reversed.
If normalization was canceled or the maximum volume of the track before normalization was the same as the normalized level, the ![]() button will not be shown.
button will not be shown.
1.To undo the operation, press the ![]() button.
button.
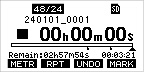
The following confirmation pop-up message will appear.

2.Press the ![]() button to restore the track to the volume it had before normalization.
button to restore the track to the volume it had before normalization.
After undoing, if the ![]() function button shows on the Home Screen, the previous undo operation can be reversed.
function button shows on the Home Screen, the previous undo operation can be reversed.
1.To redo the operation, press the ![]() button.
button.
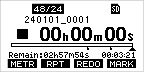
The following confirmation pop-up message will appear.
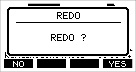
2.Press the ![]() button to restore the result of normalization that was undone, reverting to the normalized track volume.
button to restore the result of normalization that was undone, reverting to the normalized track volume.
A mixdown is when the volume, panning and other settings of individual track recordings are adjusted and combined into a well-balanced stereo mix.
After recording, you can connect a mixer that you have to mix down the playback of sounds recorded by this unit.
By leaving tracks 23 and 24 open for recording master tracks, stereo mix signals can be recorded from the sounds of the tracks already recorded on each channel and stereo master mix files can be created.
8-6. Stereo mix export function
The recording files (mono) for recorded tracks 23 and 24 can be converted to a single stereo file.
Converted stereo files are saved in the “MUSIC” folder.
Saved files are named according to the song name. For example, the file name will be “181228_0002_2-MIX_01.wav” if the song name is “181228_0002”.
If the size of the converted file would exceed 2 GB, multiple files will be created with numbers like “02” and “03” at their ends.
Operation: MENU  STEREO MIX EXPORT
STEREO MIX EXPORT
1.Load the song to be exported as a stereo mix in advance.
For details about loading songs, see “Loading songs”.
2.When the recorder is stopped, select STEREO MIX EXPORT on the MENU Screen, and open the STEREO MIX EXPORT Screen. (see “Menu operation procedures”)
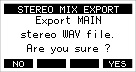
3.Press the ![]() button to start conversion.
button to start conversion.
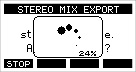
NOTE
iIf a converted file already exists, a message to confirm overriding appears.
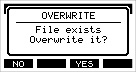
Press the ![]() button to delete the existing file and start conversion. This operation cannot be undone.
button to delete the existing file and start conversion. This operation cannot be undone.
iConversion is not possible if no MAIN MIX L/R bus file has been recorded. The message shown below will appear.
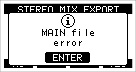
iDuring conversion, press the ![]() button to cancel conversion. A file with the part converted before canceling will remain.
button to cancel conversion. A file with the part converted before canceling will remain.
4.When conversion completes, the MENU Screen will reopen.
NOTE
Converted files can be played using this unit’s SD PLAY mode.
For details about playback with the SD PLAY mode, see “11-5. Playing WAV files on SD cards (SD PLAY mode)”.
Marks can be used to cue for playback, for example.
In addition to use with this unit, mark information added to WAV files can be used with software, for example, that supports the BWF format.
When playing or recording, press the ![]() button to add a mark at the current point.
button to add a mark at the current point.
When a mark is added, a pull-up showing the mark number appears at the bottom of the display.
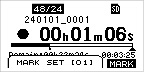
Mark ![]() icons appear below the playback position bar where marks are set.
icons appear below the playback position bar where marks are set.
 The [ xx ] in the mark name is a number given to all marks that is incremented in order.
The [ xx ] in the mark name is a number given to all marks that is incremented in order.
 Marks added during recording will automatically be saved in the song when recording stops.
Marks added during recording will automatically be saved in the song when recording stops.
 Marks added during playback will not be automatically saved. Save song information after stopping playback to save mark data. (see “Saving the current song”)
Marks added during playback will not be automatically saved. Save song information after stopping playback to save mark data. (see “Saving the current song”)
NOTE
If an ![]() icon appears at the beginning of a song name, it has unsaved mark data. Save the song information to save the mark data. (see “Saving the current song”)
icon appears at the beginning of a song name, it has unsaved mark data. Save the song information to save the mark data. (see “Saving the current song”)
When stopped, paused or playing back, press the  or
or  button to move (skip) from the current location to the previous or next mark.
button to move (skip) from the current location to the previous or next mark.
When skipping, the mark name appears in a pull-up at the bottom of the display.
9-3. Clearing individual marks
Marks can be cleared when stopped or paused.
1.Skip to a mark that you want to delete when stopped or paused. (see “9-1. Adding marks”)
2.Press the ![]() button to open the Mark Clear confirmation screen.
button to open the Mark Clear confirmation screen.
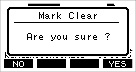
3.Press the ![]() button to clear the mark.
button to clear the mark.
NOTE
iRepeat steps 1. to 3. to clear multiple marks.
iTo clear all marks in the current song, select the CLR ALL MARKS item from the menu list shown on the SONG Screen. (see “Clearing all marks”)
10-1. Headphone monitoring function
The sounds from tracks monitored through headphones or speakers can be set.
Selecting the tracks monitored
Operation: MENU  PHONES/MONITOR
PHONES/MONITOR  MIX MODE
MIX MODE
1.When the recorder is stopped, select PHONES/MONITOR on the MENU Screen, and open the PHONES/MONITOR Screen. (see “Menu operation procedures”)
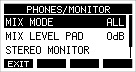
2.Select MIX MODE on the PHONES/MONITOR Screen, and open the MIX MODE Screen.
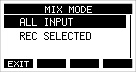
3.Turn the MULTI JOG dial to select a track to monitor.
|
Option |
Meaning |
|
ALL INPUT (default) |
All input sounds can be monitored. |
|
REC SELECTED |
Sounds from tracks that have their REC buttons engaged (down position) can be monitored. (Multiple selection is possible.) |
4.Press the MULTI JOG dial to confirm the setting.
The PHONES/MONITOR Screen reopens.
Setting the volume used for the monitor mix
Operation: MENU  PHONES/MONITOR
PHONES/MONITOR  MIX LEVEL PAD
MIX LEVEL PAD
When the sounds of multiple tracks are selected, the level of the monitoring volume could become excessive and cause distortion. The MIX LEVEL PAD function can be used to prevent the monitoring volume level from becoming too high.
1.When the recorder is stopped, select PHONES/MONITOR on the MENU Screen, and open the PHONES/MONITOR Screen. (see “Menu operation procedures”)
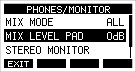
2.Select MIX LEVEL PAD on the PHONES/MONITOR Screen, and open the MIX LEVEL PAD Screen.
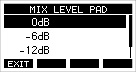
3.Turn the MULTI JOG dial to adjust the monitoring volume level.
|
Option |
Meaning |
|
0dB (default) |
Sounds from all tracks are summed using their original volume levels to produce the monitoring sound. |
|
−6dB |
Sounds from all tracks are reduced by 6 dB before summing to produce the monitoring sound. |
|
−12dB |
Sounds from all tracks are reduced by 12 dB before summing to produce the monitoring sound. |
|
−18dB |
Sounds from all tracks are reduced by 18 dB before summing to produce the monitoring sound. |
4.Press the MULTI JOG dial to confirm the setting.
The PHONES/MONITOR Screen reopens.
Using the SOLO monitor function
Using the SOLO monitoring function, the sound from only the desired tracks can be monitored.
1.When the Home Screen is open, while pressing the SHIFT button, press the REC button for the track that you want to solo monitor.
 This activates SOLO monitor mode, switching the headphone monitoring to the solo monitoring sound.
This activates SOLO monitor mode, switching the headphone monitoring to the solo monitoring sound.
 The SOLO indicator will blink during solo monitoring.
The SOLO indicator will blink during solo monitoring.
 The screen will switch to the SOLO MONITOR Screen.
The screen will switch to the SOLO MONITOR Screen.
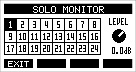
2.Turn the MULTI JOG dial to adjust the solo monitoring volume.
3.To add additional tracks to solo monitoring, press their REC buttons while pressing the SHIFT button.
4.To end solo monitoring of a track, press its REC button while pressing the SHIFT button.
5.If solo monitoring is ended for all tracks, the monitoring sound will return to that set by the MIX MODE item.
 The SOLO indicator will become unlit.
The SOLO indicator will become unlit.
Press the ![]() button to close the SOLO MONITOR Screen.
button to close the SOLO MONITOR Screen.
Opening the SOLO MONITOR Screen
The tracks being solo monitored can be checked on the SOLO MONITOR Screen. Moreover, tracks can be added to/removed from solo monitoring by pressing their REC buttons.
NOTE
Opening the SOLO MONITOR Screen does not activate solo monitoring mode.
Opening from the Home Screen
When the Home Screen is open, press the ![]() button while pressing the SHIFT button to open the SOLO MONITOR Screen.
button while pressing the SHIFT button to open the SOLO MONITOR Screen.
Press the ![]() button to close the SOLO MONITOR Screen.
button to close the SOLO MONITOR Screen.
Opening from the MENU Screen
1.When the recorder is stopped, select PHONES/MONITOR on the MENU Screen, and open the PHONES/MONITOR Screen. (see “Menu operation procedures”)
2.Select SOLO MONITOR on the PHONES/MONITOR Screen, and open the STEREO MONITOR Screen.
Press the ![]() button to close the SOLO MONITOR Screen.
button to close the SOLO MONITOR Screen.
Monitoring tracks sounds as stereo signals
The sounds from adjacent tracks can be assigned to left and right channels and monitored as stereo signals.
Operation: MENU  PHONES/MONITOR
PHONES/MONITOR  STEREO MONITOR
STEREO MONITOR
1.When the recorder is stopped, select PHONES/MONITOR on the MENU Screen, and open the PHONES/MONITOR Screen. (see “Menu operation procedures”)
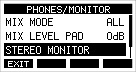
2.Select STEREO MONITOR on the PHONES/MONITOR Screen, and open the STEREO MONITOR Screen.
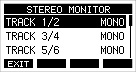
3.Turn the MULTI JOG dial to select the pair of tracks that you want to monitor as a stereo signal.
4.Press the MULTI JOG dial to open the settings screen for the selected track.
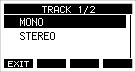
5.Turn the MULTI JOG dial to select a stereo monitoring setting.
|
Option |
Meaning |
|
MONO (default) |
The track sound will be monitored in mono (centered). |
|
STEREO |
The track sounds will be assigned to the left and right channels and monitored in stereo. |
6.Press the MULTI JOG dial to confirm the setting.
The PHONES/MONITOR Screen reopens.
10-2. Auto monitoring function
This function automatically switches the sound output from this unit according to the states of the multitrack recorder transport and track REC buttons.
The MON switches of tracks must be set to “MTR” to use this function with them (see “ Source selection switches”).
Source selection switches”).
Operation: MENU  AUTO MONITOR
AUTO MONITOR
1.When the recorder is stopped, select AUTO/MONITOR on the MENU Screen, and open the AUTO/MONITOR Screen. (see “Menu operation procedures”)
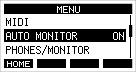
2.Turn the MULTI JOG dial to set the auto monitoring function.
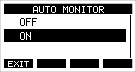
OFF
The sounds output from the unit will be as follows.
|
REC READY state |
Multitrack recorder transport state |
||
|
Stopped |
Playing back |
Recording |
|
|
ON |
Sounds selected by INPUT switches |
Sounds selected by INPUT switches |
Sounds selected by INPUT switches |
|
OFF |
No playback sound |
SD playback sounds |
SD playback sounds |
ON (default)
The sounds output from the unit will be as follows.
|
REC READY state |
Multitrack recorder transport state |
||
|
Stopped |
Playing back |
Recording |
|
|
ON |
Sounds selected by INPUT switches |
SD playback sounds and sounds selected by INPUT switches |
Sounds selected by INPUT switches |
|
OFF |
No playback sound |
SD playback sounds |
SD playback sounds |
The phase of each channel can be set.
Operation: MENU  INPUT OUTPUT
INPUT OUTPUT  INPUT PHASE
INPUT PHASE
1.When the recorder is stopped, select INPUT OUTPUT on the MENU Screen, and open the INPUT OUTPUT Screen. (see “Menu operation procedures”)
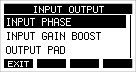
2.Select INPUT PHASE on the INPUT OUTPUT Screen, and open the INPUT PHASE Screen.
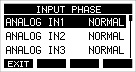
3.Turn the MULTI JOG dial to select the channel for changing the phase of the signal.
4.Press the MULTI JOG dial to open the setting screen for the selected channel.
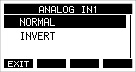
5.Turn the MULTI JOG dial to change the signal phase.
|
Option |
Meaning |
|
NORMAL (default) |
Normal phase |
|
INVERT |
Inverted phase |
6.Press the MULTI JOG dial to confirm the setting.
The INPUT PHASE Screen reopens.
10-4. Input gain boost function
The gain boost function uses DSP processing to amplify signals input through the analog input connectors. Even input sources with low volumes can be adjusted to suitable levels.
NOTE
The gain boost function will also amplify background noise. When an input source has sufficient volume, set its gain boost function to “OFF” in order to suppress noise.
Operation: MENU  INPUT OUTPUT
INPUT OUTPUT  INPUT GAIN BOOST
INPUT GAIN BOOST
1.When the recorder is stopped, select INPUT OUTPUT on the MENU Screen, and open the INPUT OUTPUT Screen. (see “Menu operation procedures”)
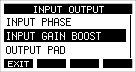
2.Select the INPUT GAIN BOOST item on the INPUT OUTPUT Screen to open the INPUT GAIN BOOST Screen.
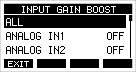
3.Turn the MULTI JOG dial to select the channel with the INPUT GAIN BOOST setting to be changed.
By selecting “ALL”, the same boost can be applied to all channels.
4.Press the MULTI JOG dial to open the setting screen for the selected channel.
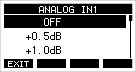
5.Turn the MULTI JOG dial to select the amount of gain boost.
Options: OFF (default) – +12.0 dB (in 0.5dB steps)
6.Press the MULTI JOG dial to confirm the setting.
The INPUT GAIN BOOST Screen reopens.
The output of this unit could be too high for the input specifications of some equipment connected to it, causing the sound input to them to be distorted.
The OUTPUT PAD function can be used to adjust the output to a level suitable for the connected devices.
Setting output attenuation for each channel
Operation: MENU  SYSTEM
SYSTEM  INPUT OUTPUT
INPUT OUTPUT  OUTPUT PAD
OUTPUT PAD
1.When the recorder is stopped, open the MENU Screen, followed by the SYSTEM Screen. Then, select INPUT OUTPUT to open the INPUT OUTPUT Screen. (see “Menu operation procedures”)
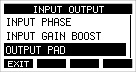
2.Select OUTPUT PAD on the INPUT OUTPUT Screen, and open the OUTPUT PAD Screen.
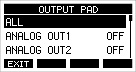
3.Select the channel for output attenuation on the OUTPUT PAD Screen.
Select “ALL” to apply the same output attenuation to all channels.
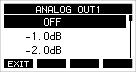
4.Turn the MULTI JOG dial to set the output attenuation.
Options: OFF (default) to −24 dB
5.Press the MULTI JOG dial to confirm the setting.
The OUTPUT PAD Screen reopens.
6.Press the ![]() button to return to the SYSTEM Screen.
button to return to the SYSTEM Screen.
This unit has a built-in metronome.
Click sound and metronome settings can be made.
NOTE
Metronome function settings are saved in the current song. The settings saved in the song can be used the next time it is loaded.
The output can be set for the metronome click sound.
The setting procedures differ according to the output destination.
Setting the click sound output from the CLICK OUT jack
1.When the recorder is stopped, select SETTING on the CLICK Screen, and open the CLICK SETTING Screen. (see “Menu operation procedures”)
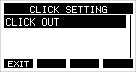
2.On the CLICK SETTING Screen, select CLICK OUT, and open the CLICK OUT Screen.
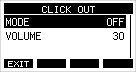
3.Select MODE on the CLICK OUT Screen, and open the MODE Screen.
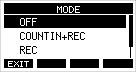
4.Turn the MULTI JOG dial to select the click sound output mode.
|
Option |
Meaning |
|
OFF (default) |
Click is not output with recording or playback |
|
COUNT IN+REC |
Click is output during count in and recording |
|
REC |
Click is output during recording |
|
REC&PLAY |
Click is output during recording and playback |
5.Press the MULTI JOG dial to confirm the setting.
The CLICK OUT Screen reopens.
6.Select VOLUME on the CLICK OUT Screen, and open the VOLUME Screen.
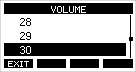
7.Turn the MULTI JOG dial to set the CLICK OUT jack output level.
Options: 0–50 (default: 20)
8.Press the MULTI JOG dial to confirm the setting.
The CLICK OUT Screen reopens.
Starting recording or playback will cause the click to be output according to the setting.
When the setting is enabled, the TEMPO indicator blinks in time with the metronome tempo.
The metronome signal will not be recorded even if set to run during recording.
Specific metronome settings can be made.
1.When the recorder is stopped, select CLICK on the MENU Screen, and open the CLICK Screen. (see “Menu operation procedures”)
2.Select METRONOME on the CLICK Screen, and open the METRONOME Screen.
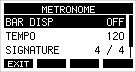
3.Turn the MULTI JOG dial to select a metronome setting item. Then, press the MULTI JOG dial.
The corresponding setting item screen will open.
BAR DISP
This sets the display of the time counter on the Home Screen.
Options: OFF (default), ON
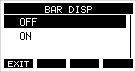
When ON, the time counter on the Home Screen switches to bars and beats, showing the tempo and time signature in the  area.
area.
The maximum number of bars that can be shown is 10000.
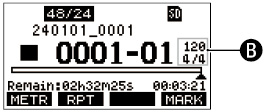
TEMPO
This sets the tempo.
The setting range is from 20 to 250 (BPM).
(Default: 120)

Turn the MULTI JOG dial to set the tempo.
You can also press the CLICK button to input tap tempo.
When the footswitch function is set to “TAP”, the footswitch can also be used for input. (see “Setting the footswitch”)
NOTE
Press the ![]() button to turn the click sound on/off during tempo setting.
button to turn the click sound on/off during tempo setting.
SIGNATURE
Set the time signature to 4/4, 3/4, etc.
The setting range is from 1/1 to 12/8. (Default: 4/4)
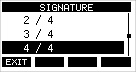
SOUND
This sets the click sound.
Options: CLICK (default), STICK, BELL, KICK, SNARE, PEDAL HIHAT, OPEN HIHAT, CLOSE HIHAT
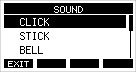
ACCENT
This sets the strength of the click sound accent.
Options: OFF, LOW, MID (default), HIGH
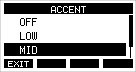
When the click sound output setting is set to COUNTIN+REC, counting in before recording is possible.
The click sound pattern played before recording starts can be set.
1.When the recorder is stopped, select CLICK on the MENU Screen, and open the CLICK Screen. (see “Menu operation procedures”)
2.Select COUNT IN on the CLICK Screen, and open the COUNT IN Screen.
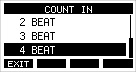
3.Turn the MULTI JOG dial to set the count in type.
|
Option |
Meaning |
|
1 SIGNATURE |
One bar of beats for the set SIGNATURE is output. The first beat of the bar is accented. |
|
2 SIGNATURES |
Two bars of beats for the set SIGNATURE are output. The first beat of the bar is accented. |
|
4 SIGNATURES |
Four bars of beats for the set SIGNATURE are output. The first beat of the bar is accented. |
|
2+4 BEAT |
Regardless of the signature setting, one bar of half notes followed by one bar of quarter notes are output. No beat is accented. |
|
2 BEAT |
Regardless of the signature setting, two quarter notes are output No beat is accented. |
|
3 BEAT |
Regardless of the signature setting, three quarter notes are output. No beat is accented. |
|
4 BEAT (default) |
Regardless of the signature setting, four quarter notes are output. No beat is accented. |
4.Press the MULTI JOG dial to confirm the setting.
The CLICK Screen reopens.
Starting and stopping the metronome manually
The metronome can be started and stopped at any time by pressing the CLICK button.
 Press the CLICK button when the metronome is off to start it.
Press the CLICK button when the metronome is off to start it.
 Press the CLICK button when the metronome is on to stop it.
Press the CLICK button when the metronome is on to stop it.
This unit can generate MIDI TIMECODE and MIDI CLOCK when the recorder is playing back or recording.
The generated MIDI data is output from the MIDI OUT connector and simultaneously sent to a computer connected by USB.
A DAW, for example, can be set to synchronize with the MIDI time code from this unit so it can operate in time with the recorder of this unit.
For details, check the operation manual of the hardware or software product being used.
MIDI settings are made on the following screen.
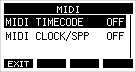
Setting MIDI time code operation
When MIDI time code is enabled, it sends quarter-frame messages during playback and recording. It sends full messages when locating.
1.When the recorder is stopped, select MIDI TIMECODE on the MIDI Screen, and open the MIDI TIMECODE Screen. (see “Menu operation procedures”)
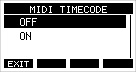
2.Turn the MULTI JOG dial to set MIDI time code operation.
|
Option |
Meaning |
|
OFF (default) |
MIDI time code is not sent. |
|
ON |
MIDI time code is sent. |
NOTE
The MIDI time code frame type sent by this unit is 30 frames per second (non-drop).
3.Press the MULTI JOG dial to confirm the setting.
The MIDI Screen reopens.
When MIDI CLOCK/SPP is enabled, MIDI CLOCK is sent during playback and recording.
Song position pointers are sent when locating.
The MIDI CLOCK timing and song positions sent depend on the metronome settings.
1.When the recorder is stopped, select MIDI CLOCK/SPP on the MIDI Screen, and open the MIDI CLOCK/SPP Screen. (see “Menu operation procedures”)
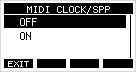
2.Turn the MULTI JOG dial to set whether or not MIDI CLOCK/SPP is sent.
|
Option |
Meaning |
|
OFF (default) |
MIDI CLOCK/ SPP is not sent. |
|
ON |
MIDI CLOCK/ SPP is sent. |
3.Press the MULTI JOG dial to confirm the setting.
The MIDI Screen reopens.
Use the FOOTSW Screen to set the footswitch.
Two footswitches can be connected by using a commercially-available Y-cable.* The function and polarity can be set separately for each footswitch.
*Y-cable with 1 standard TRS plug (male) and 2 standard TS jacks (female) (tip/ring split)
NOTE
When connecting a footswitch directly without using a Y-cable, the FOOTSW1 settings will be used. In this case, set FOOTSW2 to OFF.
TIP
Dual-type unlatched footswitches with standard TRS plugs can also be used.
1.When the recorder is stopped, select FOOTSW on the SYSTEM Screen, and open the FOOTSW Screen. (see “Menu operation procedures”)
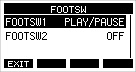
2.Select FOOTSW1 or FOOTSW2 from the list, and open the corresponding footswitch settings screen.
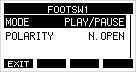
3.Select the MODE item, and open the MODE Screen.
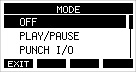
4.Turn the MULTI JOG dial to select the function to assign to the footswitch.
|
Option |
Meaning |
|
OFF |
No function is assigned to the footswitch. |
|
PLAY/PAUSE (default) |
Press to start playback when stopped or paused. Press to pause when playing. |
|
PUNCH I/O |
Press during playback to punch in. Press when recording to punch out. |
|
REC/STOP |
Start/stop recording. |
|
MARKER |
Add a mark to the song. |
|
MARK SKIP |
Move to the next mark. |
|
LOAD NEXT SONG |
Load the next song. |
|
TAP |
Use in the same way as the CLICK button on the EFFECT and TEMPO Screens. |
5.Press the MULTI JOG dial to confirm the assigned function.
The FOOTSW Screen reopens.
Setting the footswitch polarity
The setting of this unit can be changed according to the polarity of the footswitch being used.
1.When the recorder is stopped, select FOOTSW on the SYSTEM Screen, and open the FOOTSW Screen. (see “Menu operation procedures”)
2.Select FOOTSW1 or FOOTSW2 from the list, and open the corresponding footswitch settings screen.
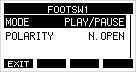
3.Select the POLARITY item, and open the POLARITY Screen.
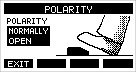
4.Turn the MULTI JOG dial to set the footswitch polarity.
Select “NORMALLY OPEN” or “NORMALLY CLOSED”so that the actual footswitch movement matches that shown by the illustration on the screen.
Options: NORMALLY OPEN (default), NORMALLY CLOSE
NOTE
When using a TASCAM RC-1F, set the POLARITY switch to “N.OPEN”.
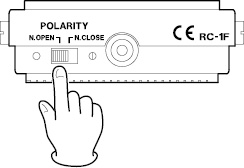
5.Press the ![]() button to return to the FOOTSW Screen.
button to return to the FOOTSW Screen.
NOTE
Dual-type footswitches can also be connected.
Refer to the operation manual of the footswitch for how to connect and set it.
This unit has DAW control functions. By setting it to DAW control mode, the controls of this unit can be used for basic operation of the DAW application. This includes record ready function and playing, stopping and other transport functions.
Mackie Control and HUI protocol emulation are supported, so Cubase, Digital Performer, Logic, Live, Pro Tools, Cakewalk and other major DAW applications can be controlled.
For details about DAW control mode, download the DAW Control Mode Manual from the page for this product on the TEAC Global Site. (https://teac-global.com/)
11. Other settings and information
Use the Information Screen to view various types of information about the unit.
Follow the procedures below to view the Information Screen.
1.When the recorder is stopped, select INFORMATION on the SYSTEM Screen, and open the Information Screen. (see “Menu operation procedures”)
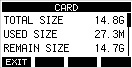
The Information Screen has 3 pages. The CARD page opens first.
2.Turn the MULTI JOG dial to cycle through the CARD, SONG and SYSTEM Screens.
3.Press the ![]() button to return to the SYSTEM Screen.
button to return to the SYSTEM Screen.
The CARD Screen shows the status of the currently loaded SD card.
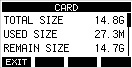
TOTAL SIZE
Show the total amount of space on the SD card.
USED SIZE
Show the amount of space used on the SD card.
REMAIN SIZE
Show the amount of space unused on the SD card.
The SONG Screen shows the use status of the “MTR” folder.
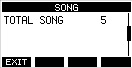
TOTAL SONG
Show the total number of songs in the “MTR” folder.
The SYSTEM Screen shows information about this unit.
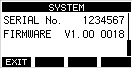
SERIAL No.
Show the serial number of this unit.
FIRMWARE
Show the system firmware version of this unit.
11-2. Setting the song name format
Set the name format used by the unit for created songs.
1.When the recorder is stopped, select SONG NAME on the SYSTEM Screen, and open the SONG NAME Screen. (see “Menu operation procedures”)
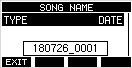
2.Set the file name format.
|
Option |
Meaning |
|
DATE (default) |
Use the date for the song name. (Example: 180101_0001) |
|
WORD |
Use the 6-character song name set on the WORD EDIT Screen. (Example: TASCAM_0001) |
NOTE
The date is set using the unit’s internal clock. (see “4-4. Setting the built-in clock date and time”)
3.Press the ![]() button to return to the SYSTEM Screen.
button to return to the SYSTEM Screen.
To set the characters, select WORD on the TYPE Screen. An EDIT item will appear on the SONG NAME Screen that can open the WORD EDIT Screen.
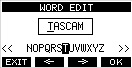
For details about how to set characters, see “Editing text”.
11-3. Restoring factory default settings
You can restore the various settings stored in the memory of the unit to their factory default values.
Use the following menu procedures to do so.
1.When the recorder is stopped, select INITIALIZE on the SYSTEM Screen, and open the INITIALIZE Screen. (see “Menu operation procedures”)
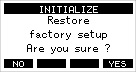
2.Press the ![]() button to restore the factory default settings.
button to restore the factory default settings.
3.When the setting completes, the SYSTEM Screen will reopen.
NOTE
 Press the
Press the ![]() button to cancel execution.
button to cancel execution.
 The date and time setting is not initialized.
The date and time setting is not initialized.
Formatting erases all music files on the SD card and automatically creates new “MTR”, “MUSIC” and “UTILITY” folders as well as a “tascam_m.sys” file.
ATTENTION
 Formatting an SD card erases all the data on it. This cannot be undone.
Formatting an SD card erases all the data on it. This cannot be undone.
 Always use this unit to format media to be used with it. Operation of this unit might be affected when using an SD card that has been formatted by a computer or other device.
Always use this unit to format media to be used with it. Operation of this unit might be affected when using an SD card that has been formatted by a computer or other device.
1.When the recorder is stopped, select MEDIA FORMAT on the SYSTEM Screen, and open the MEDIA FORMAT Screen. (see “Menu operation procedures”)
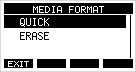
QUICK: Execute quick formatting.
ERASE (recommended): Erase and format the card.
2.Select the format method, and press the MULTI JOG dial.
A confirmation message will appear on the QUICK or ERASE Screen.
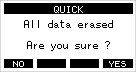
Shown when QUICK selected
NOTE
Press the ![]() button to cancel formatting and return to the previous screen.
button to cancel formatting and return to the previous screen.
3.Press the ![]() button to start formatting.
button to start formatting.
4.When formatting is complete, the SYSTEM Screen will reopen.
NOTE
 Pressing the
Pressing the ![]() button during ERASE formatting will cancel erasure and execute QUICK formatting instead.
button during ERASE formatting will cancel erasure and execute QUICK formatting instead.
 The writing speeds to SD cards and other storage media that use flash memory tend to decrease after writing occurs repeatedly. If the writing speed decreases, this could have a negative impact on recording. Using the ERASE function of this unit should restore the writing speed of the SD card.* For this reason, we recommend using the ERASE function at the following times.
The writing speeds to SD cards and other storage media that use flash memory tend to decrease after writing occurs repeatedly. If the writing speed decreases, this could have a negative impact on recording. Using the ERASE function of this unit should restore the writing speed of the SD card.* For this reason, we recommend using the ERASE function at the following times.
iWhenever the card has been written to until it became completely full
iOn a regular schedule (about once per month)
iBefore starting important recordings
*Writing speed might not be restored depending on the SD card condition (including malfunction and age).
11-5. Playing WAV files on SD cards (SD PLAY mode)
The WAV files in the “MUSIC” folder on an SD card can be played back. (see “12-2. Loading WAV files from a computer”)
To play files recorded on this unit, use the stereo mix export function to convert the recorded (mono) files to a single stereo file. Then, use the SD PLAY mode to play it. (see “8-6. Stereo mix export function”)
The following audio file formats can be played back in SD PLAY mode.
WAV: 44.1/48 kHz, 16/24-bit
BWF: 44.1/48 kHz, 16/24-bit
NOTE
Playback signal is sent from channels 23 and 24.
1.When the recorder is stopped, select SD PLAY on the MENU Screen, and open the SD PLAY Screen. (see “Menu operation procedures”)
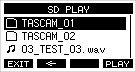
2.Select a file to play back.
oTurn the MULTI JOG dial to select a WAV file.
oPress the MULTI JOG dial when a folder is selected to show its contents.
oPress the ![]() button to return to the MENU Screen.
button to return to the MENU Screen.
oPress the ![]() button to move up one level.
button to move up one level.
NOTE
Only WAV files can be played back. Unsupported files will not be shown.
3.Press the ![]() button or
button or  /
/ button to start WAV file playback.
button to start WAV file playback.
The SD PLAY Screen will show playback status.
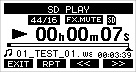
oPress the ![]() button to return to the file selection screen.
button to return to the file selection screen.
oPress the ![]() button to turn the repeat playback function on and select the repeat playback mode.
button to turn the repeat playback function on and select the repeat playback mode.
|
Indicator |
Meaning |
|
No indicator |
The folder that contains the currently playing WAV file will play back, and then playback will stop. |
|
|
The currently playing WAV file will play back repeatedly. |
|
|
The folder that contains the currently playing WAV file will play back repeatedly. |
oPress the ![]() button to skip to the beginning of the WAV file. Press this near the beginning of the WAV file to skip to the beginning of the track before it.
button to skip to the beginning of the WAV file. Press this near the beginning of the WAV file to skip to the beginning of the track before it.
oPress the ![]() button to skip to the beginning of the next WAV file.
button to skip to the beginning of the next WAV file.
4.Press the ![]() button twice to return to the MENU Screen.
button twice to return to the MENU Screen.
11-6. Using 2D codes to access the page with operation manuals
Scanning 2D codes enables access to a web page with operation manuals for this unit and DAW control.
NOTE
The display will become brighter temporarily to enable scanning of the 2D code, regardless of the display brightness setting.
1.When the recorder is stopped, select MANUALS on the SYSTEM Screen, and open the DOCUMENT PAGE Screen. (see “Menu operation procedures”)
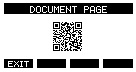
2.Use a smartphone or another device to scan the 2D code on the screen and access the page with operation manuals for this unit and DAW control.
3.Press the ![]() button to return to the SYSTEM Screen.
button to return to the SYSTEM Screen.
12. Using a computer to transfer data
By connecting this unit with a computer using a USB cable, you can back up song data on the SD card in the unit to the computer, as well restore backed up song data to the unit. You can also export track and stereo master files from songs to the computer and import audio files from the computer.
Backed up data can be restored to TASCAM Model series products. Since this allows you to freely move files between Model series units, you can easily conduct additional recording or mixing at different locations.
ATTENTION
You can conduct the same operations by removing the SD card from the unit and connecting it directly to a computer or by using a card reader instead of using USB to connect the unit and the computer. Turn the unit’s power off or stop operation before removing the SD card.
This unit can transfer the following data to a computer.
Entire songs
This unit can transfer all the data for a song from the “MTR” folder to a computer. This operation is called “backing up”. Data backed up to a computer can also be transferred to the “MTR” folder, and restored as a song file. This operation is called “restoring”.
ATTENTION
Do not change names, delete or otherwise alter individual files inside the “MTR” folder. Doing so could prevent loading data as a song and make proper recording and playback operations impossible.
WAV files
By placing WAV files from the computer into the “MUSIC” folder, you can import them to song tracks. Moreover, WAV files in the “MUSIC” folder can be played back in SD PLAY mode.
12-1. Connecting with a computer
To connect with the computer, use a USB cable with a Type-B (USB 2.0) connector on one end and a connector that matches the computer USB port on the other end (USB-IF certification recommended). Connect the USB port on the back of this unit to a USB port on the computer.
The USB cable can be connected either before or after turning this unit on.
ATTENTION
 If using this unit as external storage media with a computer, recorder functions, including recording and playback, cannot be used when in USB storage mode.
If using this unit as external storage media with a computer, recorder functions, including recording and playback, cannot be used when in USB storage mode.
 The unit should be connected directly with the computer instead of via a USB hub. Moreover, noise could be picked up if the cable is too long.
The unit should be connected directly with the computer instead of via a USB hub. Moreover, noise could be picked up if the cable is too long.
1.Use a USB cable to connect USB ports on the computer and this unit.
2.On the MENU Screen, select STORAGE, and open the STORAGE Screen. (see “Menu operation procedures”)
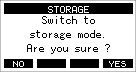
3.To connect with the computer, press the ![]() button.
button.
The unit enters USB storage mode and connects with the computer.
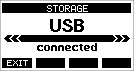
Make sure that the SD card is inserted properly.
4.This unit appears on the computer as an external drive named “TASCAM_M” (if the card was formatted by this unit).
5.Click the “TASCAM_M drive” on the computer to show the “MTR”, “MUSIC” and “UTILITY” folders.
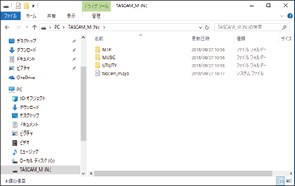
ATTENTION
 This unit receives power through its power cord. It cannot be powered by USB.
This unit receives power through its power cord. It cannot be powered by USB.
 Do not disconnect the power cord or turn off the power during data transfer. Data will be lost if the power is interrupted during transfer. Lost data cannot be restored.
Do not disconnect the power cord or turn off the power during data transfer. Data will be lost if the power is interrupted during transfer. Lost data cannot be restored.
 Do not change the names of folders in “TASCAM_M”.
Do not change the names of folders in “TASCAM_M”.
NOTE
 Do not change names, delete or otherwise alter individual files inside the “MTR” folder.
Do not change names, delete or otherwise alter individual files inside the “MTR” folder.
 The “UTILITY” folder is used when updating the unit system, for example.
The “UTILITY” folder is used when updating the unit system, for example.
6.Press the ![]() button to return to the Meter Screen.
button to return to the Meter Screen.
Before disconnecting the USB cable, use the proper procedures for your computer to unmount the unit (as an external drive).
See the computer’s operation manual for instructions about how to unmount an external volume.
Press the ![]() button to disconnect from the computer and return to the Home Screen.
button to disconnect from the computer and return to the Home Screen.
12-2. Loading WAV files from a computer
1.Use a USB cable to connect USB ports on the computer and this unit. (see “12-1. Connecting with a computer”)
2.Click the drive on the computer display to show the “MTR”, “MUSIC” and “UTILITY” folders.
3.Drag and drop files on the computer that you want to transfer to the unit to the “MUSIC” folder.
ATTENTION
 The “UTILITY” folder is used when updating the unit system, for example.
The “UTILITY” folder is used when updating the unit system, for example.
 Do not change names, delete or otherwise alter individual files inside the “MTR” folder. Doing so could prevent loading data as a song and make proper recording and playback operations impossible.
Do not change names, delete or otherwise alter individual files inside the “MTR” folder. Doing so could prevent loading data as a song and make proper recording and playback operations impossible.
TIP
 You can manage the content of “MTR” or “MUSIC” folders from the computer.
You can manage the content of “MTR” or “MUSIC” folders from the computer.
 You can create subfolders in the “MUSIC” folder. Only two levels of subfolders can be created. This unit cannot recognize subfolders and audio files on the third level or below.
You can create subfolders in the “MUSIC” folder. Only two levels of subfolders can be created. This unit cannot recognize subfolders and audio files on the third level or below.
13. USB audio interface functions
13-1. Installing the dedicated software
To use this unit as a USB audio interface with a Windows computer, dedicated software must be installed on the computer.
Download the latest software from the product page on the TEAC Global Site (https://teac-global.com/).
Installing the dedicated software will install a driver and a Settings Panel application.
ATTENTION
Before starting to install software, quit other applications.
NOTE
With a Mac, the standard OS driver will be used, so installation of dedicated software is not strictly necessary. We recommend installing this software, however, because it has a notification function about updates for the unit firmware and software.
Installing the Windows dedicated software
ATTENTION
 Complete installation of the Windows dedicated software on the computer before connecting the unit to it with the USB cable.
Complete installation of the Windows dedicated software on the computer before connecting the unit to it with the USB cable.
 If you connected the unit to the computer using the USB cable before installing the Windows dedicated software and the “Found New Hardware Wizard” launched, close the Wizard and disconnect the USB cable.
If you connected the unit to the computer using the USB cable before installing the Windows dedicated software and the “Found New Hardware Wizard” launched, close the Wizard and disconnect the USB cable.
Windows dedicated software installation procedures
1.Download the latest Windows dedicated software from the TEAC Global Site (https://teac-global.com/) and save it on the computer to be used with the unit.
2.Uncompress the saved software (zip file) on the computer desktop or another location.
3.Double-click the “TASCAM_Model_Mixer_Installer_x.xx.exe” file in the folder that appears after uncompression to launch the installation software.
ATTENTION
If you open a zip file without decompressing it and double-click the “TASCAM_Model_Mixer_Installer_x.xx.exe” file in the folder that opens, installation will not start. Right-click the zip file and select “Extract All”, for example, to decompress it and then try again.
4.When a “Security Warning” or “User Account Control” screen appears, click the “Yes” button.
5.Read the contents of the User License Agreement, and select “I accept the agreement” if you agree to the terms. Then, click the “Next>” button.
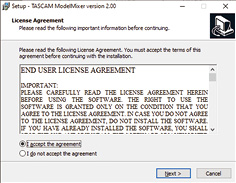
6.Next, click the “Install” button.
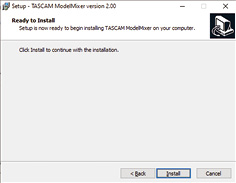
7.The following screen appears when installation has completed.
Click the “Finish” button.
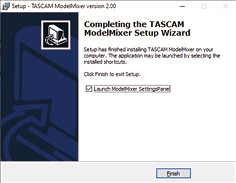
The installer will quit and the Windows Settings Panel will launch.
NOTE
The first time you connect the unit by USB to the computer after installing the software, installation of the device driver will be executed. Some time might be necessary before the unit is recognized because Windows Update will be automatically searched at this time. If the unit is still not recognized after a while, open the software installation screen from the notification area at the bottom right of the computer display, and click “Skip obtaining driver software from Windows Update” to stop the search.
Installing the Mac dedicated software
NOTE
 Install the Mac dedicated software on the computer before connecting the unit to it with the USB cable.
Install the Mac dedicated software on the computer before connecting the unit to it with the USB cable.
 Depending on the Gatekeeper setting, a warning message might appear during installation. Please see “Working with Gatekeeper” for information about Gatekeeper.
Depending on the Gatekeeper setting, a warning message might appear during installation. Please see “Working with Gatekeeper” for information about Gatekeeper.
Mac dedicated software installation procedures
1.Download the latest Mac dedicated software for the operating system you are using from the TEAC Global Site (https://teac-global.com/) and save it on the computer to be used with the unit.
2.Double-click “TASCAM_MODEL MIXER_Installer_x.xx.dmg”, which is the saved disk image file for the Mac dedicated software, and double-click “ModelMixer_Installer.pkg” inside the folder that opens.
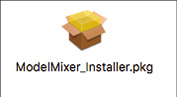
NOTE
Depending on the computer’s settings, the downloaded zip file might not have been uncompressed automatically. In this case, uncompress the zip file first and then double-click the disk image file.
3.When the installer starts, click the “Continue” button.
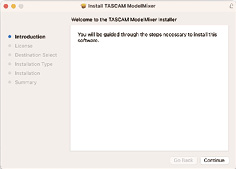
4.Next, select the desired language and click the “Continue” button.
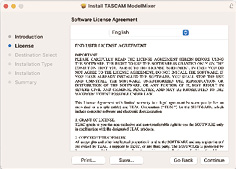
5.Click the Read License” button and check the contents of the Software License Agreement. If you agree to the contents of the license, click “Agree”.
Then, click the “Continue” button.
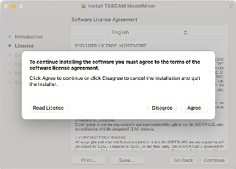
6.Next, click the “Install” button to start installation.
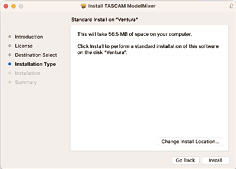
7.The following screen appears when installation has completed.
Click the “Close” button.
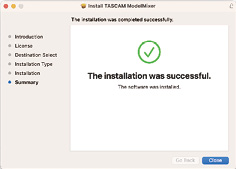
When using macOS, depending on the Gatekeeper security function setting, a warning message might appear during installation.
The solution depends on the warning message shown.
See the following explanations for details.
When the Gatekeeper setting is “Allow applications downloaded from: the Mac App Store”
The following security warning might be shown: “‘ModelMixer_Installer.pkg’ can’t be opened because it was not downloaded from the Mac App Store.”
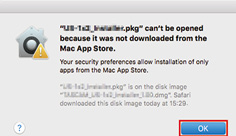
In this case, click the “OK” button to close the message. Then, control-click (or right-click) the file and click “Open” in the menu.
When the “‘ModelMixer_Installer.pkg’ can’t be opened because it was not downloaded from the Mac App Store. Are you sure you want to open it?” security warning message appears, click the “Open” button.
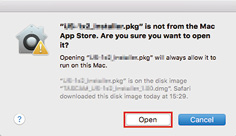
This warning message might also appear when the Gatekeeper setting is something other than “Allow applications downloaded from: the Mac App Store.”
The file still might not open and “‘ModelMixer_Installer.pkg’ can’t be opened because it was not downloaded from the Mac App Store.” might appear again.
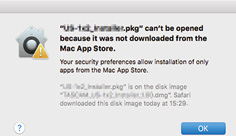
In this case, copy the file from the folder where it is to the desktop or another folder, and then open it. Alternatively, change the Gatekeeper settings to “Allow apps downloaded from: App Store and identified developers” and try opening it again.
When the Gatekeeper setting is “Allow applications downloaded from: the Mac App Store”
“‘TASCAM_MODEL MIXER_Installer_x.xx.dmg’ is an application downloaded from the Internet. Are you sure you want to open it?” might appear as a security warning message. In this case, click the “Open” button.
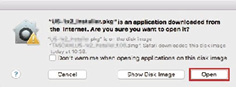
Changing the Gatekeeper setting
The Gatekeeper setting can be changed using the “Allow applications downloaded from:” item on the “General” page of the “Security & Privacy” pane of the System Preferences.
To change this, you must click the lock icon (![]() ) at the bottom left and enter a password to unlock the settings.
) at the bottom left and enter a password to unlock the settings.
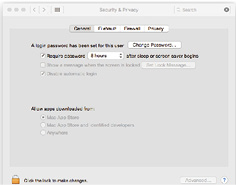
This setting will lock again when you close the System Preferences by clicking the ![]() button or typing command-Q, for example, or when you click “Show All” to close the open pane.
button or typing command-Q, for example, or when you click “Show All” to close the open pane.
ATTENTION
Changing the Gatekeeper settings could result in security risks.
If you changed the Gatekeeper setting to decrease security (use one of the lower settings), set it back to the original setting after updating the driver and/or firmware.
13-2. Uninstalling the dedicated software
NOTE
Normally, there is no need to uninstall the dedicated software. Follow these procedures if a problem occurs or you no longer intend to use the unit with the computer.
Uninstalling the Windows dedicated software
1.Open the “Uninstall or change a program” screen using the procedures for the operating system being used (Windows 11/Windows 10).
2.Select “TASCAM Model_Mixer x.xx” from the list, and double-click it.
3.Then, follow the instructions that appear on the screen.
Uninstalling the Mac dedicated software
Delete “TASCAM Model_Mixer” from the Application folder to complete uninstallation.
13-3. Opening the Settings Panel
Open the Settings Panel in the following manner.
From the “Start” menu select “TASCAM Model Mixer” under “TASCAM”.
 On the Launchpad, click “TASCAM Model Mixer”.
On the Launchpad, click “TASCAM Model Mixer”.
 Using the Finder, open the Applications folder and click “TASCAM Model Mixer” to open the Settings Panel.
Using the Finder, open the Applications folder and click “TASCAM Model Mixer” to open the Settings Panel.
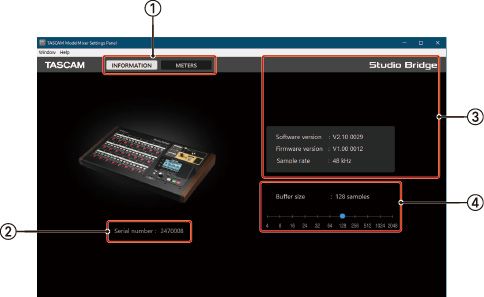
Settings Panel INFORMATION Screen
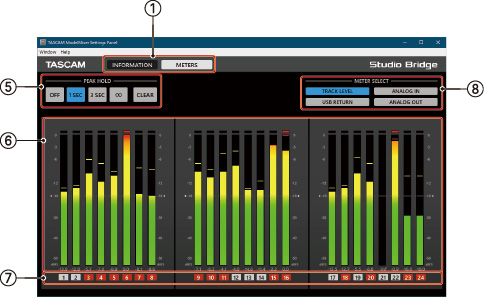
Settings Panel METERS Screen
 Screen selection buttons
Screen selection buttons
Tap these buttons to switch the Settings Panel Screen shown.
|
Button |
Explanation |
|
INFORMATION |
This opens the INFORMATION Screen, which shows information and other details about the unit. |
|
METERS |
This opens the METERS Screen, which shows the meters. |
 Serial number
Serial number
This shows the serial number of the unit.
 Status
Status
This shows the current status of the software.
|
Item |
Meaning |
|
Device |
This is the name of the connected unit. (“Device is not connected” is shown in the middle of the screen when no device is connected.) |
|
Software version |
This is the software version. |
|
Firmware version |
This is the firmware version used by the connected unit. |
|
Sample rate |
This shows the sampling rate of the current song. If an SD card is not loaded, this shows the sampling rate set by the computer. |
 Buffer size (Windows only)
Buffer size (Windows only)
You can adjust the size of the buffer used to handle the audio input and output signals transferred to and from the computer.
Smaller buffer sizes result in less audio signal delay (latency), but require high-speed processing by the computer.
If the processing cannot keep up, for example, due to other system operations, clicking and popping noises might occur and the audio signal might even drop out.
Increasing the buffer size will stabilize operation and suppress negative effects on audio signals, but the delay in audio signals sent to the computer will increase.
You can use the slider on the panel to adjust the buffer size for this unit according to the use conditions.
Options
4, 8, 16, 24, 32, 64, 128, 256 (default), 512, 1024, 2048
oOn macOS, adjust this within the DAW.
 PEAK HOLD setting buttons
PEAK HOLD setting buttons
Tap these buttons to set peak hold display on the meters.
|
Button |
Explanation |
|
OFF |
Peak hold will not be shown. |
|
1 SEC |
The peak level will be held for one second. |
|
3 SEC |
The peak level will be held for three seconds. |
|
∞ |
The peak level will be held until it is cleared. |
|
CLEAR |
This clears the peak hold. |
 Channel level meters
Channel level meters
These show the signal levels of all channels selected with METER SELECT buttons.
Level values are shown at the bottom of the level meters. The unit is dBFS. Peak holds can be individually cleared by clicking around these numbers.
 Channels
Channels
These show the channel numbers.
When TRACK LEVEL is selected, these show the REC button states of the unit channels.
The colors of the channel numbers indicate the following states.
|
Color |
Explanation |
|
Black |
The state of the REC button cannot be shown. |
|
Gray |
The REC button is not pressed for this channel. |
|
Blinking red |
The REC button is pressed for this channel. |
|
Lit red |
The REC button is pressed for this channel, which is recording. |
 METER SELECT buttons
METER SELECT buttons
Tap these buttons to select the signals shown by the level meters.
|
Button |
Explanation |
|
TRACK LEVEL |
This shows the signal levels of the tracks. |
|
ANALOG INPUT |
This shows the levels of signals being input to the analog input connectors. |
|
USB RETURN |
The levels of signals being input from USB will be shown. |
|
ANALOG OUTPUT |
This shows the levels of signals being output from the analog output connectors. |
If the computer you are using is connected to the Internet, the latest information about unit firmware and software, for example, can be shown when the Settings Panel is launched.
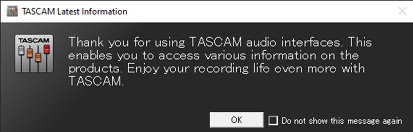
NOTE
Put a check in the “Do not show the same message again” checkbox to prevent the same message from being shown the next time it is launched.
13-6. Setting Sound Properties
1.Open the OS Control Panel.
NOTE
Follow these procedures to open the Control Panel.
Windows 11
Click the Windows Start button, and from “All apps”, click “Windows Tools” and then double-click “Control Panel”.
Windows 10
Left-click the Windows Start button, and from “Windows System”, select “Control Panel”.
2.Double-click “Sound” in the Control Panel.
NOTE
If the Control Panel is set to be viewed as icons, a “Sound” icon will appear.
3.On the “Playback” tab, right-click “Studio Bridge”, and click “Set as Default Device” in the pop-up menu that appears.
When you do this, the green check mark (![]() ) appears next to the selected device.
) appears next to the selected device.
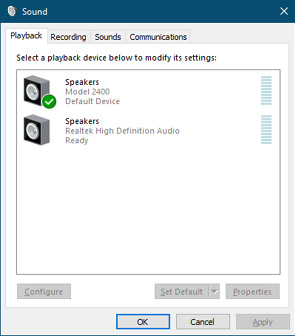
Windows 10 screen
Set the default device on the “Recording” tab in the same manner as on the “Playback” tab.
4.After completing the setting, click the “OK” button.
5.Launch Windows Media Player and start playback to input the playback sound from the computer to channels 1 and 2 on this unit. (INPUT switches: USB)
NOTE
 If you change the setting while Windows Media Player is running, the software will not recognize that the device has been changed. In this case, restart Windows Media Player.
If you change the setting while Windows Media Player is running, the software will not recognize that the device has been changed. In this case, restart Windows Media Player.
 If you still cannot hear sound after making the settings and completing the procedures above, restart the computer.
If you still cannot hear sound after making the settings and completing the procedures above, restart the computer.
 If you make this setting, sound will be output through this unit, but no sound will be output from the computer’s speakers or headphone jack.
If you make this setting, sound will be output through this unit, but no sound will be output from the computer’s speakers or headphone jack.
13-7. Simultaneous ASIO/WDM playback
The driver for this unit supports multiple clients, so it can simultaneously play ASIO output from a DAW and WDM output from Windows Media Player, for example. The sampling rates of both sources must be set to the same value for simultaneous playback to be possible. Moreover, the sampling rate must also be set to the same value for both playback and recording in the Windows Sound Properties.
When the sampling rates are the same
Example: Windows (WDM) at 44100 Hz, ASIO at 44100 Hz
The Windows audio and ASIO sound are mixed and played simultaneously.
When the sampling rates are different
Example: Windows (WDM) at 44100 Hz, ASIO at 48000 Hz
Only sound from a DAW and other ASIO sources are output. Sound from Windows Media Player and other WDM sources are not output.
When the DAW is shut down, for example, and output from ASIO sources stops, sound from Windows Media Player and other WDM sources will become audible.
13-8. Making USB audio settings
Setting the USB return channel function
By using the USB return channel function, audio sent from computer USB channels 1–2 can be input on channels of this unit other than 23–24.
While inputting audio from an application that supports two-channel audio devices (including OBS Studio) on a Windows computer, analog input channels 1–2 of this unit can be used.
1.When the recorder is stopped, select USB AUDIO on the SYSTEM Screen, and open the USB AUDIO Screen. (see “Menu operation procedures”)
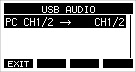
2.Select PC CH1/2  on the USB AUDIO Screen, and open the FROM PC CH1/2 Screen.
on the USB AUDIO Screen, and open the FROM PC CH1/2 Screen.
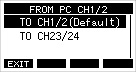
3.Turn the MULTI JOG dial to select the assignment for the audio sent from computer USB channels 1–2.
|
Option |
Meaning |
|
TO CH1/2 (default) |
Audio sent from computer USB channels 1–2 will be input on channels 1–2 of this unit (USB return channel function not used). |
|
TO CH23/24 |
Audio sent from computer USB channels 1–2 will be input on channels 23/24 of this unit. |
oWhen a setting other than “TO CH23/24” is selected, sound will not be input from the computer to channels 1–2 of this unit.
4.Press the MULTI JOG dial to confirm the setting.
The USB AUDIO Screen reopens.
 When using the USB return channel function, the USB icons shown on the Home Screen when connected by USB will be different.
When using the USB return channel function, the USB icons shown on the Home Screen when connected by USB will be different.
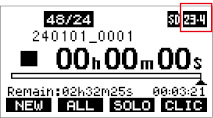
|
Indicator |
Meaning |
|
|
“TO CH1/2” selected (USB return channel function not used) |
|
|
“TO CH23/24” selected |
MIDI Implementation Chart
|
Function |
Transmit |
Recognize |
Remarks |
|
|
Basic channels |
When power on |
|
|
Thru |
|
Settable |
|
|
||
|
Mode |
When power on |
|
|
Thru |
|
Messages |
|
|
||
|
Altered |
.................... |
|||
|
Note number |
Range |
|
|
Thru |
|
Velocity |
Note on |
|
|
Thru |
|
Note off |
|
|
||
|
Aftertouch |
Polyphonic |
|
|
Thru |
|
Channel |
|
|
||
|
Pitch bend |
|
|
Thru |
|
|
Control change |
|
|
Thru |
|
|
Program change |
|
|
Thru |
|
|
Setting range |
.................... |
|||
|
System exclusive |
|
|
Thru |
|
|
System common |
Position |
|
|
Thru |
|
Song select |
|
|
||
|
Quarter frame |
|
|
||
|
Tune |
|
|
||
|
System real-time |
Clock |
|
|
Thru |
|
Command |
|
|
||
|
Other |
Local on/off |
|
|
Thru |
|
All notes off |
|
|
||
|
Active sense |
|
|
||
|
Reset |
|
|
||
|
Notes 1 MTC full message when MIDI TIMECODE is ON 2 When MIDI TIMECODE is ON 3 When MIDI CLOCK/SPP is ON |
||||
Mode 1: OMNI ON, POLY Mode 2: OMNI ON, MONO  : YES
: YES
Mode 3: OMNI OFF, POLY Mode 4: OMNI OFF, MONO  : NO
: NO
The following is a list of messages that appear in pop-up windows.
Refer to this list if one of these pop-up messages appears on this unit and you want to check the meaning or determine a proper response.
|
Messages |
Meaning and response |
|
Card Error |
The SD card cannot be recognized properly. Replace the SD card. |
|
Card Full |
The SD card has no remaining capacity. |
|
Dup File Name |
A file with the same name already exists. Change the file name. |
|
File Not Found |
The file cannot be found or the file may be damaged. Check the relevant file. |
|
No sys file Make sys file |
The system file is missing. This unit requires a system file for operation. When this message appears, press the MULTI JOG dial to create a system file. |
|
Song Protected |
This operation is not possible because the song is protected. Remove protection. |
|
Invalid Card Change Card |
Something might be wrong with the SD card. Change the SD card. |
|
I/O Too Short |
On the AUTO PUNCH Screen, the time between the punch in and out points is too short. Set them with at least 1 second between them. |
|
MBR error Init card |
The SD card is not formatted properly or the card is broken. Change the SD card or press the MULTI JOG dial while this message is being shown to format the card. Formatting will erase all the data on the SD card. |
|
No Card |
An SD card is not set. Insert a recordable SD card. |
|
Non-supported |
The file format is not supported. Please see “11-5. Playing WAV files on SD cards (SD PLAY mode)” for file formats that this unit can use. |
|
Card Protected |
The SD card is write-protected. Disable SD card write-protection. |
|
USB Fs mismatch |
The sampling rates of the current song and the USB audio interface are not the same. Change the sampling rate of one so that they are the same. |
|
Current Song |
The current song cannot be deleted. To delete the current song, load another song first. |
|
Invalid I/O point |
The punch in/out point settings on the AUTO PUNCH Screen are not set correctly. Automatic punching in/out occurred at an invalid position for the punch in or out point. Start the automatic punch operation from a valid point. |
|
No Armed Track |
No track is in recording standby. Put at least one track into recording standby before pressing the record button or using auto punch recording. |
|
Write error REC continue |
Writing to the SD card timed out. This has caused audio to be interrupted and noise to occur. |
|
REC stop Card slow |
Writing to the SD card timed out, and recording stopped. SD card writing performance has become worse. Execute the erase format function or change the SD card. |
|
Need to set I/O point. |
Neither the punch in or out points are set for the automatic punch in/out function. Either the punch in or out point must be set. |
|
Sample rate Unmatch |
The sampling rate of the WAV file to be imported does not match the current song. Select a WAV file with the same sampling rate as the current song or convert the sampling rate before importing. |
|
Remain time is not enough |
The SD card does not have enough open space, so importing is not possible. Erase unnecessary files or transfer them to a computer. |
|
10 track punch in limit |
The maximum number of tracks for punch recording is ten. Press REC buttons to reduce the number of recording tracks to ten or less. |
|
Song is not loaded |
No song is loaded. Create a new song or load a song. |
|
Song number full |
The maximum number of songs that can be created on an SD card is 100. Erase unnecessary songs. |
|
SD PLAY: cannot record |
SD PLAY mode is for playback only. Recording is not possible. |
|
SD CARD cluster size error |
Recording is not possible because the SD card cluster size is not right. Back up the contents of the SD card on a computer and then format it with this unit. Then, restore the data from the computer. |
|
Import error. No track |
Importing is not possible because there are no open tracks. Use TRACK CLEAR to clear a track. (see “8-1. Clearing tracks”) |
|
Invalid track |
The selected track cannot be used for replacement. Change the track selection on the TRACK SWAP screen. (see “8-3. Swapping tracks”) |
|
Already protected |
The selected song is already protected. |
|
Already unprotected |
The selected song is already unprotected. |
|
Unexpected shutdown, preserved. |
The power was interrupted unexpectedly during recording. A temporary file of the recording at the time the power was interrupted might remain in the song folder on the SD card. The song is in a protected state. Removing protection will delete temporary files. If a temporary recording file is needed, copy it to a computer, for example, before removing protection from the song. |
|
Can’t Save Data |
If any of these errors occurs, turn the unit off and restart it. If these error messages continue to appear frequently, please contact the store where you purchased this unit or TASCAM customer support service. |
|
Device Error |
|
|
File Error |
|
|
Not Continued |
|
|
Player Error |
|
|
UNDO not available |
|
|
Writing Failed |
|
|
Sys Rom Err |
|
|
System Err XX (XX is a number.) |
If you are having trouble with the operation of this unit, please try the following before seeking repair.
If these measures do not solve the problem, please contact the store where you purchased this unit or TASCAM customer support service.
The unit will not turn on
 Confirm that the power plug and other connectors are inserted completely.
Confirm that the power plug and other connectors are inserted completely.
The SD card is not recognized
 Turn the power off and remove and re-insert the SD card several times. Then, confirm that it is inserted completely.
Turn the power off and remove and re-insert the SD card several times. Then, confirm that it is inserted completely.
 Use media that has been verified for operation with this unit.
Use media that has been verified for operation with this unit.
(https://tascam.jp/int/product/studio_bridge/docs)
No sound is output
 Are the INPUT and MON switches set properly?
Are the INPUT and MON switches set properly?
 Is a monitoring system correctly connected to the PHONES/LOCAL MONITOR jack?
Is a monitoring system correctly connected to the PHONES/LOCAL MONITOR jack?
Is the monitoring system set up correctly?
 Is the PHONES knob raised to a suitable level?
Is the PHONES knob raised to a suitable level?
The sound I want to record is distorted
 Is the monitoring level too high, causing the monitoring system to distort?
Is the monitoring level too high, causing the monitoring system to distort?
Playback is not possible
 Confirm that the file format is WAV (BWF).
Confirm that the file format is WAV (BWF).
 If you are trying to play a WAV file, confirm that it uses a sampling rate (44.1/48 kHz) and a bit depth (16/24-bit) that are supported by this unit.
If you are trying to play a WAV file, confirm that it uses a sampling rate (44.1/48 kHz) and a bit depth (16/24-bit) that are supported by this unit.
There is noise
 Confirm that the connection cables do not have contact issues.
Confirm that the connection cables do not have contact issues.
 Does the 25-pin D-sub cable being used have the correct pin assignments?
Does the 25-pin D-sub cable being used have the correct pin assignments?
 Are the connectors properly connected?
Are the connectors properly connected?
A computer does not recognize the unit when connected by USB
 Is the USB cable being used capable of data transmission? USB cables designed only for charging cannot be used.
Is the USB cable being used capable of data transmission? USB cables designed only for charging cannot be used.
 Has the dedicated software been installed? (see “13-1. Installing the dedicated software”)
Has the dedicated software been installed? (see “13-1. Installing the dedicated software”)
 This unit cannot be used with USB 1.1. Use a USB 2.0 or USB 3.0 port.
This unit cannot be used with USB 1.1. Use a USB 2.0 or USB 3.0 port.
 Do not use a USB hub with this unit. Always connect the unit directly to a USB port on the computer.
Do not use a USB hub with this unit. Always connect the unit directly to a USB port on the computer.
If the above methods do not resolve the problem, connect the unit to a different USB port on the computer.
When connected by USB, sound breaks up or noise occurs
 The processing load on the computer causes sound to break up and noise to occur.
The processing load on the computer causes sound to break up and noise to occur.
 Noise will occur if this unit and the computer are set to different sampling rates.
Noise will occur if this unit and the computer are set to different sampling rates.
 If a wireless LAN or background software, including antivirus software, is running, turn it off during use of this unit. In addition, please use “computer’s power option“ as ”high performance setting“ (Windows).
If a wireless LAN or background software, including antivirus software, is running, turn it off during use of this unit. In addition, please use “computer’s power option“ as ”high performance setting“ (Windows).
 Use the shortest USB cable possible.
Use the shortest USB cable possible.
 Use a USB port built into the computer because the computer USB port affects the USB connection.
Use a USB port built into the computer because the computer USB port affects the USB connection.
17-1. Specifications and rated values
Supported media
SD (512 MB to 2 GB), SDHC (4 GB to 32 GB), SDXC (64 GB to 512 GB)
(Class 10 or higher)
Recording format
WAV (BWF)
Playback format
WAV (BWF)
Sampling rate
44.1/48 kHz
Quantization bit depth
16-bit / 24-bit
Maximum number of recording tracks
24
Maximum number of input and output channels
Inputs: 24 / Outputs: 24
Analog audio input/output ratings
Line input connectors (1–8, 9–16, 17–24)*
Connector: 25-pin balanced D-sub
Fixed screws: No. 4-40 UNC (inch type)
Maximum input level: +24 dBu
Nominal input level: +4 dBu
Input impedance: 10 kΩ or more
Line output connectors (1–8, 9–16, 17–24)*
Connector: 25-pin balanced D-sub
Fixed screws: No. 4-40 UNC (inch type)
Maximum output level: +24 dBu
Nominal output level: +4 dBu
Output impedance: 200 Ω
*Pin assignments (same for 1–8, 9–16 and 17–24)
TASCAM DB-25 Pinout Standard (AES59-2012 compliant)
PHONES/LOCAL MONITOR jack
Connector: 6.3mm (1/4") standard stereo jack
Maximum output: 80 mW + 80 mW (into 32Ω load)
Working impedance: 16 to 600 Ω
Note: 0 dBV=1 Vrms, 0 dBu=0.775 Vrms
USB
Connector: USB Type-B
Transfer format: USB 2.0 High-Speed
Device classes: Mass storage, USB audio class 2.0 (USB class compliant)
USB audio
Sampling rate: 44.1 kHz / 48 kHz
Quantization bit depth: 24-bit
Number of inputs: 24 channels (Output from this unit)
Number of outputs: 24 channels (Input to this unit)
CLICK OUT jack
Connector: 6.3mm (1/4") standard TRS jack
(Tip: HOT, Ring: COLD, Sleeve: GND)
FOOTSWITCH jack
Connector: 6.3mm (1/4”) standard TRS jack (Tip: FOOTSW1, Ring: FOOTSW2, Sleeve: GND, supports momentary (unlatch) types)
MIDI OUT connector
Connector: 5-pin DIN
Format: MIDI 1.0
MIDI IN connector
Connector: 5-pin DIN
Format: MIDI 1.0
Operating system and computer requirements
Check the TEAC Global Site (https://teac-global.com/) for the latest information about supported operating systems.
ATTENTION
Operation with each OS was confirmed with standard system setups that met the following conditions.
Operation is not guaranteed, however, with all systems that meet the following conditions. Even computers that meet the same system requirements might have processing capabilities that differ according to their design specifications and other operating conditions.
Studio Bridge
Windows
Supported operating systems
Windows 11
Windows 10 64-bit
Computer hardware requirements
Windows computer with a USB 2.0 (or higher) port
oUsing the TASCAM driver
oOperation not guaranteed with ARM64 CPUs
Mac
Supported operating systems
macOS Sonoma (14)
macOS Ventura (13)
Computer hardware requirements
Mac with a USB 2.0 (or higher) port
iOS/iPadOS devices
iOS 17/iPadOS 17
iOS 16/iPadOS 16
NOTE
To connect an iOS device that has a Lightning connector, a Lightning to USB Camera Adapter made by Apple Inc is necessary.
To connect an iOS device that has a USB Type-C connector, a USB-C to USB Adapter made by Apple Inc is necessary.
In either case, use a USB cable that can transmit data.
Settings Panel (application)
Windows
Windows 11
Windows 10 64-bit
Mac
macOS Sonoma (14)
macOS Ventura (13)
Screen resolution/number of colors
1280×720 or higher
True Color (32-bit) recommended
(Line in  line out for both 44.1kHz and 48kHz sampling rates)
line out for both 44.1kHz and 48kHz sampling rates)
Frequency response
20 Hz – 20 kHz
(+0.3/−0.7 dB, 1 kHz)
Dynamic range
100 dB or more (22kHz LPF + A-weight)
Total harmonic distortion ratio (THD+N)
0.003% or less (1 kHz, at maximum input level)
Crosstalk
−100 dB or less (1kHz BPF)
|
Recording format |
Recording time (hours: minutes) for 32GB card |
|
16-bit/44.1kHz WAV, 24 tracks |
4:10 |
|
16-bit/48kHz WAV, 24 tracks |
3:50 |
|
24-bit/44.1kHz WAV, 24 tracks |
2:47 |
|
24-bit/48kHz WAV, 24 tracks |
2:33 |
 The recording times shown above are estimates. They might differ depending on the SD card in use.
The recording times shown above are estimates. They might differ depending on the SD card in use.
Power
AC 100-240 V, 50/60 Hz
Power consumption
20 W
Dimensions
With side panels
446.5 × 114.6 × 269.5 mm
(W × H × D, including protrusions)
Without side panels
414.6 × 114.6 × 269.5 mm
(W × H × D, including protrusions)
Weight
4.5 kg
Operating temperature range
0–40°C (32–104°F)
Operating humidity range
5–85% (without condensation)
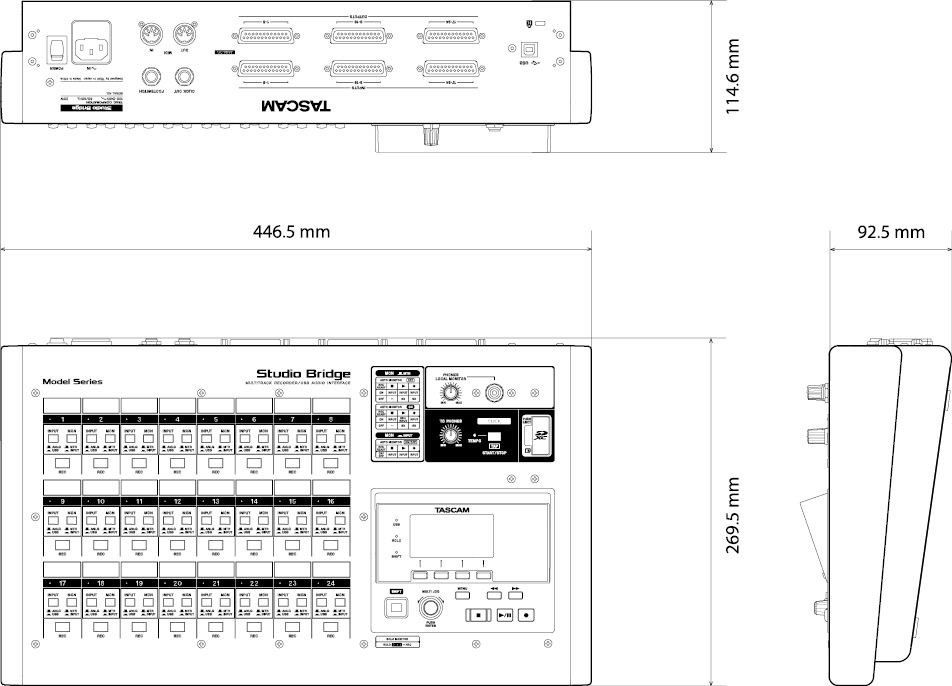
 Illustrations in this manual might differ in part from the actual product.
Illustrations in this manual might differ in part from the actual product.
 Specifications and external appearance might be changed without notification to improve the product.
Specifications and external appearance might be changed without notification to improve the product.
|
0924.MA-3885A |