|
|
D01396901D |

Podcast Recording Console
リファレンスマニュアル
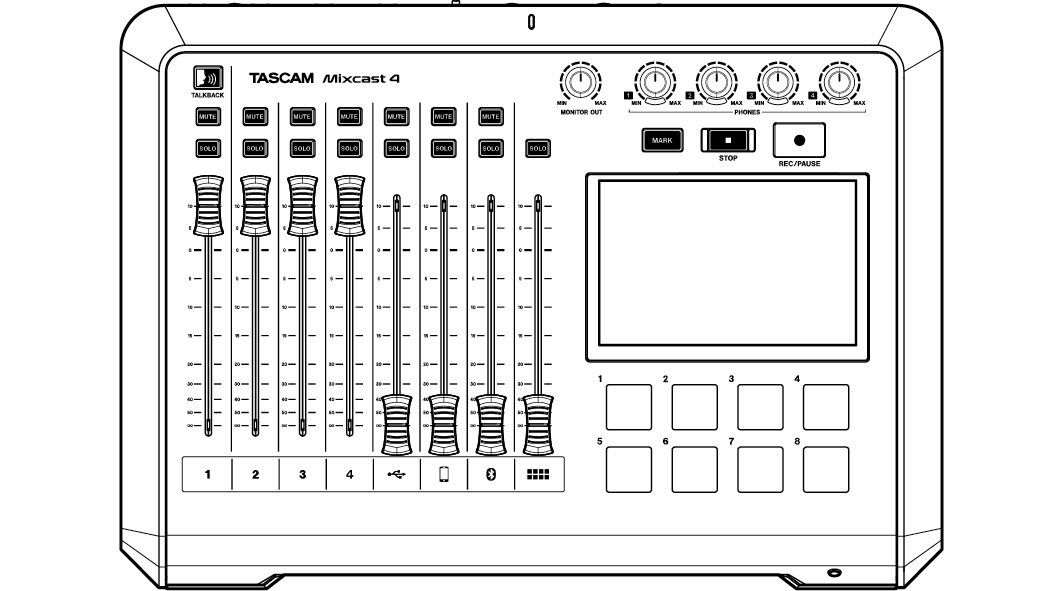
|
|
D01396901D |

Podcast Recording Console
リファレンスマニュアル
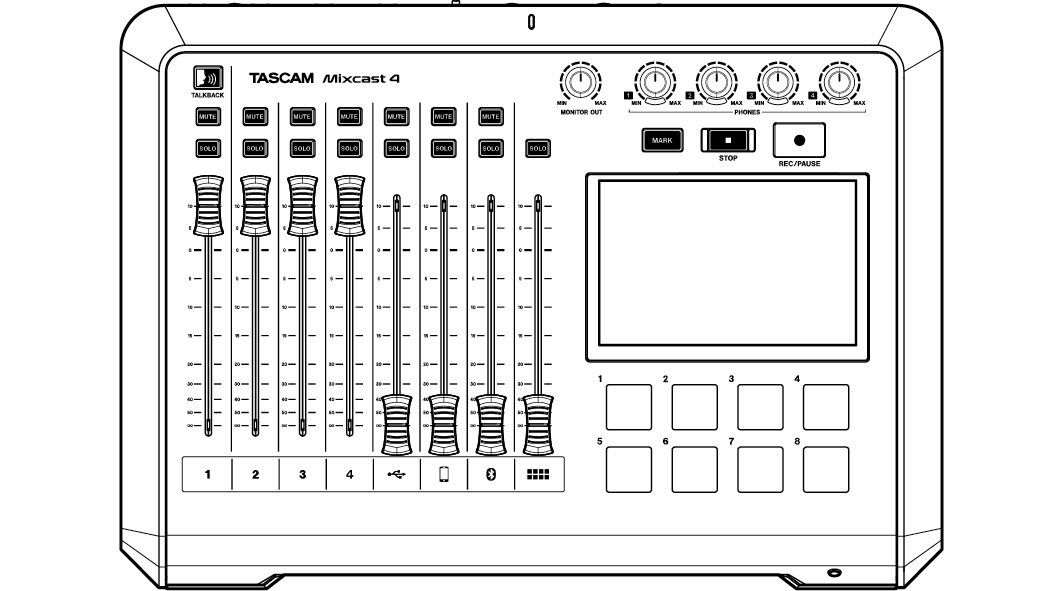
本機の概要
 最大4話者までの対応可能なポッドキャスト制作、配信対応ミキサー
最大4話者までの対応可能なポッドキャスト制作、配信対応ミキサー 4マイク入力- TRS/XLRコンボジャックを装備
4マイク入力- TRS/XLRコンボジャックを装備 独立ファントム電源のオン/オフを設定可能
独立ファントム電源のオン/オフを設定可能 最大14トラックまでSDカードに直接マルチトラック録音が可能
最大14トラックまでSDカードに直接マルチトラック録音が可能 14イン/2アウトのUSB オーディオインターフェース機能搭載
14イン/2アウトのUSB オーディオインターフェース機能搭載 4 系統独立ボリューム付きヘッドホン出力端子を装備
4 系統独立ボリューム付きヘッドホン出力端子を装備 トータル出力レベルを一定に保ち、歪み無く音量を整えるオートミキサー機能搭載
トータル出力レベルを一定に保ち、歪み無く音量を整えるオートミキサー機能搭載 Bluetooth 接続で通話音声もワイヤレスで録音可能
Bluetooth 接続で通話音声もワイヤレスで録音可能 押しやすい大型自照式サウンドパッドボタンを8個装備
押しやすい大型自照式サウンドパッドボタンを8個装備(プリセット1バンク、8バンクまで登録可能)
 直観的な簡単操作を可能にする5インチカラータッチスクリーンを搭載
直観的な簡単操作を可能にする5インチカラータッチスクリーンを搭載 作業工程全てをカバーする無償ソフト、「TASCAM Podcast Editor」をバンドル
作業工程全てをカバーする無償ソフト、「TASCAM Podcast Editor」をバンドル本書の表記
本書では、以下のような表記を使います。
 「SD/SDHC/SDXCメモリーカード」のことを「SDカード」と表記します。
「SD/SDHC/SDXCメモリーカード」のことを「SDカード」と表記します。 本機とBluetoothで接続するパソコンやポータブルオーディオ機器などを「Bluetooth機器」と表記します。
本機とBluetoothで接続するパソコンやポータブルオーディオ機器などを「Bluetooth機器」と表記します。 本書の「iOS」の表記には、「iOS」および「iPadOS」を含んで表記しています。
本書の「iOS」の表記には、「iOS」および「iPadOS」を含んで表記しています。 タッチスクリーンの操作について、画面のアイコンを指で触れる動作を「タップ」、画面を左右に移動する動作を「スワイプ」と表記します。
タッチスクリーンの操作について、画面のアイコンを指で触れる動作を「タップ」、画面を左右に移動する動作を「スワイプ」と表記します。 専用ソフトウェアとは、「TASCAM Podcast Editor」を示します。
専用ソフトウェアとは、「TASCAM Podcast Editor」を示します。 必要に応じて追加情報などを、「ヒント」、「メモ」、「注意」として記載します。
必要に応じて追加情報などを、「ヒント」、「メモ」、「注意」として記載します。ヒント
本機を、このように使うことができる、といったヒントを記載します。
メモ
補足説明、特殊なケースの説明などをします。
注意
指示を守らないと、機器が壊れたり、データが失われたりする可能性がある場合に記載します。
 注意
注意
指示を守らないと、人がけがをする可能性がある場合に記載します。
商標および著作権に関して
 TASCAMおよびタスカムは、ティアック株式会社の登録商標です。
TASCAMおよびタスカムは、ティアック株式会社の登録商標です。 SDXCロゴは、SD-3C, LLC の商標です。
SDXCロゴは、SD-3C, LLC の商標です。
 Bluetooth®ワードマークおよびロゴは、Bluetooth SIG, Inc.の所有物であり、ティアック株式会社は許可を受けて使用しています。
Bluetooth®ワードマークおよびロゴは、Bluetooth SIG, Inc.の所有物であり、ティアック株式会社は許可を受けて使用しています。 Microsoft、Windows および Windows Media は、米国 Microsoft Corporation の米国、日本およびその他の国における登録商標または商標です。
Microsoft、Windows および Windows Media は、米国 Microsoft Corporation の米国、日本およびその他の国における登録商標または商標です。 Apple、Mac、macOS、iOS、iPad、iPadOS、App StoreおよびiTunesは、米国および他の国々で登録されたApple Inc.の商標です。iPhoneの商標は、アイホン株式会社のライセンスにもとづき使用されています。
Apple、Mac、macOS、iOS、iPad、iPadOS、App StoreおよびiTunesは、米国および他の国々で登録されたApple Inc.の商標です。iPhoneの商標は、アイホン株式会社のライセンスにもとづき使用されています。 Lightning は、Apple Inc.の商標です。
Lightning は、Apple Inc.の商標です。 App Storeは、Apple Inc.のサービスマークです。
App Storeは、Apple Inc.のサービスマークです。 IOSは、米国およびその他の国におけるCisco社の商標または登録商標であり、ライセンスに基づき使用されています。
IOSは、米国およびその他の国におけるCisco社の商標または登録商標であり、ライセンスに基づき使用されています。 Android、Google Playは、Google Inc.の商標または登録商標です。
Android、Google Playは、Google Inc.の商標または登録商標です。 ASIO は、Steinberg Media Technologies GmbHの商標およびソフトウェアです。
ASIO は、Steinberg Media Technologies GmbHの商標およびソフトウェアです。
 その他、記載されている会社名、製品名、ロゴマークは各社の商標または登録商標です。
その他、記載されている会社名、製品名、ロゴマークは各社の商標または登録商標です。|
ここに記載されております製品に関する情報、諸データは、あくまで一例を示すものであり、これらに関します第三者の知的財産権、およびその他の権利に対して、権利侵害がないことの保証を示すものではございません。したがいまして、上記第三者の知的財産権の侵害の責任、またはこれらの製品の使用により発生する責任につきましては、弊社はその責を負いかねますのでご了承ください。 |
|
第三者の著作物は、個人として楽しむなどのほかは、著作権法上権利者に無断で使用できません。装置の適正使用をお願いします。弊社では、お客様による権利侵害行為につき一切の責任を負担致しません。 |
USBケーブルについて
本機は、USB Type-C端子を装備しています。
パソコンやスマートフォンを本機と接続する際、本機付属のUSB ケーブル(Type-C - Type-C)をご使用ください。
なお、接続するパソコンやスマートフォンのUSB端子が、Type-Cと異なる場合、別途USBケーブルを用意する必要があります。
 Lightning端子を搭載するiOSデバイスと接続する
Lightning端子を搭載するiOSデバイスと接続するApple純正のLightning - USBカメラアダプタ、および市販のType-A - Type-Cケーブルが必要です。
 USB micro-B端子を搭載するパソコンやスマートフォン(OTG対応)と接続する
USB micro-B端子を搭載するパソコンやスマートフォン(OTG対応)と接続するmicro-B - Type-Cケーブル(USB OTG対応)が必要です。
 USB Type-A端子を搭載するパソコンと接続する
USB Type-A端子を搭載するパソコンと接続する市販のType-A - Type-Cケーブルが必要です。
電波について
 本機は電波法に基づく小電力データ通信システム無線局設備として技術基準適合証明を受けています。したがって、本機を使用するときに無線局の免許は必要ありません。ただし、以下の事項を行うと、法律で罰せられることがあります。
本機は電波法に基づく小電力データ通信システム無線局設備として技術基準適合証明を受けています。したがって、本機を使用するときに無線局の免許は必要ありません。ただし、以下の事項を行うと、法律で罰せられることがあります。 分解/改造すること
分解/改造すること 本機に貼ってある証明ラベルをはがすこと
本機に貼ってある証明ラベルをはがすこと
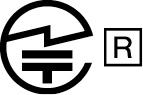
2.4:2.4GHz帯を使用する無線機器です。
FH:FH-SS変調方式を表します。
1:与干渉距離は10mです。
本製品は、日本国内でのみご使用ください。
 本機は電波を使用しているため、第三者が故意または偶然に傍受することが考えられます。
本機は電波を使用しているため、第三者が故意または偶然に傍受することが考えられます。重要な通信や人命にかかわる通信には使用しないでください。
通信時に、データや情報の漏洩が発生しても責任を負いかねます。予めご了承ください。
 次の場所では本機を使用しないでください。
次の場所では本機を使用しないでください。 2.4 GHz用周波数帯域を利用する、無線LAN、電子レンジ、デジタルコードレス電話の近く。電波が干渉して音が途切れることがあります。
2.4 GHz用周波数帯域を利用する、無線LAN、電子レンジ、デジタルコードレス電話の近く。電波が干渉して音が途切れることがあります。 ラジオ、テレビ、ビデオ機器、BS/CSチューナーなどのアンテナ入力端子を持つAV機器の近く。音声や映像にノイズがのることがあります。
ラジオ、テレビ、ビデオ機器、BS/CSチューナーなどのアンテナ入力端子を持つAV機器の近く。音声や映像にノイズがのることがあります。本機使用上の注意
本機の使用周波数は2.4 GHz帯です。この周波数帯では電子レンジ等の産業・科学・医療用機器のほか、免許を要する工場の製造ラインで使用されている移動体識別用の構内無線局、免許を要しない特定小電力無線局や免許を要するアマチュア無線局などが運用されています。
他の機器との干渉を防止するために、以下の点に十分ご注意いただきご使用ください。
 本機を使用する前に、近くで他の無線局が運用されていないことを確認してください。
本機を使用する前に、近くで他の無線局が運用されていないことを確認してください。 万一、本機と他の無線局との間に電波干渉が発生した場合には、速やかに本機の使用場所を変えるか、使用を停止してください。
万一、本機と他の無線局との間に電波干渉が発生した場合には、速やかに本機の使用場所を変えるか、使用を停止してください。 不明な点その他にお困りのことが起きたときは、お買い上げの販売店またはタスカム カスタマーサポート(巻末に記載)へお問い合わせください。
不明な点その他にお困りのことが起きたときは、お買い上げの販売店またはタスカム カスタマーサポート(巻末に記載)へお問い合わせください。Bluetooth®について
本機は、Bluetooth音声モジュールを搭載しており、Bluetooth(A2DP)に対応したパソコンやポータブルオーディオ機器(Bluetooth機器)の再生音声を入力できます。
 本機のBluetooth機能について、全てのBluetooth機器との接続や動作を保証するものではありません。
本機のBluetooth機能について、全てのBluetooth機器との接続や動作を保証するものではありません。プロファイル
本機は、以下のBluetoothプロファイルに対応しています。
 A2DP(Advanced Audio Distribution Profile)
A2DP(Advanced Audio Distribution Profile)Bluetoothで音声伝送を行うには、Bluetooth機器がA2DPに対応している必要があります。
ただし、同じプロファイルに対応していても、Bluetooth機器の仕様により、機能が異なる場合があります。
コーデック
本機は、以下のコーデックに対応しており、音声伝送時にいずれかのコーデックを自動選択します。
 SBC
SBC AAC
AAC使用するコーデックは、Bluetooth機器のコーデック対応や通信状況に応じて適切に選択されます。
メモ
 使用するコーデックは、ボタン操作などで選択することはできません。
使用するコーデックは、ボタン操作などで選択することはできません。 Bluetooth無線技術の特性により、Bluetooth再生機器に比べて本機側での再生がわずかに遅れます。
Bluetooth無線技術の特性により、Bluetooth再生機器に比べて本機側での再生がわずかに遅れます。コンテンツ保護
本機は、音声伝送時のコンテンツ保護としてSCMS-Tに対応しており、保護された音声を再生できます。
通信セキュリティー
本機は、Bluetooth通信でBluetoothの標準規格に準拠したセキュリティー機能に対応していますが、通信の秘匿性を保障するものではありません。
Bluetooth通信で情報の漏洩が発生しましても、弊社は一切の責任を負いかねます。
SDカードについて
本機で録音、再生を行うために必要です。別途ご用意ください。
使用できるSDカードは、Class10以上のSD/SDHC/SDXC規格に対応したSDカードです。
本機にて動作が確認されたSDカードのリストが、TASCAMのウェブサイト(https://tascam.jp/jp/)に掲載されています。
本機の製品ページをご参照ください。
もしくは、タスカム カスタマーサポートまでお問い合わせください。
TASCAM IDの登録について
専用ソフトウェア「TASCAM Podcast Editor」をご使用になる場合、TASCAMのウェブサイトにて、アカウント登録をお願いいたします。
https://tascamid.tascam.jp/jp/login/
トップパネル
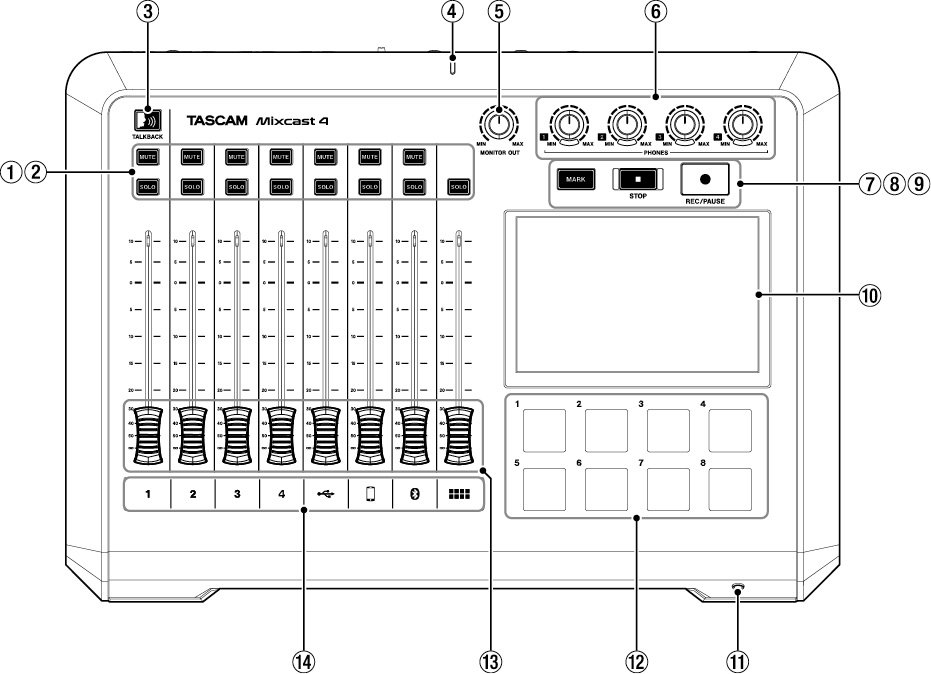
 MUTEボタン
MUTEボタン
いずれかのMUTEボタンを押すと、そのボタンに対応する入力チャンネル信号をミュート(消音)します。
 オンのときは、赤く点灯します。
オンのときは、赤く点灯します。 SOLOボタン
SOLOボタン
いずれかのSOLOボタンを押すと、そのボタンに対応する入力チャンネルの音のみが、リアパネルのPHONES1端子( )、およびフロントパネルのPHONES (TRRS)
)、およびフロントパネルのPHONES (TRRS)  端子(
端子( )から確認できます。(録音には影響しません。)
)から確認できます。(録音には影響しません。)
 オンのときは、青く点灯します。
オンのときは、青く点灯します。 TALKBACKボタン
TALKBACKボタン
このボタンを押している間、MIC INPUT1入力( )の音をリアパネルのPHONES
)の音をリアパネルのPHONES  -
-  端子(
端子( )に出力します。
)に出力します。
(録音中の場合、この音声は録音されません。)
 ボタンを押している間、青く点灯します。
ボタンを押している間、青く点灯します。 録音インジケーター
録音インジケーター
 録音中に赤く点灯します。
録音中に赤く点灯します。 MONITOR OUTつまみ
MONITOR OUTつまみ
リアパネルのMONITOR OUT端子( )およびLINE OUT端子(
)およびLINE OUT端子( )の出力レベルを調整します。
)の出力レベルを調整します。
 PHONES
PHONES  -
-  つまみ
つまみ
リアパネルのPHONES  -
-  端子(
端子( )およびフロントパネルのPHONES (TRRS)
)およびフロントパネルのPHONES (TRRS)  端子(
端子( )に接続したヘッドホンの出力レベルを調整します。
)に接続したヘッドホンの出力レベルを調整します。
 MARKボタン
MARKボタン
再生中や録音中、または一時停止中にこのボタンを押すと、その位置にマークポイントを登録します。
 再生/録音中、または一時停止中および録音一時停止中は、青く点灯します。
再生/録音中、または一時停止中および録音一時停止中は、青く点灯します。 STOP ボタン
STOP ボタン
再生/録音を停止します。
 再生/録音中、または録音一時停止中は、オレンジに点灯します。
再生/録音中、または録音一時停止中は、オレンジに点灯します。 REC/PAUSEボタン
REC/PAUSEボタン
録音を開始します。また録音中は、一時停止します。
 録音中に赤く点灯し、録音一時停止中は、赤く点滅します。
録音中に赤く点灯し、録音一時停止中は、赤く点滅します。 タッチスクリーン
タッチスクリーン
入力信号レベルのモニターや、本機の動作状況を表示します。タッチ操作によって、各種設定が行えます。
([タッチスクリーンの機能]を参照)
 PHONES (TRRS)
PHONES (TRRS)  端子[CTIA規格]
端子[CTIA規格]
ヘッドセットなどを接続します。
メニュー設定でヘッドセットのマイク入力信号をチャンネル1の入力として設定することもできます。[CTIA規格]
([ヘッドセットの接続(Mic 1入力の切り換え)]を参照)
 SOUND PADボタン(1-8)
SOUND PADボタン(1-8)
このボタンを押すと、各ボタンに設定した効果音やBGMなどが再生されます。また、専用ソフトウェアを使用してお好みの音源を各ボタンに設定することもできます。
([サウンドパッドについて]を参照)
 チャンネルフェーダー
チャンネルフェーダー
各チャンネル信号の送り出しレベルを調整します。
 チャンネルインジケーター
チャンネルインジケーター
 入力のオーバーロードを検出した場合、チャンネルLEDが赤く点灯します。(頻繁に点灯する場合は、入力レベルを調整してください。)
入力のオーバーロードを検出した場合、チャンネルLEDが赤く点灯します。(頻繁に点灯する場合は、入力レベルを調整してください。)|
1/2/3/4 |
MIC INPUT 1-4 の入力信号 |
|
|
USBからの入力信号 |
|
|
LINE IN L/RまたはLINE IN (TRRS)の入力信号 |
|
|
Bluetoothからの入力信号 |
|
|
サウンドパッドの再生音 |
リアパネル
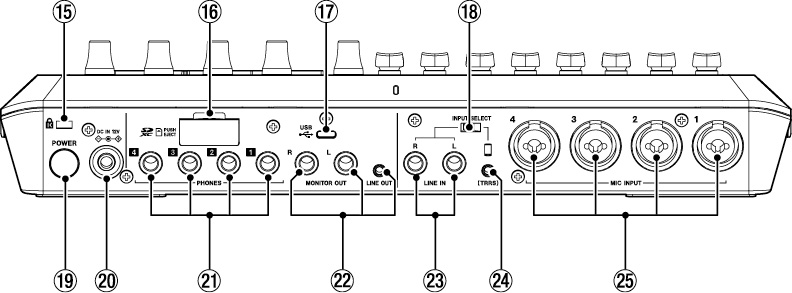
 ケンジントンロック装着穴
ケンジントンロック装着穴
 SDカードスロット
SDカードスロット
SDカードを挿入するカードスロットです。
([SDカードをセットする]を参照)
 USB端子(Type-C)
USB端子(Type-C)
USB Type-CのUSB ポートです。(USB2.0に対応)
パソコンやスマートフォン・タブレット端末を接続します。
([USB接続する]を参照)
 INPUT SELECTスイッチ
INPUT SELECTスイッチ
LINE IN L/R端子( )とLINE IN (TRRS)端子(
)とLINE IN (TRRS)端子( )の入力を切り換えます。
)の入力を切り換えます。
 POWERボタン
POWERボタン
電源のオン/オフを行います。
([電源をオンにする/オフにする]を参照)
 DC IN 12V端子
DC IN 12V端子
付属の専用ACアダプター(PS-P1220E NUT)を接続します。
([電源を接続する]を参照)
 PHONES
PHONES  -
-  端子
端子
ヘッドホンを接続するためのφ6.3mmステレオ標準ジャックです。
ミニプラグのヘッドホンを接続する場合は、変換アダプター(φ3.5mmステレオミニジャック)をご使用ください。
([ヘッドホンを接続する]を参照)
 注意
注意
ヘッドホンを接続する前には、PHONES  -
-  つまみ(
つまみ( )で、音量を最小にしてください。突然大きな音が出て、聴覚障害などの原因となることがあります。
)で、音量を最小にしてください。突然大きな音が出て、聴覚障害などの原因となることがあります。
 MONITOR OUT L/R 端子、LINE OUT 端子
MONITOR OUT L/R 端子、LINE OUT 端子
モニタースピーカー(パワードモニタースピーカーまたはアンプ/ スピーカーシステム)や、録音機器を接続します。
出力レベルは、トップパネルのMONITOR OUTつまみ( )で、調整することができます。
)で、調整することができます。
 MONITOR OUT L/R 端子
MONITOR OUT L/R 端子コネクター : φ6.3 mm(1/4") TRS標準ジャック
 LINE OUT 端子
LINE OUT 端子コネクター : φ3.5mm(1/8")ステレオミニジャック
 注意
注意
電源を入れる前やモニタースピーカーを接続する前に、トップパネルのMONITOR OUTつまみ( )を最小にしてください。突然大きな音が出て、聴覚障害などの原因となることがあります。
)を最小にしてください。突然大きな音が出て、聴覚障害などの原因となることがあります。
 LINE IN L/R端子
LINE IN L/R端子
メディアプレーヤーなどのオーディオ機器を接続します。
 INPUT SELECTスイッチ(
INPUT SELECTスイッチ( )を「LINE IN」側にします。
)を「LINE IN」側にします。コネクター : φ6.3 mm(1/4") TRS標準ジャック
([スマートフォン/メディアプレーヤーなどを接続する]を参照)
 LINE IN (TRRS)端子[CTIA規格]
LINE IN (TRRS)端子[CTIA規格]
スマートフォンなどの携帯機器を接続します。
 INPUT SELECTスイッチ(
INPUT SELECTスイッチ( )を
)を 側にします。[CTIA規格]
側にします。[CTIA規格]コネクター : φ3.5 mm(1/8") 4極ミニジャック
([スマートフォン/メディアプレーヤーなどを接続する]を参照)
 MIC INPUT 1-4端子
MIC INPUT 1-4端子
ダイナミックマイクやコンデンサーマイクを接続します。
(マイクの接続、およびマイクタイプの選択については、[マイクを接続する]、[マイク設定]参照してください。)
 注意
注意
マイク設定で「コンデンサー」を選択したMIC INPUT端子は、ファントム電源(+48V)が有効になっているので、ダイナミックマイクを接続すると破損する可能性があります。マイクの接続時やマイクタイプの選択時は、ご注意ください。
ホーム画面
本機の電源をオンにしたときは、タッチスクリーンに下記のホーム画面を表示します。
タッチスクリーンの操作は、基本的に画面のアイコンを指で触れたり(以降、タップ)、画面を左右に移動(以降、スワイプ)させたりして操作します。(指での反応が良くない場合、スマートフォンやタブレット端末用のタッチペンでも操作できます。)
この画面では、入力信号のレベルをモニターする、または本機の動作状況を表示します。また、画面内のメニューアイコンをタップして、各機能の設定を行うことができます。
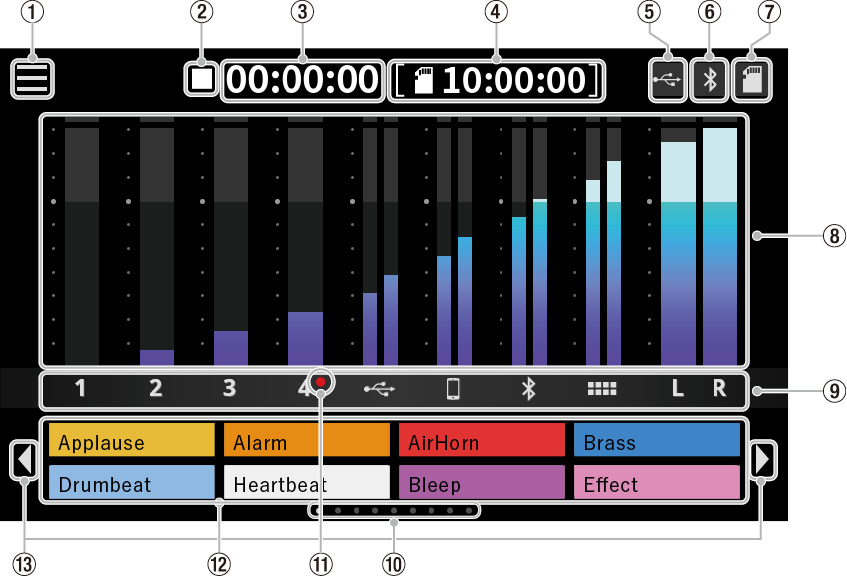
 メニューアイコン
メニューアイコン
このアイコンをタップするとメニュー画面を表示します。
([メニュー画面]を参照)
 レコーダーの状態表示
レコーダーの状態表示
レコーダーの動作状況をアイコン表示します。
|
表示 |
内容 |
|
|
停止中 |
|
|
録音中 |
|
|
録音一時停止中 |
 録音カウンター表示
録音カウンター表示
録音中に現在の経過時間(時:分:秒)を表示します。
 SDカウンター表示
SDカウンター表示
SD カードに録音できる残り時間(時:分:秒)を表示します。
 USB表示
USB表示
本機がUSB接続されている間、アイコン を表示します。
を表示します。
 Bluetooth表示
Bluetooth表示
Bluetooth機器と接続されているときに、アイコン を表示します。ペアリング待機中は、アイコン
を表示します。ペアリング待機中は、アイコン が点滅します。
が点滅します。
 SDカード表示
SDカード表示
SDカードが挿入されているときに、アイコン を表示します。
を表示します。
 レベルメーター表示
レベルメーター表示
各チャンネルのレベルを表示します。
|
1 - 4、 |
2MIXへの送りレベル |
|
L・R |
2MIXのレベル |
 入力チャンネルのラベル表示
入力チャンネルのラベル表示
|
ラベル表示 |
対応入力端子 |
|
1 - 4 |
MIC INPUT1-4端子 |
|
|
USB端子 |
|
|
LINE IN (TRRS)端子 |
|
|
Bluetooth入力 |
|
|
SOUND PADボタン |
|
L ・ R |
2MIX |
 サウンドパッドのバンク表示
サウンドパッドのバンク表示
現在選択中のバンクの位置をハイライト表示します。
 コンデンサー マイク選択表示
コンデンサー マイク選択表示
マイク設定で「コンデンサー」マイクを選択している場合、CH番号の横に赤丸を表示します。
 サウンドパッド表示
サウンドパッド表示
各サウンドパッド(*)に設定されている音源のファイル名やパッドの色を表示します。
音源の設定は、専用ソフトウェアを使用します。
([サウンドパッドについて]を参照)
* バンク0のサウンドパッドには、登録済み(内蔵音源)の効果音が設定されています。
 サウンドパッドのバンク切り換えアイコン[
サウンドパッドのバンク切り換えアイコン[  /
/  ]
]
[  ]アイコンをタップして、サウンドパッドを前のバンクに切り換えます。[
]アイコンをタップして、サウンドパッドを前のバンクに切り換えます。[  ]アイコンをタップして、サウンドパッドを次のバンクに切り換えます。
]アイコンをタップして、サウンドパッドを次のバンクに切り換えます。
接続する
オーディオ機器を接続する
以下に、本機の接続例を示します。
接続前の注意
 接続を行う前に、外部機器の取扱説明書をよくお読みになり、正しく接続してください。
接続を行う前に、外部機器の取扱説明書をよくお読みになり、正しく接続してください。 本機および接続する機器の電源を全てオフまたはスタンバイ状態にします。
本機および接続する機器の電源を全てオフまたはスタンバイ状態にします。 各機器の電源は、同一の電源ラインから供給するように設置します。また、テーブルタップなどを使う場合は、電源電圧の変動が少なくなるように、電流容量が大きい太いケーブルをご使用ください。
各機器の電源は、同一の電源ラインから供給するように設置します。また、テーブルタップなどを使う場合は、電源電圧の変動が少なくなるように、電流容量が大きい太いケーブルをご使用ください。 注意
注意
電源をオンにする場合やオーディオ機器を接続する場合には、本機の以下の操作つまみやフェーダー、および接続する機器側の操作つまみやフェーダーを下げた状態で行ってください。モニター機器から突然大きな音が出て、機器の破損や聴覚障害の原因になる可能性があります。
 チャンネルフェーダー(
チャンネルフェーダー( )、PHONES
)、PHONES  -
-  つまみ(
つまみ( )、MONITOR OUTつまみ(
)、MONITOR OUTつまみ( )
)|
接続例 |
|
|
|
リアパネル 側 |
|
|
|
フロントパネル 側 |
* 上図の 〜
〜 番号は、[トップパネル]、[リアパネル]を参照してください。
番号は、[トップパネル]、[リアパネル]を参照してください。
電源を接続する
同梱されている付属の専用ACアダプター(PS-P1220E NUT)を使用して、以下のように電源を本機に接続します。
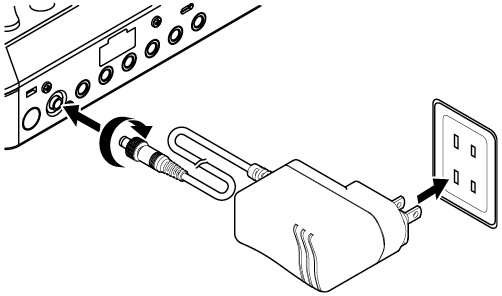
 )に差し込みます。
)に差し込みます。 注意
注意
必ず、付属の専用ACアダプターを接続してください。
それ以外のものを使用すると故障、火災、感電の原因となります。
電源をオンにする/オフにする
電源をオンにする
 )を押します。
)を押します。|
|
|
POWERボタン( |
メモ
お買い上げ後、はじめて電源をオンにしたときは、簡単に本機を説明するチュートリアルに続いて、言語と日時の設定をするために、その他設定画面がタッチスクリーンに表示されます。
(言語と日時の設定については、[日付/時間 設定]を参照)。
|
|
|
ホーム画面 |
電源をオフにする
電源をオフするには、背面のPOWERボタン( )を押し続けます。
)を押し続けます。
タッチスクリーンに、電源オフの確認ポップアップメッセージが表示されたら、POWERボタンを離します。
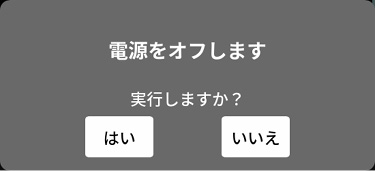
「はい」をタップするとシャットダウン動作を行い、電源をオフします。
メモ
 電源をオフする前の各種設定は、本体に保存されます。
電源をオフする前の各種設定は、本体に保存されます。 本機は、自動的に電源がオフになるオートパワーオフ機能を備えています。
本機は、自動的に電源がオフになるオートパワーオフ機能を備えています。オートパワーオフ機能については、[オートパワーオフ]を参照してください。
チュートリアルについて
 電源をオンにすると、本機の操作を簡単に説明するチュートリアル画面が表示されます。
電源をオンにすると、本機の操作を簡単に説明するチュートリアル画面が表示されます。 チュートリアルが不要な場合は、表示内右上の「×」をタップして画面を閉じることができます。
チュートリアルが不要な場合は、表示内右上の「×」をタップして画面を閉じることができます。 チュートリアル表示の最終画面で「Hide Tutorial(非表示)」のチェックボックスにチェックを入れると、次回以降表示(*)されません。
チュートリアル表示の最終画面で「Hide Tutorial(非表示)」のチェックボックスにチェックを入れると、次回以降表示(*)されません。* 本機を工場出荷状態に戻すと、再びチュートリアルが表示されます。
(工場出荷状態に戻すには、[初期化 (工場出荷設定)]を参照してください。)
マイクを接続する
マイクを音源の方向へ向け、振動の少ない、安定した場所に設置してください。
タッチスクリーンのメニュー画面から入力アイコン  をタップし、入力画面を開きます。
をタップし、入力画面を開きます。
|
|
|
メニュー画面 |
 -
-  をタップして選択します。
をタップして選択します。|
|
|
入力画面 |
|
|
|
レベル画面 (Mic 1) |
 Mic 1画面のみ「前面」、「背面」の選択肢が表示されます。
Mic 1画面のみ「前面」、「背面」の選択肢が表示されます。マイクタイプの選択完了後、右上のホームアイコン  タップして、ホーム画面に戻ります。
タップして、ホーム画面に戻ります。
マイク設定で「コンデンサー」を選択すると、選択したマイク入力に+48Vを供給し、ホーム画面のマイクCH番号の横に赤丸を表示します。
|
|
|
ホーム画面 |
 注意
注意
 プラグインパワー対応のマイクは、接続しないでください。
プラグインパワー対応のマイクは、接続しないでください。 マイク設定で「コンデンサー」を選択したMIC INPUT端子は、ファントム電源(+48V)が有効になっているので、ダイナミックマイクを接続すると破損する可能性があります。
マイク設定で「コンデンサー」を選択したMIC INPUT端子は、ファントム電源(+48V)が有効になっているので、ダイナミックマイクを接続すると破損する可能性があります。 「コンデンサー」を選択した場合、本機の次回起動時に下記メッセージを表示します。
「コンデンサー」を選択した場合、本機の次回起動時に下記メッセージを表示します。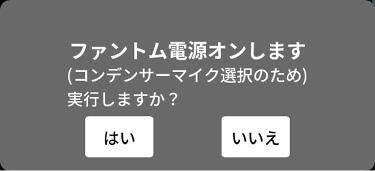
「はい」をタップすると、「コンデンサー」に設定されたマイク入力にファントム電源(+48V)が供給されます。
「いいえ」をタップすると、全てのマイク入力が「ダイナミック」に変更されます。
ヘッドホンを接続する
ヘッドホンは、リアパネルのPHONES  -
-  端子(
端子( )に接続します。
)に接続します。
 注意
注意
ヘッドホンを接続する前には、トップパネルのPHONES  -
-  つまみ(
つまみ( )で、音量を最小にしてください。ヘッドホンから、突然大きな音が出て、聴覚障害などの原因となることがあります。
)で、音量を最小にしてください。ヘッドホンから、突然大きな音が出て、聴覚障害などの原因となることがあります。
ヘッドセットの接続(Mic 1入力の切り換え)
ヘッドセットは、フロントパネルのPHONES (TRRS)  端子(
端子( )に接続します。
)に接続します。
 注意
注意
ヘッドセットを接続する前には、トップパネルのPHONES  つまみ(
つまみ( )を最小にしてから接続してください。
)を最小にしてから接続してください。
ヘッドセットのスピーカーから突然大きな音が出て、聴覚障害などの原因となることがあります。
ヘッドセットのマイクを使用する
ヘッドセットのマイク入力をチャンネル1として使用する場合、「Mic 1」のレベル画面で、入力設定を「前面」に切り換えてください。
|
|
|
レベル画面 |
 リアパネルのMIC INPUT 1端子(
リアパネルのMIC INPUT 1端子( )を使用する場合は、「Mic 1」の入力設定を「背面(初期値)」に切り換えてください。
)を使用する場合は、「Mic 1」の入力設定を「背面(初期値)」に切り換えてください。メモ
PHONES  端子(
端子( )とPHONES (TRRS)
)とPHONES (TRRS)  端子(
端子( )を同時に使用すると出力音量が小さくなる場合があります。
)を同時に使用すると出力音量が小さくなる場合があります。
USB接続する
本機をパソコンやスマートフォン・タブレット端末とUSB接続することで、以下のことが行えます。
 本機のSDカードをUSBマスストレージとして使用できます。
本機のSDカードをUSBマスストレージとして使用できます。 USBオーディオ機器として音声の入出力が行えます。
USBオーディオ機器として音声の入出力が行えます。 )に差し込み、パソコンやスマートフォン・タブレット端末と接続します。
)に差し込み、パソコンやスマートフォン・タブレット端末と接続します。 を表示します。
を表示します。メモ
スマートフォン・タブレット端末やパソコンとの接続は、付属のUSBケーブル(*)を使用して、USBハブを経由せずに直接、接続してください。
* 市販のUSBケーブルをご使用になる場合、高品質(USB規格認証ケーブル)のケーブルや、できるだけ短いケーブルを使用してください。([USBケーブルについて]を参照)
スマートフォン/メディアプレーヤーなどを接続する
スマートフォンなどの携帯機器、またはメディアプレーヤーなどのオーディオ機器をリアパネルの、LINE IN L/R端子( )またはLINE IN (TRRS)端子(
)またはLINE IN (TRRS)端子( )に接続して、お好みの音源を入力できます。
)に接続して、お好みの音源を入力できます。
 本機とLINE IN(TRRS)端子に接続された携帯電話やスマートフォンで通話をすると、通話相手の音声を本機に入力したり、本機の音声を通話相手に送ることができます。
本機とLINE IN(TRRS)端子に接続された携帯電話やスマートフォンで通話をすると、通話相手の音声を本機に入力したり、本機の音声を通話相手に送ることができます。メモ
LINE IN(TRRS)端子に出力される音声には、常にミックスマイナス機能が働いています。これによって通話相手の音声が通話相手に戻らないようになっています。
 )を以下に切り換えます。
)を以下に切り換えます。 スマートフォンなどの携帯機器をLINE IN (TRRS)端子(
スマートフォンなどの携帯機器をLINE IN (TRRS)端子( )に接続する
)に接続するINPUT SELECTスイッチ( ) :「(TRRS)」
) :「(TRRS)」 側
側
 メディアプレーヤーなどのオーディオ機器をLINE IN L/R端子(
メディアプレーヤーなどのオーディオ機器をLINE IN L/R端子( )に接続する
)に接続するINPUT SELECTスイッチ( ) :「LINE IN」側
) :「LINE IN」側
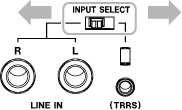
 をタップし、入力画面を開いて、スマートフォンアイコン
をタップし、入力画面を開いて、スマートフォンアイコン  をタップし、[スマートフォン設定]からボイス設定が行えます。
をタップし、[スマートフォン設定]からボイス設定が行えます。|
|
|
入力画面 |
録音機器やモニタースピーカーを接続する
本機でミックスした音声や再生した音声をリアパネルのMONITOR OUT L/R 端子( )、またはLINE OUT端子(
)、またはLINE OUT端子( )から、録音機器やモニタースピーカー(パワードモニタースピーカーまたはアンプ/スピーカーシステム)に出力できます。
)から、録音機器やモニタースピーカー(パワードモニタースピーカーまたはアンプ/スピーカーシステム)に出力できます。
 MONITOR OUT L/R 端子(
MONITOR OUT L/R 端子( )
)例として、6.3 mm(1/4")TRS標準ジャック対応の録音機器やパワードモニタースピーカーを接続
 LINE OUT端子(
LINE OUT端子( )
)例として、LINE入力に対応した録音機器の入力端子に接続
スピーカーの音量は、トップパネルのMONITOR OUTつまみ( )で調節します。
)で調節します。
メモ
MONITOR OUTつまみ( )で、音量調整ができない場合、[AUDIO]設定で、「ラインレベル出力」の項目が「オフ」になっているか、確認してください。「オン」になっている場合は、音量調整が行えません。
)で、音量調整ができない場合、[AUDIO]設定で、「ラインレベル出力」の項目が「オフ」になっているか、確認してください。「オン」になっている場合は、音量調整が行えません。
 注意
注意
電源を入れる前やモニタースピーカーを接続する前に、トップパネルのMONITOR OUTつまみ( )を最小にしてください。突然大きな音が出て、聴覚障害などの原因となることがあります。
)を最小にしてください。突然大きな音が出て、聴覚障害などの原因となることがあります。
Bluetooth 機器と接続する
本機は、Bluetooth音声モジュールを搭載しており、Bluetooth (A2DP)に対応したパソコンやポータブルオーディオ機器(Bluetooth機器)の再生音声を入力したり、本機の音声をBluetooth機器に出力することができます。
また、本機とBluetoothで接続されたスマートフォンで通話をすると、通話相手の音声を本機に入力したり、本機の音声を通話相手に送ることができます。
メモ
Bluetooth機器に出力される音声には、常にミックスマイナス機能が働いています。これによって通話相手の音声が通話相手に戻らないようになっています。
ペアリング
Bluetooth機器と通信を行うには、まず以下の手順でペアリングを行います。
メモ
ペアリングを行うには、Bluetooth機器の操作も必要です。
お使いのBluetooth機器の操作方法については、機器側の取扱説明書をご確認ください。
 をタップし、入力画面を開いて、Bluetoothアイコン
をタップし、入力画面を開いて、Bluetoothアイコン  をタップしてください。
をタップしてください。|
|
|
入力画面 |
|
|
|
レベル画面 |
メモ
本機の電源をオンにしてから、しばらくの間は自動的にペアリングモードを実行します。その後、ペアリングモードを解除します。
|
|
|
レベル画面 |
メモ
しばらくしても接続が完了しない場合は、自動的にペアリングモードを終了します。再度ペアリングモードにするには、もう一度「ペアリング」ボタンをタップしてください。
 を表示します。
を表示します。SDカードの挿入/取り出し/ライトプロテクト
SDカードをセットする
本機では、SDカードを使って録音や再生を行います。
使用できるSDカードは、Class10以上のSD/SDHC/SDXC規格に対応したSDカードです。
メモ
 本製品には、SDカードは含まれておりません。
本製品には、SDカードは含まれておりません。 各チャンネルの入力を全て録音するマルチトラック録音ではSDカード容量を多く消費するため、64GB以上のSDカードを使用することを推奨いたします。
各チャンネルの入力を全て録音するマルチトラック録音ではSDカード容量を多く消費するため、64GB以上のSDカードを使用することを推奨いたします。 本機にて動作が確認されたSDカードのリストが、TASCAMのウェブサイト(https://tascam.jp/jp/)に掲載されていますので、本機の製品ページをご参照ください。もしくは、タスカム カスタマーサポートまでお問い合わせください。
本機にて動作が確認されたSDカードのリストが、TASCAMのウェブサイト(https://tascam.jp/jp/)に掲載されていますので、本機の製品ページをご参照ください。もしくは、タスカム カスタマーサポートまでお問い合わせください。 )の背面のカバーを開けて、カードをスロット部にカチッというまで挿入してください。
)の背面のカバーを開けて、カードをスロット部にカチッというまで挿入してください。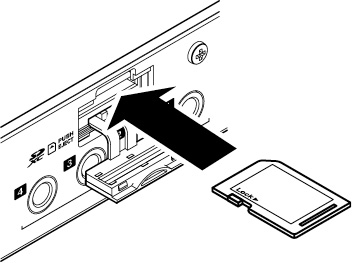
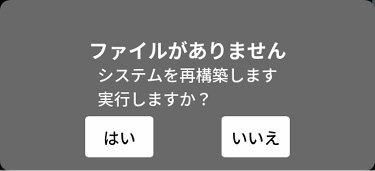
 を表示します。
を表示します。メモ
本機でフォーマットされたSDカードは、録音時の性能向上のために最適化されています。そのため、本機で使用するSDカードは、本機でフォーマットを行ってください。
パソコンなどでフォーマットされたSDカードは、本機での録音時にエラーになる可能性があります。
SDカードを取り出す
電源をオフにするか、動作が停止してから、SDカードを軽く押し込むと出てきますので、取り出します。
 注意
注意
本機が動作中(録音中、再生中、SDカードにデータを書き込み中など)は、絶対にSDカードを取り出さないでください。
録音が正しく行われなかったり、データが破損したり、モニター機器から突然大きな音が出て、機器の破損や聴覚障害の原因になるなどの可能性があります。
 )の背面のカバーを開けて、カードを軽く押し込むと出てきます。
)の背面のカバーを開けて、カードを軽く押し込むと出てきます。 が、非表示になります。
が、非表示になります。SDカードのライトプロテクトスイッチについて
SDカードには、ライトプロテクト(書き込み防止)スイッチが付いています。
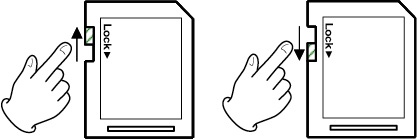
ライトプロテクトスイッチを「LOCK」の方向へスライドすると書き込みができなくなります。録音や削除などを行う場合は、ライトプロテクトを解除してください。
入力レベル/音質や音声を調整する
ポッドキャスト用の収録を始める前に、各入力の調整を行います。
入力音量が大きすぎて歪んだり、小さすぎて聴き取れないことがないように、入力レベルや音質、音声の調整を行います。
操作つまみやフェーダーの音量を下げる
入力調整に入る前に本機の以下の操作つまみやフェーダー、および接続する機器側の操作つまみやフェーダーを下げてください。
 チャンネルフェーダー(
チャンネルフェーダー( )を下げる。
)を下げる。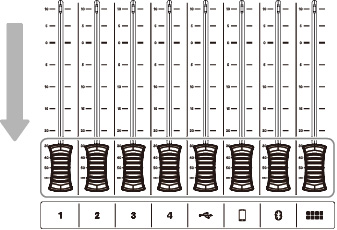
 MONITOR OUTつまみ(
MONITOR OUTつまみ( )、PHONES
)、PHONES  -
-  つまみ(
つまみ( )を下げる。
)を下げる。
調整するマイクを選択する
 をタップして、メニュー画面を開きます。
をタップして、メニュー画面を開きます。|
|
|
ホーム画面 |
 をタップします。
をタップします。|
|
|
メニュー画面 |
 -
-  からタップして選択します。
からタップして選択します。|
|
|
入力画面 |
|
|
|
レベル画面 (Mic 1) |
マイク入力のレベル調整
ここでは、MIC INPUT 1の調整方法を例とします。
|
|
|
レベル調整 |
 )を徐々に上げてください。
)を徐々に上げてください。マイク入力の音質調整(ボイス設定)
音量のピークを調整後、マイク入力の音質をお好みで調整します。
|
|
|
ボイス設定選択画面 |
ボイス設定画面は、2画面構成になっています。
|
|
|
ボイス設定-1画面 |
画面下の「<」/「>」ボタンをタップすると、ボイス設定-1画面とボイス設定-2画面に切り換わります。
トーンの調整
「トーン」スイッチをタップして、オンにします。
トーンは、3種類のプリセット値を選択できます。プリセット以外の調整を行う場合、マニュアルを選択します。
|
|
|
ボイス設定-1画面 |
トーン設定の各アイコンをタップして選択すると、アイコンがハイライト表示に変わり、機能がオンになります。
|
深め |
低音域が強調され、深みがある音色になります。 |
|
中程度 (初期値) |
中音域が強調されます。 |
|
明るめ |
高音域が強調され、明るい音色になります。 |
|
マニュアル |
トーンの詳細な調整が可能です。 マニュアルアイコンをタップすると設定アイコン
|
設定アイコン  をタップするとトーンマニュアル設定画面を開きますので、[トーンマニュアル設定]を参照してください。
をタップするとトーンマニュアル設定画面を開きますので、[トーンマニュアル設定]を参照してください。
コンプレッサーの調整
|
|
|
ボイス設定-1画面 |
「コンプレッサー」スイッチをタップして、オンにします。
コンプレッサーでは、2種類のプリセット値を選択できます。プリセット以外の調整を行う場合、「マニュアル」を選択します。
コンプレッサー設定の各アイコンをタップして選択すると、アイコンがハイライト表示に変わり、機能がオンになります。
|
ソフト(初期値) |
音の大きい部分を自然に押さえ込みます。 |
|
ハード |
全体的に小さく押さえ込み、レベルを均一に揃えます。 |
|
マニュアル |
コンプレッサーの詳細な調整が可能です。 マニュアルアイコンをタップすると設定アイコン
|
設定アイコン  をタップするとコンプレッサーマニュアル設定画面を開きますので、[コンプレッサーマニュアル設定]を参照してください。
をタップするとコンプレッサーマニュアル設定画面を開きますので、[コンプレッサーマニュアル設定]を参照してください。
プロセッシングの調整
|
|
|
ボイス設定-2画面 |
「プロセッシング」スイッチをタップして、オンにします。
プロセッシング設定の各アイコンをタップして選択すると、アイコンがハイライト表示に変わり、機能がオンになります。
|
ディエッサー |
高周波数の耳障りな歯擦音を軽減します。 |
|
ノイズサプレッサー |
バックグラウンドノイズを低減します。 |
|
ダッキング (*) |
MIC INPUT 1に入力信号がある場合に、他の信号レベルを下げて、MIC INPUT 1の音を目立たせます。 |
* ダッキング設定は、MIC INPUT 1のみ対応。
 プロセッシング設定の各機能をオンにすると、設定アイコン
プロセッシング設定の各機能をオンにすると、設定アイコン  を表示します。
を表示します。設定アイコン  をタップすると、より詳細な調整が可能です。
をタップすると、より詳細な調整が可能です。
 ディエッサーマニュアル設定については、ディエッサーマニュアル設定(マイク入力)を参照してください。
ディエッサーマニュアル設定については、ディエッサーマニュアル設定(マイク入力)を参照してください。 ノイズサプレッサー設定については、ノイズサプレッサー設定(マイク入力)を参照してください。
ノイズサプレッサー設定については、ノイズサプレッサー設定(マイク入力)を参照してください。 ダッキングマニュアル設定については、ダッキングマニュアル設定(マイク入力)を参照してください。
ダッキングマニュアル設定については、ダッキングマニュアル設定(マイク入力)を参照してください。マイク入力の音声調整(エフェクト設定)
マイク入力の音声をお好みで変えたい場合、以下の調整で行えます。
エフェクトの機能は、SOUND PAD ボタン( )と連携します。
)と連携します。
いずれかのパッドボタンにエフェクトを登録して、パッドボタンが押された時に、設定した内容で動作します。
エフェクトをオンに設定できるのはひとつのチャンネルのみです。
メモ
SOUND PAD ボタン( )に登録できるエフェクトの機能は、「リバーブ」または「ボイスチェンジャー」のどちらかになります。
)に登録できるエフェクトの機能は、「リバーブ」または「ボイスチェンジャー」のどちらかになります。
|
|
|
エフェクト設定選択画面 |
確認メッセージが表示されます。「OK」をタップすると、エフェクト設定画面が表示されます。
エフェクト設定画面は、2画面構成になっています。
|
|
|
エフェクト設定-1画面 |
画面下の「<」/「>」ボタンをタップすると、エフェクト設定-1画面とエフェクト設定-2画面に切り換わります。
エフェクト設定-1画面では、以下の設定を行えます。
リバーブの調整
リバーブ機能は、反射音の設定や調整が行えます。
|
|
|
エフェクト設定-1画面 |
「リバーブ」スイッチをオンにすると、確認メッセージが表示されます。「OK」をタップするとリバーブ機能が有効になります。
 リバーブでは、3種類のプリセット値を選択できます。プリセット以外の調整を行う場合、マニュアルを選択します。
リバーブでは、3種類のプリセット値を選択できます。プリセット以外の調整を行う場合、マニュアルを選択します。 リバーブ設定の各アイコンをタップして選択すると、アイコンがハイライト表示に変わり、その設定で動作します。
リバーブ設定の各アイコンをタップして選択すると、アイコンがハイライト表示に変わり、その設定で動作します。|
小 |
リバーブマニュアル設定の「ルーム」に相当し、もっとも反射音や残響音が少なくなります。 |
|
中 (初期値) |
リバーブマニュアル設定の「スタジオ」に相当し、反射音や残響音は、小と大の中間になります。 |
|
大 |
リバーブマニュアル設定の「ホール」に相当し、もっとも反射音や残響音が大きくなります。 |
|
ドライ/ウェット |
スライダーのカーソルを移動させて、リバーブ効果の強弱を調整します。 |
|
マニュアル |
リバーブの詳細な調整が可能です。 マニュアルアイコンをタップすると設定アイコン
|
設定アイコン  をタップすると、リバーブマニュアル設定画面を開きますので、[リバーブマニュアル設定]を参照してください。
をタップすると、リバーブマニュアル設定画面を開きますので、[リバーブマニュアル設定]を参照してください。
エフェクト設定-2画面では、以下の設定を行えます。
ボイスチェンジャーの調整
ボイスチェンジャー機能は、ピッチ調整で音声を低音や高音に変換が行えます。
|
|
|
エフェクト設定-2画面 |
「ボイスチェンジャー」スイッチをオンにすると、ボイスチェンジャー機能が有効になります。
スライダーのカーソル移動と[-]/[+]ボタンで、ピッチを調整します。
また、必要に応じて、メニュー画面から入力アイコン  をタップし、入力画面を開いて、下記入力の調整や設定を行ってください。
をタップし、入力画面を開いて、下記入力の調整や設定を行ってください。
|
|
|
入力画面 |
 USB設定 (USB設定を参照)
USB設定 (USB設定を参照) スマートフォン設定 (スマートフォン設定を参照)
スマートフォン設定 (スマートフォン設定を参照) Bluetooth設定 (Bluetooth設定)を参照
Bluetooth設定 (Bluetooth設定)を参照録音する
各チャンネルの入力レベル/音質や音声の調整が終わったら、ポッドキャストの録音を開始します。
 バンクの切り換え方法は、[録音中に効果音を挿入する]を参照してください。
バンクの切り換え方法は、[録音中に効果音を挿入する]を参照してください。 サウンドパッドに効果音やBGMの登録方法は、[サウンドパッドについて]を参照してください。
サウンドパッドに効果音やBGMの登録方法は、[サウンドパッドについて]を参照してください。メモ
録音中は、サウンドパッドのバンクを切り換えることはできせん。
 ]ボタン(
]ボタン( )を押して、録音を開始します。
)を押して、録音を開始します。
|
|
|
録音中のホーム画面 |
 録音中にREC/PAUSE [
録音中にREC/PAUSE [ ]ボタン(
]ボタン( )を押すと、録音一時停止になります。
)を押すと、録音一時停止になります。(録音一時停止中は、録音一時停止アイコン「
 」を表示します。)
」を表示します。)
|
|
|
録音一時停止中画面 |
 ]ボタン(
]ボタン( )を押します。
)を押します。
下記メッセージを表示します。
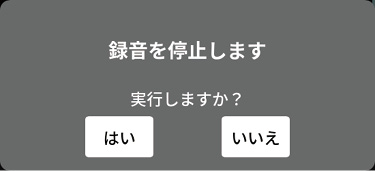
メモ
メッセージの表示中も、「はい」をタップするまでは、録音を継続しています。
仮の名称が表示されますので、必要に応じて、スクリーンキーボードから新しいポッドキャスト名を入力し、「決定」をタップします。
|
|
|
リネーム画面 |
メモ
 キーボード上の「Aa」をタップする毎に大文字、小文字、数字/記号を切り換えます。
キーボード上の「Aa」をタップする毎に大文字、小文字、数字/記号を切り換えます。 入力を間違えたときは、「削除」で一文字ずつ、消去できます。
入力を間違えたときは、「削除」で一文字ずつ、消去できます。 ポッドキャストファイルは、SDカードのPODCASTフォルダに保存されます。
ポッドキャストファイルは、SDカードのPODCASTフォルダに保存されます。 保存されるファイルは、「ポッドキャスト名_01.wav」というファイル名になります。
保存されるファイルは、「ポッドキャスト名_01.wav」というファイル名になります。ファイルサイズが、4GBに到達すると、次のファイル名で「ポッドキャスト名_02.wav」、「ポッドキャスト名_03.wav」というファイルが順に作成されます。
メモ
SDマルチ録音がオンの場合、ファイルには下記の並び順で録音されます。
|
1/2/3/4チャンネル |
MIC INPUT 1-4 の入力信号 |
|
5/6チャンネル |
USBからの入力信号 |
|
7/8チャンネル |
LINE IN L/RまたはLINE IN (TRRS)の入力信号 |
|
9/10チャンネル |
Bluetoothからの入力信号 |
|
11/12チャンネル |
サウンドパッドの再生音 |
|
13/14チャンネル |
2 MIX |
 SDマルチ録音がオフの場合、2MIXだけが録音されます。
SDマルチ録音がオフの場合、2MIXだけが録音されます。([MULTI TRACK]を参照)
録音中に効果音を挿入する
サウンドパッドに登録してある効果音やBGMを録音中に挿入することができます。
 /
/  でバンクを切り換えます。
でバンクを切り換えます。|
|
|
ホーム画面 (バンク切り換え) |
 )を押して、音を鳴らします。
)を押して、音を鳴らします。メモ
 録音中に効果音やBGMを鳴らした場合、その音も一緒に録音されます。
録音中に効果音やBGMを鳴らした場合、その音も一緒に録音されます。 録音中にバンクの切り換えは、行えません。録音開始前に必要なバンクに切り換えてから、録音を開始してください。
録音中にバンクの切り換えは、行えません。録音開始前に必要なバンクに切り換えてから、録音を開始してください。録音中にマークポイントを登録する
録音中にイベントが発生した位置でMARKボタン( )を押すと、その位置で、マークポイントを登録します。
)を押すと、その位置で、マークポイントを登録します。
録音後の内容確認や、内容を変更したい場合に便利です。

録音した内容を専用ソフトウェアで編集する、または再生画面の拡張設定画面で上書きする際に、必要なポイントが素早く検索できます。
登録したマークポイントは、再生時に拡張設定画面で確認できます。
([拡張設定画面で、登録したマークポイントを確認する]を参照)
メモ
1つのポッドキャストに登録可能なマークポイントは、99箇所までになります。
再生する
本機で録音したポッドキャストを再生できます。
 をタップして、メニュー画面を開きます。
をタップして、メニュー画面を開きます。|
|
|
ホーム画面 |
 をタップします。
をタップします。|
|
|
メニュー画面 |
ポッドキャストの再生画面を表示します。
|
|
|
再生画面 |
選択したポッドキャストは、ハイライト表示になります。
 」をタップすると再生が始まります。
」をタップすると再生が始まります。MARKボタンが点灯中に、MARKボタン( )を押すと、押した位置でマークポイントを登録します。
)を押すと、押した位置でマークポイントを登録します。
([再生中にマークポイントを登録する]を参照)
 」が、一時停止アイコン「
」が、一時停止アイコン「 」に変わります。
」に変わります。一時停止アイコン「 」をタップすると、再生一時停止になります。
」をタップすると、再生一時停止になります。
 再生一時停止中は、再生アイコン「
再生一時停止中は、再生アイコン「 」に変わります。
」に変わります。 」タップすると、続きから再生が始まります。
」タップすると、続きから再生が始まります。|
|
|
停止画面 |
 再生一時停止中にSTOP [
再生一時停止中にSTOP [ ]ボタン(
]ボタン( )を押すと、ポッドキャストの再生開始位置が先頭に戻ります。
)を押すと、ポッドキャストの再生開始位置が先頭に戻ります。他のポッドキャストを選択するか、再生画面以外に移動すると、再生中のポッドキャストを停止します。
ポッドキャスト名を修正する
ポッドキャスト名を以下の手順で修正できます。
|
|
|
再生画面 |
 選択したポッドキャストは、ハイライト表示になります。
選択したポッドキャストは、ハイライト表示になります。 をタップして、リネーム画面を表示します。
をタップして、リネーム画面を表示します。スクリーンキーボードから新しいポッドキャスト名を入力します。
|
|
|
リネーム画面 |
 キーボード上の「Aa」をタップする毎に大文字、小文字、数字/記号を切り換えます。
キーボード上の「Aa」をタップする毎に大文字、小文字、数字/記号を切り換えます。 入力を間違えたときは、「削除」で一文字ずつ、消去できます。
入力を間違えたときは、「削除」で一文字ずつ、消去できます。ポッドキャストを削除する
|
|
|
再生画面 |
 を押すと下記のメッセージを表示します。
を押すと下記のメッセージを表示します。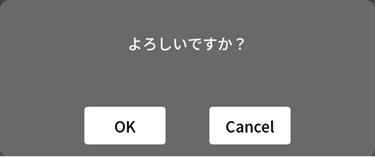
「OK」をタップすると、ポッドキャストを削除します。
注意
削除したポッドキャストは、元に戻すことはできません。
大事なデータを削除しないように、操作ミスにご注意ください。
再生中にマークポイントを登録する
マークポイントを登録しておくと録音した内容を専用ソフトウェアで編集する、または拡張設定画面で上書きする際に、必要なポイントが素早く検索できます。
 再生中にマークポイントを登録したい位置で、MARKボタン(
再生中にマークポイントを登録したい位置で、MARKボタン( )を押すと、その位置にマークポイントを登録します。
)を押すと、その位置にマークポイントを登録します。
 マークポイントが登録されると、下記メッセージを表示します。
マークポイントが登録されると、下記メッセージを表示します。
登録したマークポイントは、拡張設定画面で確認できます。
再生用拡張機能
再生用の拡張機能で、ポッドキャストの上書き録音や確認作業ができます。再生画面から「拡張設定」ボタンをタップします。
|
|
|
再生画面 |
|
|
|
拡張設定画面 |
 再生アイコン
再生アイコン
タップすると、選択したポッドキャストを再生します。再生中は、再生アイコン「 」が一時停止中アイコン「
」が一時停止中アイコン「 」に変わります。
」に変わります。
 タイムラインとカーソル
タイムラインとカーソル
タイムライン上をスライダーのカーソル移動で、任意の場所に移動できます。
 タイムジャンプ
タイムジャンプ
時間表示のウィンドウをタップすると、前後に移動するジャンプ時間を表示しますので、下記から選択します。
 1s、5s、10s(初期値)、30s
1s、5s、10s(初期値)、30sジャンプ時間を選択後、アイコン  /
/ をタップしながら、上書き録音する場所を探索できます。
をタップしながら、上書き録音する場所を探索できます。
 設定ボタン
設定ボタン
タップすると、スライダーのカーソル位置にマーク(上書き開始位置)が移動します。
 クリアボタン
クリアボタン
設定ボタンで表示したマーク(上書き開始位置)を消します。
 マークジャンプ
マークジャンプ
マークポイントを登録したポッドキャストを再生する場合、アイコン  /
/ をタップして、カーソルをタイムライン上のマークポイントに、直接移動できます。
をタップして、カーソルをタイムライン上のマークポイントに、直接移動できます。
拡張設定画面で、登録したマークポイントを確認する
拡張設定画面で登録したマークポイントを確認することができます。
「拡張設定」ボタンをタップして、拡張設定画面を表示させます。
|
|
|
再生画面 |
 マークポイントが登録されているポッドキャストは、タイムライン上にマークポイントが表示されます。
マークポイントが登録されているポッドキャストは、タイムライン上にマークポイントが表示されます。|
|
|
拡張設定画面 |
 マークジャンプアイコン
マークジャンプアイコン  /
/ をタップして、タイムライン上のマークポイントに、カーソルを移動することができます。
をタップして、タイムライン上のマークポイントに、カーソルを移動することができます。|
|
|
拡張設定画面 |
拡張設定画面で、登録したマークポイントを削除する
登録したマークポイントを削除したい場合、再生が停止中(および一時停止中)にマークジャンプアイコン  /
/ で、目的のマークポイントにカーソルを移動させ、MARKボタン(
で、目的のマークポイントにカーソルを移動させ、MARKボタン( )を押すと、そのマークポイントが削除されます。
)を押すと、そのマークポイントが削除されます。
|
|
|
拡張設定画面 |
マークポイントが削除されると、下記メッセージを表示します。

上書き録音する(オーバーライト録音)
収録済みのポッドキャストを登録したマークポイント、または任意の位置から再生用拡張機能を使って、上書き録音をすることができます。
上書き録音を行うと、上書き開始位置より後ろの音声は、上書き録音した音声に置き換えられます。
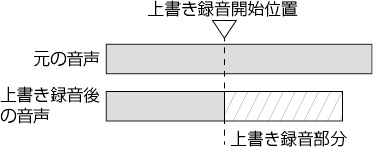
登録したマークポイントから上書き録音する
再生画面から上書き録音するポッドキャストを選択し、拡張設定ボタンをタップして、拡張設定画面を表示させます。
 /
/ で、上書き録音を開始したい位置にカーソルを移動させ、設定ボタンをタップします。
で、上書き録音を開始したい位置にカーソルを移動させ、設定ボタンをタップします。|
|
|
拡張設定画面 |
録音の開始位置が設定され、タイムライン上にマーク(上書き開始位置)が表示されます。
|
|
|
拡張設定画面 |
メモ
上書き録音の開始位置は「00:00:01」より、後ろに設定されます。
 ]ボタン(
]ボタン( )を押して、上書き録音を開始します。
)を押して、上書き録音を開始します。 上書き録音中は、上書き録音専用のホーム画面を表示します。
上書き録音中は、上書き録音専用のホーム画面を表示します。|
|
|
上書き録音専用のホーム画面 |
 ]ボタン(
]ボタン( )を押します。
)を押します。下記メッセージを表示します。
|
|
|
|
|
拡張設定画面 |
確認画面で、再生アイコン「 」をタップして、上書き録音した内容を確認します。
」をタップして、上書き録音した内容を確認します。
 問題無ければ「終了」をタップしてください。
問題無ければ「終了」をタップしてください。 上書き録音をやり直したい場合は、「リトライ」をタップすると、手順2.の確認メッセージを表示しますので、REC/PAUSE [
上書き録音をやり直したい場合は、「リトライ」をタップすると、手順2.の確認メッセージを表示しますので、REC/PAUSE [ ]ボタン(
]ボタン( )を押してください。
)を押してください。もう一度、同じ位置から上書き録音を行うことができます。
 上書き録音を中断したい場合は、「破棄」をタップしてください。
上書き録音を中断したい場合は、「破棄」をタップしてください。TALKBACK機能を使う
TALKBACK機能を使うと、ポッドキャストの収録中などにMIC INPUT 1端子(指示者)から話した内容を、PHONES  -
-  端子(参加者)にだけ伝えることができます。
端子(参加者)にだけ伝えることができます。

 TALKBACK機能を使用するには、TALKBACKボタン(
TALKBACK機能を使用するには、TALKBACKボタン( )を押したまま、Mic 1から話します。
)を押したまま、Mic 1から話します。TALKBACKボタン( )を押している間だけ、PHONES
)を押している間だけ、PHONES  -
-  端子に出力します。
端子に出力します。
またSOLO機能を使用していないときには、PHONES  端子およびPHONES (TRRS)
端子およびPHONES (TRRS)  端子にも出力します。
端子にも出力します。
 TALKBACKボタン(
TALKBACKボタン( )を押している間、Mic 1入力の音声は、ミュート状態になり録音されません。MONITOR OUT L/R 端子、およびLINE OUT 端子(
)を押している間、Mic 1入力の音声は、ミュート状態になり録音されません。MONITOR OUT L/R 端子、およびLINE OUT 端子( )にも出力されません。
)にも出力されません。本機をパソコンやスマートフォン・タブレット端末とUSB接続することで、14イン/2アウトのUSBオーディオインターフェースとしての機能を使用することができます。
また、専用ソフトウェア(*)を使用して、効果音やBGMなどをサウンドパッドのパッドボタンに登録する、または本体で録音したポッドキャストの編集ができます。
* 専用ソフトウェアについては、「TASCAM Podcast Editor」の取扱説明書をお読みください。
Windows OS で使用する場合のサウンド設定
 「システム」
「システム」 「サウンド」からサウンド コントロール パネルを開きます。
「サウンド」からサウンド コントロール パネルを開きます。「マイク(Mixcast 4)」にチェックマーク( )が付いたことを確認して、「プロパティ(P)」をクリックします。
)が付いたことを確認して、「プロパティ(P)」をクリックします。
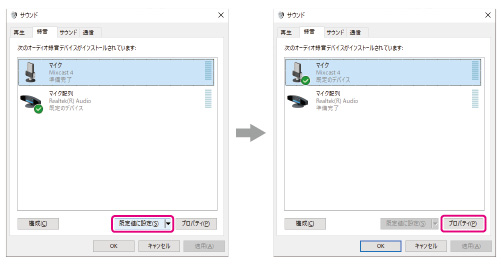
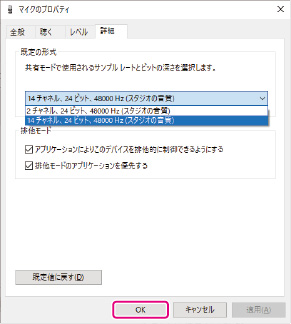
 TASCAM Podcast Editorなどマルチチャンネルに対応しているソフトウェアを使用する場合は、14チャンネルの設定を選択します。
TASCAM Podcast Editorなどマルチチャンネルに対応しているソフトウェアを使用する場合は、14チャンネルの設定を選択します。 OBS Studioなどの2チャンネルのオーディオデバイスを対象とするアプリケーションを使用する場合は、2チャンネルの設定を選択します。
OBS Studioなどの2チャンネルのオーディオデバイスを対象とするアプリケーションを使用する場合は、2チャンネルの設定を選択します。以上で、Windows OS のサウンド設定は完了です。
メモ
Windows OS の場合、専用ASIOドライバーをインストールすることで、一般的なDAWソフトウェア(ASIO対応品)も使用できます。本機のwebサイトより専用ASIOドライバーをダウンロードできます。
Mac OS で使用する場合(オーディオ設定について)
 アプリを開きます。
アプリを開きます。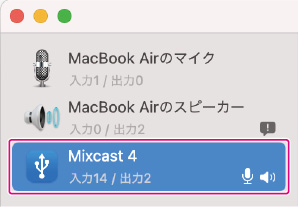
 「通知音とサウンドエフェクトを再生」は、外しておきます。
「通知音とサウンドエフェクトを再生」は、外しておきます。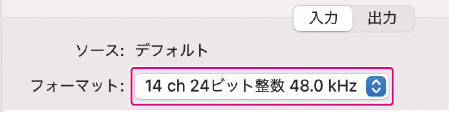
以上で、Mac OSのオーディオ設定は完了です。
iOS/iPadOSデバイスを使用する場合
iOS/iPadOSデバイスと接続して使用する場合は、「サウンド」設定や「オーディオ」設定は不要です。
USBに出力されるデータ
本機から出力されるデータは下記の並び順でパソコンやスマートフォン・タブレット端末に入力されます。
Windows OS、Mac OS、iOS/iPADデバイスの場合
|
1/2チャンネル |
2 MIX |
|
3/4/5/6チャンネル |
MIC INPUT 1-4 の入力信号 |
|
7/8チャンネル |
USBからの入力信号 |
|
9/10チャンネル |
LINE IN L/RまたはLINE IN (TRRS)の入力信号 |
|
11/12チャンネル |
Bluetoothからの入力信号 |
|
13/14チャンネル |
サウンドパッドの再生音 |
サウンドパッドについて
 トップパネルのSOUND PADボタン(
トップパネルのSOUND PADボタン( )の各パッドボタンに効果音やBGMなどの音源を登録することができます。
)の各パッドボタンに効果音やBGMなどの音源を登録することができます。 本書では、パッドボタン(1-8)の音源設定を1つのグループとして、バンクと呼びます。
本書では、パッドボタン(1-8)の音源設定を1つのグループとして、バンクと呼びます。 本機には、9つのバンク(0-8)があり、バンクを切り換えることで、合計72種類の音源が再生可能です。バンク(1-8)の各パッドボタンには、最大8つの音源を設定することができます。
本機には、9つのバンク(0-8)があり、バンクを切り換えることで、合計72種類の音源が再生可能です。バンク(1-8)の各パッドボタンには、最大8つの音源を設定することができます。 バンク0には、プリセットされた内蔵音源が、割り当てられています。
バンク0には、プリセットされた内蔵音源が、割り当てられています。各パッドボタンを押すことで、設定した音源を再生できます。
収録中に登録音源を再生して、収録内容に様々な効果を与えることができます。
 専用ソフトウェアを使用して、各パッドボタンに音源を転送することができます。(専用ソフトウェアについては、「TASCAM Podcast Editor」の取扱説明書をお読みください。)
専用ソフトウェアを使用して、各パッドボタンに音源を転送することができます。(専用ソフトウェアについては、「TASCAM Podcast Editor」の取扱説明書をお読みください。) サウンドパッド設定のパッド設定で、各パッドボタンに割り当てる機能の編集(色、再生方法、設定の削除)ができます。
サウンドパッド設定のパッド設定で、各パッドボタンに割り当てる機能の編集(色、再生方法、設定の削除)ができます。([8 パッド設定]を参照)
 サウンドパッド設定の拡張機能で、各パッドボタンに「ピー音」やエフェクト(*)を設定することができます。
サウンドパッド設定の拡張機能で、各パッドボタンに「ピー音」やエフェクト(*)を設定することができます。([0 拡張機能]を参照)
* マイク設定のエフェクト設定の内容をサウンドパッドに登録して反映させることができます。
 サウンドパッド設定のパッド録音で、各パッドボタンに収録した音源や効果音を登録することができます。
サウンドパッド設定のパッド録音で、各パッドボタンに収録した音源や効果音を登録することができます。([9 パッド録音]を参照)
サウンドパッド画面の機能説明
タッチスクリーンのホーム画面からメニューアイコン  をタップして、メニュー画面からサウンドパッドアイコン
をタップして、メニュー画面からサウンドパッドアイコン  をタップすると、サウンドパッド画面を表示します。
をタップすると、サウンドパッド画面を表示します。
|
|
|
サウンドパッド画面 |
 パッド
パッド
パッドをタップして、割り当てられた機能確認や変更ができます。本体のSOUND PAD ボタン( )とリンクしています。
)とリンクしています。
 サウンドパッドのバンク表示
サウンドパッドのバンク表示
現在選択中のバンクが、どのバンク番号にあるかハイライトして表示します。
 サウンドパッドのバンク切り換えアイコン
サウンドパッドのバンク切り換えアイコン
 アイコンをタップすると、前のバンクに切り換えます。
アイコンをタップすると、前のバンクに切り換えます。
 アイコンをタップすると、次のバンクに切り換えます。
アイコンをタップすると、次のバンクに切り換えます。
 パッド色設定
パッド色設定
選択中のパッドの色を変更できます。
 削除アイコン
削除アイコン
アイコンをタップすると、選択中のパッドに割り当てられた設定や機能が解除されます。
 再生モード
再生モード
選択中のパッドの効果音やBGMの出力方法を表示します。
また、出力方法を選択して、変更することができます。
ボタンをタップして、以下から再生モードを選択します。
|
Latch |
1回押すと再生し、もう一度押すと停止します。 |
|
Pause |
1回押すと再生し、もう一度押すと一時停止します。 |
|
RePlay |
1回押すと再生し、もう一度押すと再び、先頭から再生します。何も操作しなければ、ファイルの最後まで再生し、停止します。 |
|
One Shot |
1回押すと再生し、ファイルの最後まで再生します。 |
|
Repeat |
1回押すと再生し、もう一度押すと停止します。 |
|
Touch |
押している間だけ、再生します。 |
 音源ファイル名
音源ファイル名
パッドに表示している音源のファイル名を表示します。
 パッド設定
パッド設定
 お好みの色をパッド色設定(
お好みの色をパッド色設定( )から選択して、変更することができます。(本体のSOUND PAD ボタン(
)から選択して、変更することができます。(本体のSOUND PAD ボタン( )も対応する色で点灯します。)
)も対応する色で点灯します。) 効果音やBGMの出力方法を再生モードボタン(
効果音やBGMの出力方法を再生モードボタン( )で設定できます。
)で設定できます。 パッド録音
パッド録音
各入力信号から効果音やBGMの取り込みを行えます。
([サウンドパッドに録音して登録する]を参照)
 拡張機能
拡張機能
マイク設定のエフェクト設定で、調整した内容を反映します。
([サウンドパッドにエフェクトを登録する]を参照)
サウンドパッドを再生する
ホーム画面やメニュー画面でサウンドパッドの再生を行うことができます。
メモ
再生画面や拡張設定画面でポッドキャストの再生中は、サウンドパッドを使用することができません。
 )を押して、各ボタンの再生音を確認できます。
)を押して、各ボタンの再生音を確認できます。|
|
|
パッド再生 |
 )で、再生音量を調整します。
)で、再生音量を調整します。|
|
|
フェーダー調整 |
サウンドパッドにエフェクトを登録する
マイク入力の音声をサウンドパッドに登録したエフェクトで変化させることができます。
ここでは、例としてバンク1のパッド1にエフェクト機能のボイスチェンジャーを使用した音声を登録する手順を記載します。
調整した内容が、パッドを押したときのエフェクトになります。
|
|
|
パッド設定画面 |
メモ
 バンク0には、プリセットされた内蔵音源が割り当てされていますので、バンク1-8を選択してください。
バンク0には、プリセットされた内蔵音源が割り当てされていますので、バンク1-8を選択してください。 登録したいバンク先のパッドが、すでに登録済みの場合は、ゴミ箱アイコン
登録したいバンク先のパッドが、すでに登録済みの場合は、ゴミ箱アイコン  をタップして、登録済みパッドを削除するか、他の空いているパッドをタップしてください。
をタップして、登録済みパッドを削除するか、他の空いているパッドをタップしてください。|
|
|
パッド設定画面 |
|
|
|
パッド設定画面 |
バンク1-パッド1に「Effect」と表示されます。
|
|
|
拡張機能画面 |
これでバンク1-パッド1に、エフェクト機能が登録されました。
メモ
 「ピー音」の再生モードは「Touch」のみです。
「ピー音」の再生モードは「Touch」のみです。 「エフェクト」の再生モードは「Latch]または「Touch」のみです。
「エフェクト」の再生モードは「Latch]または「Touch」のみです。|
|
|
拡張機能画面 |
 をタップして、ホーム画面に戻ります。
をタップして、ホーム画面に戻ります。|
|
|
パッド設定画面 |
 )のパッド1のボタンを押します。
)のパッド1のボタンを押します。ボタンを押している間、マイク入力にエフェクトがかかります。
|
|
|
ホーム画面 |
サウンドパッドのエフェクト機能を削除する
サウンドパッドに設定したエフェクト機能を以下の手順で、削除します。
ここでは、例としてバンク1に登録したエフェクト機能を削除する手順を記載します。
|
|
|
パッド設定画面 |
|
|
|
パッド設定画面 |
 音源ファイル名の表示欄に「Effect」と表示します。
音源ファイル名の表示欄に「Effect」と表示します。 ゴミ箱アイコン
ゴミ箱アイコン  をタップすると、登録したエフェクト機能を削除します。
をタップすると、登録したエフェクト機能を削除します。サウンドパッドに録音して登録する
サウンドパッドの音源を本機で、録音することができます。
(録音される音声は、本機の2MIX音声です。)
ここでは、例としてバンク1のパッド1に録音して、登録するまでの手順を記載します。
|
|
|
パッド設定画面 |
|
|
|
パッド設定画面 |
 必要に応じて、サウンドパッドの再生方法を、サウンドパッド画面の「再生モード」から選択してください。
必要に応じて、サウンドパッドの再生方法を、サウンドパッド画面の「再生モード」から選択してください。|
|
|
パッド設定画面 |
 録音開始」ボタンをタップすると録音を開始します。
録音開始」ボタンをタップすると録音を開始します。|
|
|
パッド録音開始画面 |
 録音停止」ボタンに切り換わります。
録音停止」ボタンに切り換わります。|
|
|
パッド録音停止画面 |
 録音停止」ボタンを押して、録音を終了します。
録音停止」ボタンを押して、録音を終了します。仮の名称が表示されますので、必要に応じてスクリーンキーボードから新しい名前を入力します。
|
|
|
リネーム画面 |
|
|
|
パッド録音画面 |
 これでバンク1-パッド1に、録音した音声が登録されました。
これでバンク1-パッド1に、録音した音声が登録されました。|
|
|
パッド録音画面 |
 をタップして、ホーム画面に戻ります。
をタップして、ホーム画面に戻ります。|
|
|
パッド設定画面 |
 )のパッド1のボタンを押すと、パッド録音画面で録音した音声が、再生されます。
)のパッド1のボタンを押すと、パッド録音画面で録音した音声が、再生されます。|
|
|
ホーム画面 |
メモ
再生音が聞こえない場合、サウンドパッドのフェーダーを調整してください。
ホーム画面のメニューアイコンをタップするとメニュー画面を表示します。
この画面では、アイコンをタップして、各機能の操作や設定が行えます。
 をタップして、メニュー画面を開きます。
をタップして、メニュー画面を開きます。|
|
|
ホーム画面 |
|
|
|
メニュー画面 |
 < アイコン
< アイコン
このアイコンをタップして、現在の画面を表示する前に表示していた画面に戻ります。
 機能名表示
機能名表示
現在表示している画面の機能名を表示します。
 機能アイコン
機能アイコン
入力 
入力画面(入力選択)を表示します。
 再生
再生 
ポッドキャストの再生画面(再生画面)を表示します。
サウンドパッド 
サウンドパッドの設定画面(サウンドパッド画面)を表示します。
 本体設定
本体設定 
本機の各種設定画面(本体設定)を表示します。
SD設定 
SDカードの設定画面(SD設定)を表示します。
 ホームアイコン
ホームアイコン 
このアイコンをタップすると、ホーム画面を表示します。
入力アイコン  をタップして、入力画面を開きます。
をタップして、入力画面を開きます。
|
|
|
入力画面 |
 マイク設定(マイク設定)
マイク設定(マイク設定)
 USB設定(USB設定)
USB設定(USB設定)
 スマートフォン設定(スマートフォン設定)
スマートフォン設定(スマートフォン設定)
 Bluetooth設定(Bluetooth設定)
Bluetooth設定(Bluetooth設定)
マイクアイコン  -
-  をタップすると、レベル画面を表示します。
をタップすると、レベル画面を表示します。
|
|
|
レベル画面(Mic 1) |
 マイク入力レベル(マイク入力レベル)
マイク入力レベル(マイク入力レベル)
 コンデンサー/ダイナミック選択(コンデンサー/ダイナミック選択(マイクタイプ選択))
コンデンサー/ダイナミック選択(コンデンサー/ダイナミック選択(マイクタイプ選択))
 前面/背面入力切り換え(前面/背面入力切り換え(MIC INPUT 1入力のみ対応))
前面/背面入力切り換え(前面/背面入力切り換え(MIC INPUT 1入力のみ対応))
 ボイス設定(ボイス設定)
ボイス設定(ボイス設定)
 エフェクト設定(エフェクト設定)
エフェクト設定(エフェクト設定)
スライダーのカーソルで、レベルを調整できます。
(大音量や小音量にならないように、レベルメーターのオレンジ部分の範囲内に、マイク音量のピークを調整してください。)
MIC INPUT1-4端子( )に接続するマイクのタイプを「ダイナミック(初期値)」、または「コンデンサー」から選択します。
)に接続するマイクのタイプを「ダイナミック(初期値)」、または「コンデンサー」から選択します。
「コンデンサー」を選択すると、選択したチャンネルのマイク入力端子に+48Vを供給します。
メモ
「コンデンサー」を選択したマイク入力は、ホーム画面の入力チャンネルのラベル表示( )のCH番号(1 - 4)の横に赤丸を表示します。
)のCH番号(1 - 4)の横に赤丸を表示します。
 注意
注意
コンデンサーマイクを取り外す際は、一度「ダイナミック」を選択し、+48Vをオフにしてください。
(ダイナミックマイクを「コンデンサー」を選択したMIC INPUT1-4端子( )に接続すると、破損する可能性があります。)
)に接続すると、破損する可能性があります。)
PHONES (TRRS)  端子(
端子( )に接続するヘッドセットのマイク入力信号をチャンネル1入力として設定する際に、「前面」を選択します。(MIC INPUT 2-4入力は除く)
)に接続するヘッドセットのマイク入力信号をチャンネル1入力として設定する際に、「前面」を選択します。(MIC INPUT 2-4入力は除く)
「背面(初期値)」を選択すると、MIC INPUT 1端子( )に切り換わります。
)に切り換わります。
ボイス設定画面は、2画面構成になっています。
ボイス設定をタップすると最初にボイス設定画面-1を開きます。
|
|
|
ボイス設定-1画面 |
画面下の「>」ボタンをタップすると、ボイス設定-2画面に切り換わります。
|
|
|
ボイス設定-2画面 (Mic 1) |
 トーンスイッチ
トーンスイッチ
タップするとトーンが有効になり、以下からトーン設定を選べます。
|
深め |
低音域が強調され、深みがある音色になります。 |
|
中程度 |
中音域が強調されます。 |
|
明るめ |
高音域が強調され、明るい音色になります。 |
|
マニュアル |
トーンの詳細な調整が可能です。 タップするとトーンの動作がマニュアル設定に切り換わり、設定アイコン
|
* 設定アイコン  をタップすると、トーンマニュアル設定画面(トーンマニュアル設定)を開きます。
をタップすると、トーンマニュアル設定画面(トーンマニュアル設定)を開きます。
 コンプレッサースイッチ
コンプレッサースイッチ
タップするとコンプレッサーが有効になり、以下からコンプレッサー設定を選べます。
|
ソフト |
音の大きい部分を自然に押さえ込みます。 |
|
ハード |
全体的に小さく押さえ込み、レベルを均一に揃えます。 |
|
マニュアル |
コンプレッサーの詳細な調整が可能です。 タップするとコンプレッサーの動作がマニュアル設定に切り換わり、設定アイコン
|
* 設定アイコン  をタップすると、コンプレッサーマニュアル設定画面(コンプレッサーマニュアル設定)を開きます。
をタップすると、コンプレッサーマニュアル設定画面(コンプレッサーマニュアル設定)を開きます。
 プロセッシングスイッチ
プロセッシングスイッチ
タップすると下記のエフェクターの使用が可能になります。
|
ディエッサー |
高周波数の耳障りな歯擦音を軽減します。 タップするとディエッサーが有効になり、設定アイコン
|
|
ノイズ |
バックグラウンドノイズを低減します。 タップするとノイズサプレッサーが有効になり、設定アイコン
|
|
ダッキング |
MIC INPUT 1入力に入力信号がある場合に、他の信号レベルを下げて、MIC INPUT 1入力の音を目立たせます。 タップするとダッキングが有効になり、設定アイコン
|
*1 ダッキング機能は、MIC INPUT 1入力のみ対応しています。MIC INPUT 2-4には、搭載されていません。
*2 設定アイコン  で、より詳細な調整が可能になります。タップすると、下記の各設定画面が開きます。
で、より詳細な調整が可能になります。タップすると、下記の各設定画面が開きます。
 ディエッサーマニュアル設定画面(ディエッサーマニュアル設定(マイク入力))
ディエッサーマニュアル設定画面(ディエッサーマニュアル設定(マイク入力)) ノイズサプレッサー設定画面(ノイズサプレッサー設定(マイク入力))
ノイズサプレッサー設定画面(ノイズサプレッサー設定(マイク入力)) ダッキングマニュアル設定画面(ダッキングマニュアル設定(マイク入力))
ダッキングマニュアル設定画面(ダッキングマニュアル設定(マイク入力))トーンマニュアル設定
トーンマニュアル設定画面は、2画面構成になっています。
(画面下の「>」ボタンをタップすると、トーンマニュアル設定-2画面(エキサイター)に切り換わります。)
最初にトーンマニュアル設定-1画面が表示されます。
 トーンマニュアル設定-1画面
トーンマニュアル設定-1画面トーンマニュアル設定-1画面では、入力音の高域や低域の音量を調節(イコライジング)できます。
|
|
|
トーンマニュアル設定-1画面 |
 バス(低音調節)/トレブル(高音調節)切り換え
バス(低音調節)/トレブル(高音調節)切り換えタップして、調節画面を高域と低域で切り換えます。
 リセット
リセットタップすると、調整した内容が初期値に戻ります。
 バイパス
バイパスタップすると、トーンをバイパスします。
スライダーを移動させるか[-]/[+]ボタンを押すことで、下記の値を調節できます。
 周波数
周波数バスの場合、この周波数より低い音の音量を調節できます。
高域もしくは低域の境目となる周波数を設定します。
トレブルの場合、この周波数より高い音の音量を調節できます。
 ゲイン
ゲイン高域もしくは低域の音量を調節します。
 トーンマニュアル設定-2画面(エキサイター)
トーンマニュアル設定-2画面(エキサイター)トーンマニュアル設定-2画面ではエキサイターの調節ができます。エキサイターは、設定した周波数より高い音を強調します。
|
|
|
トーンマニュアル設定-2画面(エキサイター) |
 リセット
リセットタップすると、調整した内容が初期値に戻ります。
 バイパス
バイパスタップすると、エキサイターをバイパスします。
 有効スイッチ
有効スイッチタップすると、エキサイターが有効になります。エキサイターは、トーンマニュアル設定-2画面の設定に従って動作します。
スライダーを移動させるか[-]/[+]ボタンを押すことで、下記の値を調節できます。
 周波数
周波数強調する高域の周波数を設定します。この周波数より高い音が強調されます。
 レシオ
レシオ高域の強調度合いを調節します。
 ゲイン
ゲイン強調する高域の音量を調節します。
コンプレッサーマニュアル設定
コンプレッサーは、入力音量がスレッショルドレベルを超えた場合に、音量の変化幅を圧縮し、音量のバラつきを抑えます。
|
|
|
コンプレッサーマニュアル設定画面 |
 リセット
リセットタップすると、調整した内容が初期値に戻ります。
 バイパス
バイパスタップすると、コンプレッサー調整をバイパスします。
スライダーを移動させるか[-]/[+]ボタンを押すことで、下記の値を調節できます。
 スレッショルド
スレッショルドコンプレッサーをかけ始めるレベルを設定します。
 レシオ
レシオ入力音量に対する圧縮率を設定します。
 アタック
アタック入力音量がスレッショルドレベルを超えた場合に、レシオで設定された圧縮率に圧縮されるまでの時間を設定します。
 リリース
リリース入力音量がスレッショルドレベルより下がった後、圧縮が解除され通常のレベルに戻るまでの時間を設定します。
 ゲイン
ゲイン出力音の増幅量を設定します。
コンプレッサーは音量を圧縮するため、入力音に比べ出力音のレベルは低くなります。ゲイン設定で出力音を増幅させると、入力音に近いレベルに戻すことができます。
ディエッサーマニュアル設定(マイク入力)
|
|
|
ディエッサーマニュアル設定画面 |
 リセット
リセットタップすると、調整した内容が初期値に戻ります。
 バイパス
バイパスタップすると、ディエッサーをバイパスします。
スライダーを移動させるか[-]/[+]ボタンを押すことで、下記の値を調節できます。
 スレッショルド
スレッショルドディエッサーをかけ始めるレベルを設定します。歯擦音などの高周波音がスレッショルドを超えると、ディエッサーによって軽減されます。
 周波数
周波数ディエッサーをかける周波数を調節します。この周波数より高い音が軽減されます。
ノイズサプレッサー設定(マイク入力)
ノイズサプレッサー設定画面は、2画面構成になっています。
(画面下の「>」ボタンをタップすると、ノイズサプレッサー設定-2画面に切り換わります。)
最初にノイズサプレッサー設定-1画面が表示されます。
 ノイズサプレッサー設定-1画面では、以下の設定が行えます。
ノイズサプレッサー設定-1画面では、以下の設定が行えます。|
|
|
ノイズサプレッサー設定-1画面 |
 リセット
リセットタップすると、調整した内容が初期値に戻ります。
 バイパス
バイパスタップすると、ノイズサプレッサーをバイパスします。
スライダーを移動させるか[-]/[+]ボタンを押すことで、下記の値を調節できます。
 ローカットフィルター : 周波数調整
ローカットフィルター : 周波数調整設定した周波数より低い音をカットします。
 ノイズゲート : アッテネート
ノイズゲート : アッテネート出力音量の下げ幅を調節します。スレッショルドレベルを下回った音は、ここで設定したレベルまで下がります。
 ノイズサプレッサー設定-2画面では、以下の設定が行えます。
ノイズサプレッサー設定-2画面では、以下の設定が行えます。|
|
|
ノイズサプレッサー設定-2画面 |
 リセット
リセットタップすると、調整した内容が初期値に戻ります。
 バイパス
バイパスタップすると、ノイズサプレッサーをバイパスします。
スライダーを移動させるか[-]/[+]ボタンを押すことで、下記の値を調節できます。
 スレッショルド
スレッショルドノイズサプレッサーをかけ始めるレベルを設定します。入力音がスレッショルドを下回ると、アッテネートで設定したレベルまで音量が絞られます。
 アタック
アタック入力音量がスレッショルドレベルを下回った場合に、アッテネートで設定されたレベルに下がるまでの時間を設定します。
 リリース
リリース入力音量がスレッショルドレベル以上に戻った後、アッテネーションが解除され通常のレベルに戻るまでの時間を設定します。
ダッキングマニュアル設定(マイク入力)
ダッキングマニュアル設定画面を表示します。
メモ
ダッキング機能は、MIC INPUT 1入力のみ対応しています。MIC INPUT 2-4には、搭載されていません。
|
|
|
ダッキングマニュアル設定画面 |
 リセット
リセットタップすると、調整した内容が初期値に戻ります。
 バイパス
バイパスタップすると、ダッキング調整をバイパスします。
スライダーを移動させるか[-]/[+]ボタンを押すことで、下記の値を調節できます。
 スレッショルド
スレッショルドダッキングをかけ始めるレベルを設定します。MIC INPUT 1入力のレベルがこれを超えると、MIC INPUT 1入力以外の音量が下がります。
 アタック
アタックMIC INPUT 1入力の音がスレッショルドレベルを超えた場合に、MIC INPUT 1入力以外の音がアッテネートで設定されたレベルに下がるまでの時間を設定します。
 リリース
リリースMIC INPUT 1入力の音がスレッショルドレベルより下がった後、アッテネーションが解除されてMIC INPUT 1入力以外の音が通常のレベルに戻るまでの時間を設定します。
 アッテネート
アッテネートMIC INPUT 1入力以外の音の下げ幅を調節します。MIC INPUT 1入力の音がスレッショルドレベルを超えると、MIC INPUT 1入力以外の音はここで設定したレベルまで下がります。
マイク入力に対するエフェクト機能(リバーブ、ボイスチェンジャー)は、サウンドパッドに割り当てて使用します。
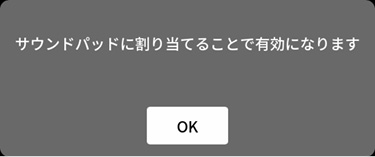
メッセージを確認し、「OK」をタップすると、エフェクト設定-1画面が開きます。
エフェクト設定画面は、2画面構成になっています。
(画面下の「>」ボタンをタップすると、エフェクト設定-2画面に切り換わります。)
|
|
|
エフェクト設定-1画面 |
 リバーブスイッチ(リバーブスイッチ)
リバーブスイッチ(リバーブスイッチ)
|
|
|
エフェクト設定-2画面 |
 ボイスチェンジャースイッチ(ボイスチェンジャースイッチ)
ボイスチェンジャースイッチ(ボイスチェンジャースイッチ)
リバーブスイッチ
リバーブは1つの入力チャンネルにのみ割り当てできます。また、リバーブとボイスチェンジャーは同時に使用できません。
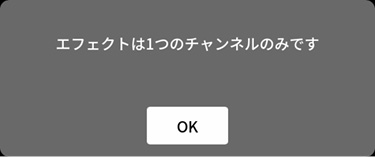
メッセージを確認し、「OK」をタップすると、スイッチがオンになり、リバーブ設定を以下から選択できます。
リバーブを使うと、音声に残響音が加わり、様々な演出に役立ちます。
|
小 |
もっとも反射音や残響音が少なくなります。 |
|
中(初期値) |
小と大の中間になります。 |
|
大 |
もっとも反射音や残響音が大きくなります。 |
|
ドライ/ウェット |
スライダーのカーソルを移動させて、リバーブ効果の強弱を調整します。 |
|
マニュアル |
リバーブの詳細な調整が可能です。 タップするとリバーブの動作がマニュアル設定に切り換わり、設定アイコン
|
* 設定アイコン  をタップすると、リバーブマニュアル設定画面(リバーブマニュアル設定)を開きます。
をタップすると、リバーブマニュアル設定画面(リバーブマニュアル設定)を開きます。
ボイスチェンジャースイッチ
リバーブは1つの入力チャンネルにのみ割り当てできます。また、リバーブとボイスチェンジャーは同時使用はできません。
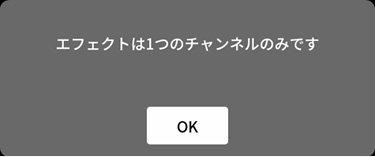
メッセージを確認し、「OK」をタップすると、スイッチがオンになり、ボイスチェンジャー設定を行えます。
ボイスチェンジャー機能は、入力音声の音程を上げたり下げたりできます。上下それぞれ最大1オクターブまで変化させることができます。
スライダーのカーソル移動と[-]/[+]ボタンで、音程を調整できます。
リバーブマニュアル設定
|
|
|
リバーブマニュアル設定画面 |
リバーブマニュアル設定の各アイコンをタップして、選択するとアイコンがハイライト表示に変わり、その設定で動作します。
 リバーブタイプ選択
リバーブタイプ選択リバーブタイプによって、残響音の密度やレベルが変化します。
|
ホール |
コンサートホールのような音の響き |
|
ルーム |
部屋の中のような音の響き |
|
ライブ |
ライブ会場のような音の響き |
|
スタジオ |
スタジオ内のような音の響き |
|
プレート |
プレート式リバーブ装置のような響き |
 リセット
リセットタップすると、調整した内容が初期値に戻ります。
 バイパス
バイパスタップすると、リバーブ効果をバイパスします。
スライダーを移動させるか[-]/[+]ボタンを押すことで、下記の値を調節できます。
 リバーブタイム
リバーブタイム残響音の持続時間を調節します。
値が大きいほど、残響音が長く持続します。
 プリディレイ
プリディレイ初期反射音の遅延時間を調節します。値が大きいほど、広い空間の反射音となります。
 ディフュージョン
ディフュージョン残響の広がり具合を調節します。
 アイコンをタップすると、レベル画面を開きます。
アイコンをタップすると、レベル画面を開きます。
|
|
|
レベル画面 |
 USB入力レベル(USB入力レベル)
USB入力レベル(USB入力レベル)
 ボイス設定(ボイス設定)
ボイス設定(ボイス設定)
大音量や小音量にならないように、レベルメーターのオレンジ部分の範囲内に、接続しているUSB接続した機器側でピークの調整を行ってください。
タップすると、ボイス設定画面を開きます。
|
|
|
ボイス設定画面 |
 プロセッシングスイッチ(プロセッシングスイッチ)
プロセッシングスイッチ(プロセッシングスイッチ)
 シーンスイッチ(シーンスイッチ)
シーンスイッチ(シーンスイッチ)
プロセッシングスイッチ
タップすると、下記のエフェクターの使用が可能になります。
|
ディエッサー |
高周波数の耳障りな歯擦音を軽減します。 タップするとディエッサーが有効になり、設定アイコン
|
|
ノイズ |
バックグラウンドノイズを低減します。 タップするとノイズサプレッサーが有効になり、設定アイコン
|
* 設定アイコン  をタップすると、ディエッサーマニュアル設定/ノイズサプレッサー設定画面(ノイズサプレッサー設定 (USB))が開きます。
をタップすると、ディエッサーマニュアル設定/ノイズサプレッサー設定画面(ノイズサプレッサー設定 (USB))が開きます。
シーンスイッチ
タップして、入力音の用途に合わせた設定を選択できます。
|
オフ |
シーン効果はオフになります。 |
|
トーク |
トークで聞き取りやすい声の粒がそろった音声になります。 |
|
ミュージック |
明瞭な音楽再生が行えます。 |
ディエッサーマニュアル設定 (USB)
|
|
|
ディエッサーマニュアル設定画面 |
 リセット
リセットタップすると、調整した内容が初期値に戻ります。
 バイパス
バイパスタップすると、ディエッサー調整をバイパスします。
スライダーを移動させるか[-]/[+]ボタンを押すことで、下記の値を調節できます。
 スレッショルド
スレッショルドディエッサーをかけ始めるレベルを設定します。歯擦音などの高周波音がスレッショルドを超えると、ディエッサーによって軽減されます。
 周波数
周波数ディエッサーをかける周波数を調節します。この周波数より高い音が軽減されます。
ノイズサプレッサー設定 (USB)
ノイズサプレッサー設定画面は、2画面構成になっています。
(画面下の「>」ボタンをタップすると、ノイズサプレッサー設定-2画面に切り換わります。)
最初にノイズサプレッサー設定-1画面が表示されます。
 ノイズサプレッサー設定-1画面では、以下の設定が行えます。
ノイズサプレッサー設定-1画面では、以下の設定が行えます。|
|
|
ノイズサプレッサー設定-1画面 |
 リセット
リセットタップすると、調整した内容が初期値に戻ります。
 バイパス
バイパスタップすると、ノイズサプレッサーをバイパスします。
スライダーを移動させるか[-]/[+]ボタンを押すことで、下記の値を調節できます。
 ローカットフィルター : 周波数調整
ローカットフィルター : 周波数調整設定した周波数より低域の音をカットします。
 ノイズゲート : アッテネート
ノイズゲート : アッテネート出力音量の下げ幅を調節します。スレッショルドレベルを下回った音は、ここで設定したレベルまで下がります。
ノイズサプレッサー設定-2画面では、以下の設定が行えます。
|
|
|
ノイズサプレッサー設定-2画面 |
 リセット
リセットタップすると、調整した内容が初期値に戻ります。
 バイパス
バイパスタップすると、ノイズサプレッサーをバイパスします。
スライダーを移動させるか[-]/[+]ボタンを押すことで、下記の値を調節できます。
 スレッショルド
スレッショルドノイズサプレッサーをかけ始めるレベルを設定します。入力音がスレッショルドを下回ると、アッテネートで設定したレベルまで音量が絞られます。
 アタック
アタック入力音量がスレッショルドレベルを下回った場合に、アッテネートで設定されたレベルに下がるまでの時間を設定します。
 リリース
リリース入力音量がスレッショルドレベル以上に戻った後、アッテネーションが解除され通常のレベルに戻るまでの時間を設定します。
スマートフォンアイコン  をタップすると、レベル画面を開きます。
をタップすると、レベル画面を開きます。
|
|
|
レベル画面 |
 スマートフォン入力レベル(スマートフォン入力レベル)
スマートフォン入力レベル(スマートフォン入力レベル)
 ボイス設定(ボイス設定)
ボイス設定(ボイス設定)
大音量や小音量にならないように、レベルメーターのオレンジ部分の範囲内に、接続しているスマートフォン側でピークの調整を行ってください。
ボイス設定画面については、[USB設定]の [ボイス設定]を参照してください。
 アイコンをタップすると、レベル画面を表示します。
アイコンをタップすると、レベル画面を表示します。
|
|
|
レベル画面 |
 Bluetooth入力レベル(Bluetooth入力レベル)
Bluetooth入力レベル(Bluetooth入力レベル)
 ペアリング(ペアリング)
ペアリング(ペアリング)
 接続状態表示(接続状態表示)
接続状態表示(接続状態表示)
 ボイス設定(ボイス設定)
ボイス設定(ボイス設定)
大音量や小音量にならないように、レベルメーターのオレンジ部分の範囲内に、接続しているBluetooth機器側でピークの調整を行ってください。
タップすると、ペアリングを開始します。Bluetooth機器側でペアリング設定を行ってください。([Bluetooth 機器と接続する]を参照)
 本機のデバイス名 : TASCAM Mixcast
本機のデバイス名 : TASCAM Mixcast Bluetooth機器と未接続 : 「未接続」
Bluetooth機器と未接続 : 「未接続」 Bluetooth機器を検索中 : 「接続中...」
Bluetooth機器を検索中 : 「接続中...」 Bluetooth機器と接続中 : 「接続済み」
Bluetooth機器と接続中 : 「接続済み」ボイス設定画面については、[USB設定]の[ボイス設定]を参照してください。
再生アイコン  をタップすると、ポッドキャストの再生画面を表示します。
をタップすると、ポッドキャストの再生画面を表示します。
|
|
|
再生画面 |
 ポッドキャストリスト
ポッドキャストリスト
録音済みのポッドキャスト名を表示します。タップして目的のポッドキャストを選択できます。
 再生アイコン
再生アイコン
タップすると、選択したポッドキャストを再生します。
再生中は、再生アイコン「 」が一時停止中アイコン「
」が一時停止中アイコン「 」に変わります。
」に変わります。
再生中に一時停止アイコン「 」をタップすると、再生が一時停止します。
」をタップすると、再生が一時停止します。
 拡張設定ボタン
拡張設定ボタン
タップすると下記の拡張設定画面を開きます。
選択したポッドキャストに任意の場所から、上書き録音を行えます。
|
|
|
拡張設定画面 |
 再生アイコン
再生アイコン
タップすると、選択したポッドキャストを再生します。再生中は、再生アイコン「 」が一時停止中アイコン「
」が一時停止中アイコン「 」に変わります。
」に変わります。
 タイムラインとカーソル
タイムラインとカーソル
タイムライン上をスライダーのカーソル移動で、任意の場所に移動できます。
 タイムジャンプ
タイムジャンプ
時間表示のウィンドウをタップすると、前後に移動するジャンプ時間を表示しますので、下記から選択します。
 1s、5s、10s(初期値)、30s
1s、5s、10s(初期値)、30sジャンプ時間を選択後、アイコン  /
/ をタップしながら、上書き録音する場所を探索できます。
をタップしながら、上書き録音する場所を探索できます。
 設定ボタン
設定ボタン
設定ボタンを押すと、確認メッセージが表示されます。「OK」をタップすると設定した上書き開始位置にマークを表示します。
|
|
|
拡張設定画面 |
 クリアボタン
クリアボタン
設定ボタンで表示したマーク(上書き開始位置)を消します。
 マークジャンプ
マークジャンプ
マークポイント(*)を登録したポッドキャストを再生する場合、アイコン  /
/ をタップして、カーソルをタイムライン上のマークポイントに、直接移動できます。
をタップして、カーソルをタイムライン上のマークポイントに、直接移動できます。
|
|
|
拡張設定画面 |
* マークポイントについては、[再生中にマークポイントを登録する]を参照
 リネームアイコン
リネームアイコン
タップすると、下記のスクリーンキーボードを表示します。
スクリーンキーボードからポッドキャスト名を変更できます。
|
|
|
リネーム画面 |
 キーボード上の「Aa」をタップする毎に大/小文字、数字/記号を切り換えます。
キーボード上の「Aa」をタップする毎に大/小文字、数字/記号を切り換えます。 入力完了後、キーボード上の「決定」をタップします。
入力完了後、キーボード上の「決定」をタップします。 入力を間違えたときは、「削除」で一文字ずつ、消去できます。
入力を間違えたときは、「削除」で一文字ずつ、消去できます。 ゴミ箱アイコン
ゴミ箱アイコン
ゴミ箱アイコン  をタップすると、選択中のポッドキャストを削除します。
をタップすると、選択中のポッドキャストを削除します。
サウンドパッドアイコン  をタップすると、専用ソフトウェアで割り当てられたサウンドパッド設定を表示します。
をタップすると、専用ソフトウェアで割り当てられたサウンドパッド設定を表示します。
|
|
|
サウンドパッド画面 |
 パッド
パッド
パッドをタップして、割り当てられた機能確認や変更ができます。本体のSOUND PAD ボタン( )とリンクしています。
)とリンクしています。
 サウンドパッドのバンク表示
サウンドパッドのバンク表示
現在選択中のバンクが、どのバンク番号にあるかハイライトして表示します。
 サウンドパッドのバンク切り換えアイコン
サウンドパッドのバンク切り換えアイコン
 アイコンをタップすると、前のバンクに切り換えます。
アイコンをタップすると、前のバンクに切り換えます。
 アイコンをタップすると、次のバンクに切り換えます。
アイコンをタップすると、次のバンクに切り換えます。
 パッド色設定
パッド色設定
選択中のパッドの色を変更できます。
 削除アイコン
削除アイコン
アイコンをタップすると、選択中のパッドに割り当てられた設定や機能が解除されます。
 再生モード
再生モード
選択中のパッドの効果音やBGMの出力方法を表示します。
また、出力方法を選択して、変更することができます。
ボタンをタップして、以下から再生モードを選択します。
|
Latch |
1回押すと再生し、もう一度押すと停止します。 |
|
Pause |
1回押すと再生し、もう一度押すと一時停止します。 |
|
RePlay |
1回押すと再生し、もう一度押すと再び、先頭から再生します。何も操作しなければ、ファイルの最後まで再生し、停止します。 |
|
One Shot |
1回押すと再生し、ファイルの最後まで再生します。 |
|
Repeat |
1回押すと再生し、もう一度押すと停止します。 |
|
Touch |
押している間だけ、再生します。 |
 音源ファイル名
音源ファイル名
パッドに表示している音源のファイル名を表示します。
 パッド設定
パッド設定
 お好みの色をパッド色設定(
お好みの色をパッド色設定( )から選択して、変更することができます。(本体のSOUND PAD ボタン(
)から選択して、変更することができます。(本体のSOUND PAD ボタン( )も対応する色で点灯します。)
)も対応する色で点灯します。) 効果音やBGMの出力方法を再生モードボタン(
効果音やBGMの出力方法を再生モードボタン( )で設定できます。
)で設定できます。 パッド録音
パッド録音
各入力信号から効果音やBGMの取り込みを行えます。
録音したい入力信号のチャンネルフェーダー( )を操作して、「
)を操作して、「 録音開始」ボタンをタップすると、録音を開始します。
録音開始」ボタンをタップすると、録音を開始します。
|
|
|
パッド録音開始画面 |
 録音中は、「
録音中は、「 録音停止」と表示します。タップすると、録音を停止します。
録音停止」と表示します。タップすると、録音を停止します。|
|
|
パッド録音停止画面 |
 パッド拡張機能
パッド拡張機能
マイク設定のエフェクト設定で、調整した内容を反映します。
([サウンドパッドにエフェクトを登録する]を参照)
|
|
|
パッド拡張画面 |
 なし
なし 何も設定しません。
 ピー音(他の入力は消えます)
ピー音(他の入力は消えます)ビープ音を設定します。
例) 任意のパッドボタンにビープ音を設定して、ボタンを押している間、収録中に録音したくない音声をビープ音でかき消すことができます。
メモ
ビープ音の音量は、一定の音量で出力されます。
(パッドのチャンネルフェーダーと連動していません。)
 エフェクト
エフェクト[マイク設定]の、エフェクト設定で調整した内容を各パッドボタンに設定できます。
例) 収録中にMIC INPUT 1入力のエフェクト設定からボイスチェンジャー機能で調整した音声を、任意のパッドボタンに設定して、そのボタンを押している間だけ、その音声を流すことができます。
本体設定アイコン  をタップすると、下記の各種設定が行えます。
をタップすると、下記の各種設定が行えます。
|
|
|
本体設定画面 |
 AUDIO(AUDIO)
AUDIO(AUDIO)
 MULTI TRACK(MULTI TRACK)
MULTI TRACK(MULTI TRACK)
 USB DELAY(USB DELAY)
USB DELAY(USB DELAY)
 その他設定(その他設定)
その他設定(その他設定)
 輝度調整(輝度調整)
輝度調整(輝度調整)
 オートパワーオフ(オートパワーオフ)
オートパワーオフ(オートパワーオフ)
AUDIOアイコン  をタップすると、オーディオ設定画面に切り換わります。
をタップすると、オーディオ設定画面に切り換わります。
|
|
|
オーディオ設定画面 |
選択肢 : オン/オフ(初期値)
この機能をオンにすると、スマートフォンやパソコンを使用して、電話インタビューやリモート収録する際に、収録中の音声の回り込みを防いで、相手先にエコーが発生しないようします。
選択肢 : オン(初期値)/オフ
この機能をオンにすると、各入力のバランスを維持しながら、出力される音量を一定に保つように自動調整を行います。
選択肢 : オン/オフ(初期値)
この機能をオンにすると、マイクとスピーカー音声の回り込みによって生じるハウリング(フィードバック)を抑えるために、入力が飽和したチャンネルのミュートスイッチが自動的に入ります。
選択肢 : オン/オフ(初期値)
この機能をオンにすると、MONITOR OUT端子、およびLINE OUT端子の出力レベルが規定レベルに固定され、トップパネルのMONITOR OUTつまみ( )が無効になります。本機の電源をオフにすると設定は、オフになります。
)が無効になります。本機の電源をオフにすると設定は、オフになります。
選択肢 : Pre-Fader / Post-Fader (初期値)
Pre-Faderを選択した場合は、フェーダー調整およびミュートの影響を受けない入力音声を聴くことができます。
MULTI TRACKアイコン  をタップすると、マルチトラック画面に切り換わります。
をタップすると、マルチトラック画面に切り換わります。
|
|
|
マルチトラック画面 |
選択肢 : オン(初期値)/オフ
オンのときには、全ての入力チャンネルと2MIXを合わせた14チャンネルが、録音されます。また、オフにすると2MIXのみ録音されます。
選択肢 : オン/オフ(初期値)
この機能をオンにすると、プリフェーダーの音声がマルチトラックに記録されます。ただし、2MIX音声はエフェクトも含めたポストフェーダーの音声が記録されます。
メモ
この設定はUSBに出力される音声にも適用されます。
USB DELAYアイコン  をタップすると、USBディレイ画面に切り換わります。
をタップすると、USBディレイ画面に切り換わります。
|
|
|
USBディレイ画面 |
 USBディレイ時間をスライダーのカーソル移動と[-]/[+]ボタンで、調整ができます。(初期値は、「0」)
USBディレイ時間をスライダーのカーソル移動と[-]/[+]ボタンで、調整ができます。(初期値は、「0」) 設定した時間だけ2MIX信号にディレイがかかります。
設定した時間だけ2MIX信号にディレイがかかります。インターネットライブ配信において、カメラ映像と音声を別の機器から取り込んだ場合、配信する動画では映像と音声にズレが生じることがあります。
音声より映像が遅れる場合、USB出力音声に意図的な遅延(オフセットディレイ)を加えることで、映像と音声のズレを修正することができます。
その他設定アイコン  をタップすると、その他設定画面に切り換わります。
をタップすると、その他設定画面に切り換わります。
|
|
|
その他設定画面 |
 言語(言語)
言語(言語)
 日付/時間 設定(日付/時間 設定)
日付/時間 設定(日付/時間 設定)
 初期化(初期化 (工場出荷設定))
初期化(初期化 (工場出荷設定))
 ファームウェアバージョン(ファームウェアバージョン)
ファームウェアバージョン(ファームウェアバージョン)
メニューやメッセージに使用する言語を選択します。
選択肢
|
English |
英語で表示 (初期値) |
|
日本語 |
日本語で表示 |
|
Français |
フランス語で表示 |
|
Español |
スペイン語語で表示 |
|
Deutsch |
ドイツ語で表示 |
|
Italiano |
イタリア語で表示 |
|
Русский язык |
ロシア語で表示 |
|
|
中国語で表示 |
|
|
韓国語で表示 |
タップすると、下記の日時設定画面が開きます。
|
|
|
日時設定画面 |
現在の日付時刻を西暦(末尾2桁)/月/日、時/分の項目で、上下にスワイプして選択してください。
入力した内容を確認後、「OK」ボタンをタップして決定します。
タップすると、本機のメモリーに保存されている各設定情報を工場出荷時の状態に戻すことができます。
ボタンをタップすると、確認メッセージが表示されます。「OK」をタップすると初期化を開始します。
現在のファームウェアバージョンを表示します。
スライダーのカーソルを左右に移動すると、タッチスクリーンと本体のLED表示の明るさが変わります。
 カーソルを左(
カーソルを左( 側)に移動させると暗くなり、右(
側)に移動させると暗くなり、右( 側)に移動すると明るくなります。
側)に移動すると明るくなります。「オートパワーオフ」スイッチをオンにすると、本機に入力信号(*)が、検出されない状態(-60 dBFS以下の状態)で、何も操作しない状態が30分間続くと、自動的に電源がオフになります。
 通常は「オートパワーオフ」スイッチをオフで、ご使用ください。
通常は「オートパワーオフ」スイッチをオフで、ご使用ください。* Bluetooth接続、またはUSB接続中でも音声入力がない場合、上記の時間で自動的に電源がオフになります。
SD設定アイコン  をタップすると、下記の各種設定が行えます。
をタップすると、下記の各種設定が行えます。
|
|
|
SD設定 画面 |
 SDカード使用量表示(SDカード使用量表示)
SDカード使用量表示(SDカード使用量表示)
 SDカード録音時間表示(SDカード録音時間表示)
SDカード録音時間表示(SDカード録音時間表示)
 SD録音(SD録音)
SD録音(SD録音)
 録音停止時の確認メッセージ(録音停止時の確認メッセージ)
録音停止時の確認メッセージ(録音停止時の確認メッセージ)
 SDデバイスモード(SDデバイスモード)
SDデバイスモード(SDデバイスモード)
 クイック初期化(クイック初期化)
クイック初期化(クイック初期化)
 完全初期化(完全初期化)
完全初期化(完全初期化)
SDカードの使用容量をバーグラフで表示します。
SDカードに録音できる残り時間を表示します。
選択肢 : オン(初期値)/オフ
 この機能がオンのときには、ポッドキャストをSDカードに録音します。オフのときには、ポッドキャストはSDカードに録音されません。
この機能がオンのときには、ポッドキャストをSDカードに録音します。オフのときには、ポッドキャストはSDカードに録音されません。 本機と接続された専用ソフトウェアだけに録音したいときは、この機能をオフにしてください。
本機と接続された専用ソフトウェアだけに録音したいときは、この機能をオフにしてください。選択肢 : オン(初期値)/オフ
この機能がオンのときには、ポッドキャストの録音を停止する際に、確認のポップアップメッセージを表示します。
選択肢 : オン/オフ(初期値)
この機能をオンにすると、本機のSDカードをUSB接続された外部機器で、USBマスストレージとして使用できます。
ボタンをタップすると、下記メッセージを表示します。
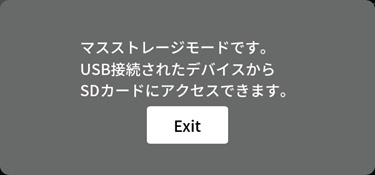
注意
データの損失を防ぐため、本機からSDカードを取り出したり「Exit」ボタンをタップする前に、パソコン側で指定された手順に従ってメディアの取り外しを行って下さい。
 SDデバイスモードを終了するには、「Exit」をタップします。
SDデバイスモードを終了するには、「Exit」をタップします。メモ
 Androidデバイスで、USBマスストレージとして正常に動作しない場合は、本機のSDデバイスモードをオンにしてからAndroidデバイスに接続してください。
Androidデバイスで、USBマスストレージとして正常に動作しない場合は、本機のSDデバイスモードをオンにしてからAndroidデバイスに接続してください。なお、Androidデバイスは、機種によりUSBマスストレージとして認識されない問題があります。
詳しくは、TASCAM WEBサイト(https://tascam.jp/jp/)をご確認ください。
 接続が完了すると、USB接続した機器に「Mixcast4」ドライブとして表示されます。
接続が完了すると、USB接続した機器に「Mixcast4」ドライブとして表示されます。 SDデバイスモード中は、本機の録音や再生機能が使用できません。
SDデバイスモード中は、本機の録音や再生機能が使用できません。SDカードのクイックフォーマットを実行します。
ボタンをタップすると、下記メッセージを表示します。
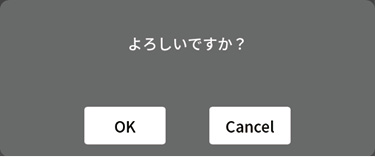
「OK」をタップして、クイックフォーマットを開始します。
SDカードの完全フォーマットを実行します。
ボタンをタップすると、下記メッセージを表示します。
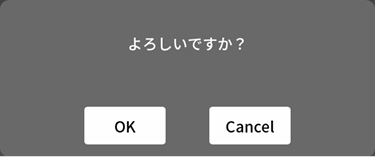
「OK」をタップして、完全フォーマットを開始します。
メモ
 「クイック初期化」、または「完全初期化」を行うと、SDカード上のデータは、全て消去されます。
「クイック初期化」、または「完全初期化」を行うと、SDカード上のデータは、全て消去されます。 フラッシュメモリを使ったSDカードのようなストレージメディアは、書き込みを繰り返すことで書き込み速度が低下する傾向があります。
フラッシュメモリを使ったSDカードのようなストレージメディアは、書き込みを繰り返すことで書き込み速度が低下する傾向があります。書き込み速度が低下すると、録音に悪影響を及ぼす可能性があります。
本機の「完全初期化」を実行すると、SDカードの書き込み速度が回復します。(SDカードの状態(故障・寿命など)により、書き込み速度が回復しない場合もあります。)
そのため、下記タイミングで「完全初期化」を実行することをお勧めします。
以下にエラーの際に表示するポップアップメッセージの一覧表を示します。
本機では、状況に応じてポップアップメッセージが表示されますが、それぞれのメッセージの内容を知りたいとき、および対処方法を知りたいときにこの表をご覧ください。
|
メッセージ |
内容と対処方法 |
|
SDカードエラー 交換してください |
カードが正常でない可能性があります。 カードを交換してください。 |
|
書き込み保護カード 交換してください |
SDカードがライトプロテクトされています。 SDカードのライトプロテクトを解除してください。 |
|
SDカードが保護されてます |
|
|
MBRエラー SDを初期化します。 実行しますか? |
SDカードが正常にフォーマットされていないか、SDカードが壊れている可能性があります。SDカードを交換するか、このメッセージが表示されている状態でOKを押すと、フォーマットが実行されます。フォーマットが実行されるとSDカード内のデータは、全て消去されます。 |
|
フォーマットエラー SDを初期化します。 実行しますか? |
|
|
SDカードがありません |
SDカードがセットされていません。録音可能なSDカードを挿入してください。 |
|
再生ファイルがありません 実行しますか? |
ファイルが見つからないか、ファイルが壊れている可能性があります。 対象のファイルを確認してください。 |
|
ファイルが見つかりません |
|
|
ファイルがありません システムを再構築します 実行しますか? |
本機を使用するために必要なシステムファイルがありません。 または、必要なシステムファイルが正常ではありません。 このメッセージが表示されている状態で、OKボタンを押すとシステムファイルが作られます。 |
|
システムファイルエラー システムを再構築します 実行しますか? |
|
|
書き込み速度不足です |
SDカードへの書き込みが間に合わず、録音を停止しました。 SDカードへの書き込み性能が低下しています。 イレースフォーマットを実行するか、SDカードを交換してください。 |
|
書き込みエラー 録音継続します |
SDカードへの書き込みが間に合いませんでした。 これにより音声が不連続になり、ノイズが発生します。 |
|
ファイル数が総数制限に到達しました |
フォルダーとファイルの総数が制限値(5000個)を超えました。 不要なフォルダーやファイルを削除するか、パソコンへ移動してください。 |
|
SDカード残量がありません |
SDカードの残容量がありません。 |
|
録音時間の制限に到達しました |
録音時間が24時間に達したため、録音を停止しました。 |
|
ファイル名が不正です |
ファイル名が不正、またはファイル名が長すぎます。ファイル名を変更してください。 |
|
同名ファイルがあります |
同じファイル名のファイルがすでに存在します。ファイル名を変更してください。 |
|
SDカードエラーが発生しました FATAL |
SDカードを正常に認識できません。SDカードを交換してください。 |
|
マーク数が上限に到達しました |
マーク数が制限値(99個)に達しました。 |
|
SD録音設定をオンにしてください |
上書き録音を行うにはSD録音設定をオンにしてください。 |
|
USB接続がありません |
USB接続がない状態で、SD RECオフの設定で録音ボタンが押されました。 |
|
システムエラー4 |
これらのエラーが出た場合は、本体の電源を入れ直してください。 これらのエラーが頻繁に発生する場合は、お買い上げの販売店またはティアック修理センター(巻末に記載)にご相談ください。 |
|
初期化エラー 実行しますか? |
|
|
エラーが発生しました |
|
|
ファイルエラー発生 |
|
|
書き込みに失敗しました |
|
|
再生エラー |
|
|
システムエラーXX FATAL (XXは数字が入ります) |
|
|
実行できません |
本機の動作がおかしいときは、修理を依頼する前にもう一度、下記の点検を行ってください。
それでも改善しないときは、お買い上げの販売店またはティアック修理センター(巻末に記載)にご連絡ください。
電源がオンにならない
 電源プラグなどがしっかりと差し込まれているか確認してください。
電源プラグなどがしっかりと差し込まれているか確認してください。SDカードを認識しない
 SDカードがしっかりと挿入されているか確認してください。
SDカードがしっかりと挿入されているか確認してください。 本機で対応しているSDカードを挿入していますか?
本機で対応しているSDカードを挿入していますか?対応可能なSDカードかをご確認の上ご使用ください。
 正常にフォーマットされたSDカードを使用していますか?
正常にフォーマットされたSDカードを使用していますか?必要なデータは、パソコンなどでバックアップし、SDカードを再度フォーマットしてください。
 SDカードを挿入していて、途中から本機の操作ができなくなった場合、SDカードの接続に異常が発生しています。SDカードを取り出して、もう一度挿入してください。
SDカードを挿入していて、途中から本機の操作ができなくなった場合、SDカードの接続に異常が発生しています。SDカードを取り出して、もう一度挿入してください。音が出ない
 MONITOR OUTつまみやPHONES 1-4 つまみ、または各フェーダーが適正なレベルまで上がっていますか?
MONITOR OUTつまみやPHONES 1-4 つまみ、または各フェーダーが適正なレベルまで上がっていますか? 各チャンネルのSOLOボタン、またはMUTEボタンがオンになっていませんか?
各チャンネルのSOLOボタン、またはMUTEボタンがオンになっていませんか? 各入力端子とマイクや音源側が、正しく接続されていますか?
各入力端子とマイクや音源側が、正しく接続されていますか? 入力レベルの設定や音源側の設定が正しいですか?
入力レベルの設定や音源側の設定が正しいですか?入力や接続した機器の各設定をもう一度、確認してください。
 MONITOR OUT端子、またはLINE OUT端子からモニターシステムに正しく接続されていますか?
MONITOR OUT端子、またはLINE OUT端子からモニターシステムに正しく接続されていますか?また、モニターシステムが正しく設定されていますか?
録音しようとする音が歪んで聴こえる
 各チャンネルの入力レベルが、適正ですか?
各チャンネルの入力レベルが、適正ですか?あるいは、入力ソースのレベルが高すぎませんか?
 各入力のボイス設定は、適正ですか?
各入力のボイス設定は、適正ですか? 各チャンネルのチャンネルフェーダーやMONITOR OUTつまみを上げすぎていませんか?
各チャンネルのチャンネルフェーダーやMONITOR OUTつまみを上げすぎていませんか? モニターレベルが高すぎて、モニターシステムが歪んでいませんか?
モニターレベルが高すぎて、モニターシステムが歪んでいませんか?録音できない
 SDカードに十分な空き容量があることを確認してください。
SDカードに十分な空き容量があることを確認してください。 ポッドキャスト名が「PODCAST_999」に達すると、録音できなくなります。
ポッドキャスト名が「PODCAST_999」に達すると、録音できなくなります。再生できない
 本機が対応しているサンプリング周波数(48kHz)と量子化数(24ビット)であるかどうかを確認してください。
本機が対応しているサンプリング周波数(48kHz)と量子化数(24ビット)であるかどうかを確認してください。雑音がする
 接続ケーブルが接触不良になっていないか、確認してください。
接続ケーブルが接触不良になっていないか、確認してください。 本機の近くにテレビ・ラジオやパワーアンプなどの大型トランスを持つ機器があると、本機あるいは周辺機器で雑音が発生することがあります。(取扱説明書の「設置上の注意」を参照)
本機の近くにテレビ・ラジオやパワーアンプなどの大型トランスを持つ機器があると、本機あるいは周辺機器で雑音が発生することがあります。(取扱説明書の「設置上の注意」を参照)Bluetoothの音が途切れる、または雑音がする
 無線LANや他のBluetooth機器、電子レンジなどが近くにありませんか?
無線LANや他のBluetooth機器、電子レンジなどが近くにありませんか?なるべくそれらの機器から離してご使用ください。
 Bluetooth機器と本機の距離を近づけてご使用ください。また、Bluetooth機器や本機の位置を変えてください。
Bluetooth機器と本機の距離を近づけてご使用ください。また、Bluetooth機器や本機の位置を変えてください。 スマートフォンで接続した機器の設定で、音楽再生以外のアプリケーションが動作している場合は、音が途切れる場合があります。その場合は音楽再生以外のアプリケーションの動作を止めてください。
スマートフォンで接続した機器の設定で、音楽再生以外のアプリケーションが動作している場合は、音が途切れる場合があります。その場合は音楽再生以外のアプリケーションの動作を止めてください。Bluetoothの接続ができない、あるいは通信が途切れる
 Bluetooth機器の電源がオンになっているか、Bluetoothの機能がオンになっているか確認してください。
Bluetooth機器の電源がオンになっているか、Bluetoothの機能がオンになっているか確認してください。 Bluetooth機器との距離が離れすぎていませんか?
Bluetooth機器との距離が離れすぎていませんか?あるいは、間に壁や障害物などでさえぎられていませんか?
 Bluetooth機器や本機の位置を変えてください。
Bluetooth機器や本機の位置を変えてください。 本機の電源をオフにして、再度本機の電源をオンにしてください。
本機の電源をオフにして、再度本機の電源をオンにしてください。 Bluetooth機器側の「TASCAM Mixcast」の登録を一度解除したあと、再度ペアリングをしてください。([Bluetooth 機器と接続する]を参照)
Bluetooth機器側の「TASCAM Mixcast」の登録を一度解除したあと、再度ペアリングをしてください。([Bluetooth 機器と接続する]を参照)Bluetoothのペアリングができない
 接続したいBluetooth機器がA2DPに対応しているか確認してください。
接続したいBluetooth機器がA2DPに対応しているか確認してください。 接続したいBluetooth機器の通信が可能な状態になっているか確認してください。詳しくは、お使いのBluetooth機器の取扱説明書をご確認ください。
接続したいBluetooth機器の通信が可能な状態になっているか確認してください。詳しくは、お使いのBluetooth機器の取扱説明書をご確認ください。 本機とBluetooth機器の電源を一度オフにして、再び電源をオンにして、ペアリングを試してください。
本機とBluetooth機器の電源を一度オフにして、再び電源をオンにして、ペアリングを試してください。 ペアリングをしようとするBluetooth機器以外のBluetooth機器の電源をオフにしてください。
ペアリングをしようとするBluetooth機器以外のBluetooth機器の電源をオフにしてください。 Bluetooth機器側の「TASCAM Mixcast」の登録を一度解除したあと、再度ペアリングをしてください。([Bluetooth 機器と接続する]を参照)
Bluetooth機器側の「TASCAM Mixcast」の登録を一度解除したあと、再度ペアリングをしてください。([Bluetooth 機器と接続する]を参照)USB 接続でパソコンに認識されない
 本機はUSB1.1では動作しません、USB2.0 またはUSB3.0のポートをご使用ください。
本機はUSB1.1では動作しません、USB2.0 またはUSB3.0のポートをご使用ください。 本機の接続はUSB ハブはご使用にならず、必ずパソコン本体のUSBポートに接続してください。
本機の接続はUSB ハブはご使用にならず、必ずパソコン本体のUSBポートに接続してください。 上記の方法で解決しない場合は、パソコン本体の別のUSBポートに接続してください。
上記の方法で解決しない場合は、パソコン本体の別のUSBポートに接続してください。USB接続中にハウリングが発生する
 本機に入力された音声と、パソコンからの音声をミックスしてパソコンに戻し、それをまた本機に戻す設定にしていると、本機とパソコンの間で音声が繰り返し増幅され、ハウリングが発生することがあります。
本機に入力された音声と、パソコンからの音声をミックスしてパソコンに戻し、それをまた本機に戻す設定にしていると、本機とパソコンの間で音声が繰り返し増幅され、ハウリングが発生することがあります。DAWなどの録音ソフトウェアをご使用の場合は、全てのチャンネルの入力モニターをオフに設定してください。
USB接続中にノイズや音切れが発生する
製品ご使用時のノイズや音切れにつきましては、パーソナルコンピューター側のCPU負荷増大が原因となる場合が多く見受けられます。特に、無線LANやウイルス対策ソフトなどがバックグラウンドで動作している場合は、顕著にノイズや音切れが発生します。
下記に基本的な対策をご案内しますので、お試しください。
メモ
ご使用環境により、パーソナルコンピューターとの相性問題で正常に動作しない場合もあります。
また、あらゆるコンピューターで問題なくお使いいただける万能な解決策はないことを予めご理解ください。
 ノイズ・音切れ発生時の確認事項
ノイズ・音切れ発生時の確認事項本機を直接パソコンにUSB接続(*)します。USBハブは使用しないでください。
パソコンを再起動してから始めます。
* 本機以外のUSB機器は、デスクトップパソコンの場合、キーボードとマウスだけを残し、他は全て取り外します。ノートパソコンの場合、全て取り外してください。
OS は、全てのアップデートを終了させ常に最新の状態にしてご利用ください。
ドライバーが最新であることを確認します。
 「USB設定」の「USBのセレクティブサスペンドの設定」を「無効」にします。
「USB設定」の「USBのセレクティブサスペンドの設定」を「無効」にします。 「プロセッサの電源管理」の「最小のプロセッサの状態」を「100%」にします。
「プロセッサの電源管理」の「最小のプロセッサの状態」を「100%」にします。初期設定値の256から上下1ずつ設定します。
ASIOドライバーを使用するソフトウェアでは、ソフトウェアからSettings Panelを開きます。
パソコンが持っていれば「USB 2.0」端子から接続を試します。
レコーダー部仕様
記録メディア
|
SDカード |
(64 MB ~ 2 GB) |
|
SDHCカード |
(4 GB ~ 32 GB) |
|
SDXCカード |
(48 GB ~ 512 GB) |
録音再生フォーマット
|
WAV |
: |
48 kHz、24ビット、2 chステレオ/14 ch Poly (BWFフォーマット) |
録音可能チャンネル数
最大14チャンネル(12チャンネル + 2ステレオミックス)
アナログオーディオ入力定格
|
MIC INPUT 1-4端子 |
||
|
コネクター |
XLR/TRSコンボジャックタイプ |
|
|
XLR |
XLR-3-31 (1: GND、2: HOT、3: COLD) |
|
|
TRS |
φ6.3 mm(1/4")TRS標準ジャック |
|
|
最大入力レベル |
+10dBu(LEVEL「MIN」時) |
|
|
規定入力レベル |
-10 dBu (LEVEL「MIN」時) |
|
|
最小入力レベル |
-76.5 dBu (LEVEL「MAX」時) |
|
|
ゲイン幅 |
66.5 dB |
|
|
入力インピーダンス |
2.1 kΩ |
|
|
PHONES (TRRS) |
||
|
コネクター |
φ3.5 mm(1/8")4極ミニジャック |
|
|
最大入力レベル |
+4 dBV(LEVEL「MIN」時) |
|
|
規定入力レベル |
-16 dBV (LEVEL「MIN」時) |
|
|
最小入力レベル |
-82.5 dBV (LEVEL「MAX」時) |
|
|
ゲイン幅 |
66.5 dB |
|
|
入力インピーダンス |
2 kΩ |
|
|
LINE IN (TRRS)端子 [CTIA規格] |
||
|
コネクター |
φ3.5 mm(1/8")4極ミニジャック |
|
|
最大入力レベル |
+8 dBV |
|
|
規定入力レベル |
-12 dBV |
|
|
入力インピーダンス |
12 kΩ |
|
|
LINE IN L/R (balanced) 端子 |
||
|
コネクター |
φ6.3 mm(1/4")TRS標準ジャック |
|
|
最大入力レベル |
+24 dBu |
|
|
規定入力レベル |
+4 dBu |
|
|
入力インピーダンス |
11 kΩ |
|
アナログオーディオ出力定格
|
PHONES 端子( |
||
|
コネクター |
φ6.3 mm(1/4")ステレオ標準ジャック |
|
|
最大出力 |
45 mW+45 mW |
|
|
PHONES (TRRS) |
||
|
コネクター |
φ3.5 mm(1/8")4極ミニジャック |
|
|
||
|
LINE OUT (TRRS)端子 [CTIA規格] |
||
|
コネクター |
φ 3.5 mm(1/8")4 極ミニジャック |
|
|
最大出力レベル |
-25 dBu |
|
|
規定出力レベル |
-45 dBu |
|
|
出力インピーダンス |
100 Ω |
|
|
MONITOR OUT L/R (balanced) 端子 |
||
|
コネクター |
φ6.3 mm(1/4")TRS標準ジャック |
|
|
最大出力レベル |
+20 dBu |
|
|
規定出力レベル |
+0 dBu |
|
|
出力インピーダンス |
200 Ω |
|
|
LINE OUT 端子 |
||
|
コネクター |
φ3.5mm(1/8")ステレオミニジャック |
|
|
最大出力レベル |
+6 dBV |
|
|
規定出力レベル |
-14 dBV |
|
|
出力インピーダンス |
200 Ω |
|
オーディオ性能
|
マイクアンプEIN ( 入力換算雑音) |
|
−125 dBu以下 (150 Ω終端、LEVEL「MAX」時) |
|
周波数特性 |
|
マイク 入力端子(1-4) |
|
20 Hz - 20 kHz: +0.3 dB/-0.3 dB (JEITA) |
|
S/N 比 |
|
101 dB (マイク 入力端子(1-4)、チャンネルフェーダー[0]時、20kHz SPCL LPF + A-Weight) |
|
歪率 |
|
0.003 % (マイク 入力端子(1-4)、1 kHzサイン波、チャンネルフェーダー[0]時、20 kHz SPCL LPF) |
|
クロストーク |
|
95 dB以上 |
 0dBu=0.775Vrms
0dBu=0.775Vrms 0dBV=1Vrms
0dBV=1Vrms録音時間
|
録音形式 |
容量 |
||
|
4 GB |
8 GB |
||
|
WAV 24ビット48 kHz |
14 ch |
0時間35分 |
1時間10分 |
|
2 ch |
4時間07分 |
8時間15分 |
|
 上記録音時間は連続録音時間ではなく、SD/SDHC/SDXCカードに録音できる合計時間です。
上記録音時間は連続録音時間ではなく、SD/SDHC/SDXCカードに録音できる合計時間です。USB仕様
|
端子 |
USB Type-C |
|
|
フォーマット |
USB2.0 High-Speed, |
USBオーディオ
|
サンプリング周波数 |
48 kHz |
|
|
量子化ビット長 |
24 ビット |
|
|
入力数 |
14 チャンネル (本機からの出力) |
|
|
出力数 |
2 チャンネル (本機への入力) |
Bluetooth
|
出力クラス |
Class 2 |
|
|
対応プロファイル |
A2DP |
|
|
対応A2DPコーデック |
SBC、AAC |
|
|
対応A2DPコンテンツ保護 |
SCMS-T |
* 通信距離は目安です。周囲の環境や電波状況により通信距離は変わる場合があります。
動作条件
最新の対応OS状況については、TASCAMのウェブサイト(https://tascam.jp/jp/)をご確認ください。
各OSでの動作確認は、下記のシステム条件を満たす標準的な環境での結果になります。
下記の条件を満たす環境であっても、全ての動作を保証するものではありません。
Windows
対応OS
Windows 10 64 bit
対応パソコン
USB 2.0以上を装備した Windows 対応パソコン
* 当社製ドライバー使用時 ARM64 CPUは動作保証外
Mac
対応OS
macOS Big Sur (11)
macOS Catalina (10.15)
対応パソコン
USB 2.0以上を装備したMac
iOS/iPadOS デバイス
iOS 14 / iPadOS 14
iOS 13 / iPadOS 13
Android デバイス
Android 11
Android 10
* 互換性があることを確認していますが、全ての端末での動作を保証するものではありません。
一般
電源
専用AC アダプター(PS-P1220E NUT)、DC 12 V
消費電力
12.5 W(最大時)
質量
2.55 kg
動作温度
0 ~ 40℃
外形寸法
374.8 x 56.5 x 263.6 mm
(幅 x 高さ x 奥行き、突起物を含まず)
374.8 x 71.2 x 266.7 mm
(幅 x 高さ x 奥行き、突起物を含む)
寸法図
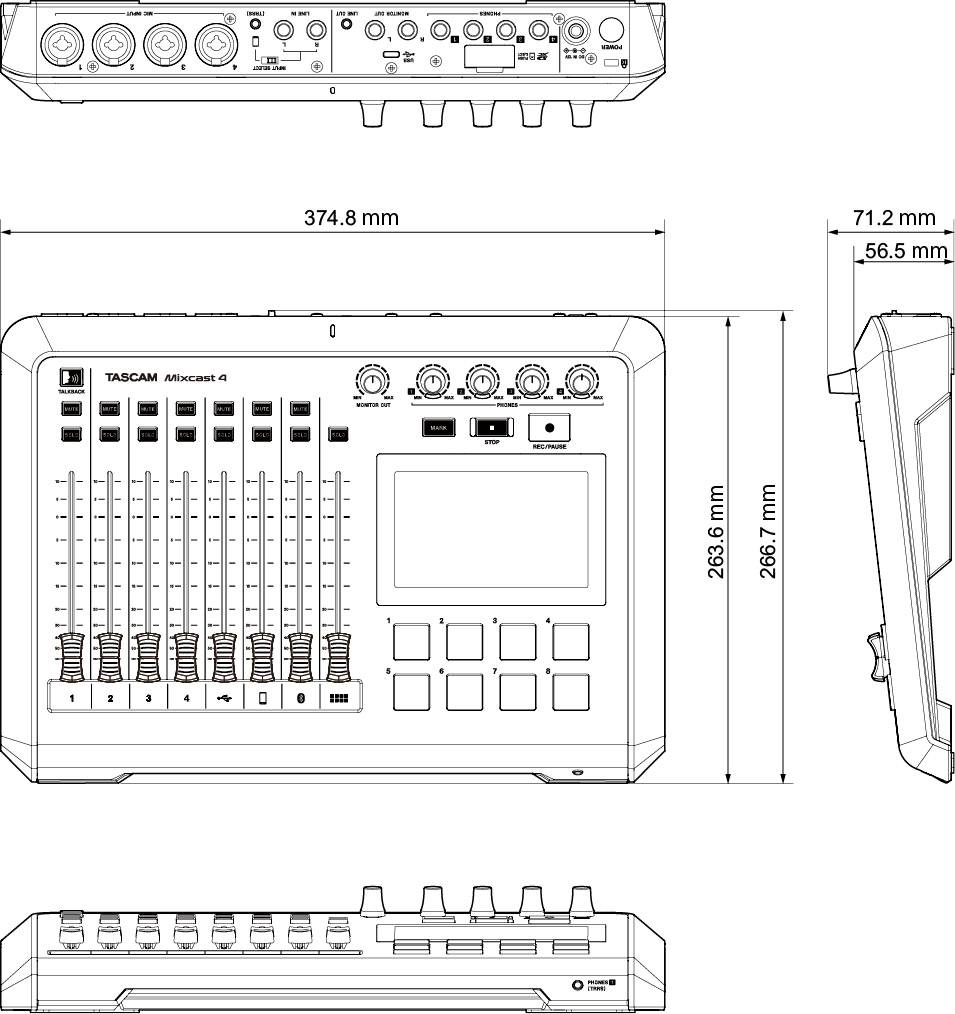
 取扱説明書のイラストが一部製品と異なる場合があります。
取扱説明書のイラストが一部製品と異なる場合があります。 製品の改善により、仕様および外観が予告なく変更することがあります。
製品の改善により、仕様および外観が予告なく変更することがあります。ブロックダイヤグラム
レベルダイヤグラム
0324.MA-3347D